Mục đích: Giúp kế toán có thể nhanh chóng in được danh sách các học sinh thu tiền để chuẩn bị thu tiền hoặc chuyển danh sách cho bộ phận khác (GVCN, Thủ quỹ) thu.
Các bước thực hiện:
I. Tùy chỉnh mẫu Danh sách thu tiền
I. Tùy chỉnh mẫu Danh sách thu tiền
Giúp anh/chị dễ dàng tùy chỉnh báo cáo Danh sách thu tiền theo đúng mẫu của đơn vị.
- Vào Báo cáo\Báo cáo tùy chỉnh\Danh sách thu tiền. Chọn mẫu báo cáo Danh sách thu tiền theo lớp hoặc Danh sách thu tiền theo học sinh cần in.
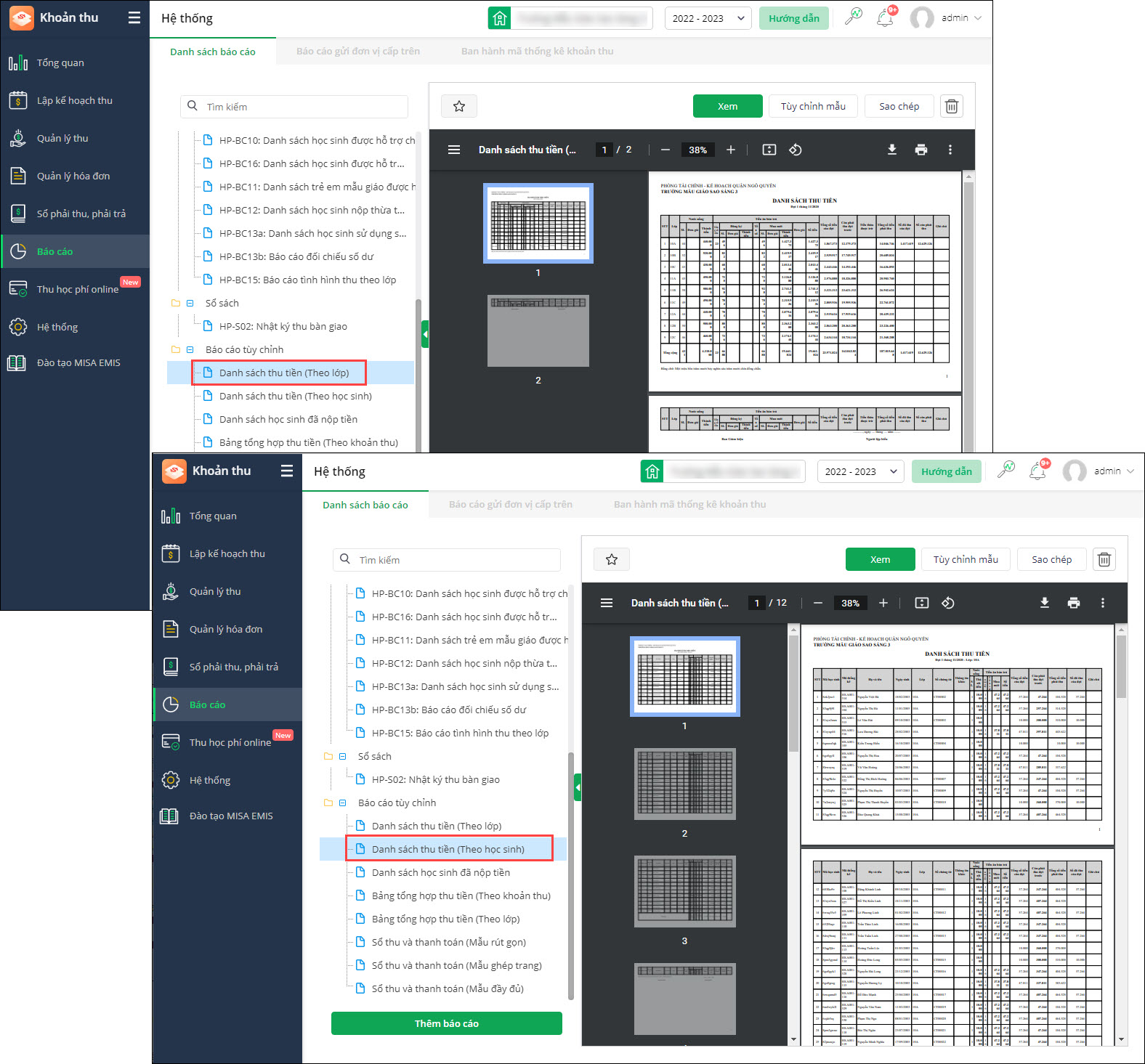
- Phần mềm hiển thị bản mẫu theo báo cáo tương ứng để anh/chị tham khảo. Trường hợp thấy mẫu chứng từ đã phù hợp với nhu cầu của đơn vị mình, nhấn để in báo cáo (Xem hướng dẫn in tại đây)
- Trường hợp cần chỉnh sửa báo cáo theo nhu cầu thực tế đơn vị, chọn Tùy chỉnh mẫu.
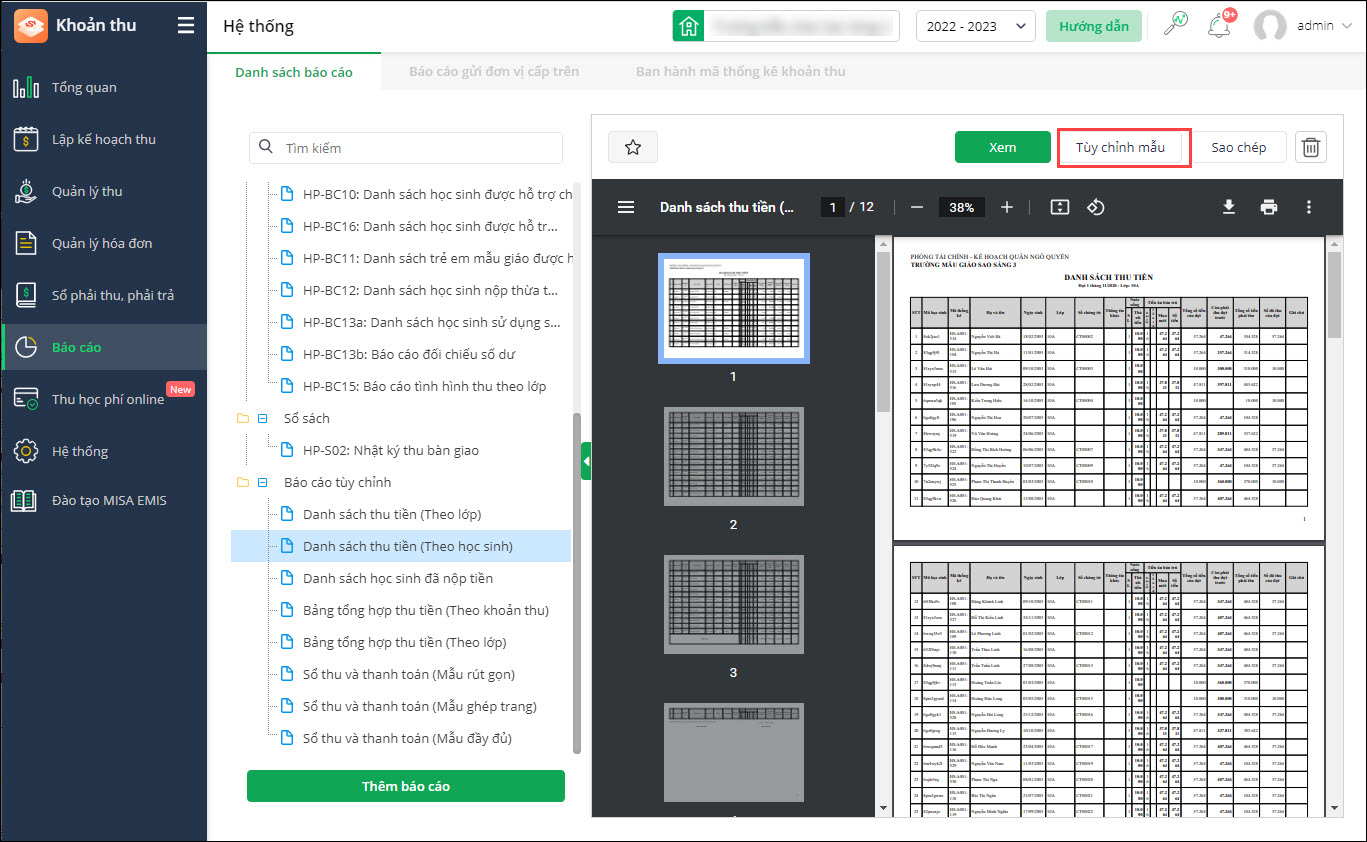
- Tại phần Thiết lập chung, anh/chị thiết lập thông tin chung cho phần hiển thị: Tên mẫu, Tiêu đề báo cáo, Phông chữ, Khổ giấy, Lề, Tùy chọn hiển thị nội dung lên Danh sách thu tiền (Hiển thị chân chữ ký hay Đọc số tiền thu bằng chữ).
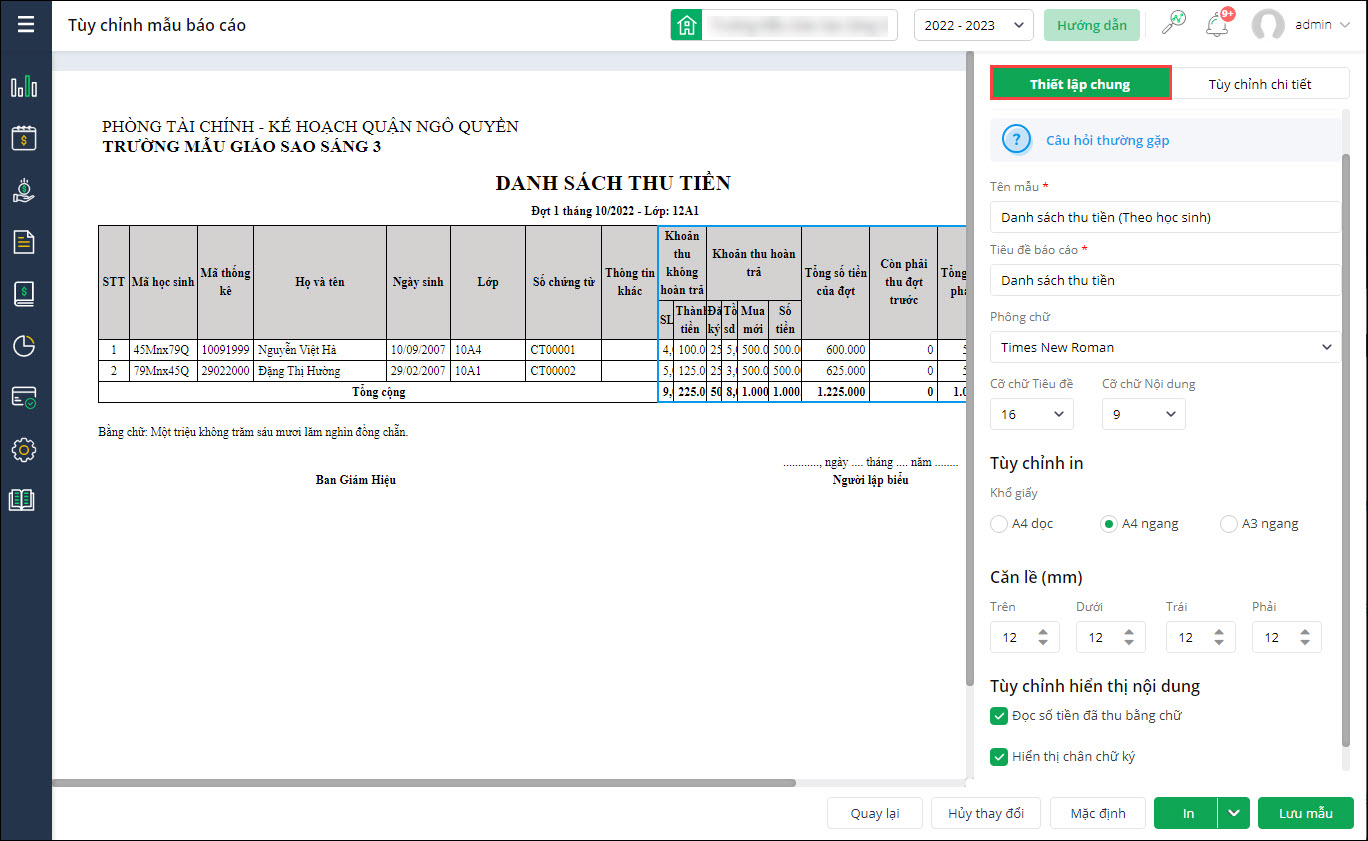
- Để tùy chỉnh nội dung của báo cáo mẫu, anh/chị chọn Tùy chỉnh chi tiết và nhấn chọn vào vùng thông tin muốn tùy chỉnh:
- Khi chọn vùng nào, các nội dung hiển thị trên vùng đó sẽ được hiển thị cột bên phải tương ứng.
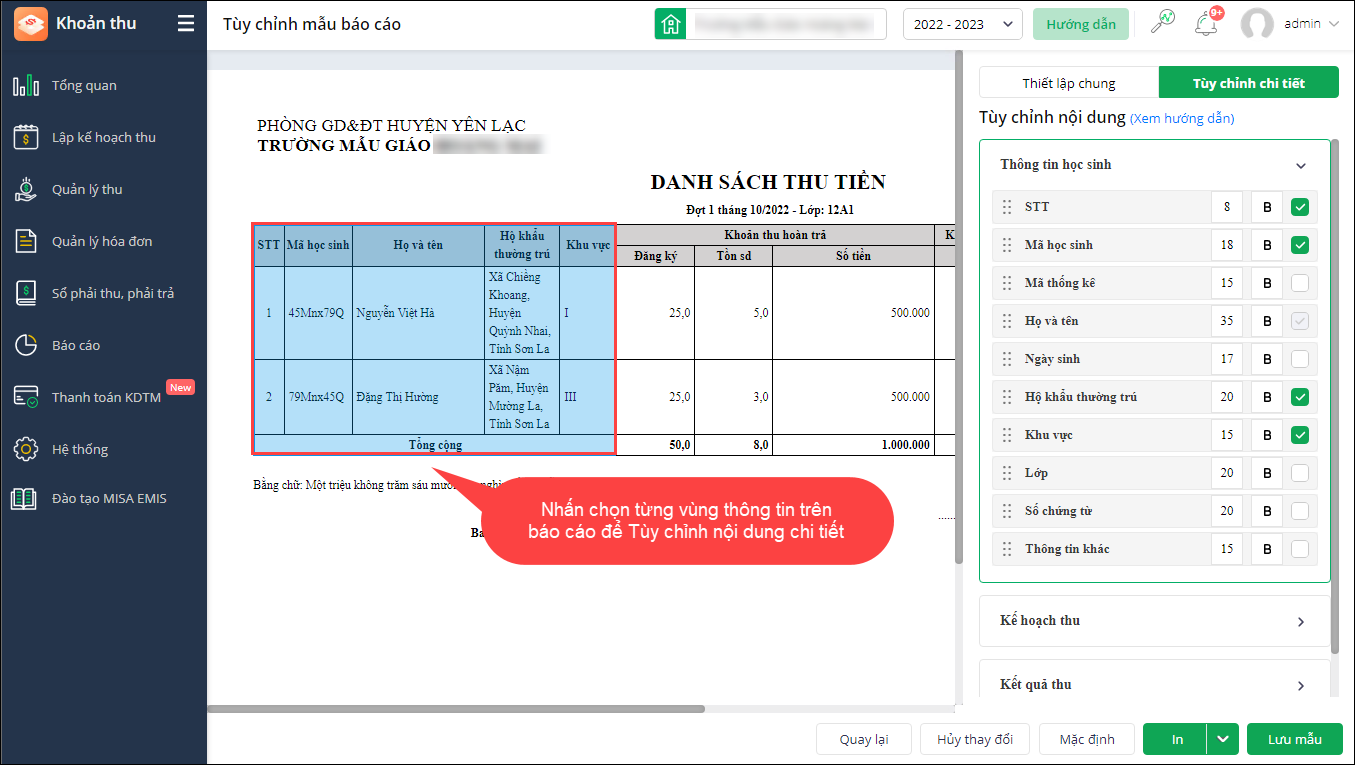
- Bỏ tích chọn/tích chọn những phần thông tin không muốn hiển thị/hiển thị lên báo cáo.
Lưu ý: Những ô thông tin bị tô xám là những thông tin phần mềm mặc định hiển thị, anh/chị không được phép thay đổi.
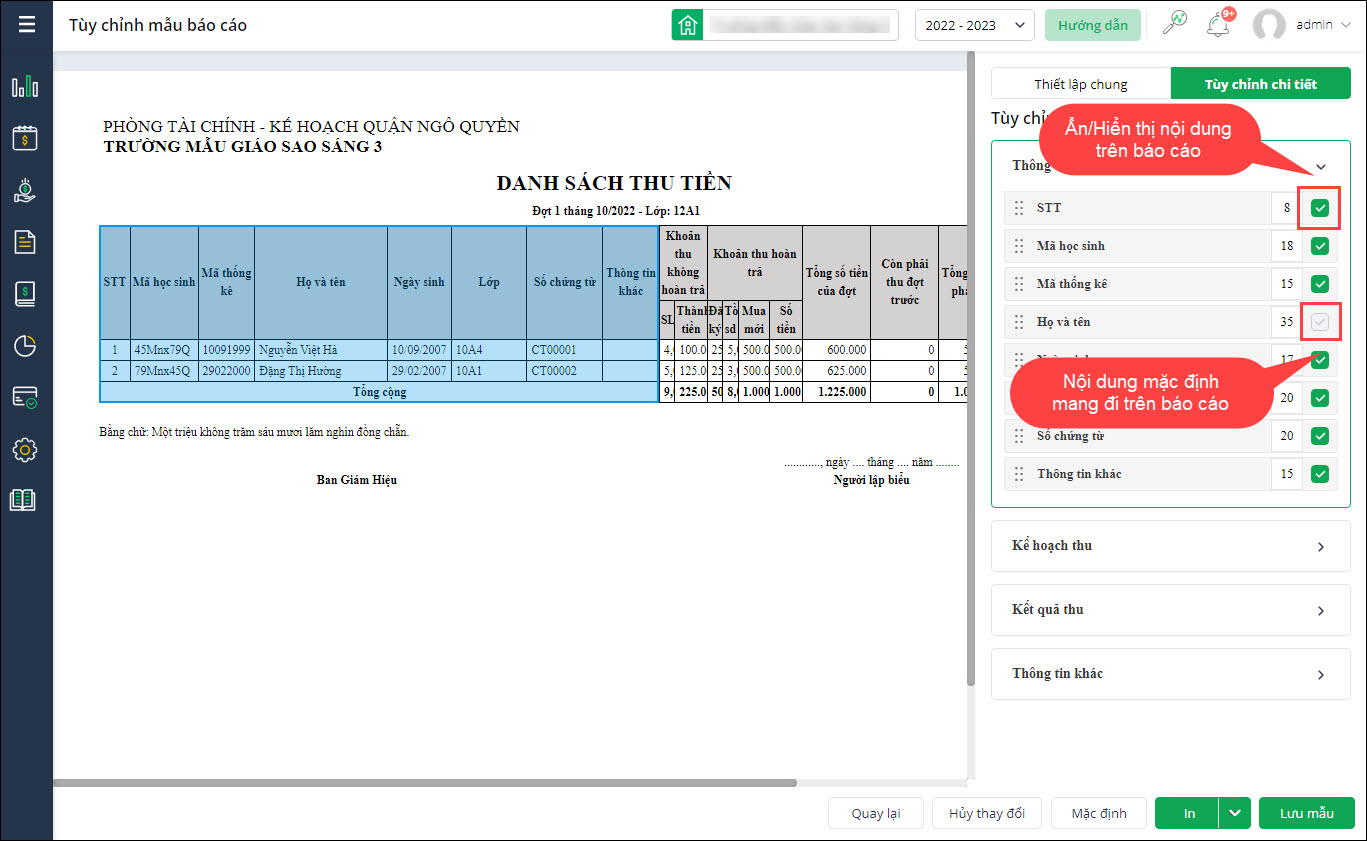
- Nhấn đúp vào tiêu đề cột để thay đổi tiêu đề.
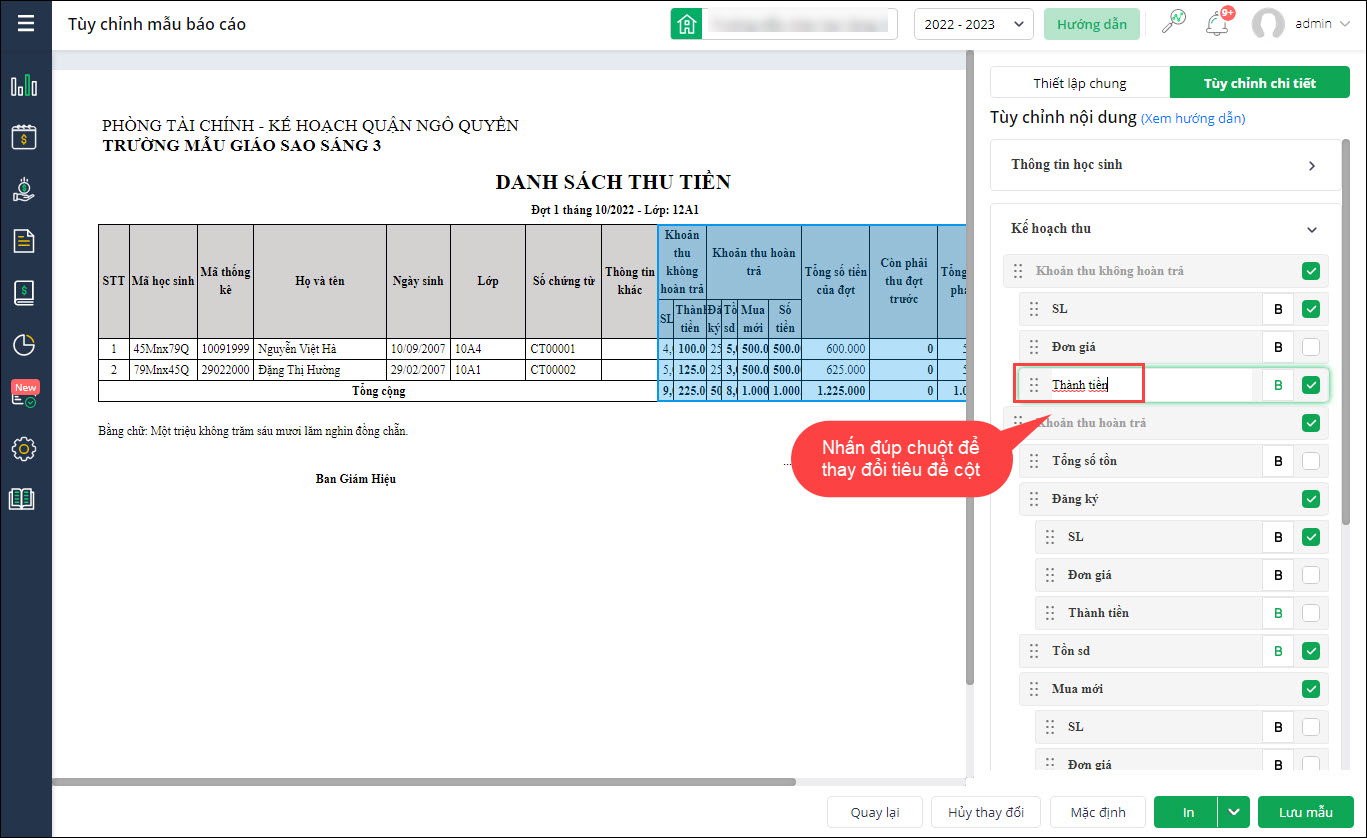
- Để làm nổi bật cột thông tin nào trên báo cáo giúp kế toán dễ dàng so sánh, đối chiếu thông tin, nhấn vào chữ B bên cạnh tiêu đề hoặc bôi đen tiêu đề và nhấn tổ hợp phím Ctrl+B.
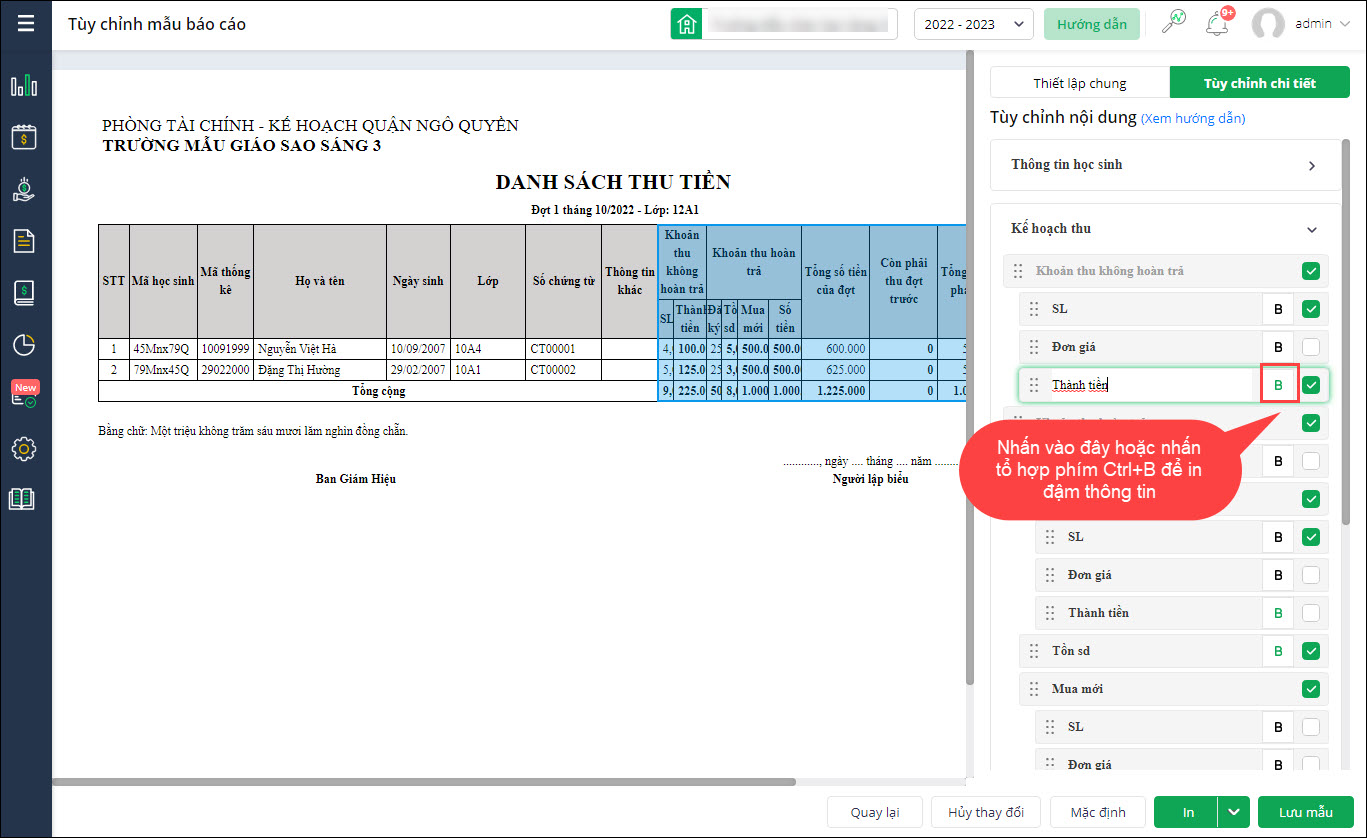
- Nếu muốn thay đổi độ rộng của từng cột, anh/chị nhập độ rộng tại ô trắng bên cạnh tên cột đó
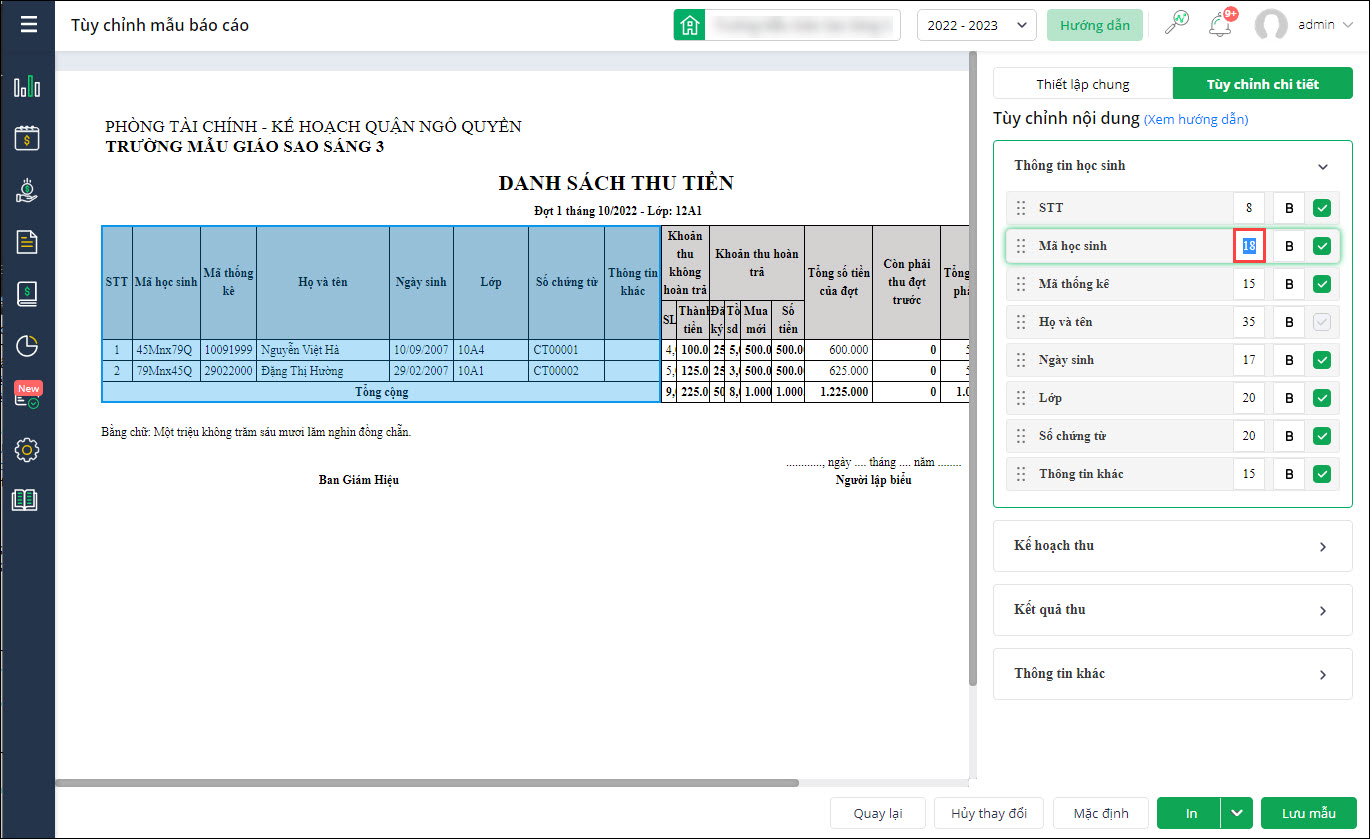
- Để thay đổi thứ tự cột trên báo cáo, anh/chị giữ chuột tại cột cần điều chỉnh vị trí, kéo thả cột đó đến vị trí mới
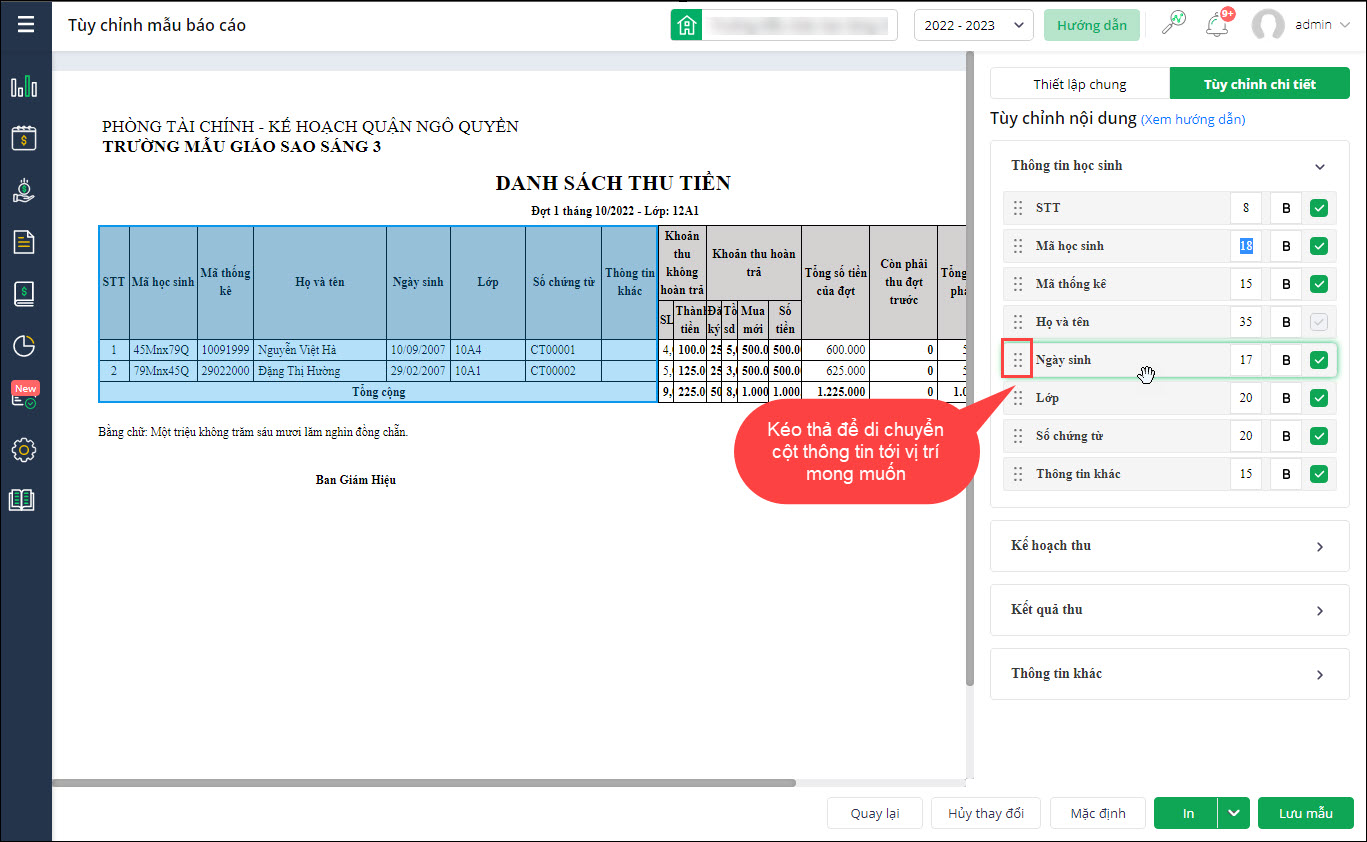
- Tại vùng chữ ký, anh/chị có thể nhập/chỉnh sửa thông tin: Địa danh, tên và chức vụ người ký (nếu cần)
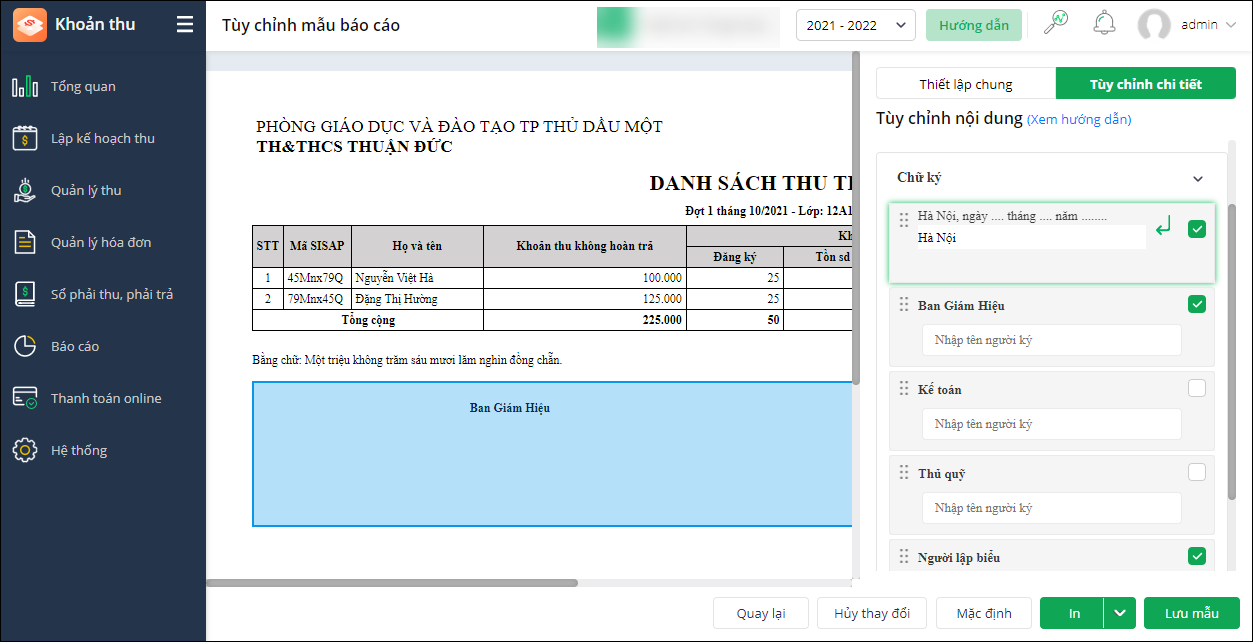
- Khi chọn vùng nào, các nội dung hiển thị trên vùng đó sẽ được hiển thị cột bên phải tương ứng.
- Nhấn In thử dữ liệu mẫu để xem thử mẫu báo cáo sau khi chỉnh sửa. Hoặc In dữ liệu thực tế để xem báo cáo thực tế tại đơn vị.
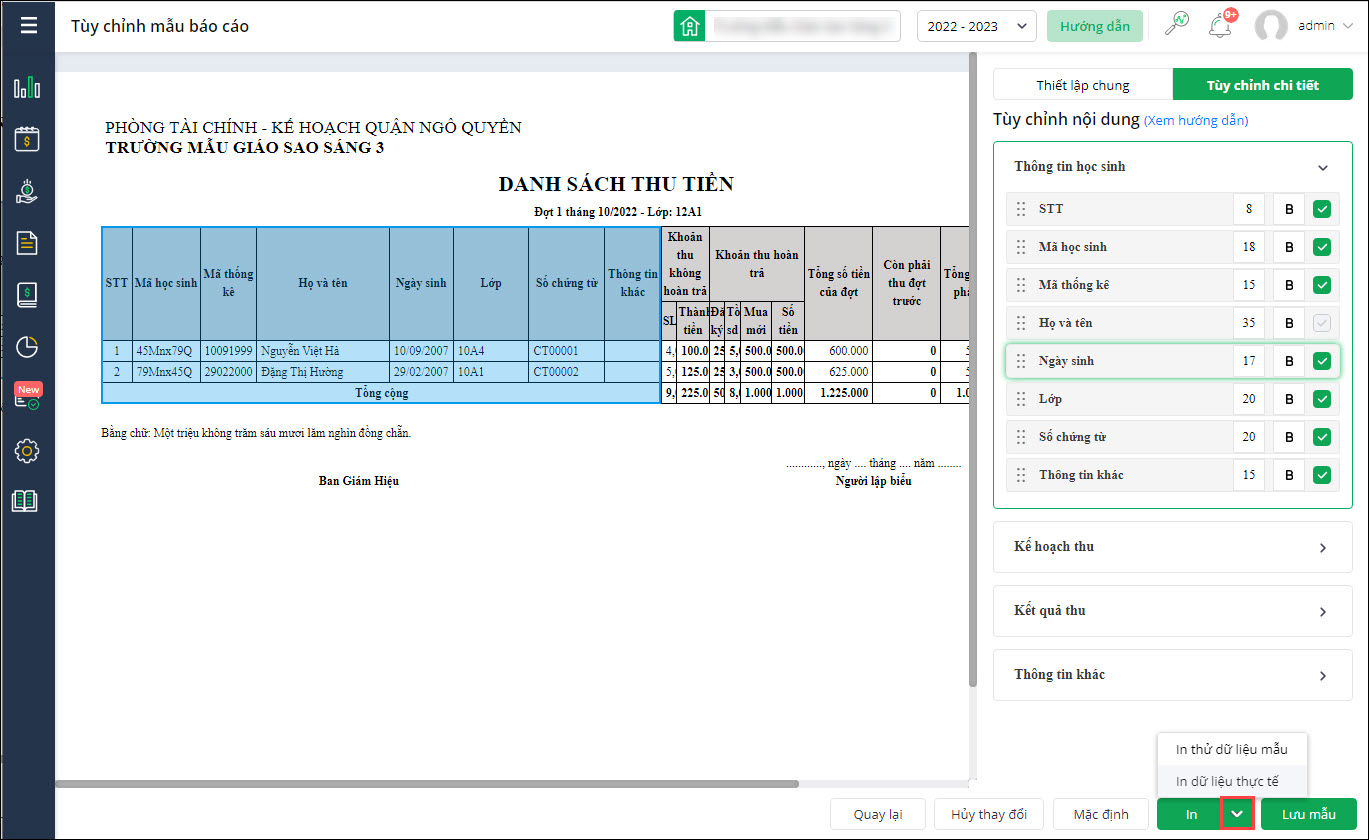
- Trường hợp muốn thiết lập lại mẫu báo cáo như ban đầu, nhấn Mặc định.
- Sau khi thực hiện chỉnh sửa xong, nhấn Lưu mẫu để lưu lại mẫu báo cáo vào kho mẫu trên EMIS Khoản thu để sử dụng cho các lần in báo cáo tiếp theo.
II. In Danh sách thu tiền
II. In/Xuất khẩu Danh sách thu tiền
- Vào Báo cáo\Danh sách báo cáo\Danh sách thu tiền (Theo học sinh)
- Nhấn đúp chuột vào báo cáo cần xem trên danh sách hoặc chọn báo cáo trên danh sách, nhấn Xem.
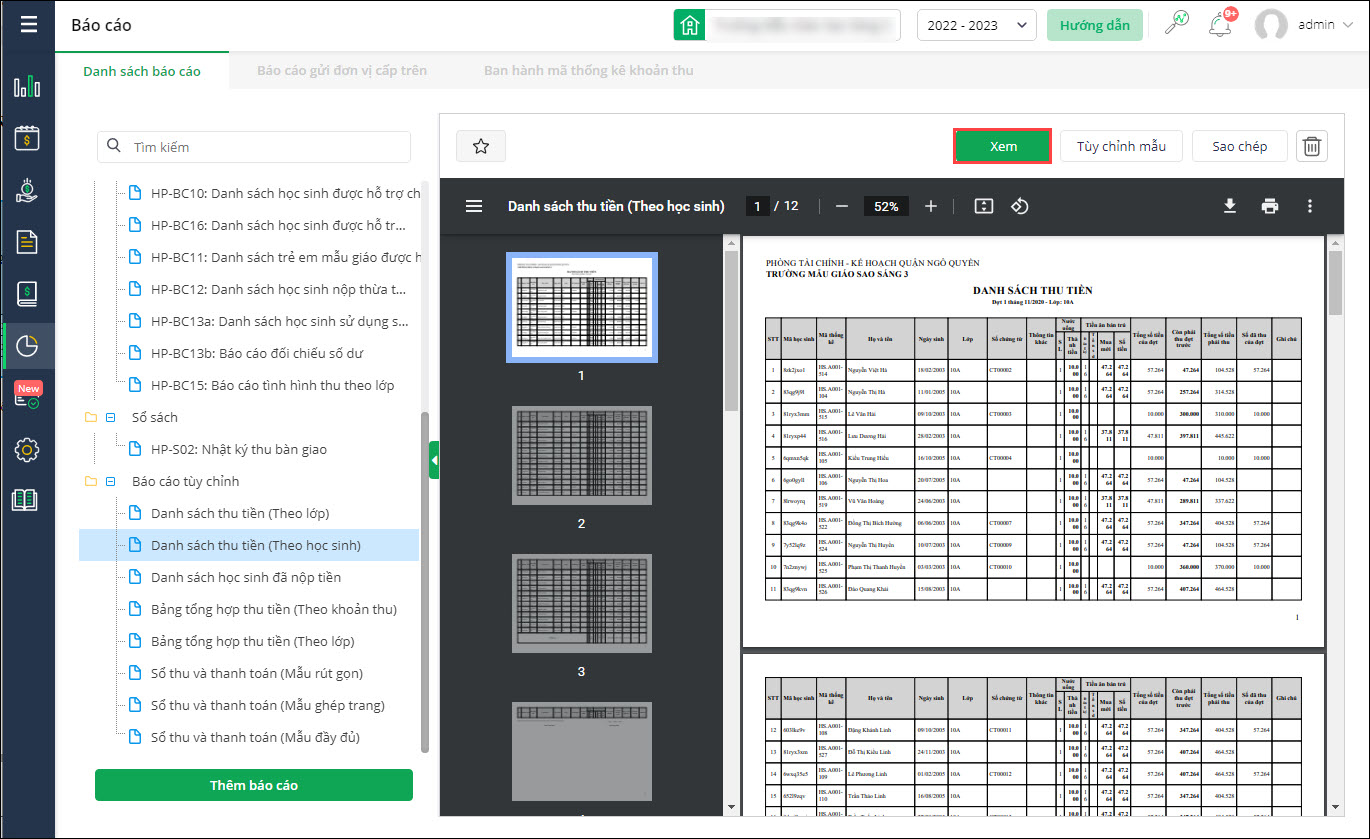
- Khai báo tham số báo cáo:
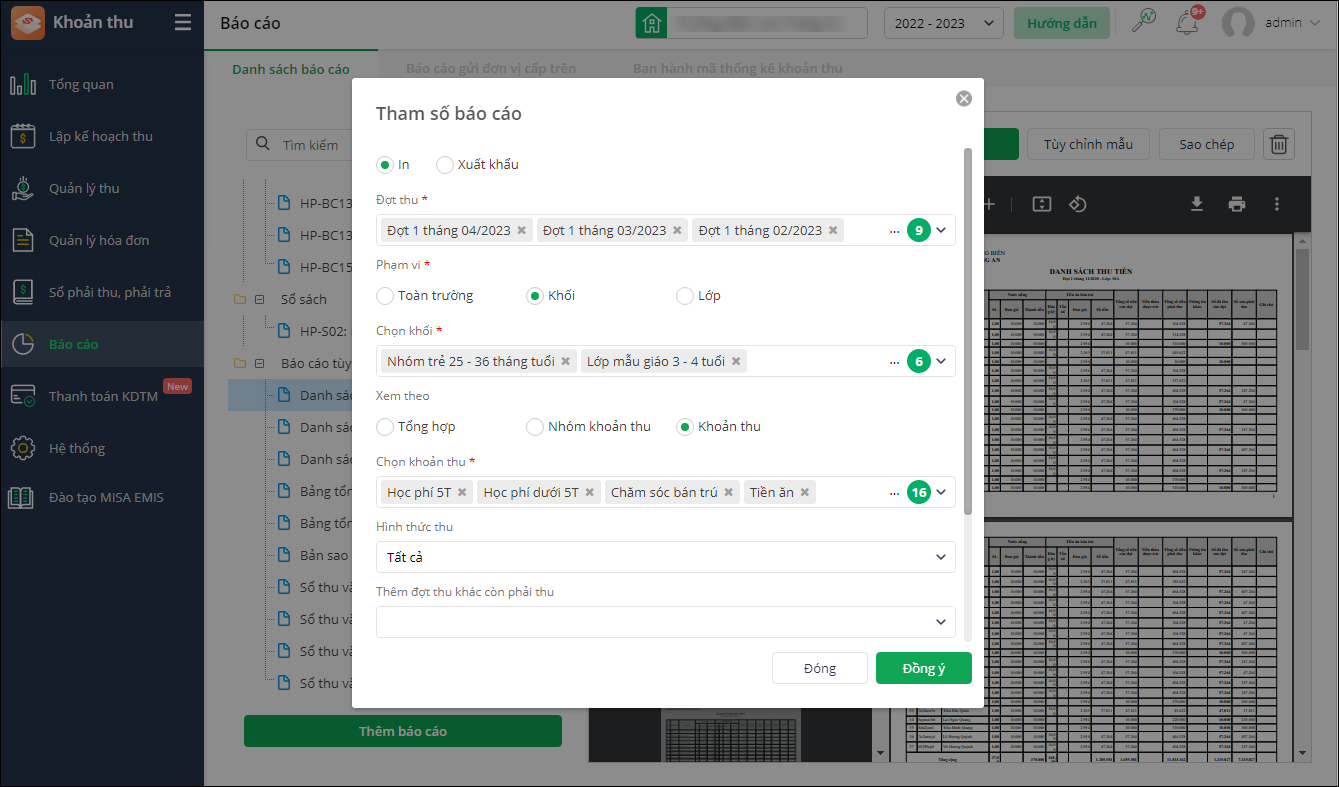
- Anh/chị có thể chọn In báo cáo để phục vụ báo cáo lên cấp trên hoặc Xuất khẩu file excel để xác nhận số lượng đăng ký và số tiền đã đóng/chưa đóng của học sinh với từng Giáo viên.
- Tích chọn Đợt thu, phần mềm tự động lấy lên các khoản thu/nhóm khoản thu tương ứng với đợt thu đã chọn.
- Chọn Phạm vi thu (Toàn trường, khối, lớp)
- Chọn Xem theo: Tổng hợp (chỉ hiển thị cột số tiền của tổng tất cả khoản thu); Khoản thu hoặc Nhóm khoản thu.
- Lựa chọn Hình thức thu muốn lên báo cáo: Tiền mặt, Chuyển khoản hoặc Tất cả.
- Ngoài đợt thu đã chọn, có thể thu bù những đợt thu chưa đủ bằng cách chọn trong danh sách Thêm đợt thu khác còn phải thu.
- Tùy chọn in: Mỗi lớp 1 danh sách hoặc Hiển thị cả những học sinh không phải nộp.
- Nhấn Lấy dữ liệu, phần mềm trả ra báo cáo số liệu theo thiết lập bên trên. Anh/chị có thể chọn Xuất khẩu để tải file dưới nhiều định dạng (PDF, Excel, Word)
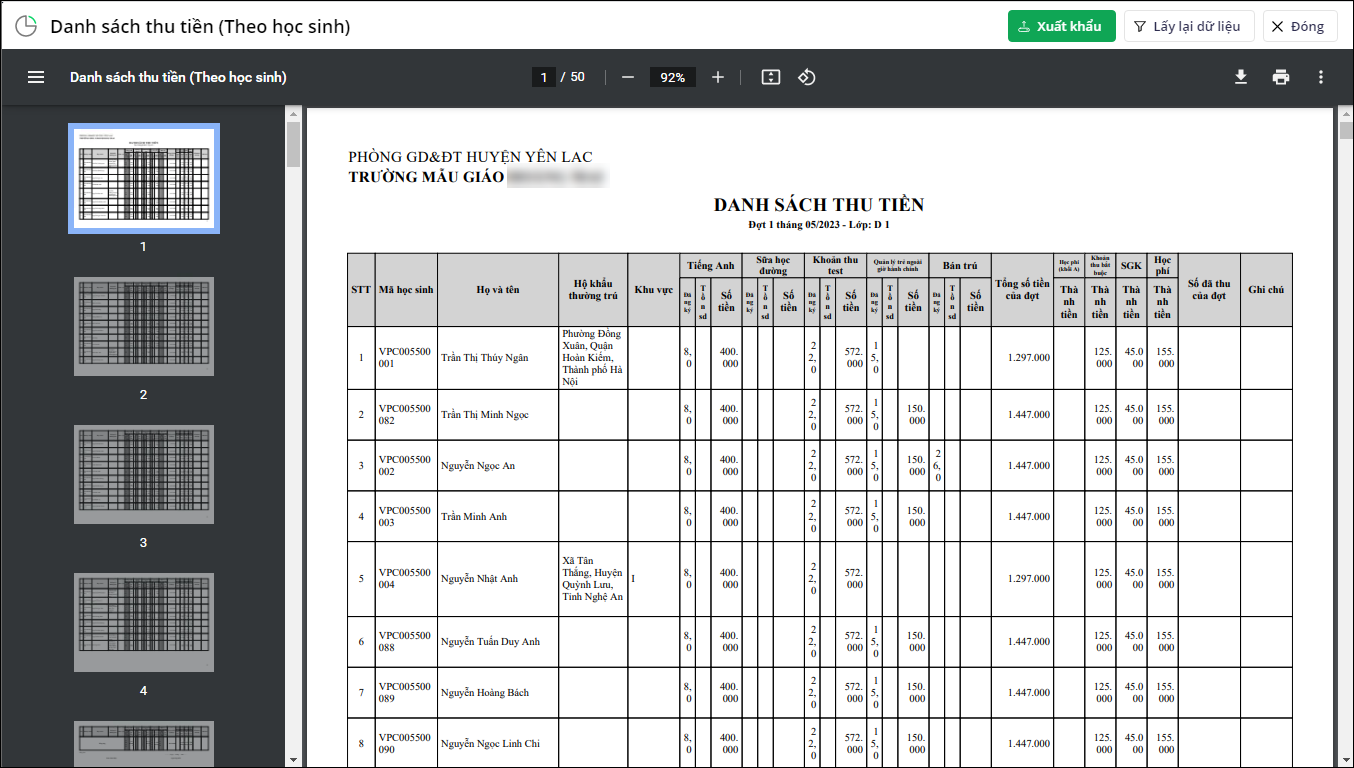
Lượt xem:
716




 024 3795 9595
024 3795 9595 https://www.misa.vn/
https://www.misa.vn/




