Từ phiên bản R95: Phần mềm tự động cảnh báo kế toán kiểm tra thông tin để không xảy ra sai sót khi thực hiện thông báo phát hành hóa đơn.
Để thực hiện thông báo phát hành hóa đơn, anh/chị cần Khởi tạo mẫu hóa đơn và Đăng ký sử dụng hóa đơn điện tử
- Vào Khoản thu\Hóa đơn điện tử, chọn hóa đơn cần phát hành
- Nhấn Phát hành, phần mềm hiển thị cảnh báo để kế toán kiểm tra lại thông tin tránh xảy ra sai sót.
- Tích chọn Tôi xác nhận thông tin trên hóa đơn đã chính xác sau khi kiểm tra lại thông tin. Nhấn Tiếp tục phát hành HĐ để phát hành hóa đơn.
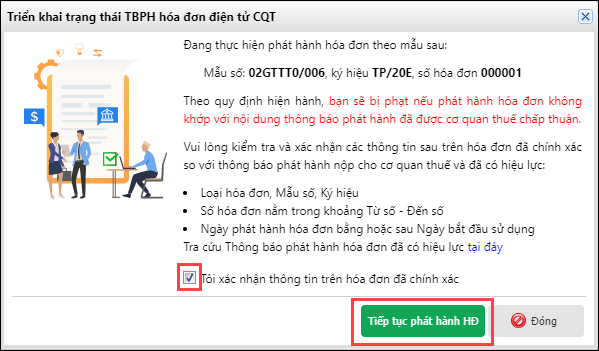
Lưu ý: Phần mềm chỉ hiển thị cảnh báo cho kế toán kiểm tra các thông tin khi thực hiện thông báo phát hành hóa đơn hoặc phát hành hóa đơn đầu tiên trên phần mềm.
Xem chi tiết hướng dẫn các bước Thông báo phát hành hóa đơn tại đây.
Từ phiên bản R95: phần mềm cải tiến các báo cáo phân hệ học sinh theo giao diện mới, bổ sung các tính năng cho phép chỉnh sửa mẫu báo cáo, gom góp báo cáo theo nhóm nghiệp vụ và mô tả ý nghĩa báo cáo.
- Vào Học sinh\Báo cáo\Đảm bảo chất lượng giáo dục, tại đây phần mềm bổ sung các báo cáo sau:
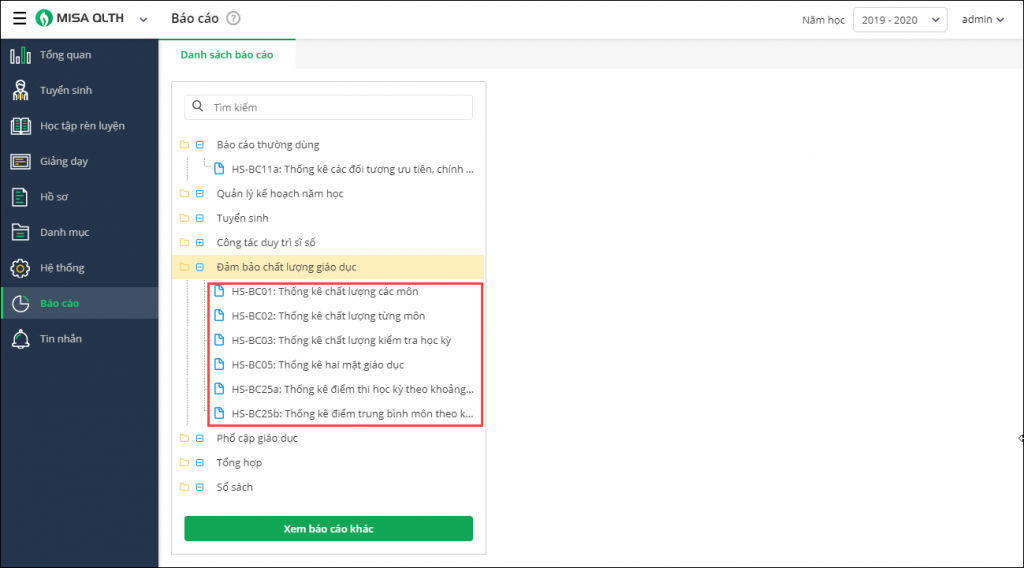
- Cải tiến báo cáo thống kê điểm trung bình môn theo khoảng điểm (Cấp trường) xem chi tiết tại đây.
- Cải tiến mẫu báo cáo thống kê điểm thi học kỳ theo khoảng điểm (cấp trường) xem chi tiết tại đây.
- Cải tiến báo cáo Thống kê chất lượng kiểm tra học kỳ (cấp trường) xem chi tiết tại đây.
- Cải tiến mẫu báo cáo thống kê chất lượng các môn (cấp trường) xem chi tiết tại đây.
- Cải tiến mẫu báo cáo thống kê chất lượng từng môn (cấp trường)xem chi tiết tại đây.
- Cải tiến mẫu báo cáo thống kê hai mặt giáo dục (mẫu sử dụng ở trường) xem chi tiết tại đây.
Trước phiên bản R95: hàng tháng GVCN thực hiện thu tiền học của học sinh và nộp tiền (kèm theo danh sách phụ huynh nộp tiền) cho kế toán, kế toán thực hiện in phiếu thu với đối tượng nộp tiền là GVCN. Tuy nhiên phần mềm chỉ cho phép in phiếu thu riêng cho từng học sinh, việc làm này khiến kế toán mất rất nhiều thời gian để thực hiện.
Từ phiên bản R95 trở đi: phần mềm cho phép in phiếu thu tổng cho cả lớp.
- Sau khi thực hiện Lập đợt thu và thu theo lớp
- Tại màn hình thu tiền học theo lớp, nhấn In\Phiếu thu theo lớp, khai báo các tham số trên phiếu thu, điền thông tin người nộp tiền.
- Nhấn Đồng ý

- Ngoài ra, anh/chị nhấn Thiết lập\Danh sách mẫu trộn, tại đây anh chị có thể thực hiện tải xuống, chỉnh sửa mẫu Phiếu thu tổng
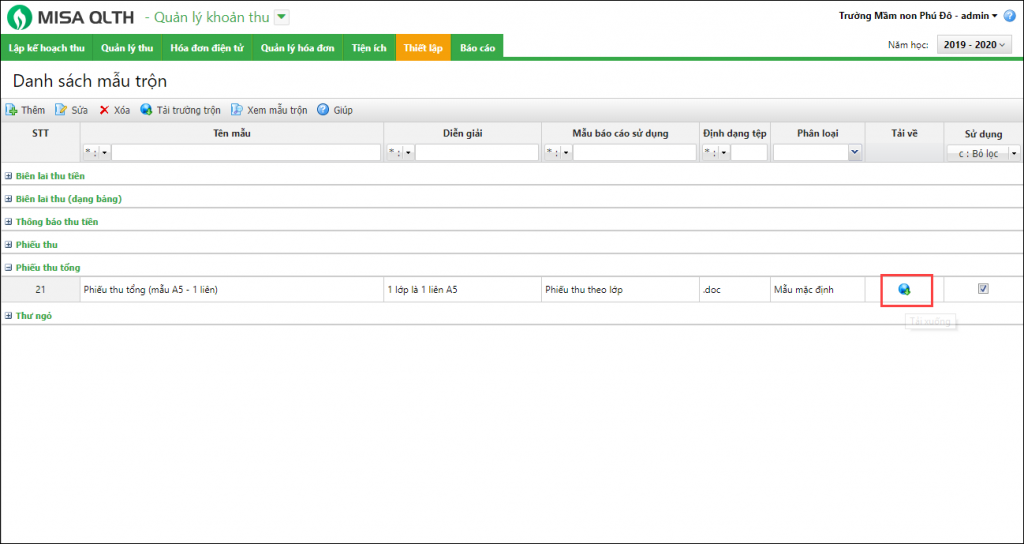
Lưu ý: Anh/chị cũng có thể in phiếu thu theo lớp tại màn hình đợt thu
Từ phiên bản R95: phần mềm bổ sung báo cáo thống kê tình hình đi học của trẻ theo khối lớp để đảm bảo công tác duy trì sĩ số.
Trước khi lập báo cáo thống kê tình hình chuyên cần, các đơn vị cấp dưới cần thực hiện ghi nhận điểm danh cho học sinh.
- Vào menu Báo cáo\Danh sách báo cáo\Công tác duy trì sĩ số
- Lựa chọn Thống kê tình hình chuyên cần
- Nhấn Xem hoặc nháy đúp chuột vào tên báo cáo để khai báo các tham số báo cáo.
- Nhấn Đồng ý để xem báo cáo
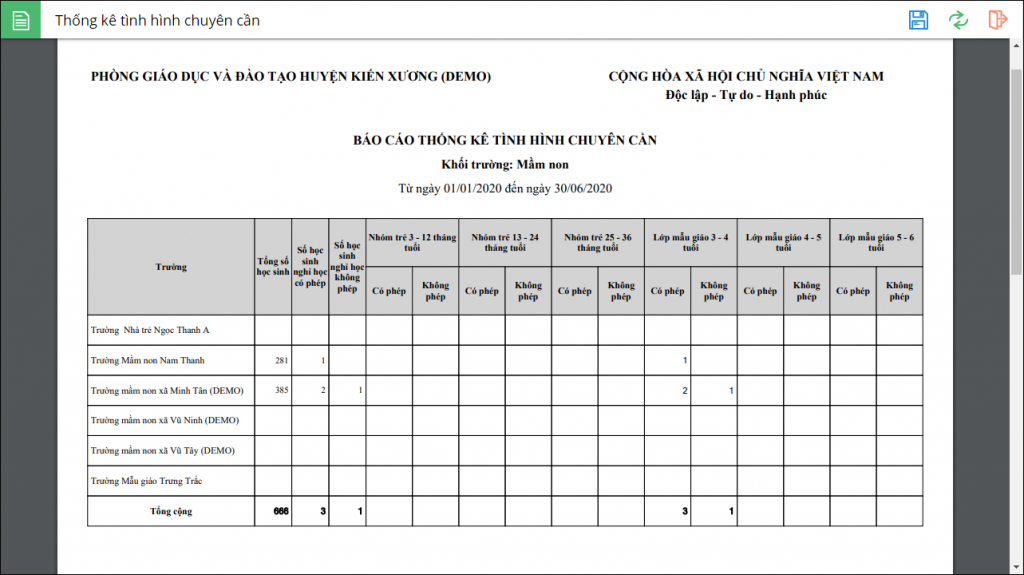
Xem chi tiết các bước thực hiện tại đây.
Trước phiên bản R95: Phần mềm đã cho phép in được toàn bộ danh sách học sinh tham gia BHYT tại trường tuy nhiên mẫu này đang lấy lên toàn bộ danh sách học sinh đăng ký tham gia BHYT mà không phân biệt được là học sinh đó đã nộp tiền hay chưa
Từ phiên bản R95: phần mềm bổ sung lựa chọn Chỉ hiển thị những học sinh đã thu tiền để lấy lên danh sách học sinh đã nộp toàn bộ/ một phần tiền bảo hiểm y tế trên báo cáo Danh sách người chỉ tham gia BHYT.
- Vào nghiệp vụ Khoản thu, chọn Báo cáo\Danh sách người chỉ tham gia BHYT (D03-TS)
- Trên tham số báo cáo, chọn thời gian lập báo cáo
- Tích chọn Chỉ hiển thị những học sinh đã thu tiền,
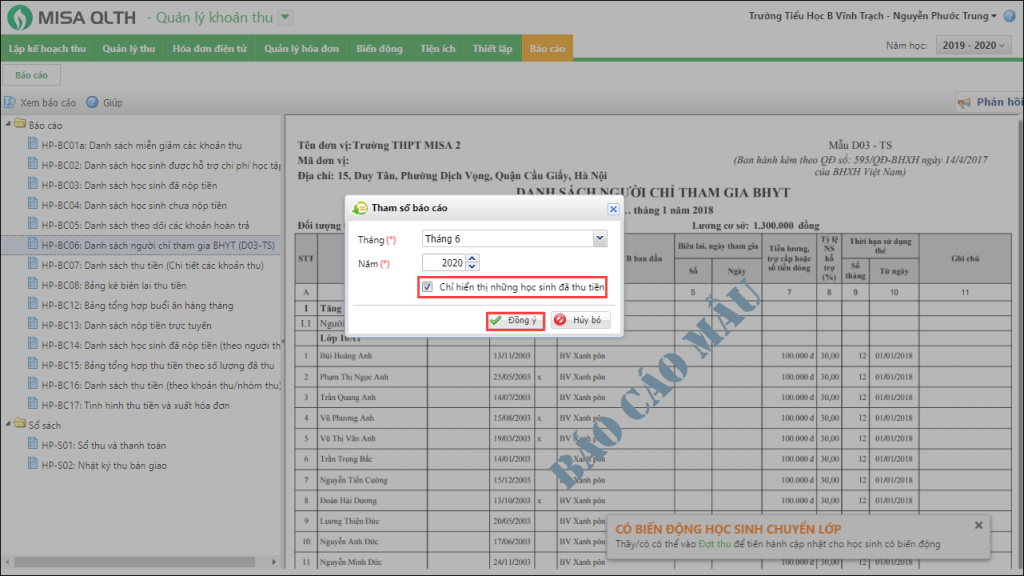
- Nhấn Đồng ý
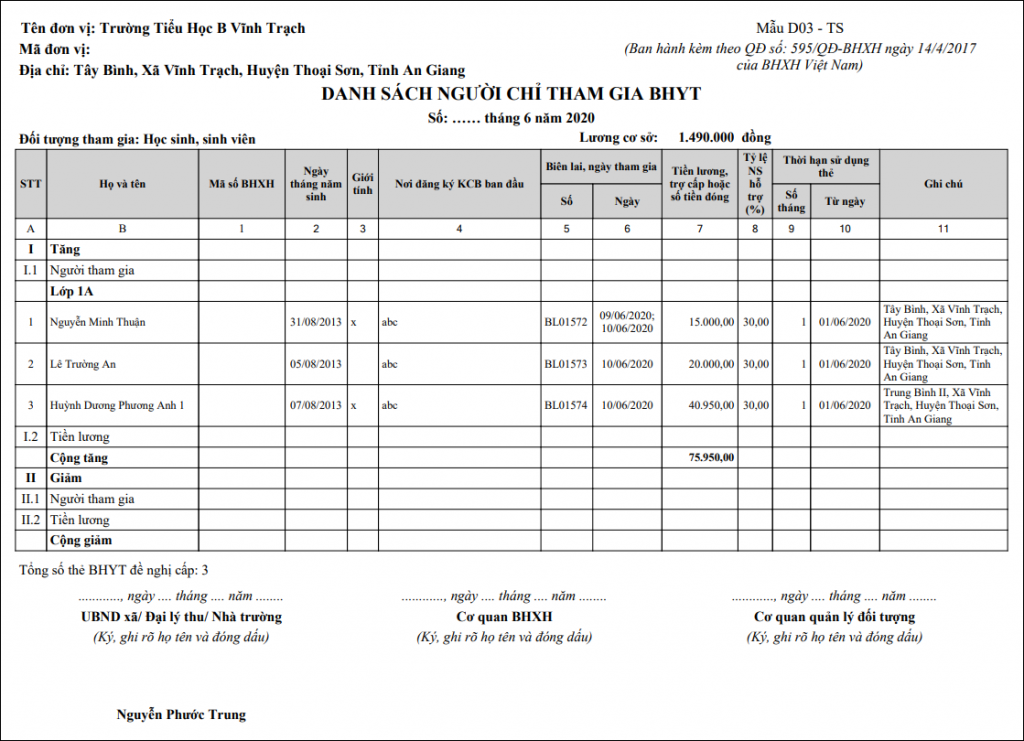
- Ngoài ra, tại màn hình Danh sách đăng ký các khoản thu\Danh sách người chỉ tham gia BHYT (D03-TS), phần mêm bổ sung lựa chọn Chỉ hiển thị những học sinh đã thu tiền
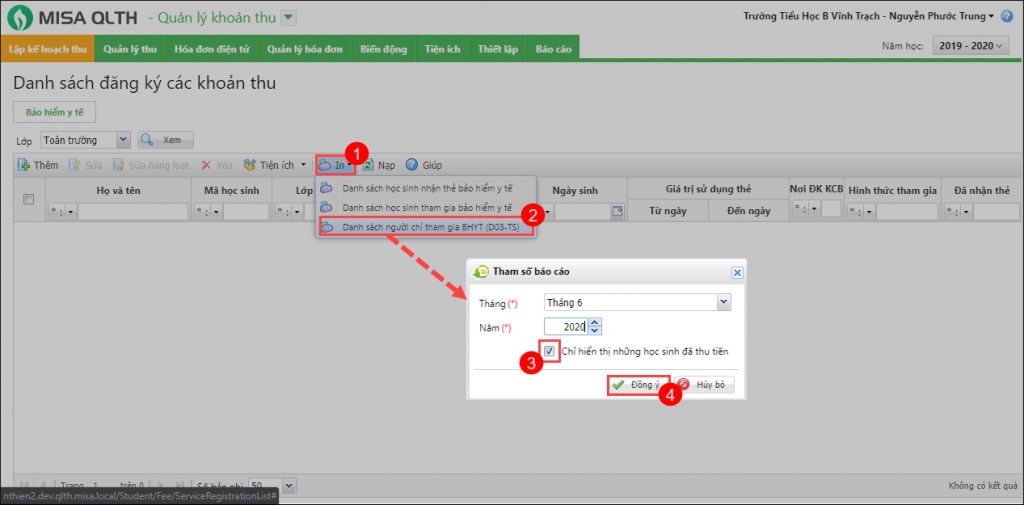
Xem chi tiết các bước thực hiện in Danh sách người chỉ tham gia BHYT (D03-TS) tại đây.
Trước phiên bản R95:Trường có học sinh chuyển đi trong kỳ (chưa có đủ các con điểm thành phần) thì khi thực hiện tổng hợp kết quả học tập, phần mềm sẽ tự động tính ra điểm tổng kết của em học sinh đó. Việc làm này khiến khi in bảng tổng kết xếp loại học lực và tính tỷ lệ học lực của học sinh trong lớp/trường sẽ không chính xác.
Từ phiên bản R95: Khi học sinh chuyển trường mà chưa có đầy đủ các con điểm của học sinh thì không tính ra điểm tổng kết của học sinh đó và không lấy kết quả đó lên các báo cáo liên quan.
- Vào Hồ sơ\ Biến động, thực hiện ghi nhận biến động học sinh.
- Bỏ tích chọn Tổng kết kết quả cuối kỳ/cuối năm để không tính ra điểm tổng kết của học sinh đó và không lấy lên các báo cáo liên quan.
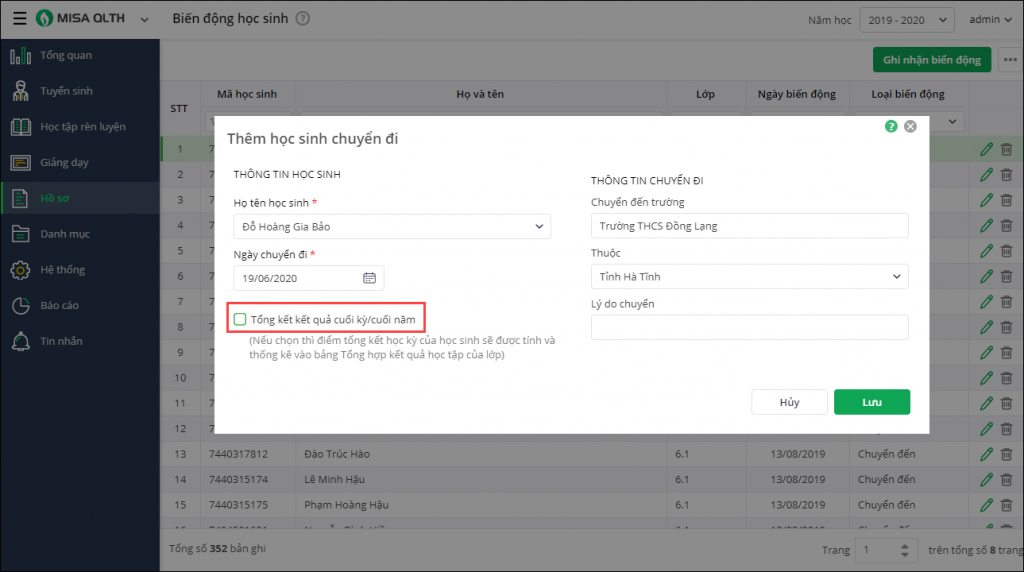
- Nhấn Lưu
- Trên Bảng tổng hợp kết quả học tập và Sổ ghi điểm cá nhân sẽ không tính điểm trung bình học kỳ và điểm trung bình cả năm.

Lưu ý:
-
- Chỉ không thực hiện tổng kết kết quả cuối kỳ/cuối năm đối với học sinh chuyển đi, nghỉ học dài hạn, Bỏ học, thôi học
- Nếu học sinh có biến động ở HK2 thì giữ lại điểm tổng kết của HK1, không tính điểm tổng kết cho HK2 và cả năm
- Với học sinh nghỉ học dài hạn, học sinh đi học trở lại kỳ nào thì tính điểm kỳ đó và lấy kết quả của kỳ có điểm để đánh giá cả năm.
- Chi tiết các bước ghi nhận biến động học sinh xem tại đây.
Trước phiên bản R95: Khi GV thực hiện xuất khẩu file đánh giá kết quả học tập để sửa thông tin thì phần mềm đang lấy lên toàn bộ thông tin tất cả các lớp mà giáo viên này đang phụ trách. Sau đó GV sử dụng file xuất khẩu này để nhập khẩu lại vào phần mềm thì mặc định nhập khẩu tất cả các lớp trong file xuất khẩu. Việc này khiến GV dễ nhầm lẫn khi nhập khẩu thông tin giữa các lớp mà mình phụ trách.
Từ phiên bản R95: Phần mềm cho phép GVBM nhập khẩu file đánh giá đúng lớp đã chọn để tránh nhầm lẫn.
- Tại nghiệp vụ Học sinh, vào Học tập rèn luyện\Đánh giá, Chọn kỳ đánh giá và lớp đánh giá.
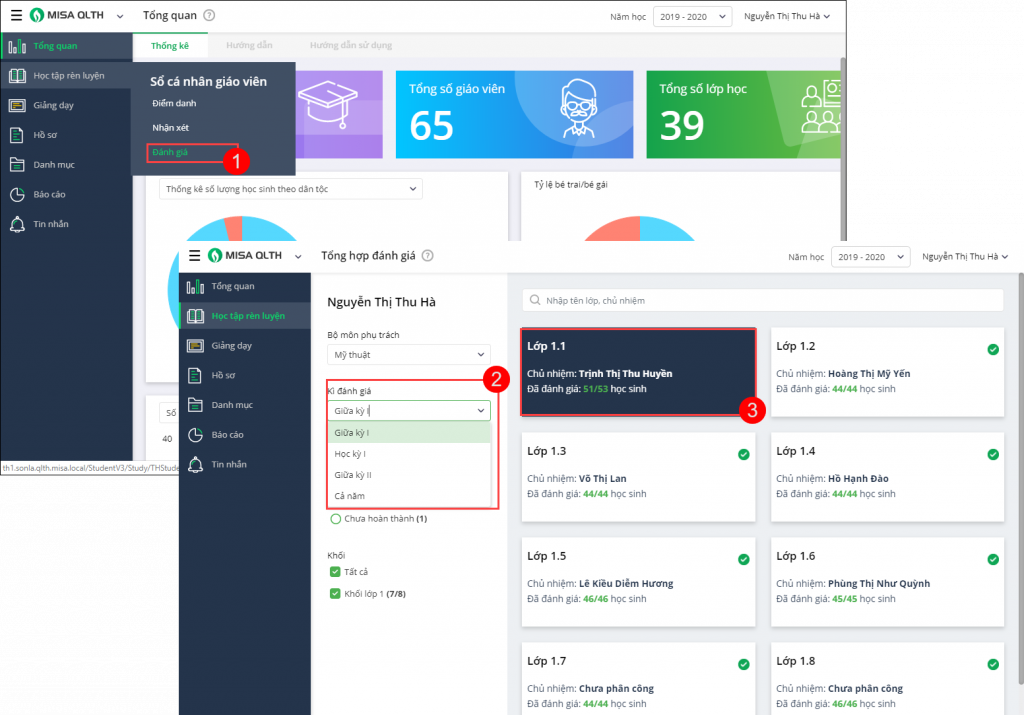
- Nhấn vào biểu tượng “ba chấm” ở góc phải màn hình , chọn Nhập khẩu.
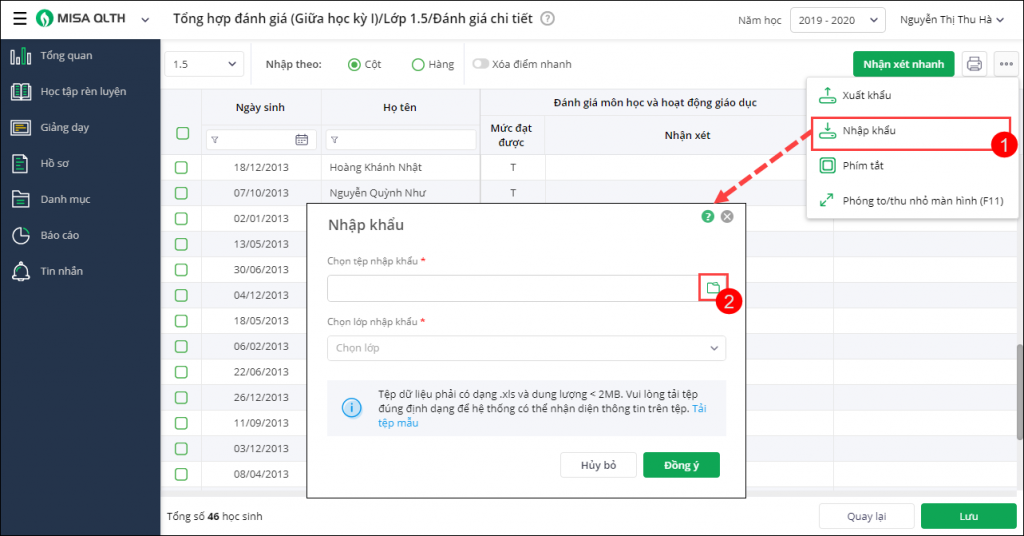
- Nhấn vào biểu tượng “hộp thư”, chọn tệp nhập khẩu. Sau đó Chọn lớp nhập khẩu
- Lưu ý:
- Anh/chị nhấn vào mũi tên để lựa chọn đúng lớp mà mình muốn nhập khẩu thông tin.
- Trong trường hợp chưa có tệp nhập khẩu, có thể tải tệp mẫu để nhập thông tin đánh giá và thực hiện nhập khẩu lại vào phần mềm.
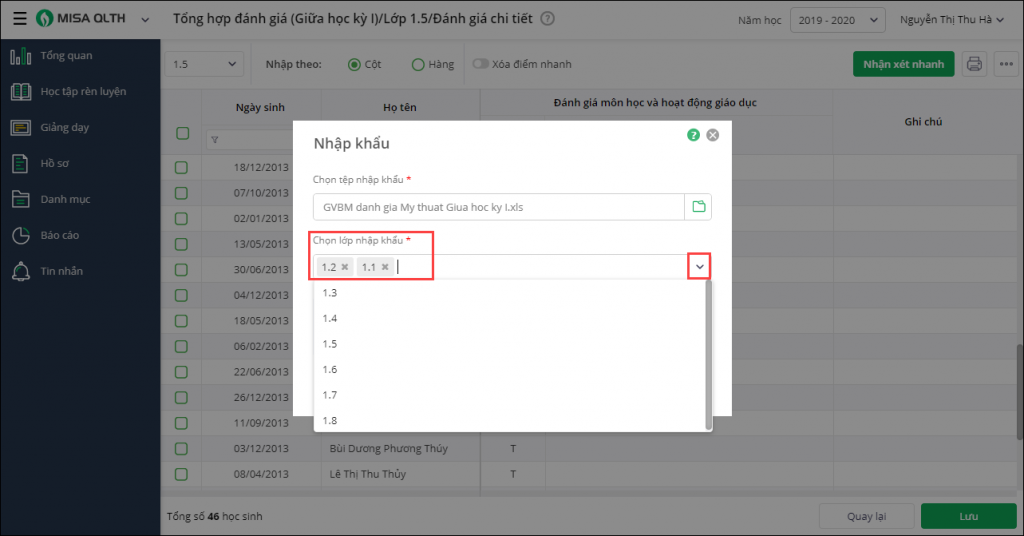
- Nhấn Đồng ý.
- Sau khi hoàn tất, anh/chị nhấn Lưu để lưu lại các thông tin vừa nhập khẩu
Lưu ý: Trong trường hợp chưa có tệp nhập khẩu, anh/chị có thể xuất khẩu tệp tổng hợp đánh giá có sẵn để nhập thông tin đánh giá và thực hiện nhập khẩu lại vào phần mềm.
Từ trước phiên bản R95: phần mềm đã đáp ứng in báo cáo ‘HS-BC 11a Thống kê các đối tượng ưu tiên, chính sách. Tuy nhiên báo cáo này chỉ thống kê được một số loại ưu tiên chính sách, một số ưu tiên khác chưa được lấy lên (VD: cận nghèo, mồ côi,…).
Từ phiên bản R95: Phần mềm cho phép in báo cáo HS-BC 11a Thống kê các đối tượng ưu tiên, chính sách thống kê tất cả các đối tượng ưu tiên chính sách trong trường để đảm bảo số liệu chính xác
- Vào Báo cáo\Danh sách báo cáo\Báo cáo thường dùng
- Lựa chọn HS-BC 11a: thống kê các đối tượng ưu tiên chính sách.
- Nhấn Xem hoặc nháy đúp chuột vào tên báo cáo. Trên tham số báo cáo lựa chọn năm học, phạm vi và tích chọn diện ưu tiên, chính sách muốn in báo cáo. Tại đây, phần mềm lấy lên danh sách tất cả các diện ưu tiên, chính sách trong trường đảm bảo số liệu chính xác trong khi lập báo cáo.

- Nhấn Đồng ý.
Chi tiết các bước hướng dẫn in báo cáo, anh/chị xem tại đây.
Từ phiên bản R95: Bổ sung thống kê sĩ số, số học sinh nghỉ có phép, không phép theo ngày trên giao diện điểm danh để GV dễ theo dõi.
- Vào màn hình Học tập rèn luyện\Điểm danh
- Lựa chọn điểm danh theo ngày, sau đó lựa chọn lớp cần thực hiện điểm danh.
- Tích chọn điểm danh cho học sinh. Sau khi thực hiện điểm danh xong, trên màn hình sẽ hiển thị thống kê sĩ số, tình trạng điểm danh.
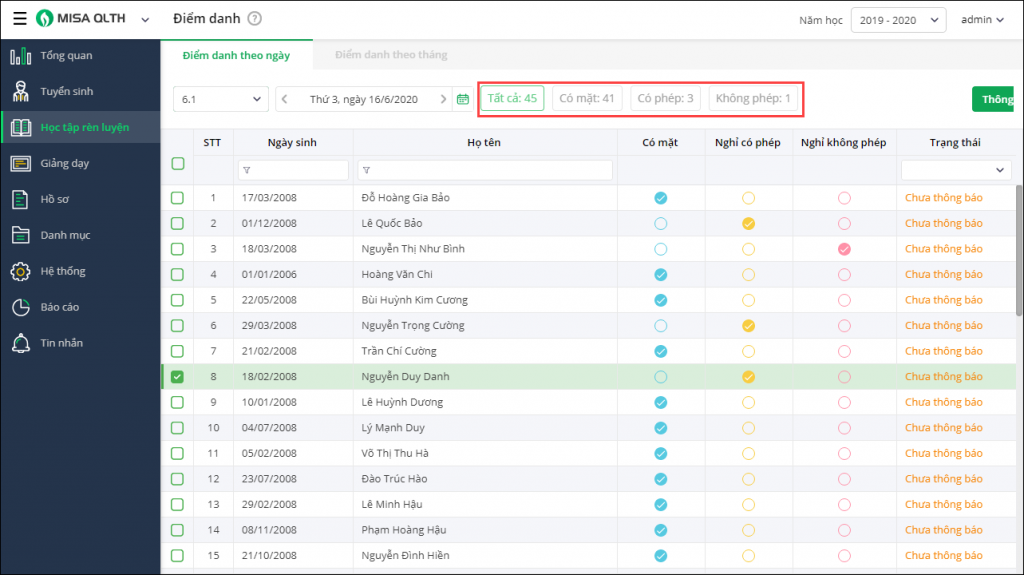
Xem chi tiết hướng dẫn điểm danh học sinh tại đây.
Trước phiên bản R95: Trên mẫu đăng kí học sinh tham gia BHYT và danh sách đăng ký khoản thu không hiển thị thông tin ngày sinh học sinh. Việc này khiến khó khăn trong việc đối chiếu xem học sinh đã đến thời điểm tham gia BHYT chưa.
Từ phiên bản R95: phần mềm bổ sung thông tin ngày sinh của học sinh trên mẫu đăng kí học sinh tham gia BHYT và danh sách đăng ký khoản thu.
- Trên nghiệp vụ Học sinh, chọn Y tế\Bảo hiểm
- Nhấn Bảo hiểm y tế, lựa chọn học sinh cần đóng khoản thu là bảo hiểm y tế.
Tại đây, phần mềm bổ sung cột thông tin ngày sinh giúp kế toán theo dõi nhanh học sinh đó có đúng đối tượng đến thời điểm tham gia BHYT không.
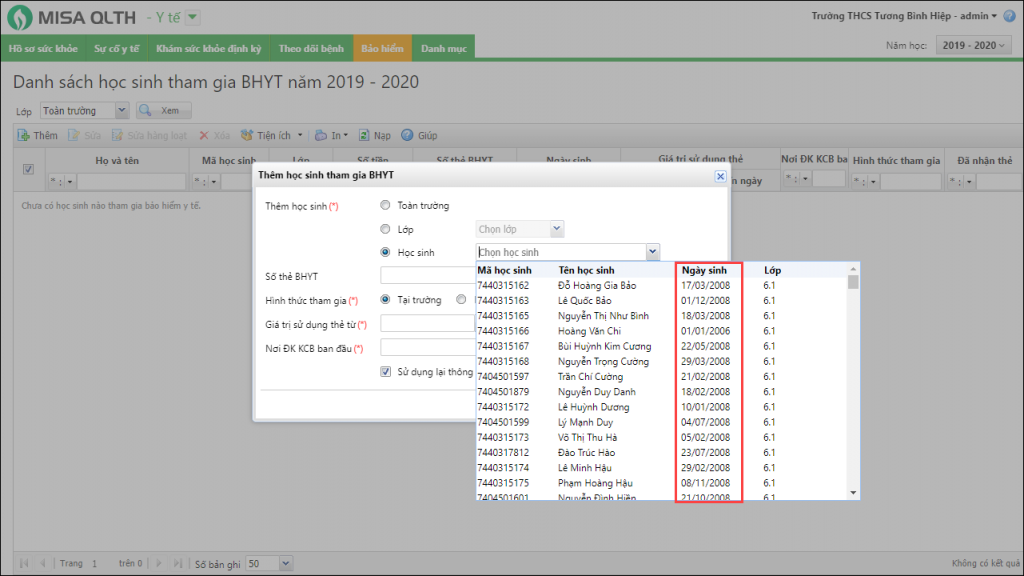
- Nhấn Cất.
Ngoài ra, phần mềm bổ sung thông tin ngày sinh của học sinh trên phiếu Thêm học sinh tham gia BHYT tại màn hình Danh sách đăng ký các khoản thu.
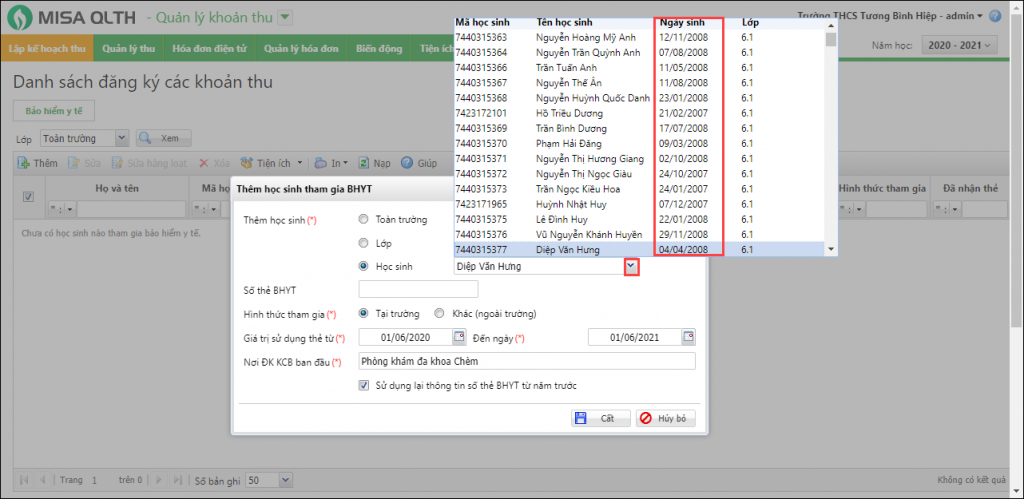
Xem chi tiết các bước thực hiện lập danh sách học sinh tham gia BHYT tại đây.
Từ trước phiên bản R95: Trong trường hợp người mượn làm mất sách, cán bộ thư viện sẽ tích chọn Báo mất khi lập phiếu Trả sách, sau đó thực hiện xuất sách đã mất thủ công. Việc làm này khiến cán bộ thư viện thực hiện nhiều thao tác và mất thời gian.
Từ phiên bản R95: Cán bộ thư viện thực hiện xuất sách ngay sau lập phiếu trả có sách bị báo mất để tiết kiệm thời gian nhập liệu.
- Vào Thư viện\Lưu thông\Trả sách
- Tại đây, anh chị thực hiện Trả sách theo Bạn đọc . Thực hiện khai báo thông tin trên phiếu trả.
Trong trường hợp người mượn làm mất sách, tại cột Hành động, chọn Báo mất. - Nhấn Cất & Xuất sách mất để ghi nhận mất sách.
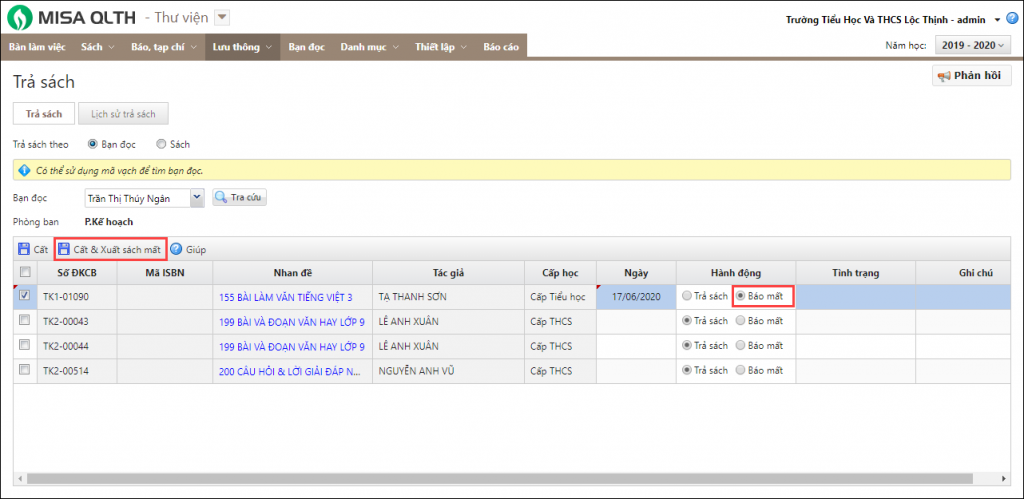
Chi tiết hướng dẫn lập phiếu trả sách xem tại đây.
Trước phiên bản R95: Khi GVCN đã thực hiện Tổng hợp kết quả học tập nhưng GVBM phát hiện ra sai sót và có chỉnh sửa một số các con điểm thành phần trên Sổ điểm cá nhân. Tuy nhiên phần mềm không thông báo cho GVCN việc sửa đổi điểm này dẫn đến có sự chênh lệch điểm giữa sổ điểm cá nhân của GVBM và bảng tổng hợp kết quả học tập.
Từ phiên bản R95: Trường hợp GVCN đã tổng hợp kết quả học tập cho lớp mà GVBM có chỉnh sửa các con điểm trên Sổ điểm cá nhân thì phần mềm sẽ thông báo cho GVCN biết để tính lại kết quả tổng kết.
Sau khi thực hiện Tổng hợp kết quả học tập
- GVBM muốn chỉnh sửa điểm trên Sổ ghi điểm cá nhân.
- Vào Học sinh\Học tập rèn luyện, trên màn hình Sổ điểm cá nhân, chọn Học kỳ và Lớp cần thực hiện sửa điểm.
- Thực hiện chỉnh sửa các con điểm và nhấn Lưu.
- Sau khi thực hiện chỉnh sửa điểm xong, phần mềm hiển thị thông báo để nhắc nhở GVBM thông báo lại cho GVCN về việc có thay đổi các con điểm.
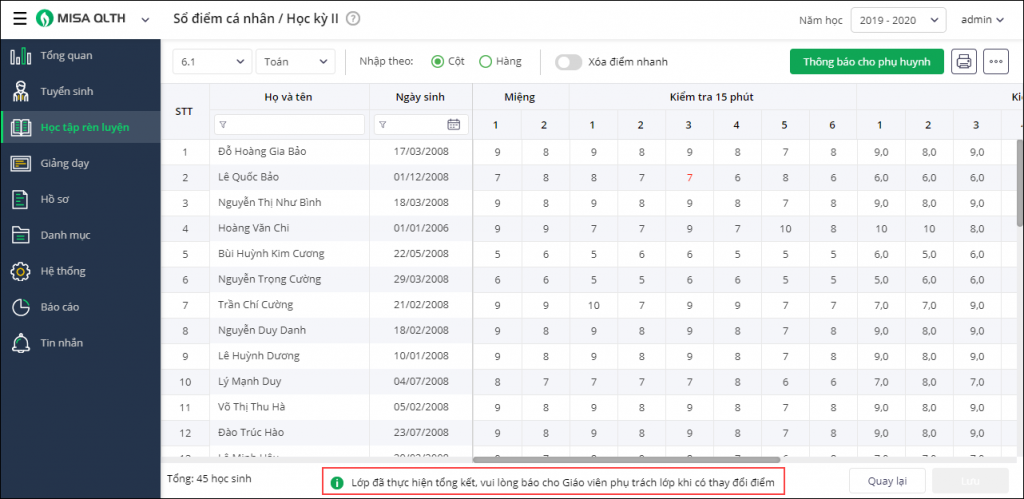
- Chi tiết hướng dẫn ghi điểm vào sổ điểm cá nhân xem tại đây.
- GVCN tính lại điểm tổng kết
- Sau khi GVBM sửa điểm trên Sổ điểm cá nhân:
- Trên màn hình thống kê kết quả học tập: phần mềm hiển thị cảnh báo cho GVCN để tính lại kết quả học tập.
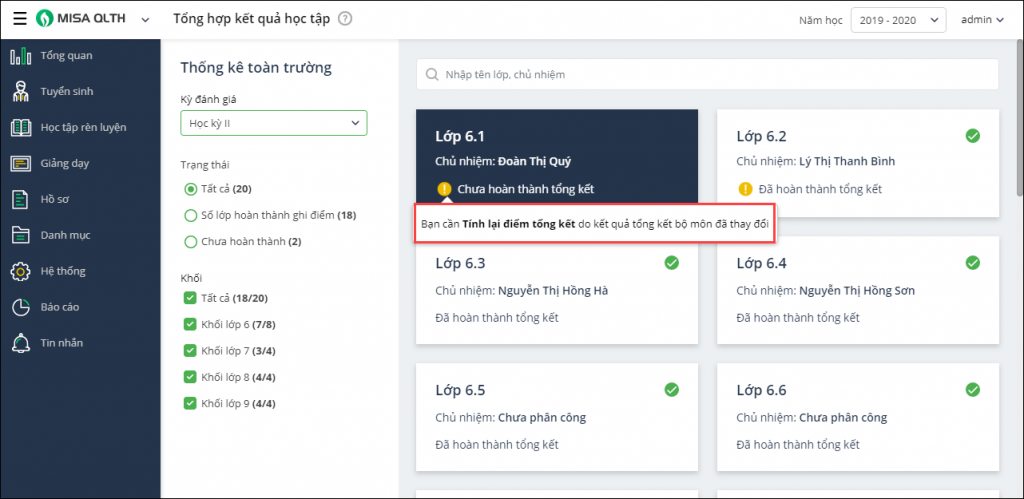
- Trên bảng Tổng hợp kết quả học tập: phần mềm hiển thị thông báo cho GVCN có thay đổi điểm ở môn học nào để tính lại kết quả tổng kết.
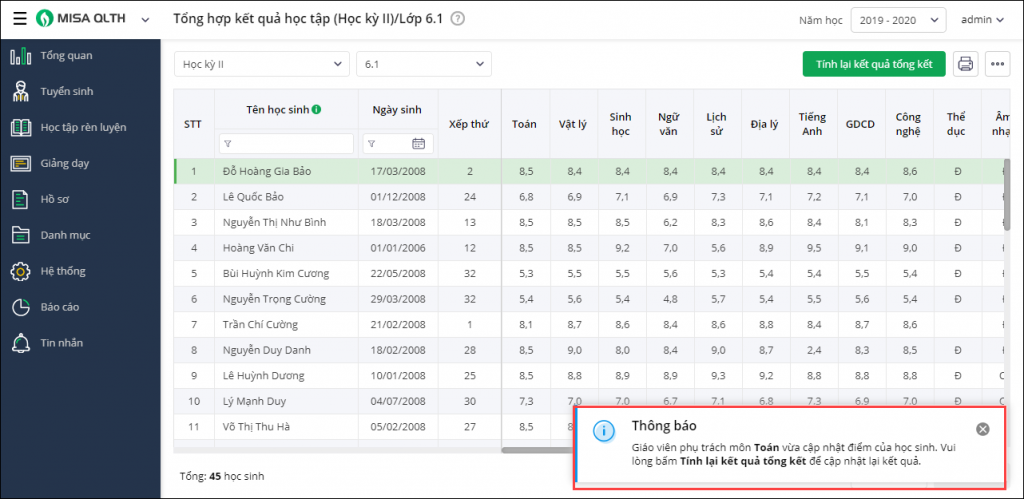
- Trên màn hình thống kê kết quả học tập: phần mềm hiển thị cảnh báo cho GVCN để tính lại kết quả học tập.
- GVCN thực hiện Tính lại kết quả học tập
- Những điểm được thay đổi sẽ được bôi đỏ.
- Di chuột vào điểm được bôi đỏ để xem chi tiết thay đổi các con điểm.
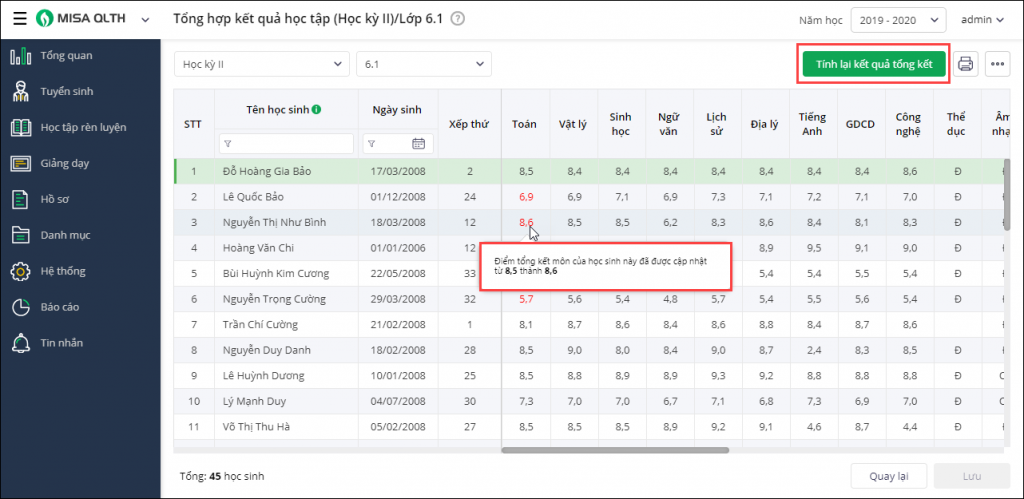
Xem chi tiết các bước hướng dẫn Tổng hợp kết quả học tập tại đây
Trước phiên bản R95: Để đảm bảo tính bảo mật cho hệ thống, định kỳ người dùng sẽ thực hiện đổi mật khẩu đăng nhập vào hệ thống. Tuy nhiên, với giao diện mới người sử dụng không biết đổi mật khẩu ở đâu.
Từ phiên bản R95: Ngay sau khi đăng nhập, phần mềm đã bổ sung tính năng đổi mật khẩu giúp người sử dụng dễ dàng thay đổi mật khẩu.
- Đăng nhập vào phần mềm MISA QLTH của đơn vị.
- Tại màn hình danh sách các nghiệp vụ, nhấn biểu tượng “ảnh đại diện”, chọn Đổi mật khẩu
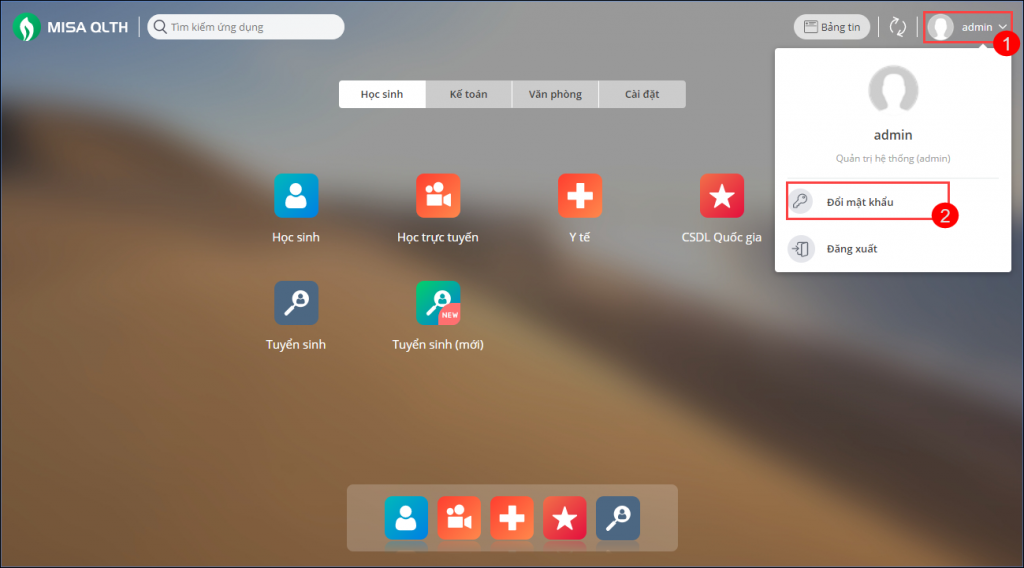
- Nhập thông tin Mật khẩu hiện tại, Mật khẩu mới, Xác nhận mật khẩu
- Nhấn Đồng ý
Xem chi tiết các bước đổi mật khẩu tại đây.
Trước phiên bản R95: phần mềm cho phép tra cứu lịch sử nhập điểm theo giáo viên và học sinh, tuy nhiên việc tra cứu còn gặp nhiều khó khăn và mất thời gian.
Từ phiên bản R95: phần mềm cải tiến giao diện Nhật ký sửa điểm giúp GV dễ dàng lọc và xem nhanh lịch sử sửa điểm
- Vào Học sinh\Học tập rèn luyện\Nhật ký sửa điểm,
- Tại đây, phần mềm lấy lên danh sách chi tiết lịch sử sửa điểm.
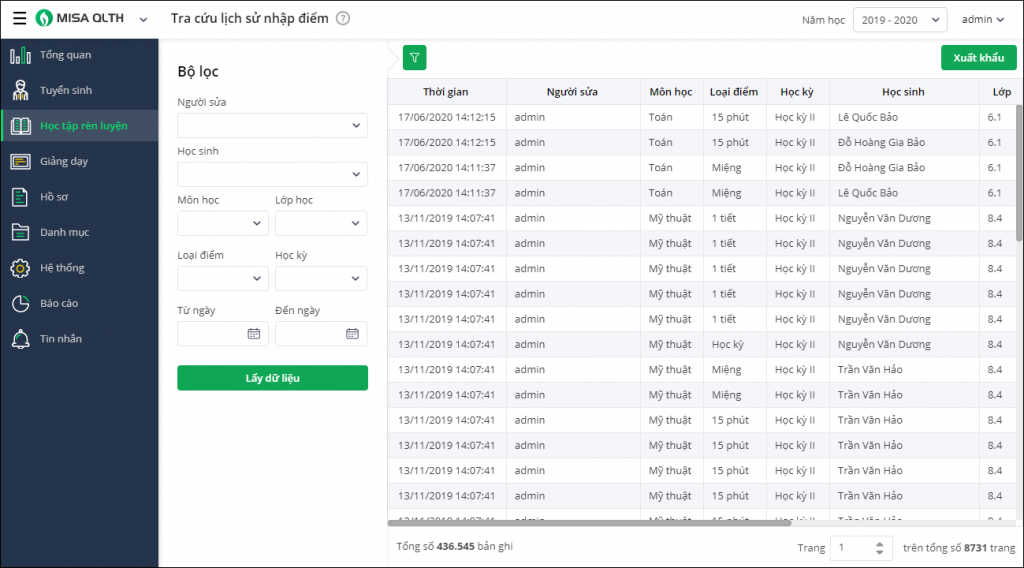
- Nhấn vào biểu tượng “lọc” để tra cứu nhanh lịch sử sửa điểm theo các tiêu chí. Nhấn Lấy dữ liệu.
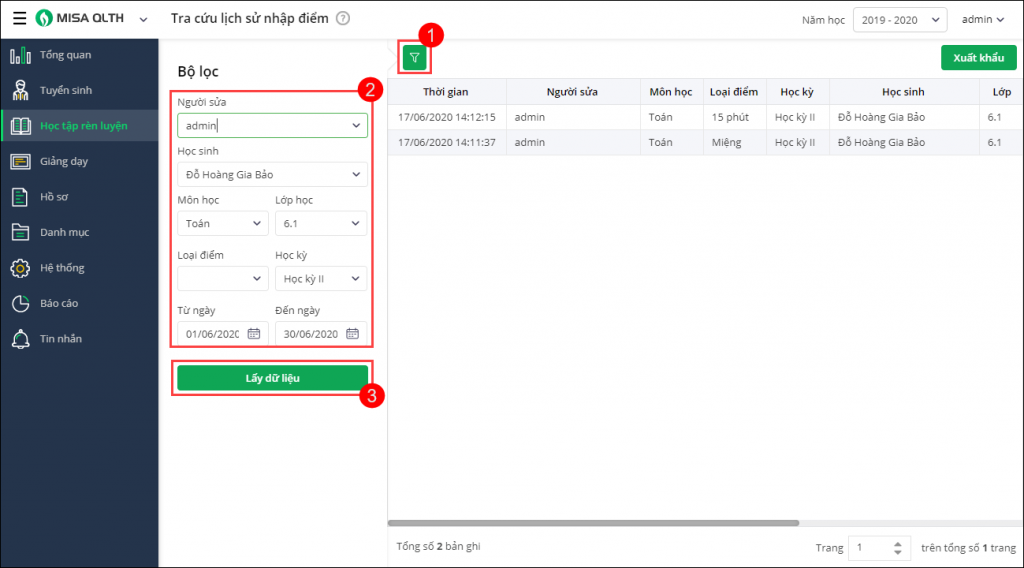
Xem chi tiết hướng dẫn các bước thực hiện tại đây.
Trước phiên bản R95: Khi thực hiện in Sổ đăng ký cá biệt, phần mềm cho phép in theo 2 khổ giấy: A4 dọc và A3. Tuy nhiên, khi in trên khổ A3 thì nhiều đơn vị không đáp ứng được máy in, in trên khổ A4 dọc thì phải ghép sổ khiến CBTV mất nhiều thời gian để thực hiện.
Từ phiên bản R95: Phần mềm bổ sung khổ A4 ngang khi thực hiện in Sổ đăng ký cá biệt để phù hợp với máy in ở các đơn vị.
- Vào Thư viện\Báo cáo, chọn TV-S02: Sổ đăng ký cá biệt
- Khai báo các tham số báo cáo, chọn khổ giấy in (A4 dọc/A4 ngang/A3)
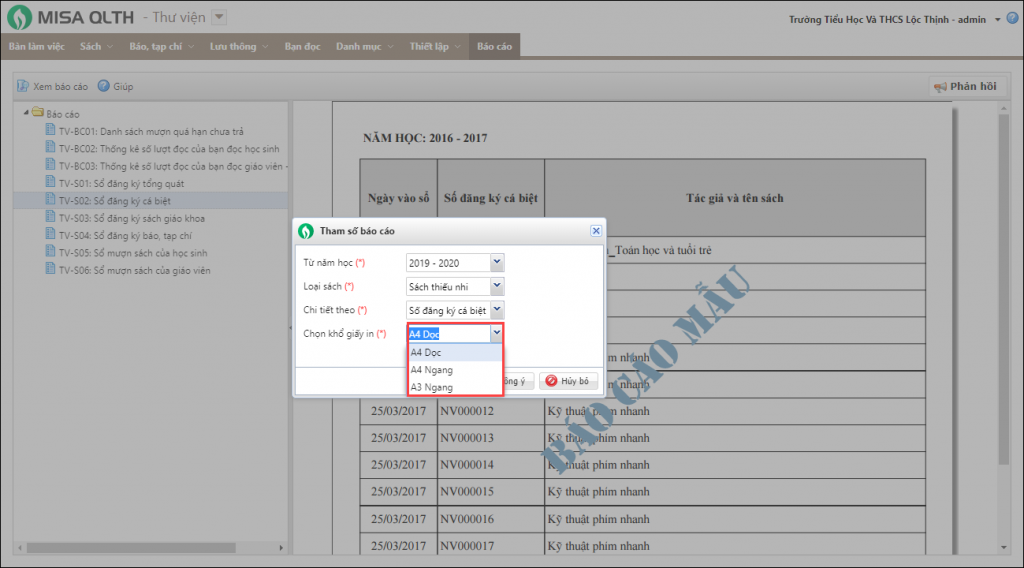
- Nhấn Đồng ý
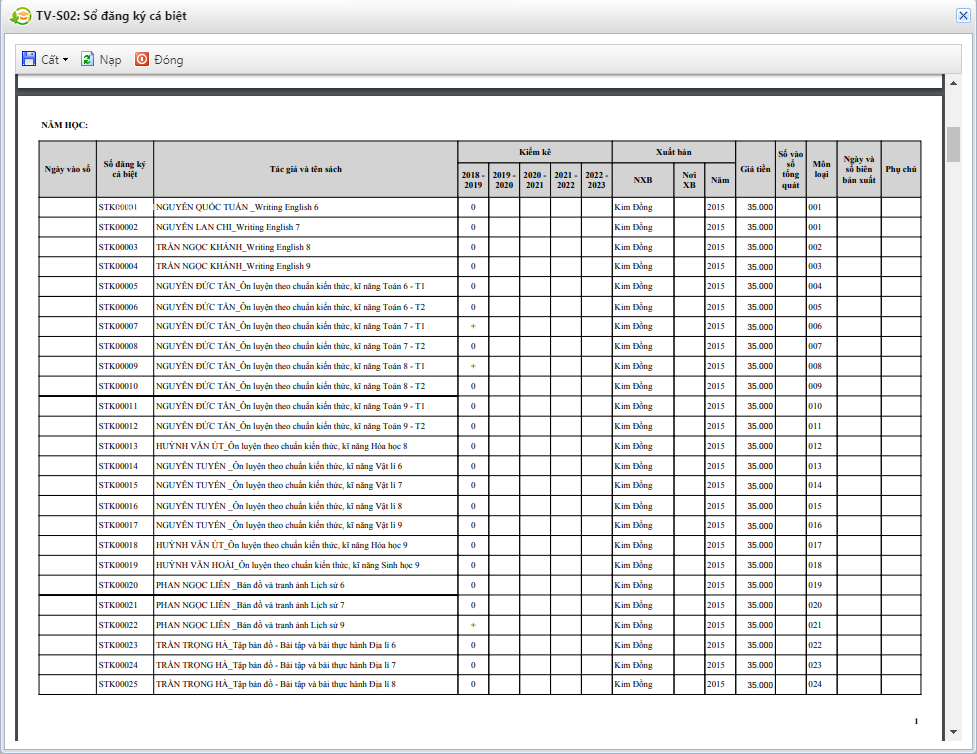
Xem chi tiết các bước thực hiện in Sổ đăng ký cá biệt tại đây.
Trước phiên bản R95: Sau khi kế toán thực hiện thu tiền học, phần mềm cho phép in biên lai thu tiền theo mẫu biên lai C45 A5 trên khay A4 có lề. Tuy nhiên 2 liên đang sát nhau nên kế toán không thể đóng thành cuốn lưu trữ được.
Từ phiên bản R95: Phần mềm bổ sung phần lề cho các mẫu biên lai C45, hai liên A5 trên 1 tờ A4 giúp kế toán có thể đóng thành cuốn lưu trữ sau khi in biên lai thu tiền.
- Thiết lập việc Sử dụng hóa đơn, biên lai tại trường theo hướng dẫn tại đây.
- Sau khi thực hiện lập Biểu thu, vào Danh sách đăng ký các khoản thu khác\Danh sách đăng ký học sinh được miễn giảm, Lập đợt thu
- Vào Khoản thu\Quản lý thu, thực hiện Thu theo lớp/Thu theo học sinh
- Lựa chọn học sinh cần in biên lai, nhấn In\Biên lại thu tiền
- Sau đó lựa chọn mẫu biên lai Hai liên A5 trên tờ A4, nhấn Đồng ý
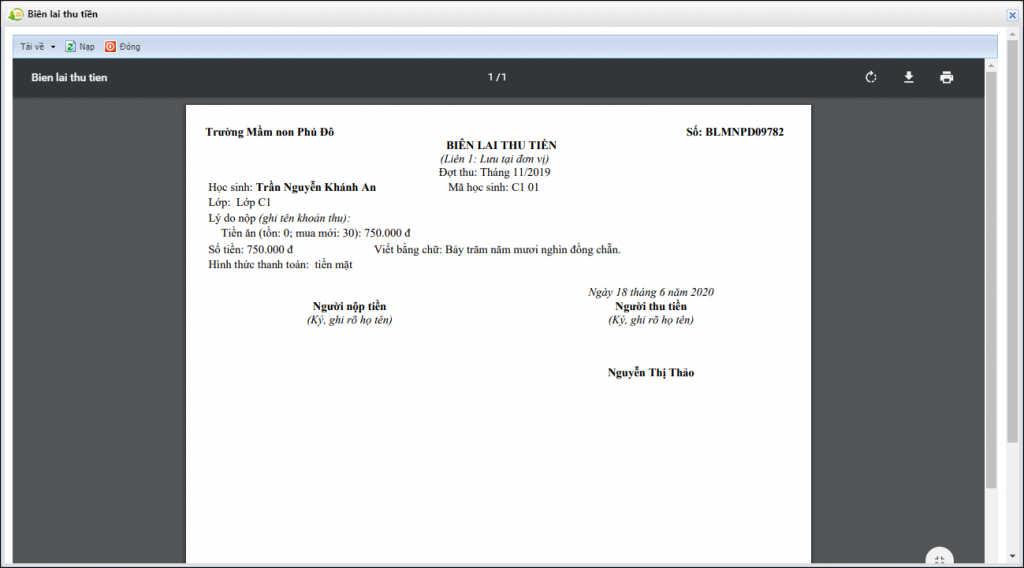
Xem chi tiết các bước In biên lai thu tiền học tại đây




 024 3795 9595
024 3795 9595 https://www.misa.vn/
https://www.misa.vn/




