Trước phiên bản R94: tại bước Đánh giá kết quả cuối học kỳ I, cả năm đã ghi nhận được danh hiệu của từng học sinh tuy nhiên ghi nhận đang được để dưới dạng giáo viên tự nhập nội dung. Trường hợp nhiều danh hiệu giống nhau thì đang phải nhập lại nhiều lần
Từ phiên bản R94: bổ sung vào danh mục khen thưởng trong mẫu nhận xét 2 danh hiệu: Sao sáng và Công dân văn minh để khi thực hiện đánh giá học kỳ cho phép chọn nhanh được danh hiệu khen thưởng từ danh mục mang theo.
- Vào Danh mục\Mẫu nhận xét, phần mềm bổ sung vào danh mục khen thưởng 2 mẫu danh hiệu và Sao sáng và Công dân văn minh. Anh/chị có thể tự thêm mẫu nhận xét theo đúng thực tế tại đơn vị của mình.
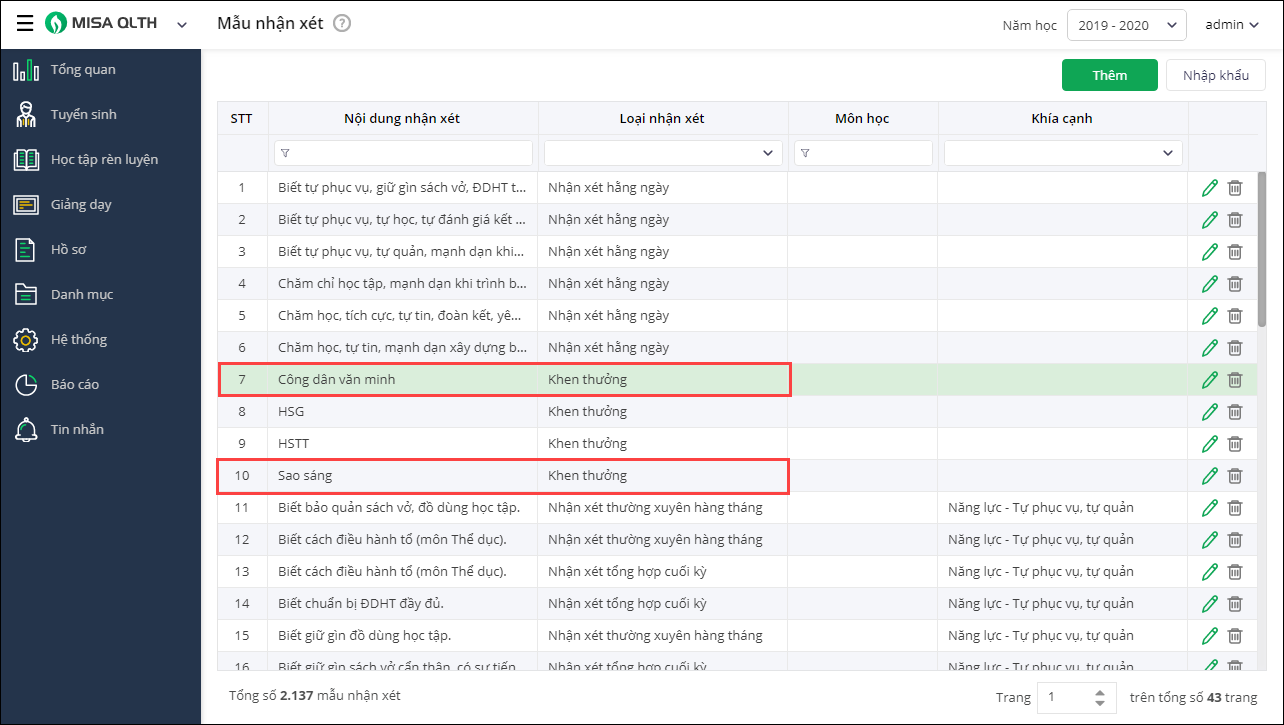
- Vào Học tập rèn luyện\Đánh giá. Tại mục Nội dung khen thưởng, anh/chị có thể chọn nhanh được danh hiệu khen thưởng từ danh mục mang theo
 Chi tiết các bước hướng dẫn đánh giá học tập cho học sinh anh/chị theo dõi tại đây.
Chi tiết các bước hướng dẫn đánh giá học tập cho học sinh anh/chị theo dõi tại đây.
Từ phiên bản R94: phần mềm cải tiến giao diện cho cấp Phòng, Sở giáo dục
- Ngay sau khi đăng nhập, phần mềm sẽ hiển thị màn hình hướng dẫn thực hiện các nghiệp vụ.
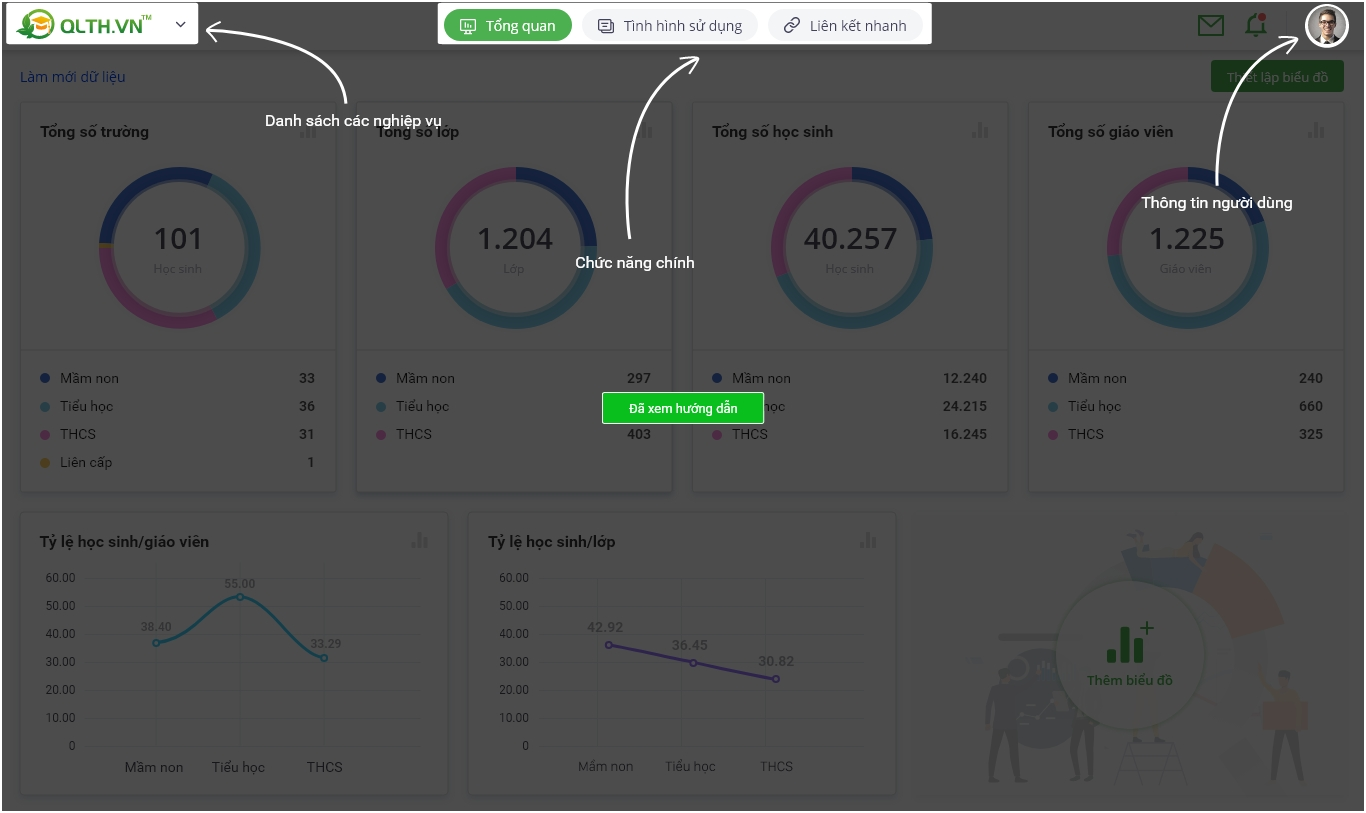
- Tại mà hình Tổng quan giúp nhà trường có thể theo dõi được các biểu đồ thống kê về lớp, trường, học sinh…
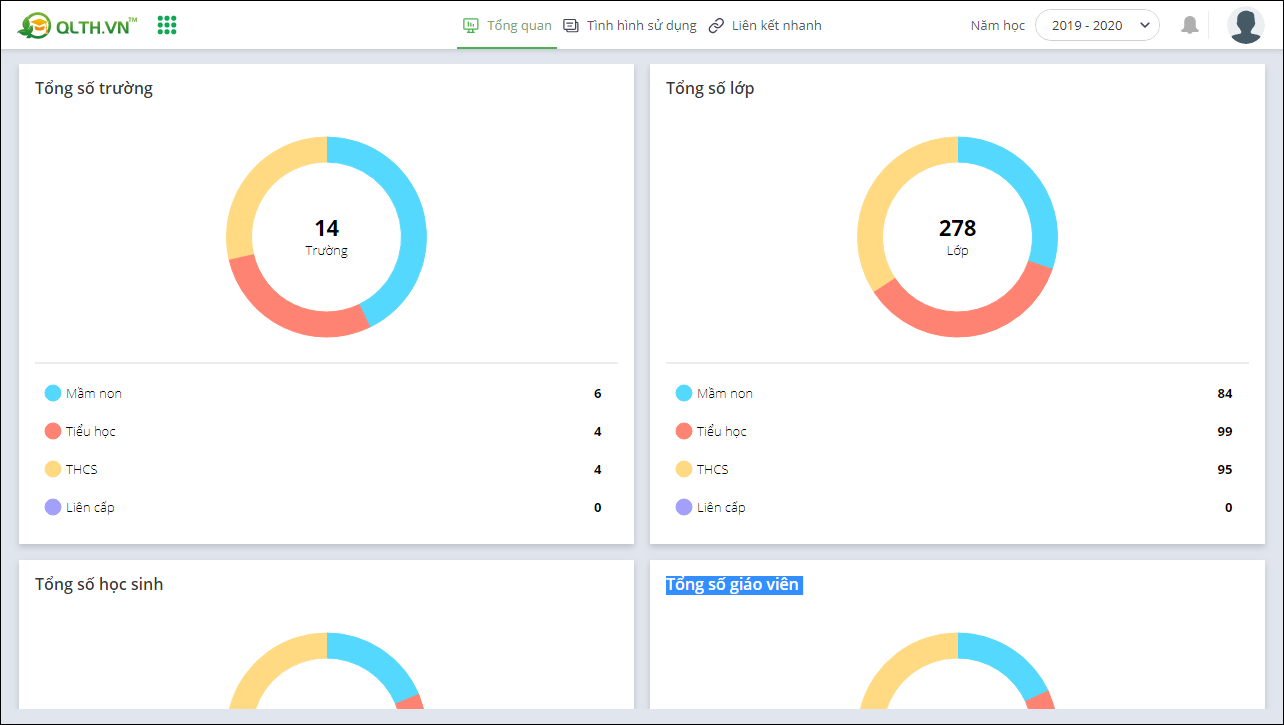
Trước phiên bản R94: Các khoản thu theo kỳ như là tiền học phí, kế toán không thể thu hết trong 1 tháng mà phải thu trong một khoảng thời gian dài. Khi in sổ thu và thanh toán kế toán phải xuất thành nhiều tháng và tự tổng hợp thành bảng tổng rất bất tiện.
Từ phiên bản R94: khi in sổ thu và thanh toán thì kế toán có thể dễ dàng in theo nhiều khoảng thời gian khác nhau
- Vào Báo cáo\Sổ sách\Sổ thu và thanh toán. Trên tham số báo cáo lựa chọn Xem theo khoảng thời gian, Lớp, Mẫu cần in. Nhấn Đồng ý.
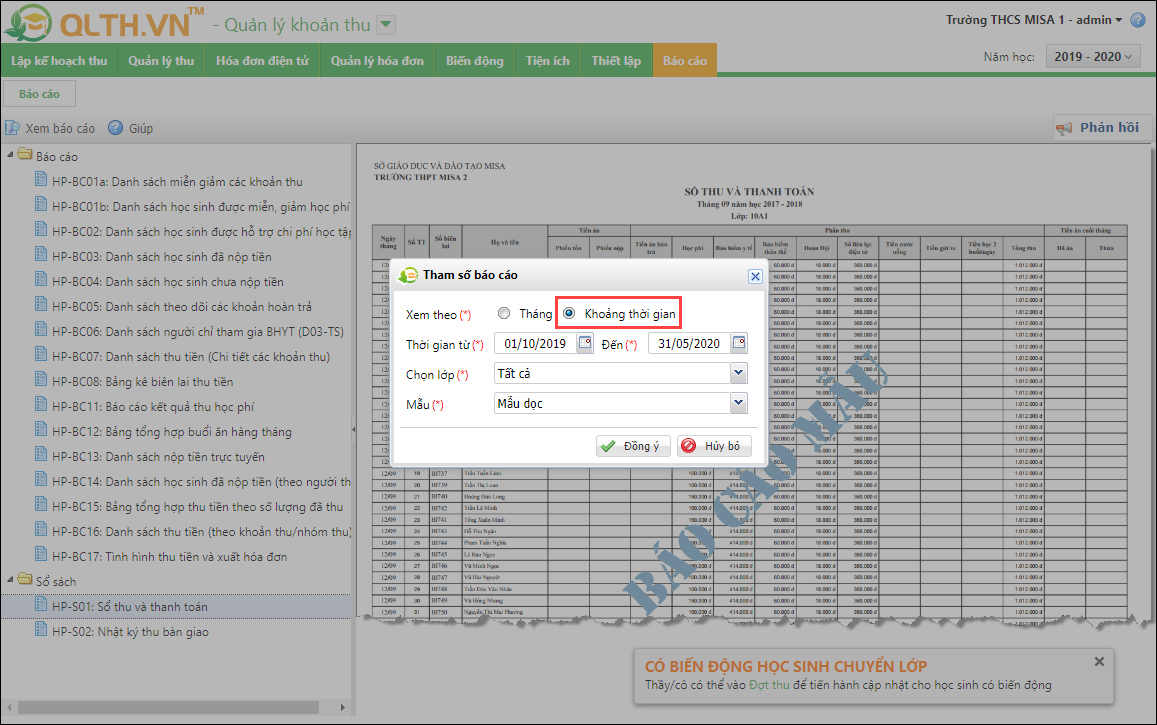
- Kiểm tra số liệu trên báo cáo
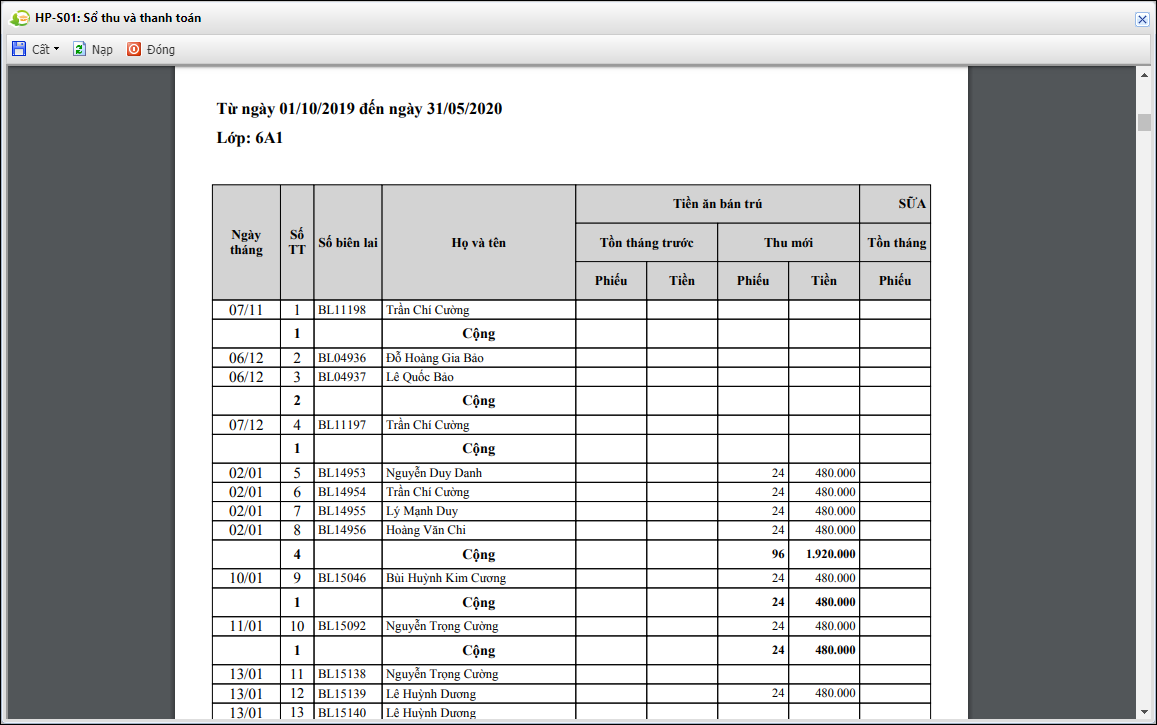
Chi tiết các bước hướng dẫn in sổ thu và thanh toán anh/chị theo dõi tại đây.
Từ phiên bản R94: Phần mềm cập nhật lại thiết kế giao diện cho nghiệp vụ lịch báo giảng
- Vào Giảng dạy\Lịch báo giảng

- Chi tiết các bước hướng dẫn lập lịch báo giảng anh/chị theo dõi tại đây.
Trước phiên bản R94: kế toán chỉ có thể xóa từng học sinh trên danh sách miễn giảm học phí, việc làm này khiến các trường mất rất nhiều thời gian để thực hiện.
Từ phiên bản R94: phần mềm cho phép có thể xóa nhiều học sinh cùng 1 lúc trên danh sách miễn giảm học phí.
- Sau khi thực hiện khai báo Biểu thu và Lập đợt thu có học sinh được miễn giảm học phí
- Vào Lập kế hoạch thu\Danh sách miễn giảm các khoản thu, hỗ trợ chi phí học tập
- Tại màn hình Danh sách miễn giảm các khoản thu, tích chọn các học sinh cần xóa khỏi danh sách. Nhấn Xóa
- Nhấn Có tại màn hình xác nhận xóa các trường hợp miễn giảm

- Tại màn hình Danh sách hỗ trợ chi phí học tập, tích chọn các học sinh cần xóa khỏi danh sách. Nhấn Xóa
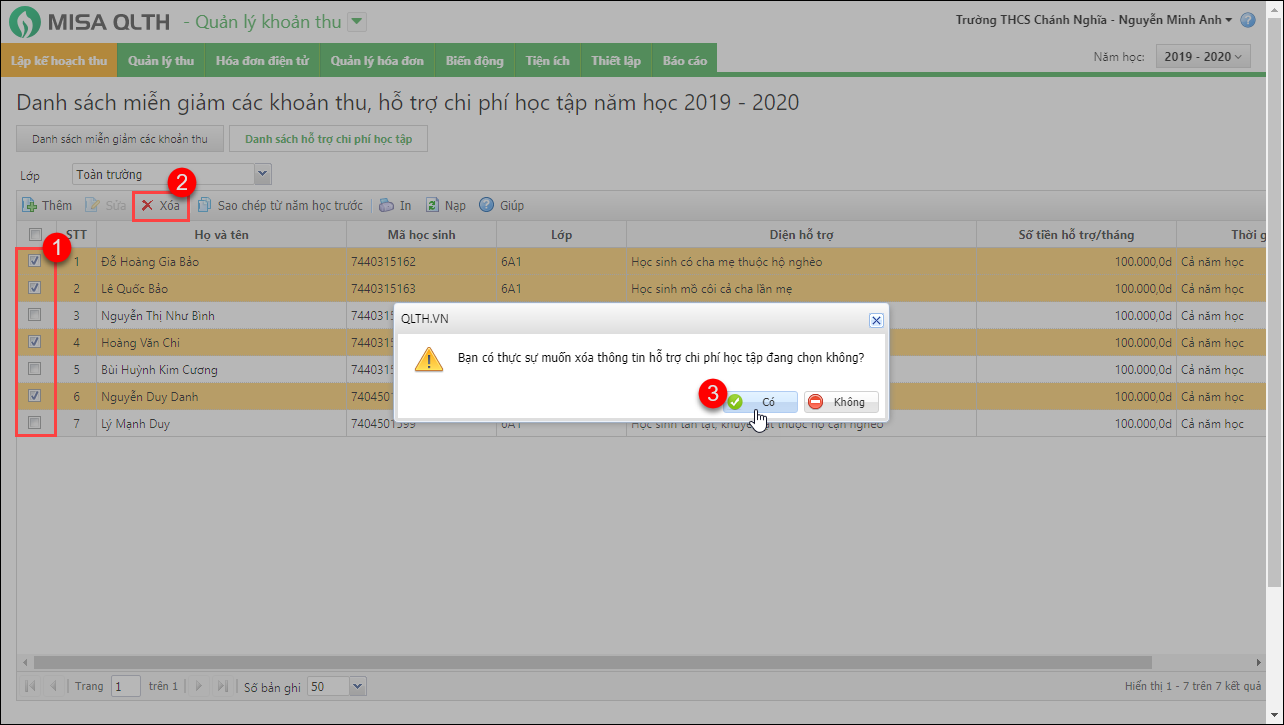
- Chi tiết các bước hướng dẫn danh sách miễn giảm các khoản thu, hỗ trợ chi phí học tập anh/chị theo dõitại đây.
Trước phiên bản R94: phần mềm đáp ứng việc thực hiện xét lên lớp, lưu ban cho các học sinh phải thi lại, rèn luyện trong hè của năm học trước đó tuy nhiên việc thực hiện này đang phản ánh không đúng thực tế tại các trường
Từ phiên bản R94: phần mềm cải tiến nghiệp vụ xét lên lớp, lưu ban từ nghiệp vụ đầu năm mới sang nghiệp vụ cuối năm trước đồng thời cải tiến giao diện đẹp mắt hơn.
- Sau khi thực hiện Tổng hợp đánh giá cho học sinh
- Vào Học tập rèn luyện\Thi lại và xét lên lớp
- Tại màn hình Học sinh thi lại và rèn luyện anh/chị có thể theo dõi được danh sách học sinh có kết quả học tập cần thi lại rèn luyện
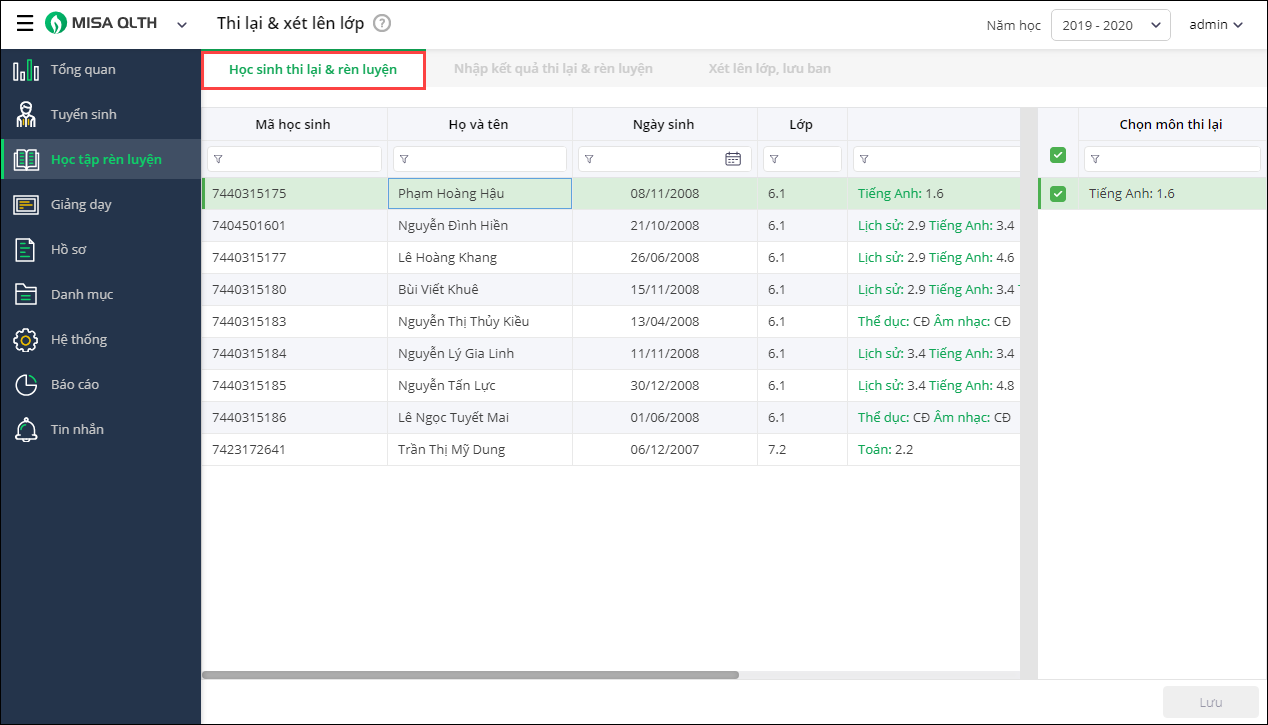
- Tại màn hình Nhập kết quả thi lại & rèn luyện anh/chị có thể nhập trực tiếp điểm thi lại cho học sinh. Nhấn Lưu

- Tại màn hình Xét lên lớp, lưu ban anh/chị nhấn Tính lại điểm trung bình để phần mềm tính lại điểm trung bình sau khi thi lại cho học sinh.
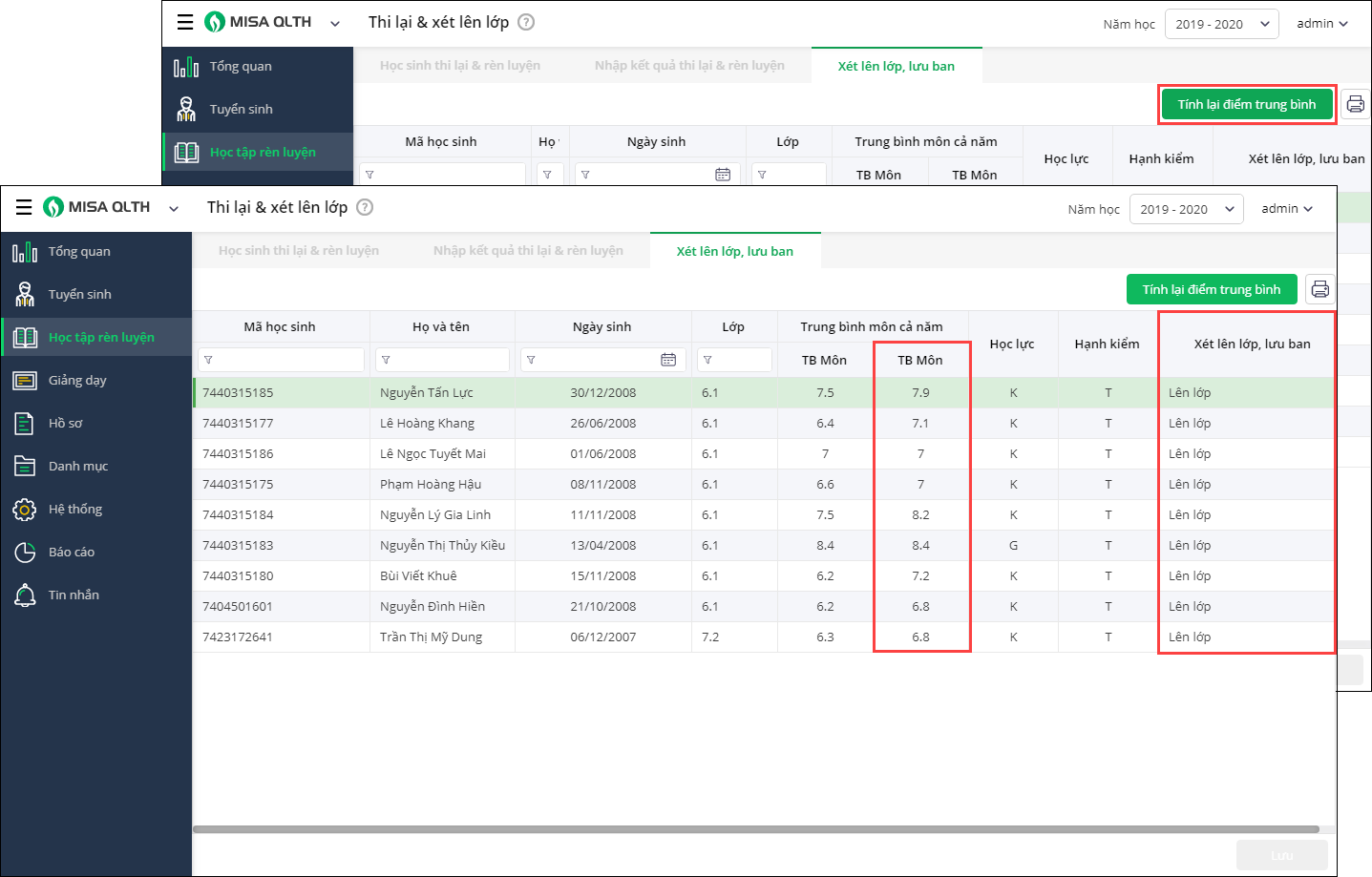
- Chi tiết các bước hướng dẫn thi lại & xét lên lớp anh/chị theo dõi tại đây.
Từ phiên bản R94: phần mềm cải tiến giao diện nhập khẩu hồ sơ học sinh giúp các trường dễ dàng thao tác hơn đồng thời bổ sung thêm một số thông tin file CSDL QG
- Vào Hồ sơ\Hồ sơ học sinh
- Nhấn biểu tượng tiện ích, chọn Nhập khẩu
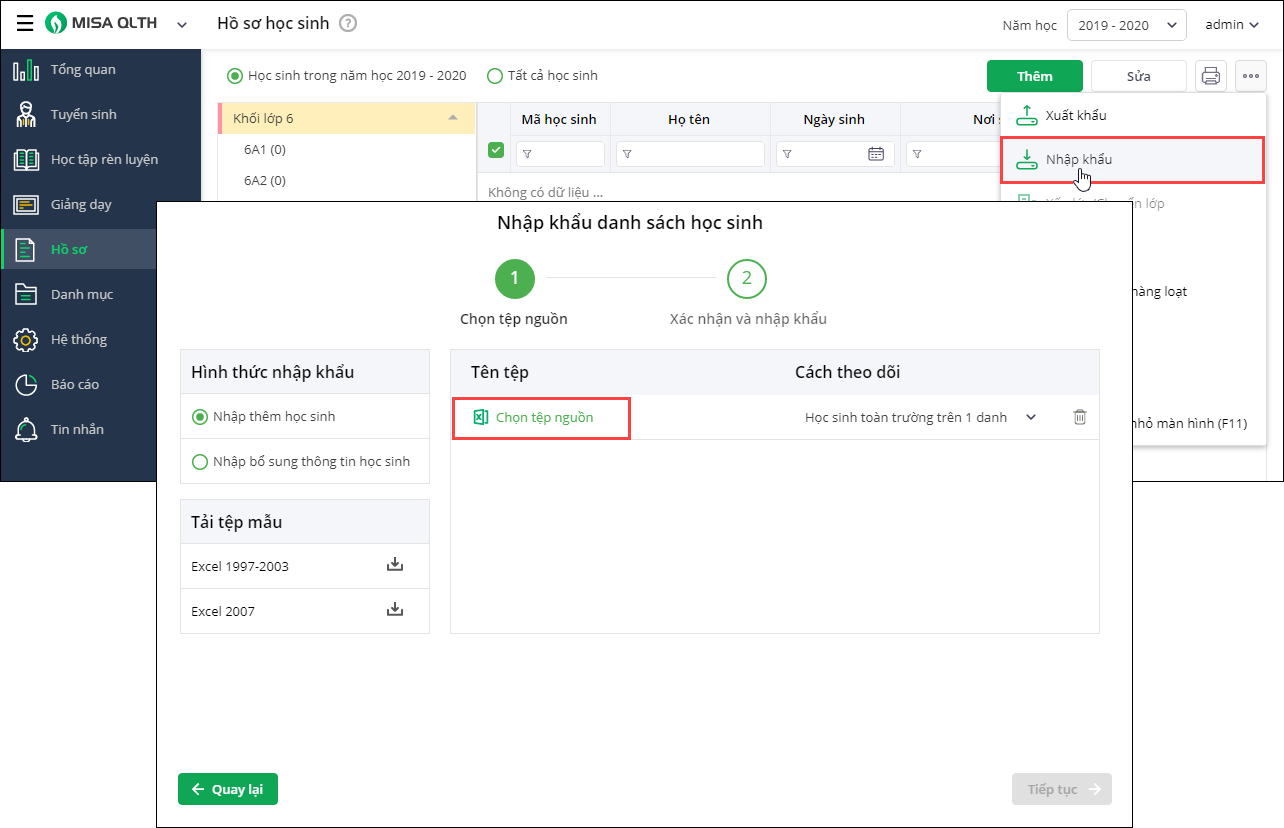
- Nhấn Chọn tệp nguồn và chọn tới file nhập khẩu học sinh mà anh/chị đã chuẩn bị sẵn. Nhấn Tiếp tục.

- Tại bước 2 Xác nhận và nhập khẩu, phần mềm đã chỉ ra tổng số bản ghi hợp lệ và không hợp lệ. Nhấn Nhập khẩu
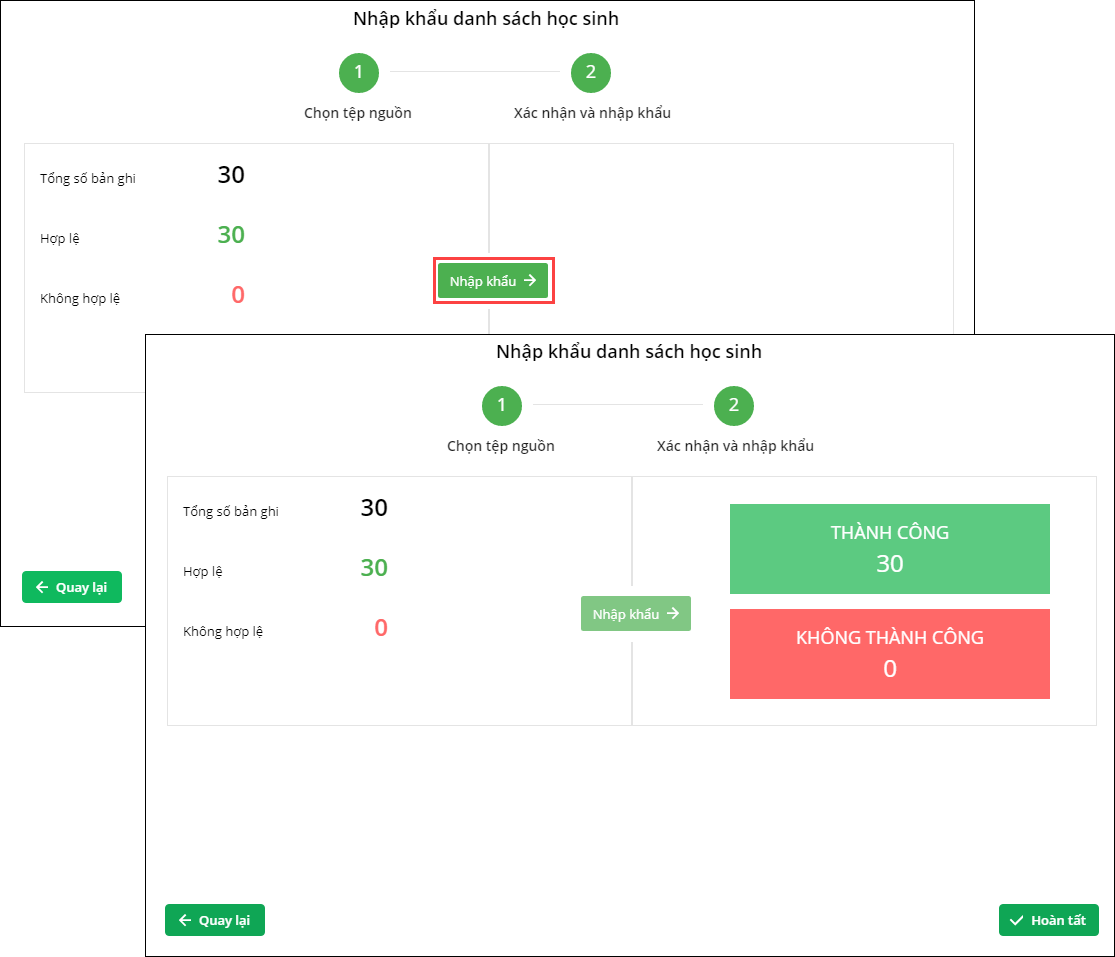
- Kiểm tra lại số bản ghi thành công và không thành công, nhấn Hoàn tất.
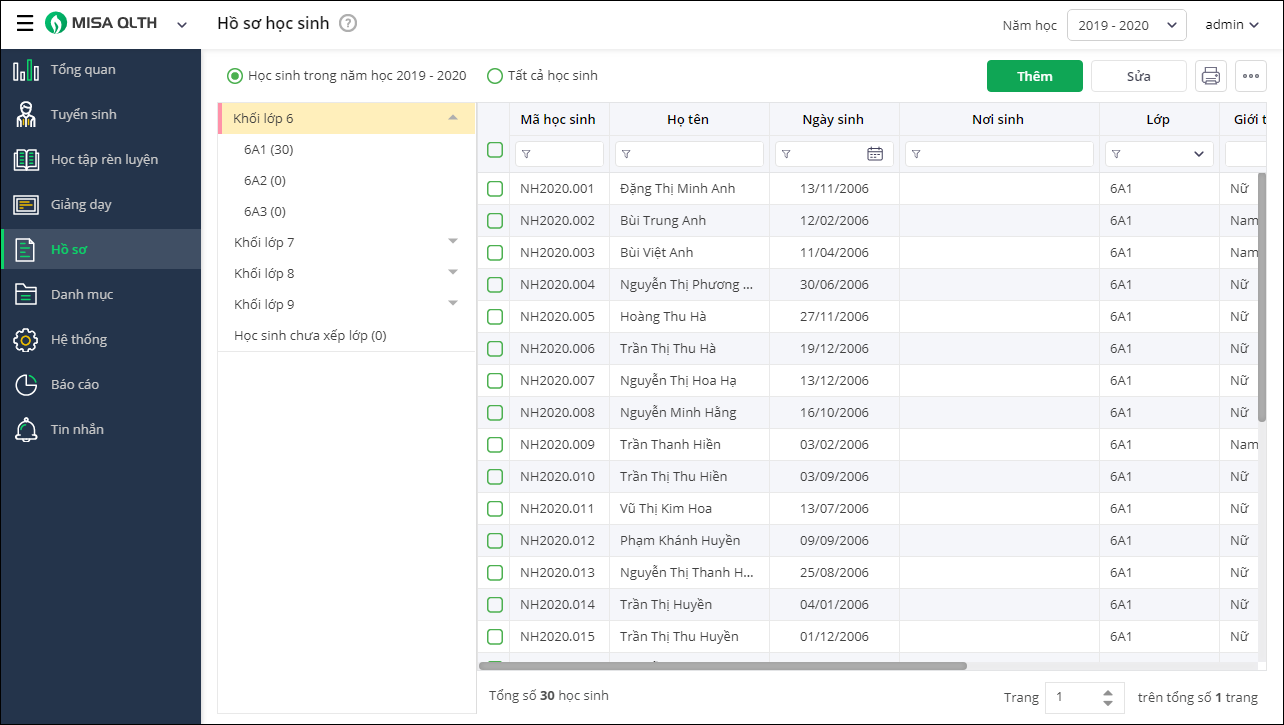
Chi tiết các bước hướng dẫn nhập khẩu hồ sơ học sinh, anh/chị theo dõi tại đây.
Từ phiên bản R94: phần mềm cải tiến giao diện cho nghiệp vụ xếp lớp đầu năm
- Sau khi thực hiện Xét thi lại và xếp lên lớp
- Vào Hệ thống\Thiết lập năm học, nhấn biểu tượng dấu cộng và thực hiện khởi tạo năm học mới. Nhấn Cất

- Lựa chọn năm học mới vừa khởi tạo, nhấn Xếp lớp
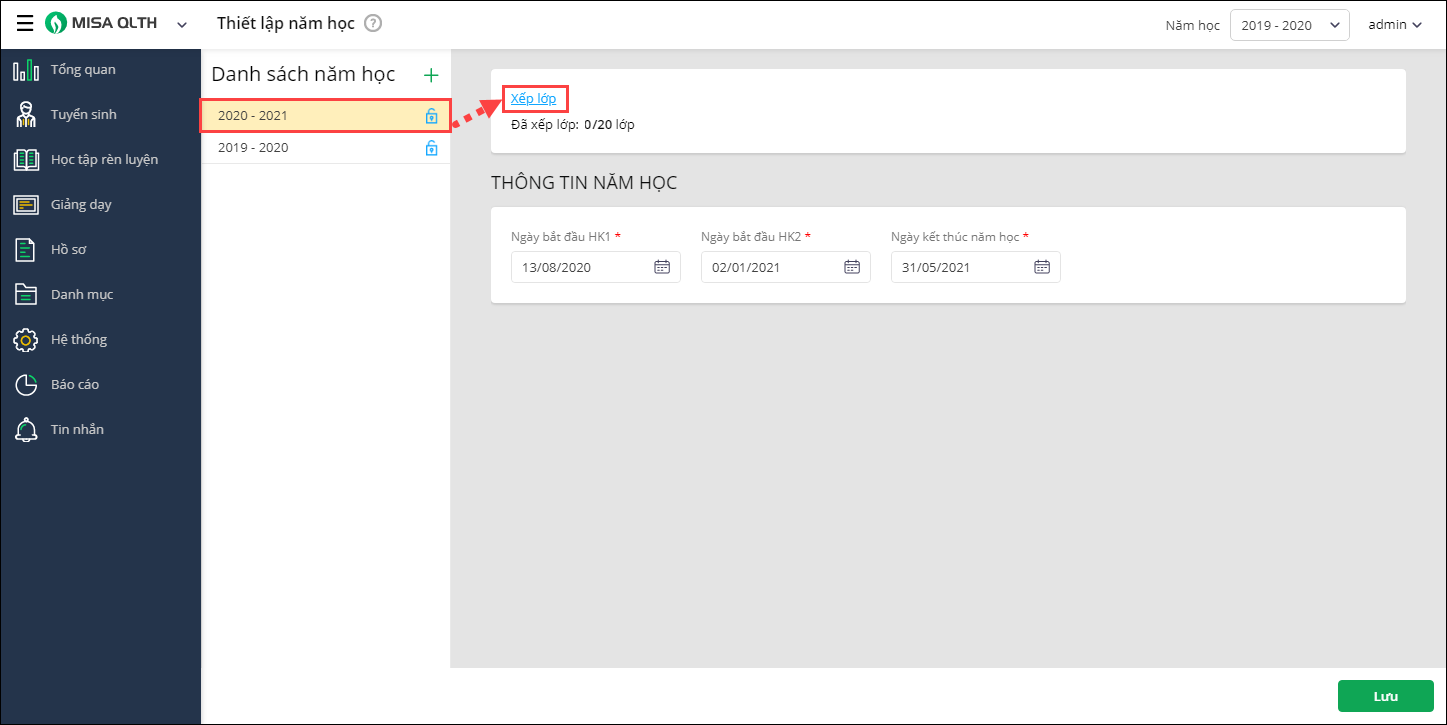
- Nhấn Thực hiện, phần mềm sẽ tự động xếp lớp tương ứng cho học sinh lên lớp, lưu ban
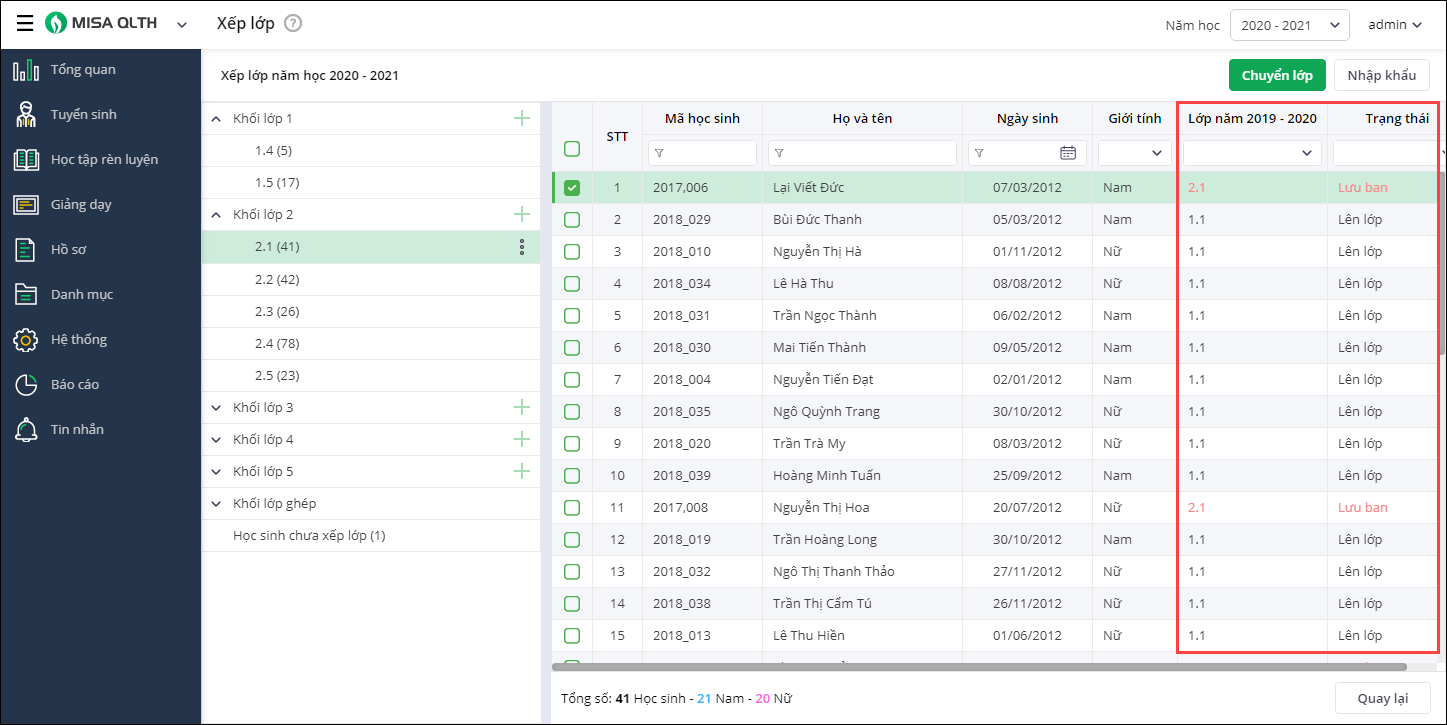
Chi tiết hướng dẫn các bước thực hiện xếp lớp anh/chị theo dõi tại đây.
Từ phiên bản R94: phần mềm cải tiến chức năng xét tốt nghiệp cấp THCS với giao diện mới đẹp mắt hơn
- Sau khi thực hiện Tổng hợp đánh giá cho học sinh khối lớp 9
- Vào Học tập rèn luyện\Xét tốt nghiệp
- Tại đây phần mềm đã tự động tổng hợp kết quả tốt nghiệp của học sinh trong trường

- Chọn màn hình HS đủ điều kiện để theo dõi danh sách học sinh đủ điều kiện xét tốt nghiệp (phần mềm mặc định những học sinh này là đỗ tốt nghiệp) tuy nhiên anh/chị cũng có thể sửa lại kết quả này

- Tại màn hình HS cần xem xét anh/chị có thể theo dõi danh sách học sinh không đủ điều kiện tốt nghiệp (phần mềm mặc định những học sinh này là Trượt tốt nghiệp) tuy nhiên anh/chị cũng có thể sửa lại kết quả này.
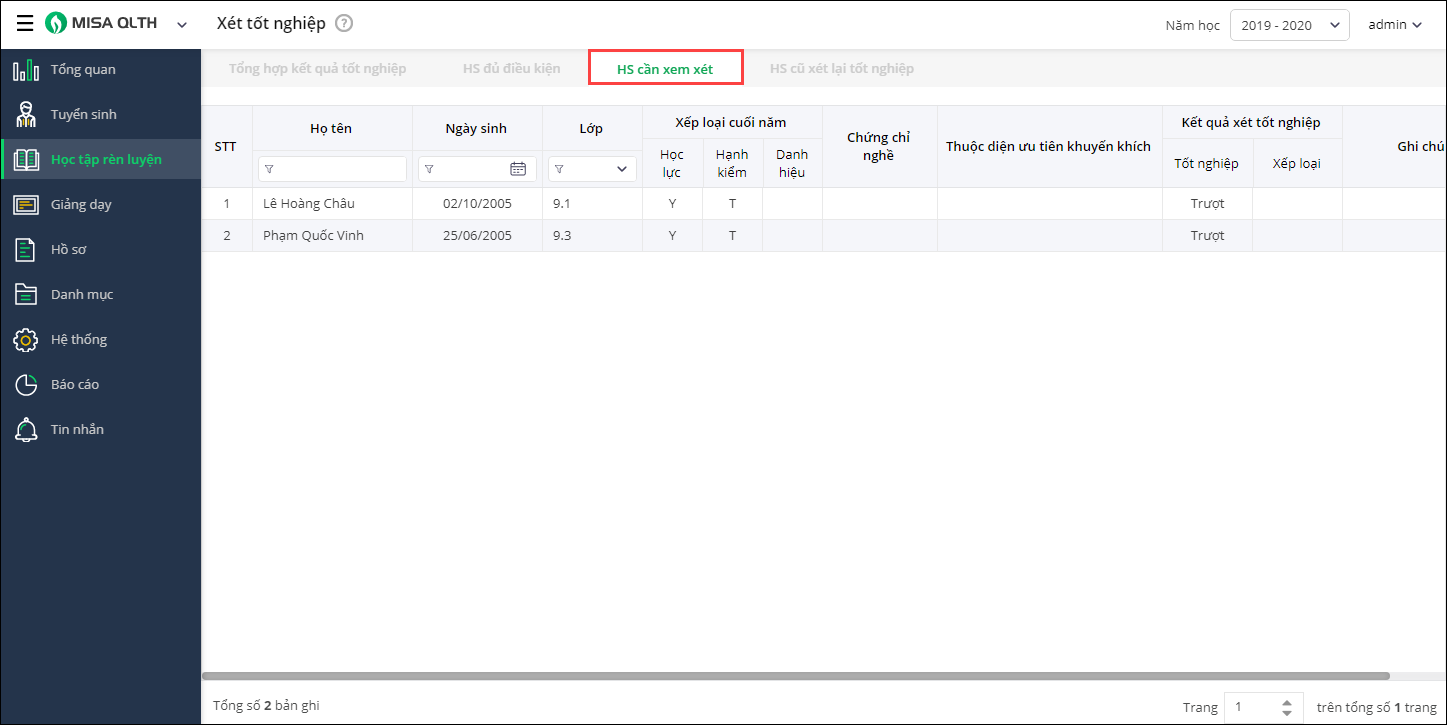
- Ngoài ra anh/chị còn có thể xét tốt nghiệp với những HS cũ bị trượt từ năm trước hoặc học sinh thi xét tốt nghiệp nhờ tại trường.
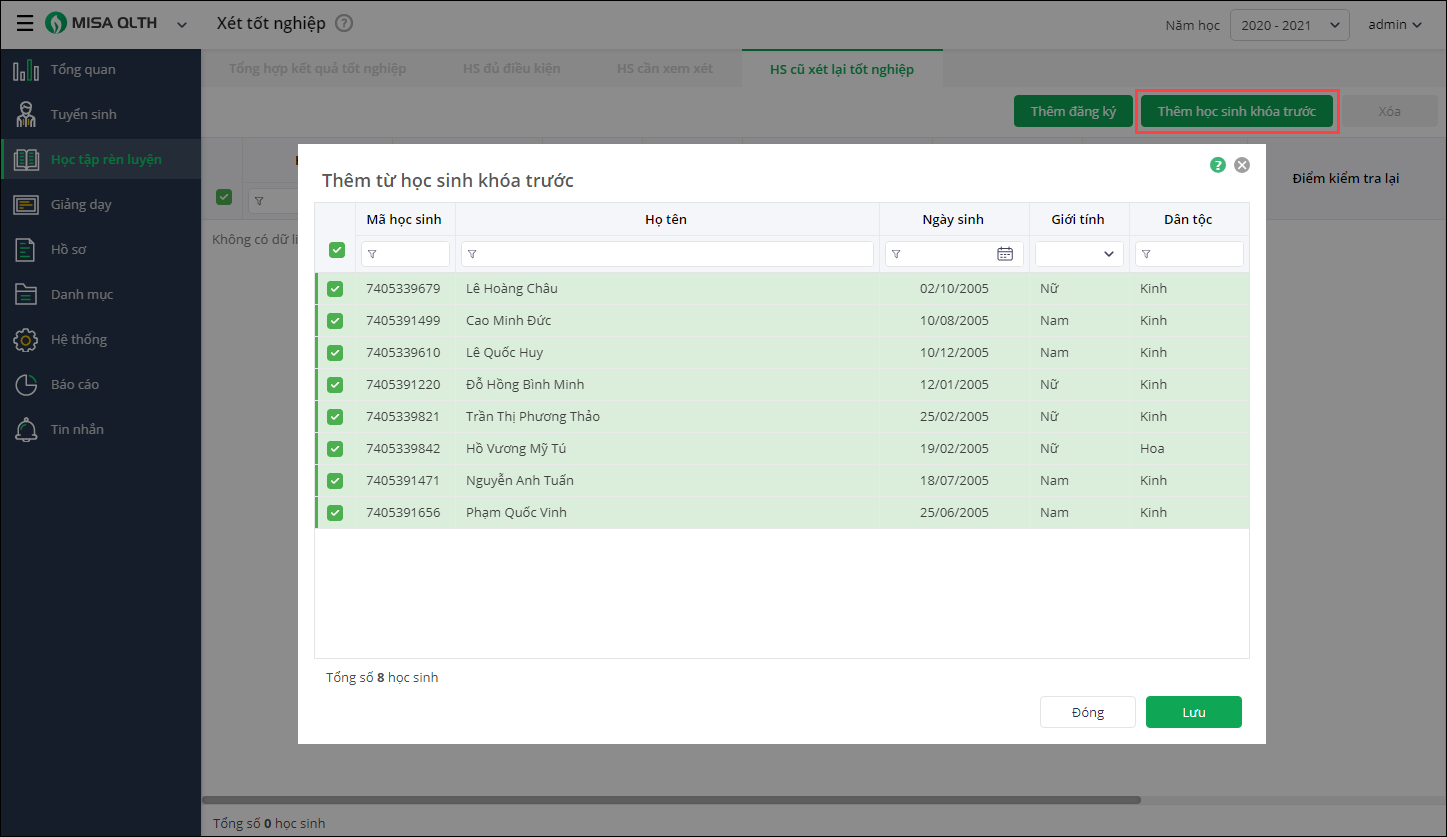
Chi tiết các bước hướng dẫn xét tốt nghiệp cho học sinh cấp THCS anh/chị theo dõi tại đây.
Từ phiên bản R94: phần mềm cập nhật lại thiết kế thời khóa biểu với giao diện chuyên nghiệp hơn.
- Sau khi anh/chị thực hiện khai báo thông tin chương trình học, phân phối chương trình, phân công giảng dạy, cán bộ giáo viên.
- Vào Giảng dạy\Thời khóa biểu, nhấn Lập thời khóa biểu
- Khai báo thông tin Tạo đợt áp dụng thời khóa biểu, nhấn Đồng ý

- Tại đây anh/chị nhập các thông tin trên thời khóa biểu, nhấn Lưu.

Chi tiết các bước hướng dẫn lập thời khóa biểu anh/chị theo dõi tại đây.
Từ phiên bản R94: phần mềm cải tiến giao diện màn hình thiết lập điều kiện xét tốt nghiệp và đánh giá theo thông tư 58
- Vào Hệ thống\Đánh giá xếp loại
- Tại đây phần mềm đã mặc định mang theo điều kiện xét tốt nghiệp và đánh giá theo thông tư 58
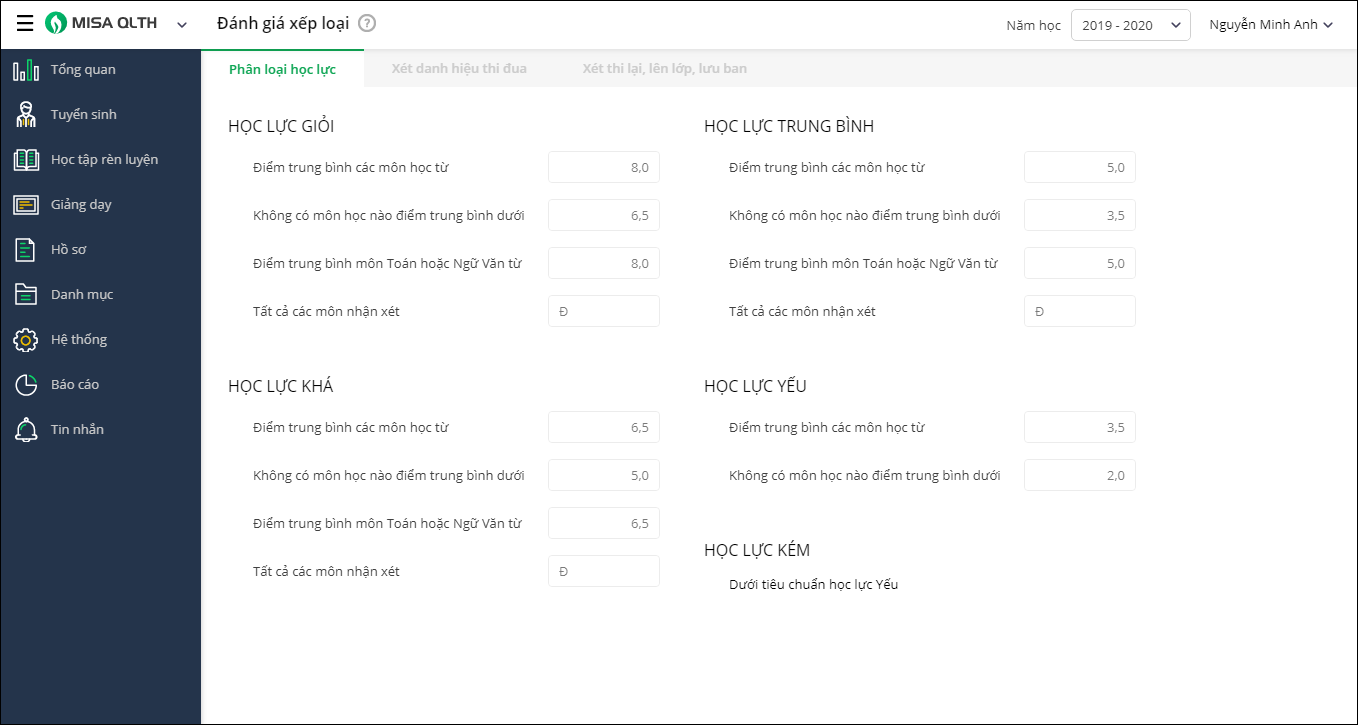
- Anh/chị có thể thực hiện chỉnh sửa thông tin Xét thi lại, lên lớp, lưu ban theo đúng với thực tế tại đơn vị của mình

Chi tiết các bước hướng dẫn đánh giá xếp loại anh/chị theo dõi tại đây.
Từ phiên bản R94: phần mềm cải tiến giao diện màn hình Danh mục, thiết lập đồng thời tại mỗi danh mục, thiết lập đều có giới thiệu ngắn để người dùng có thể nắm được mục đích của các chức năng chi tiết đó.
Trước phiên bản R94: khi giáo viên đăng nhập vào hệ thống thành công thì sẽ hiển thị ngay bảng tin của nhà trường bao gồm rất nhiều thông tin: sinh nhật, lịch học… khiến giáo viên không biết là cần tập trung vào thông tin nào và nên làm gì tiếp theo.
Từ phiên bản R94: phần mềm cải tiến giao diện bảng tin, giúp giáo viên sau khi đăng nhập vào hệ thống sẽ xem được ngay danh sách các nghiệp vụ, tính năng trên phần mềm
- Sau khi giáo viên đăng nhập vào hệ thống thành công sẽ xem được ngay danh sách các nghiệp vụ, tính năng trên phần mềm
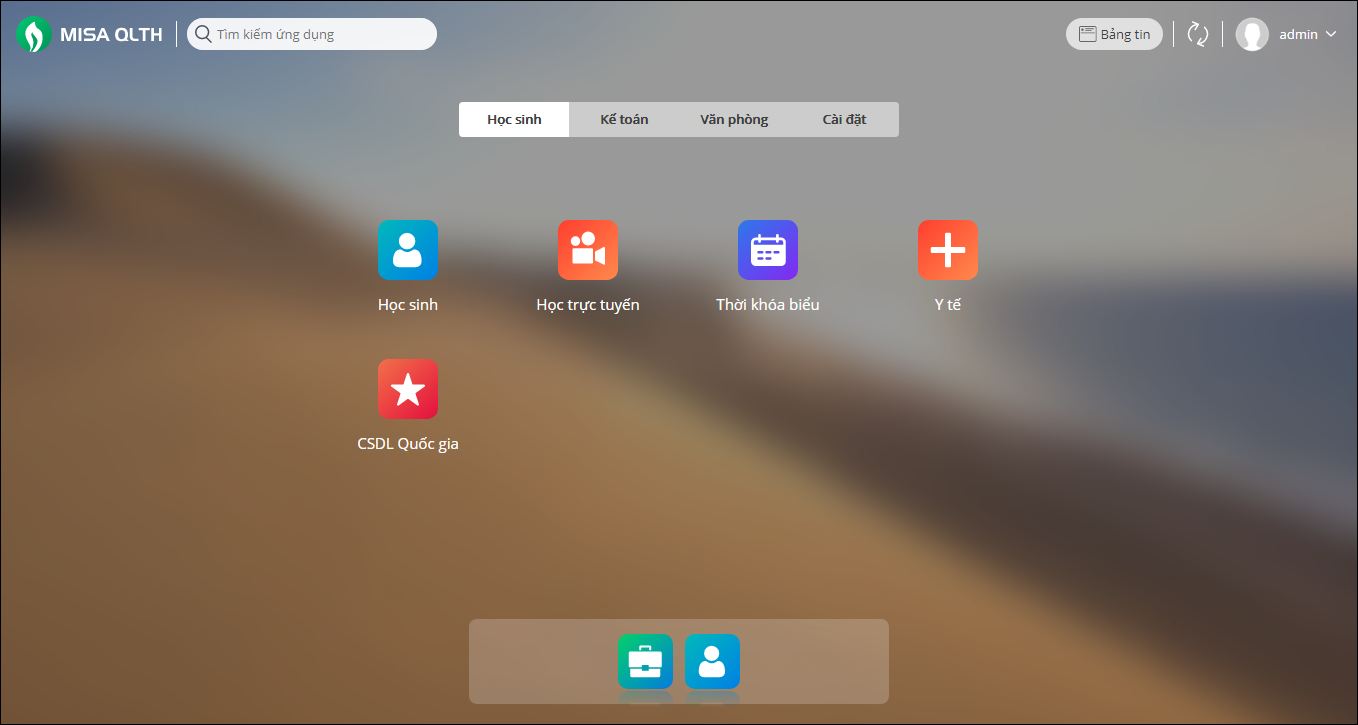
- Giáo viên chỉ cần lựa chọn vào nghiệp vụ tương ứng mà mình muốn sử dụng trên phần mềm.
- Chi tiết các bước hướng dẫn nghiệp vụ trên phần mềm MISA QLTH anh/chị theo dõi tại đây.
Từ phiên bản R94: phần mềm bổ sung hướng dẫn sử dụng theo vai trò giúp khách hàng và nhân viên kinh doanh có thể dễ dàng tra cứu cũng như tiếp cận được các nghiệp vụ trên phần mềm
- Tại màn hình Tổng quan, phần mềm bổ sung Hướng dẫn sử dụng theo từng vai trò
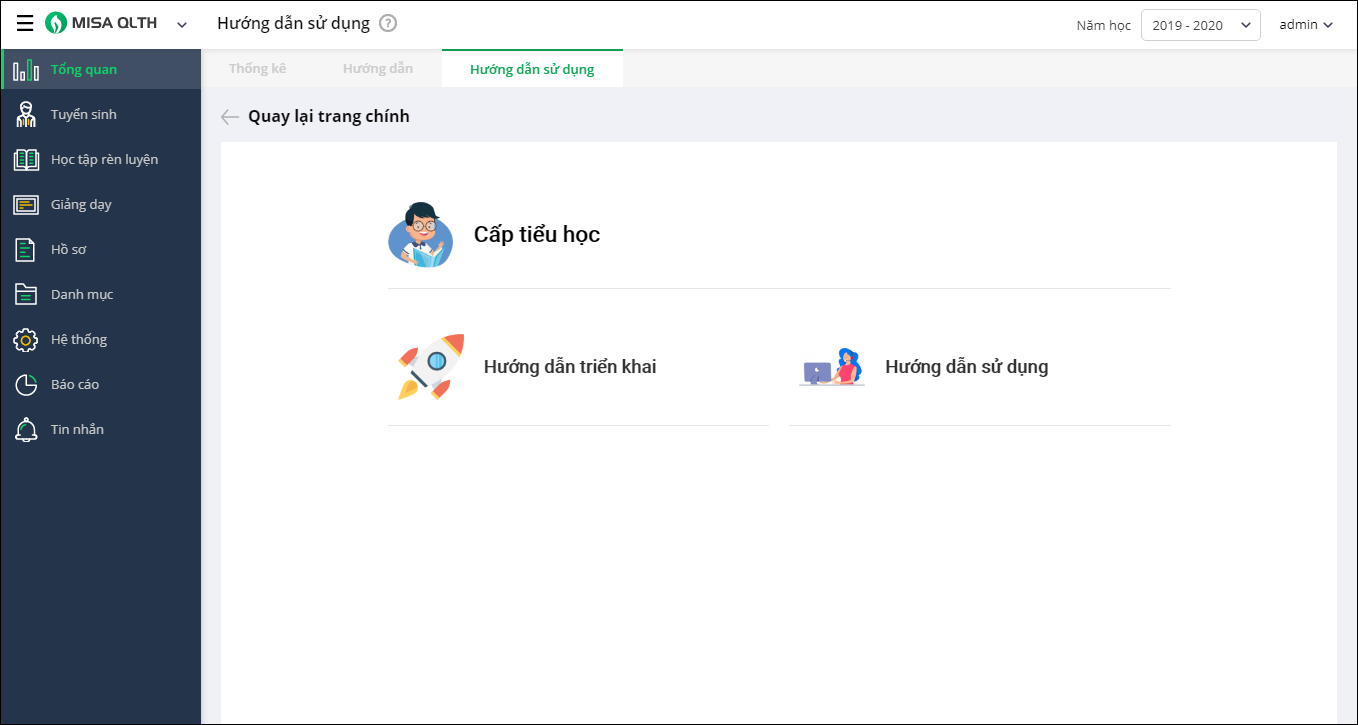
- Anh/chị lựa chọn vai trò của mình để theo dõi chi tiết luồng nghiệp vụ mà mình cần thực hiện trên phần mềm
- Nhấn vào từng vai trò để theo dõi hướng dẫn chi tiết

Chi tiết các bước hướng dẫn sử dụng các nghiệp vụ trên phân hệ Học sinh anh/chị theo dõi tại đây.
Từ phiên bản R94: phần mềm cải tiến trang quản lý phụ huynh do ảnh hưởng chính sách giá bán mới SISAP
- Sau khi đăng nhập vào phần mềm, chọn Cài đặtTài khoản phụ huynh
- Tại đây phần mềm đã mặc định sẵn gói App,Web cho nhà trường tuy nhiên nếu có nhu cầu nhà trường có thể lựa chọn thêm gói App &SMS. Nhấn Tiếp theo.

- Phần mềm tự động lấy lên toàn bộ danh sách học sinh trong trường, anh/chị thực hiện khai báo thông tin tài khoản phụ huynh bằng 2 cách sau:
- Cách 1: Nhập trực tiếp thông tin tài khoản phụ huynh theo từng học sinh:
- Lựa chọn học sinh trên danh sách, khai báo Thông tin thuê bao.
- Lựa chọn Thông tin thanh toán là Chưa nộp tiền, đã nộp tiền
- Nhấn Lưu.
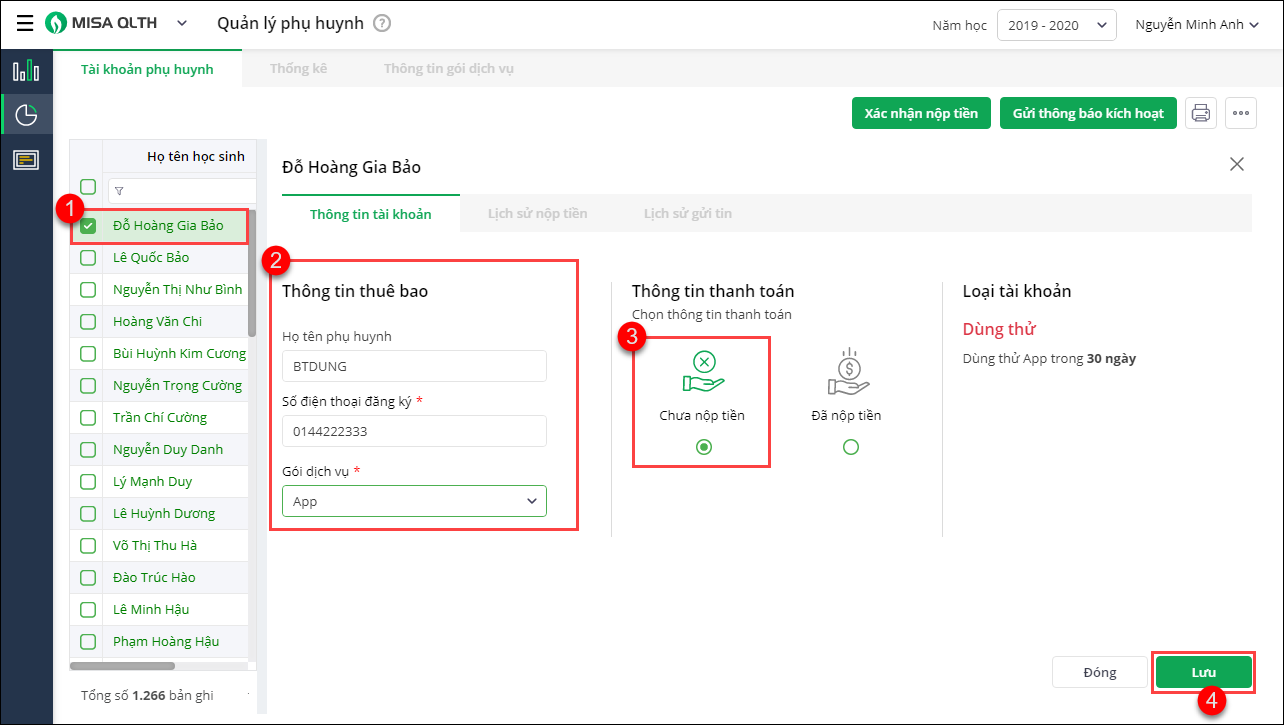
- Cách 2: Khai báo thông tin tài khoản phụ huynh từ hồ sơ học sinh
- Nhấn biểu tượng tiện ích chọn Khai báo tài khoản từ phụ huynh có sẵn
- Tích chọn phụ huynh cần khai báo tài khoản, nhấn Xác nhận.

- Trường hợp này anh/chị cần xác nhận nộp tiền cho phụ huynh bằng cách: Lựa chọn tài khoản học sinh, nhấn Xác nhận nộp tiền
- Lựa chọn Gói dịch vụ và thông tin thanh toán, nhấn Xác nhận

- Ngoài ra anh/chị còn có thể theo dõi thống kê được tình trạng sử dụng, hình thức nhận tin hay số tiền thu từ phụ huynh.

- Hay theo dõi thông tin gói dịch vụ
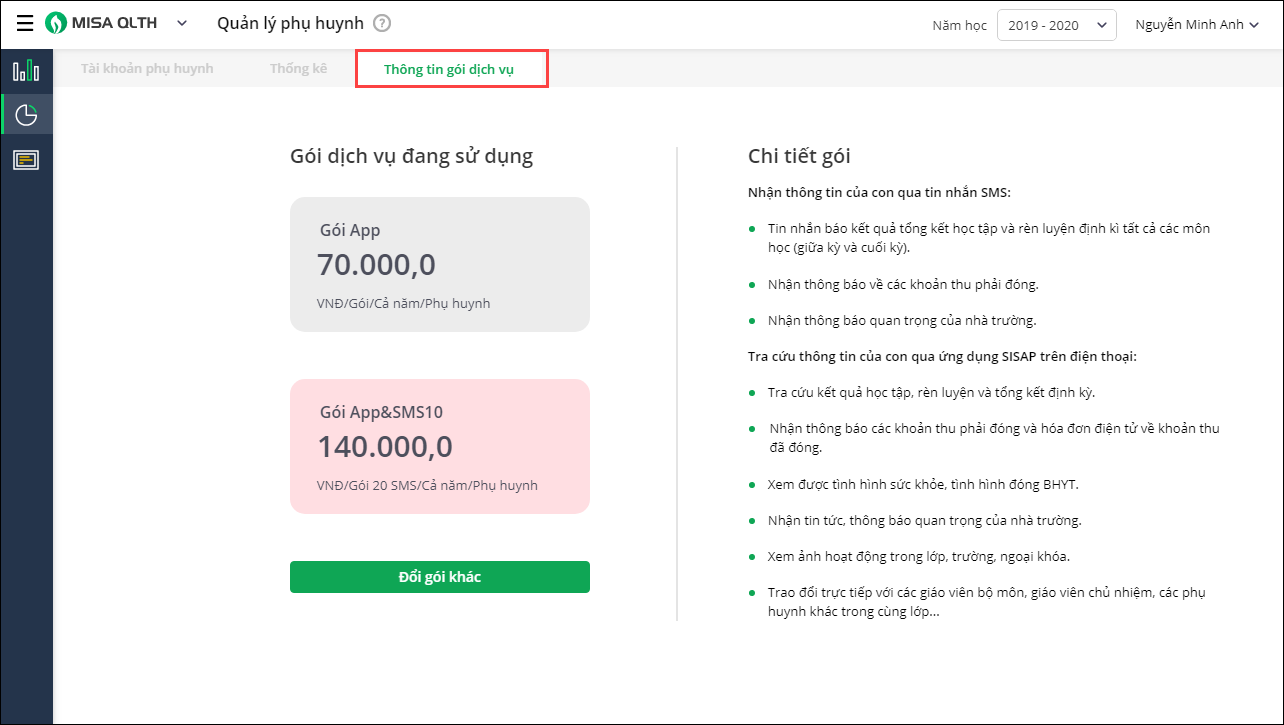
Chi tiết các bước hướng dẫn quản lý tài khoản phụ huynh anh/chị theo dõi tại đây.
Từ phiên bản R94: Phần mềm bổ sung phim hướng dẫn tổng quan về giải pháp học trực tuyến để phụ huynh, học sinh dễ dàng nắm bắt và hình dung.
- Đăng nhập vào Cổng thông tin học sinh, tại đây phần mềm bổ sung phim hướng dẫn tổng quan về giải pháp học trực tuyến

Chi tiết các bước hướng dẫn về giải pháp Học trực tuyến anh/chị theo dõi tại đây
Trước phiên bản R94: phần mềm đang yêu cầu người dùng khai báo thông tin SĐT cùng email để xác thực tài khoản MISA ID tuy nhiên khi quên mật khẩu thì người dùng đang không biết làm thế nào để lấy lại được.
Từ phiên bản R94: cải tiến luồng đăng nhập MISA QLTH để thuận tiện cho khách hàng cũng như kinh doanh khi mới tiếp cận phần mềm. Đối với khách hàng lần đầu sử dụng phần mềm MISA QLTH thì sẽ không hiển thị luồng thu thập thông tin tạo tài khoản MISA ID còn với các khách hàng đang sử dụng với tài khoản MISA ID thì vẫn đăng nhập bình thường.
1. Khách hàng đang sử dụng phần mềm
- Khách hàng đăng nhập vào phần mềm bằng tài khoản MISA ID đã đăng ký, nhấn Đăng nhập

- Trong trường hợp quên mật khẩu thì anh/chị có thể truy cập địa chỉ: https://id.misa.com.vn và thực hiện đổi mật khẩu cho tài khoản của mình
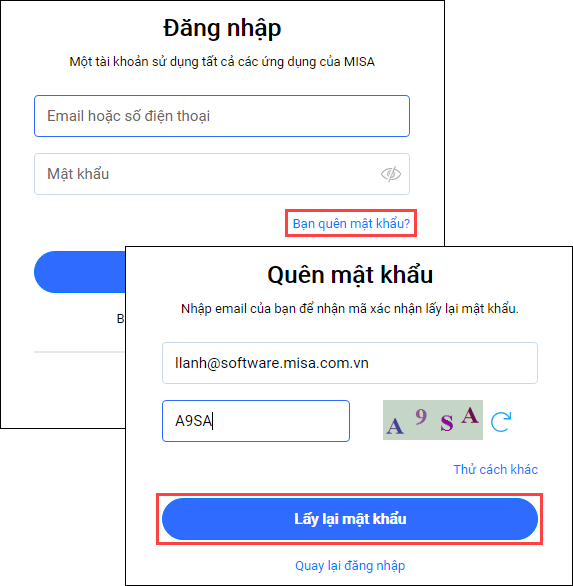
- Ngoài ra anh/chị còn có thể liên hệ cán bộ tin học đổi mật khẩu cho mình bằng cách sau:
- Đăng nhập vào phần mềm dưới vai trò quản trị hệ thống, chọn Cài đặt\Tài khoản cán bộ
- Tại màn hình Danh sách giáo viên anh/chị tích chọn tài khoản cần đổi mật khẩu, nhấn Thiết lập lại mật khẩu và nhập mật khẩu mới cho tài khoản, nhấn Đồng ý.

- Lưu ý: Sau khi quản trị hệ thống thiết lập lại mật khẩu thì giáo viên đăng nhập lại vào chương trình với tài khoản là SHCB hoặc tên đăng nhập đã khai báo tại màn hình Danh sách giáo viên cùng mật khẩu mới (Tuyệt đối không đăng nhập lại bằng tên đăng nhập là tài khoản MISA ID cũ)
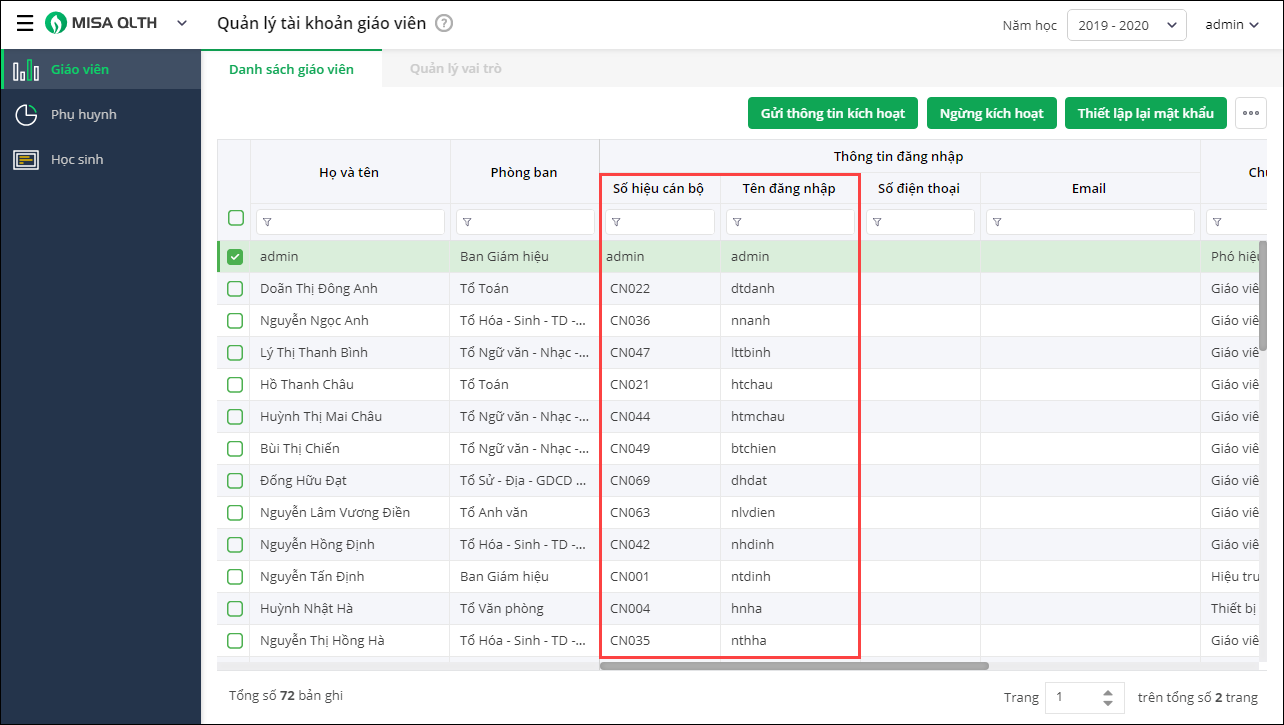
2. Khách hàng lần đầu sử dụng phần mềm MISA QLTH
- Khách hàng đăng nhập vào phần mềm bằng tài khoản đã được cung cấp
- Trường hợp quên mật khẩu thì anh/chị có thể lấy lại bằng cách sau:
- Đã khai báo thông tin email: tại màn hình Đăng nhập, nhấn Quên mật khẩu và nhập thông tin tên đăng nhập kèm mã xác thực. Nhấn Lấy lại mật khẩu
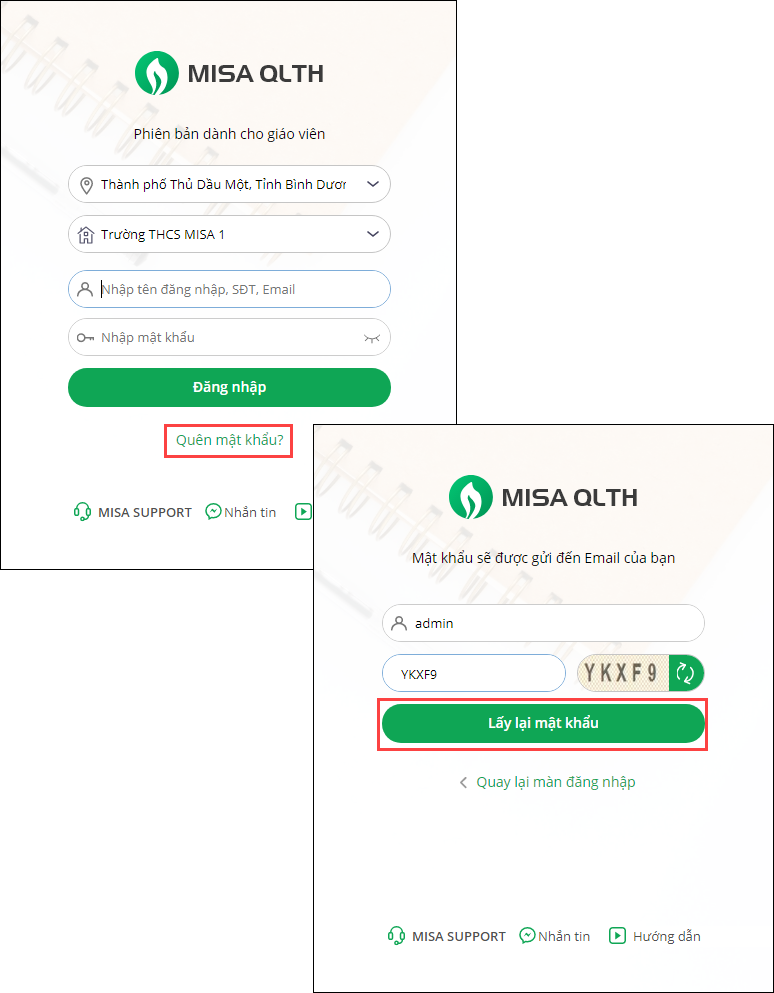
- Lúc này phần mềm sẽ gửi thông tin kích hoạt tài khoản về địa chỉ email mà anh/chị đã cung cấp, anh/chị vui lòng kiểm tra lại email và thực hiện kích hoạt tài khoản theo đường dẫn trong email
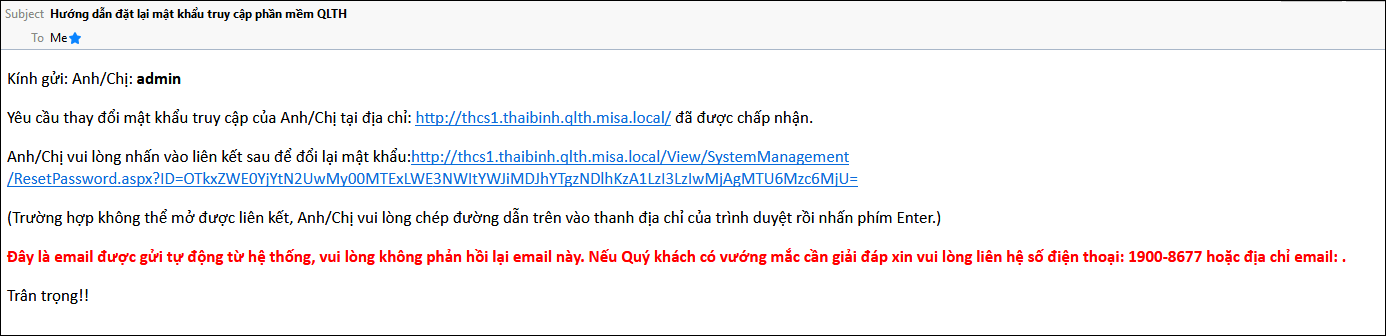
- Chưa khai báo thông tin email: Trường hợp này anh/chị cần liên hệ với quản trị hệ thống của nhà trường để xin cấp lại mật khẩu mới. Quản trị hệ thống trong trường hợp này có thể lấy lại mật khẩu cho cán bộ bằng 2 cách sau:
- Cách 1: Khai báo bổ sung thông tin email cho cán bộ trong trường bằng cách vào Học sinh\Danh mục\Cán bộ giáo viên và bổ sung thêm thông tin email.
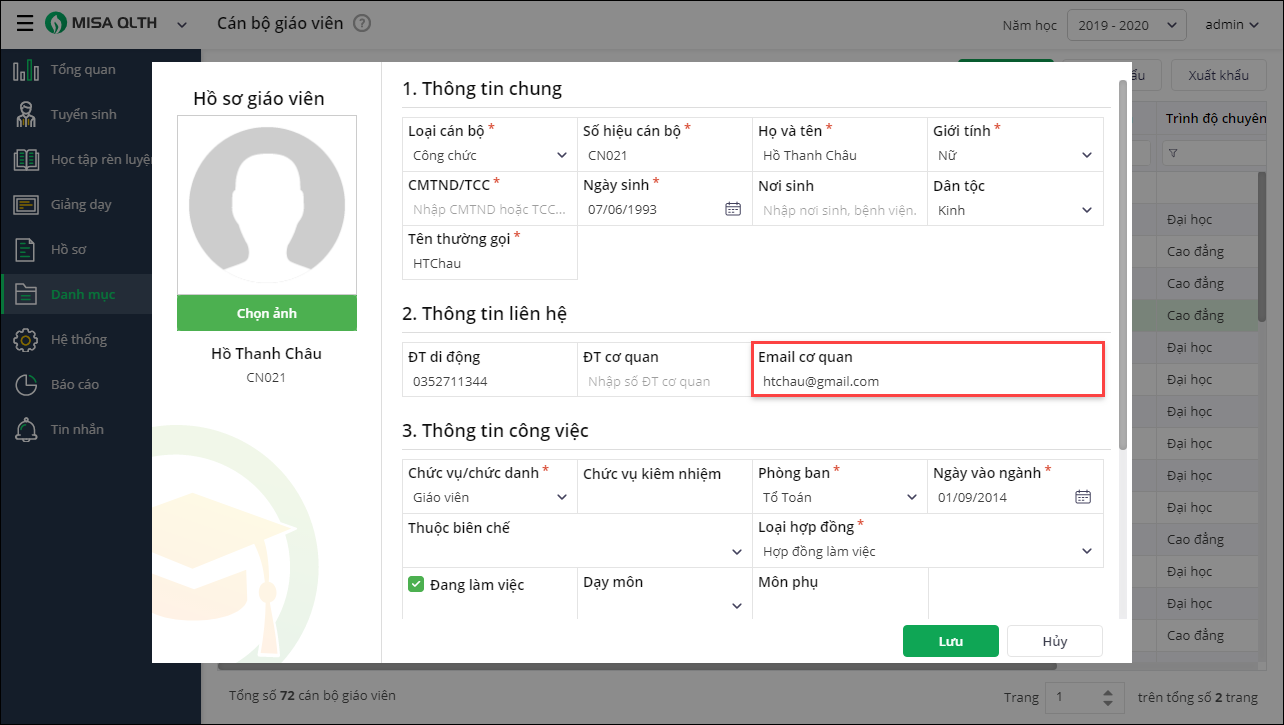
- Cách 2: Thiết lập lại mật khẩu cho cán bộ trong trường bằng cách vào Cài đặt\Tài khoản cán bộ. Tại màn hình Danh sách giáo viên tích chọn cán bộ cần thiết lập lại mật khẩu, nhấn Thiết lập lại mật khẩu và nhập thông tin mật khẩu, nhấn Đồng ý
 Kể từ lần đăng nhập sau cán bộ giáo viên sử dụng tài khoản chính là SHCB hoặc Tên đăng nhập cùng mật khẩu vừa được thiết lập lại để đăng nhập vào phần mềm
Kể từ lần đăng nhập sau cán bộ giáo viên sử dụng tài khoản chính là SHCB hoặc Tên đăng nhập cùng mật khẩu vừa được thiết lập lại để đăng nhập vào phần mềm
- Đã khai báo thông tin email: tại màn hình Đăng nhập, nhấn Quên mật khẩu và nhập thông tin tên đăng nhập kèm mã xác thực. Nhấn Lấy lại mật khẩu
Chi tiết các bước hướng dẫn khôi phục lại mật khẩu anh/chị theo dõi tại đây.

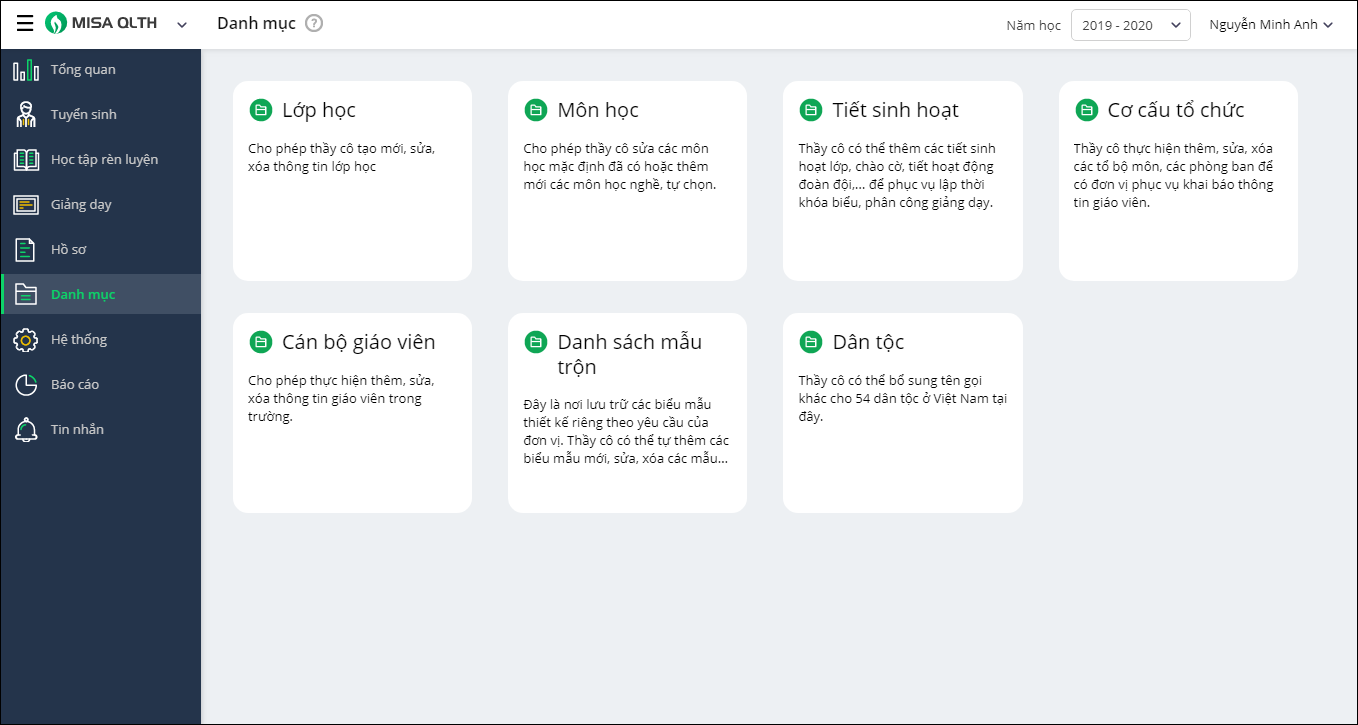 Chi tiết các bước hướng dẫn tại màn hình Danh mục anh/chị theo dõi
Chi tiết các bước hướng dẫn tại màn hình Danh mục anh/chị theo dõi 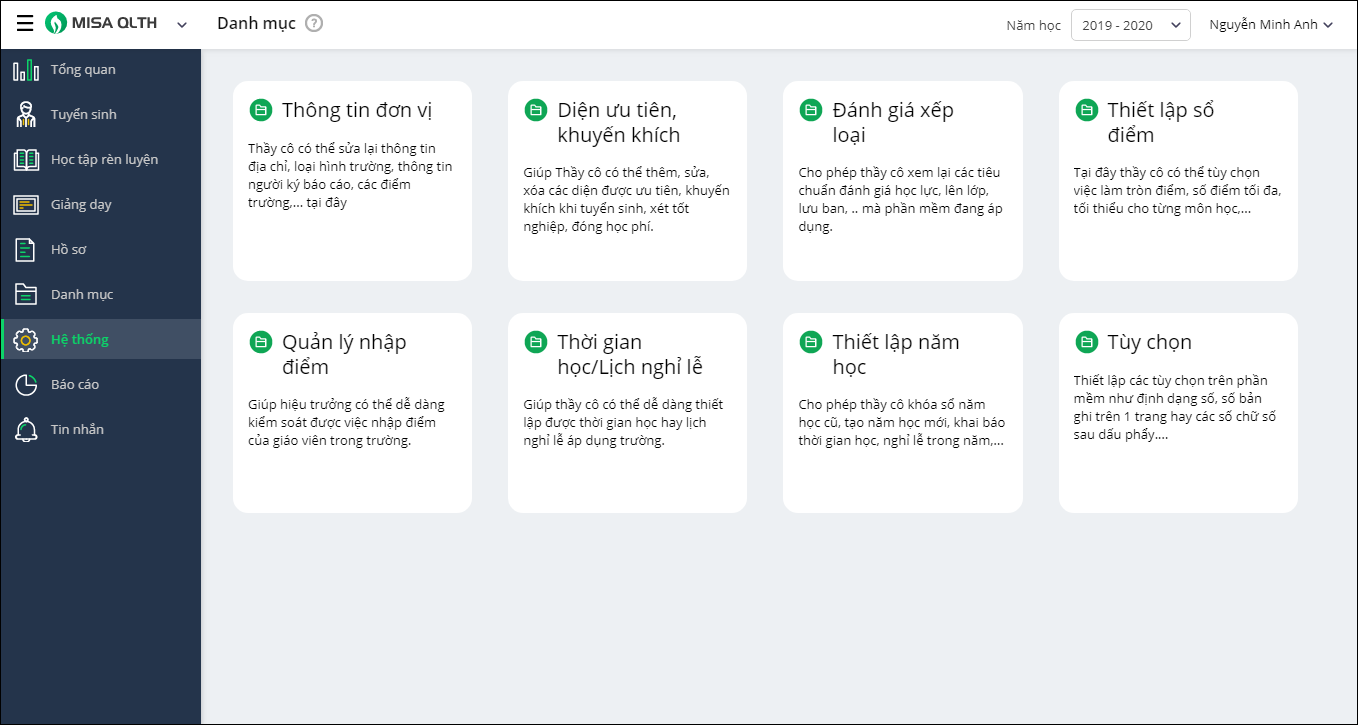 Chi tiết các bước hướng dẫn tại màn hình Hệ thống anh/chị theo dõi
Chi tiết các bước hướng dẫn tại màn hình Hệ thống anh/chị theo dõi 


 024 3795 9595
024 3795 9595 https://www.misa.vn/
https://www.misa.vn/




