Mục đích: Giúp đơn vị khai báo thông tin học sinh tại trường để phục vụ công tác quản lý khoản thu.
Hướng dẫn thực hiện:
I. Lập danh sách học sinh
- Cho phép kế toán thêm mới học sinh hoặc nhập khẩu danh sách học sinh đang được quản lý trên các tệp excel hoặc trên sổ sách, giấy tờ vào phần mềm để quản lý, phục vụ việc thu phí.
- Với cáctrường năm học cũ có sử dụng phân hệ Khoản thu hoặc đang sử dụng đồng thời phân hệ Học sinh, anh/chị có thể sử dụng tính năng Sao chép học sinh để sao chép danh sách học sinh từ năm học cũ/phân hệ khoản thu cũ/EMIS Học sinh.
Cách 1: Khai báo từng học sinh
- Vào Hệ thống\Danh sách học sinh, nhấn Thêm.
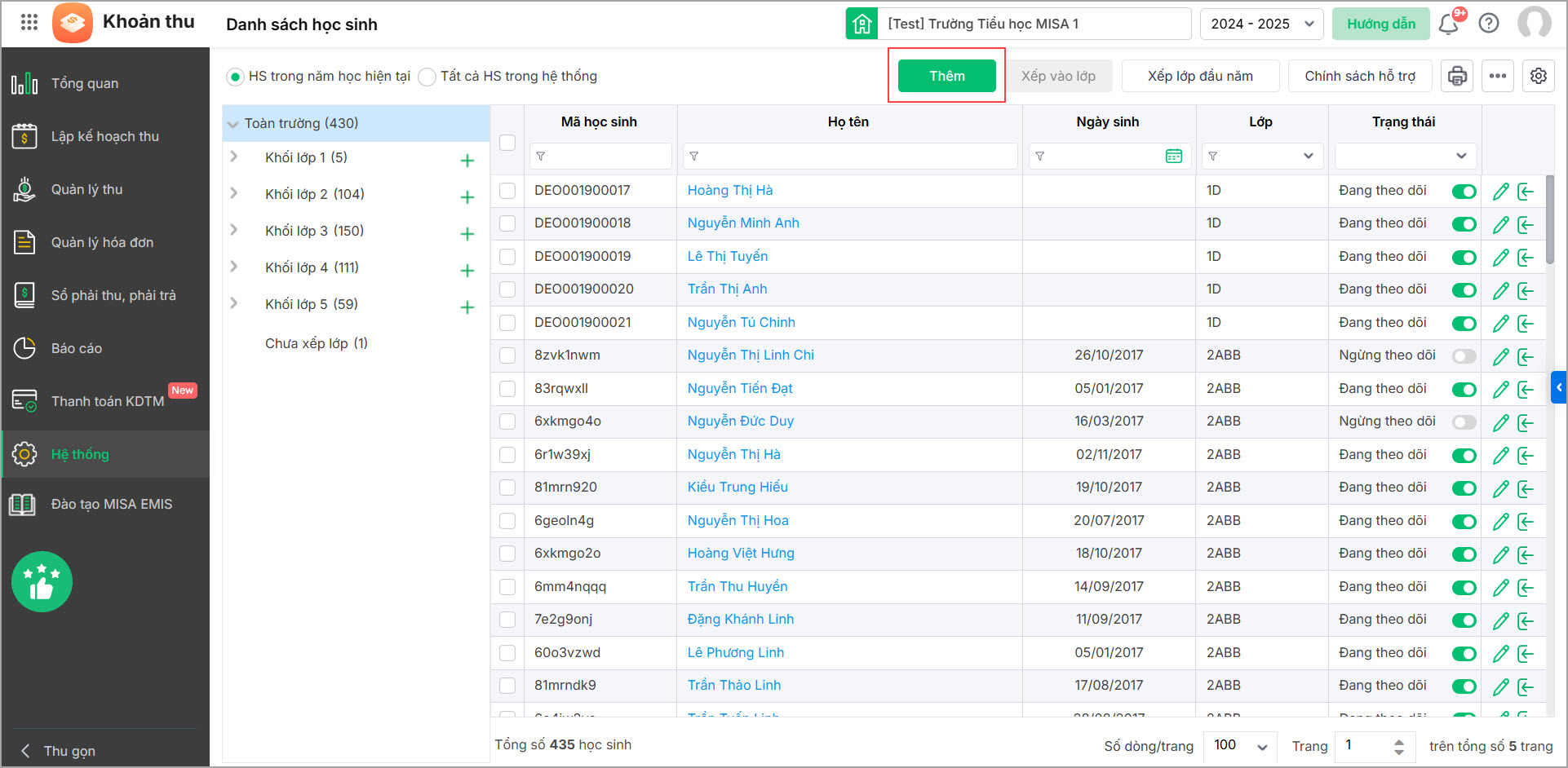
- Khai báo các thông tin: Thông tin Học sinh; Hộ khẩu thường trú; Thông tin phụ huynh/Người giám hộ.
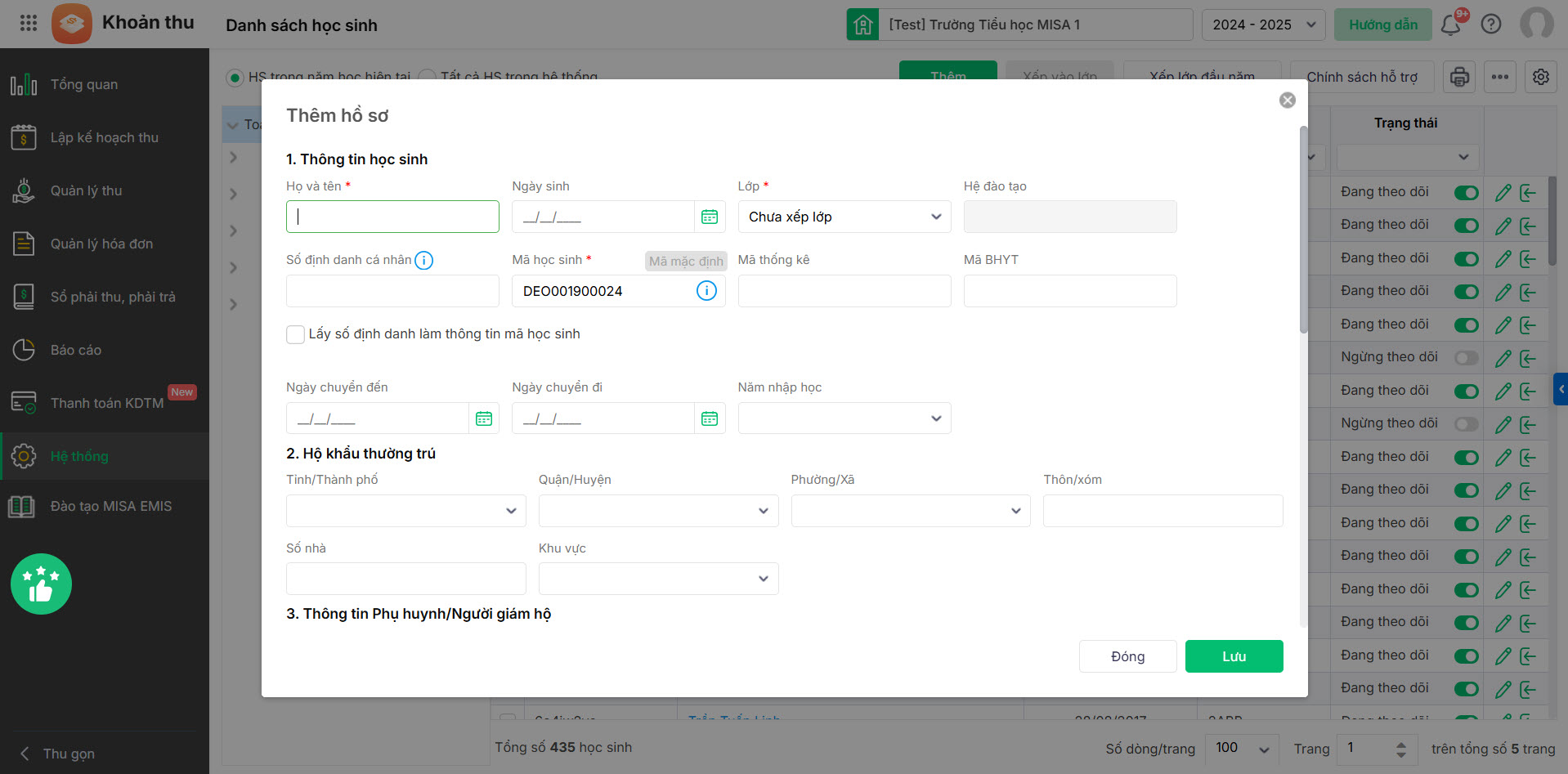 Lưu ý:
Lưu ý:
- Số định danh cá nhân: Đây là dãy số tự nhiên gồm 12 số do Bộ Công An thống nhất quản lý trên toàn quốc, được ghi trên Giấy khai sinh và là số thẻ Căn cước của công dân khi được cấp.
- Mã học sinh: Mã phân biệt học sinh trên phần mềm, mỗi học sinh tương ứng một mã duy nhất, có thể nhập theo quy tắc đơn vị. Hoặc để phần mềm tự động sinh.
- Mã thống kê: Dành cho đơn vị muốn sử dụng mã thống kê đang được áp dụng tại trường thay vì mã học sinh hệ thống tự sinh để đồng bộ trên các báo cáo.
- Đối với trường ngoài công lập có thiết lập Hệ đào tạo tại Danh sách lớp học, sau khi chọn lớp cho học sinh sẽ tự động lấy lên thông tin Hệ đào tạo tương ứng.
- Khai báo thông tin Đăng ký khoản thu, hình thức thu cũng như Diện ưu tiên, hỗ trợ của học sinh:
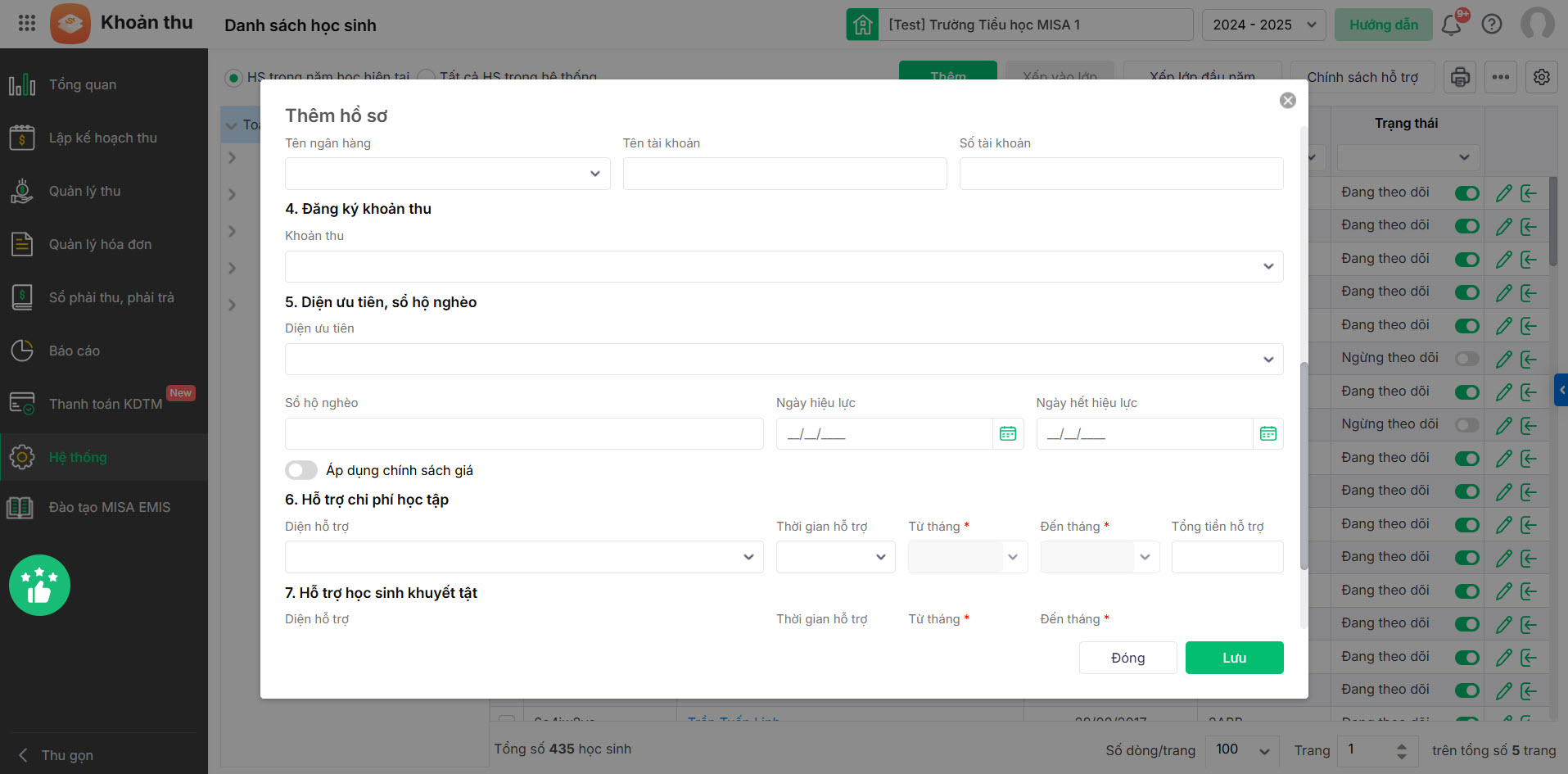
- Đăng ký khoản thu (tự nguyện), Hình thức thu (Tiền mặt/Chuyển khoản).
Lưu ý: Một học sinh có thể đăng ký tất cả các khoản thu tự nguyện hoặc không đăng ký khoản thu nào - Lựa chọn Diện ưu tiên, sổ hộ nghèo (nếu có)
Lưu ý: Một học sinh có thể thuộc một, nhiều diện ưu tiên hoặc không thuộc diện ưu tiên nào. - Nhập Số sổ hộ nghèo, Ngày hiệu lực, Ngày hết hạn (nếu có).
- Tích chọn Áp dụng chính sách giá để lấy thông tin học sinh vào danh sách áp dụng các mức giảm giá của trường.
- Lựa chọn diện Hỗ trợ chi phí học tập (nếu có).
Lưu ý: Một học sinh chỉ thuộc một diện hỗ trợ chi phí học tập.- Khai báo Số tiền được hỗ trợ/tháng (nếu có)
- Khai báo thời gian được hỗ trợ (nếu có): Theo năm học, kỳ học hoặc thời gian tùy chọn theo thực tế.
- Đăng ký khoản thu (tự nguyện), Hình thức thu (Tiền mặt/Chuyển khoản).
-
- Khai báo Hỗ trợ học sinh khuyết tật (nếu có): Diện hỗ trợ, thời gian hỗ trợ
-
- Đối với cấp Mầm non, anh/chị khai báo thêm thông tin Hỗ trợ chi phí ăn trưa (nếu có)
- Sau khi hoàn tất khai báo thông tin, nhấn Lưu.
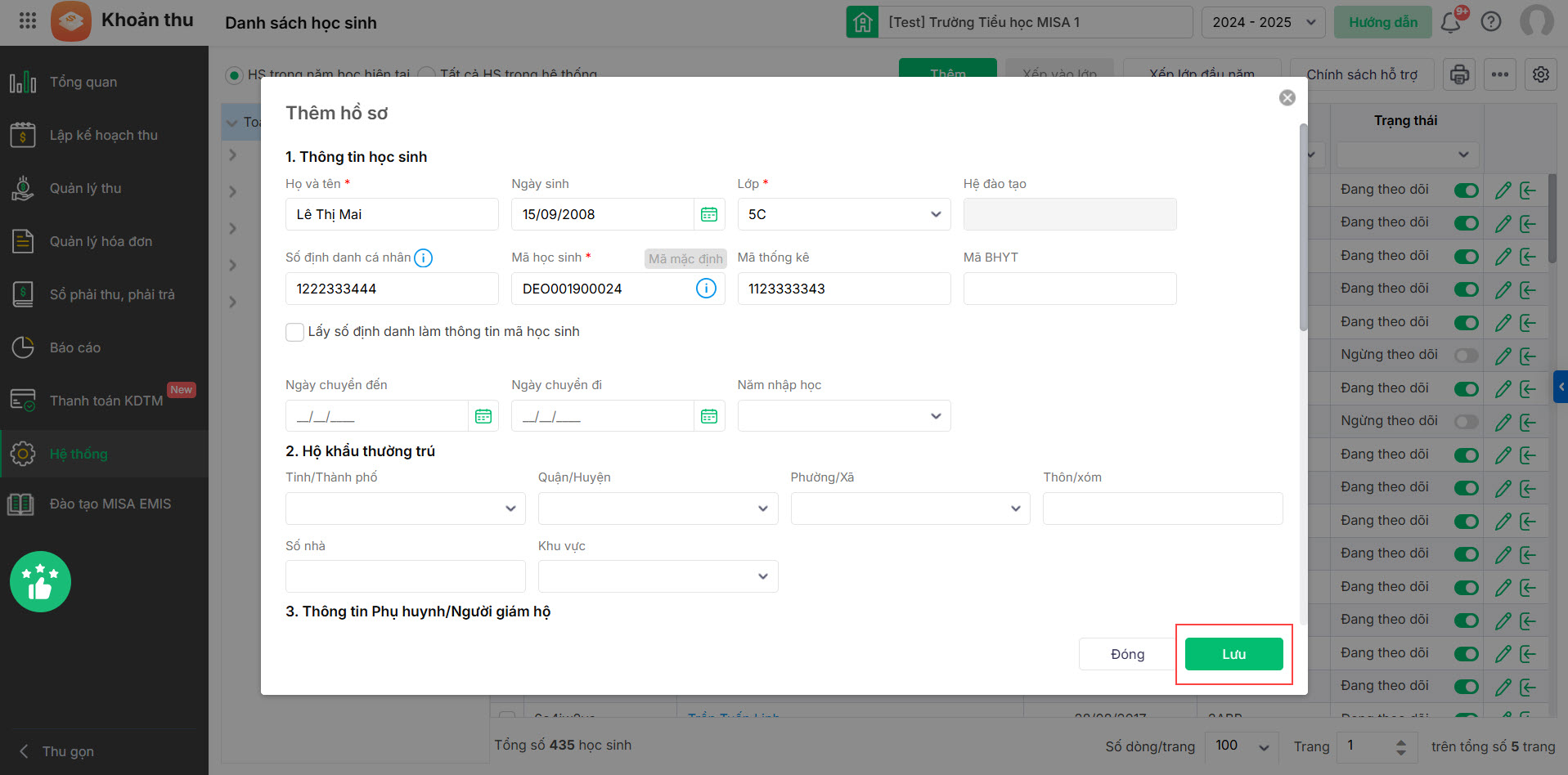
Cách 2: Nhập khẩu danh sách học sinh
- Vào Hệ thống\Danh sách học sinh. Nhấn vào biểu tượng Tiện ích\Nhập khẩu.
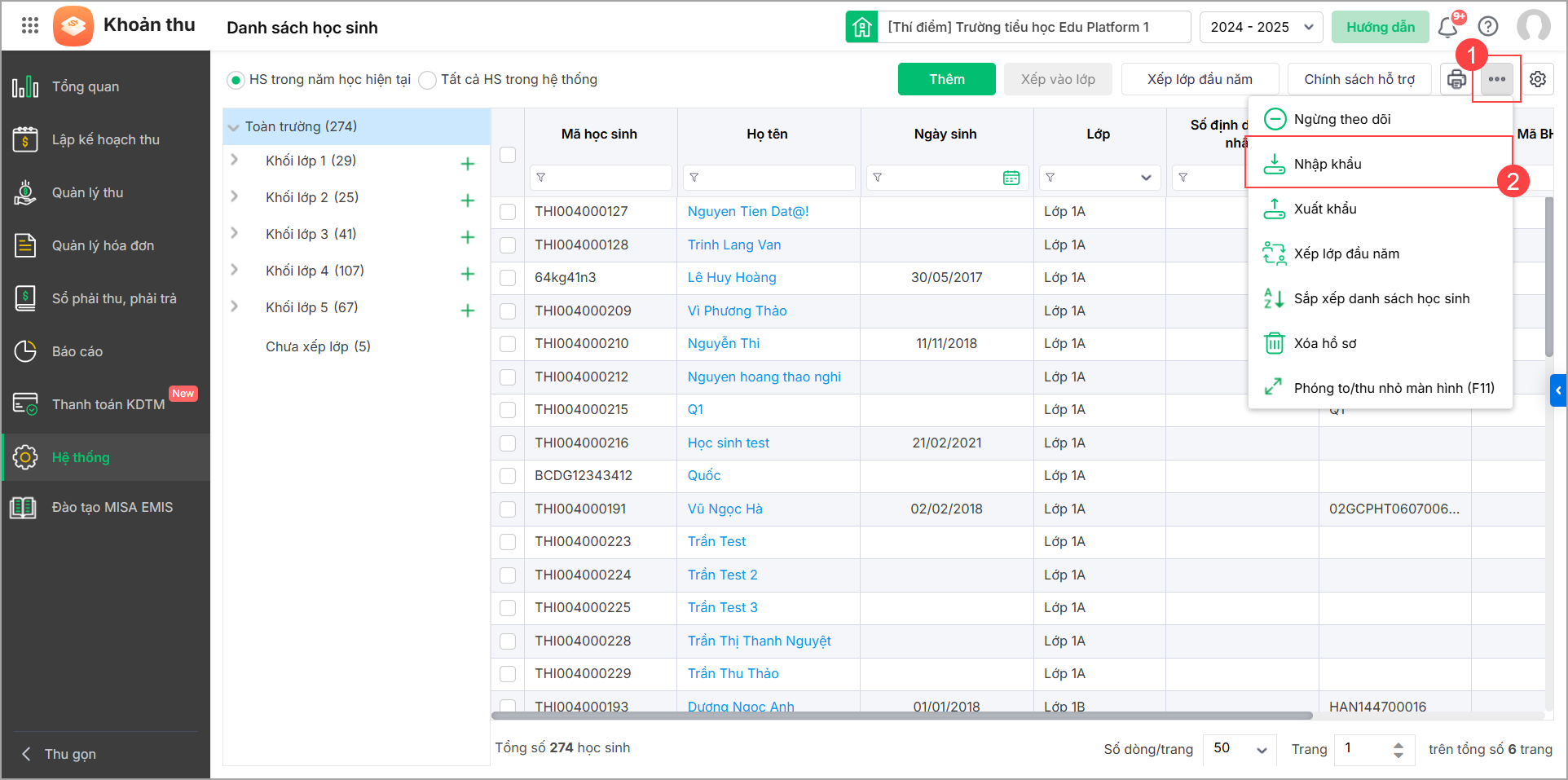
- Tải tệp mẫu excel nhập khẩu danh sách học sinh theo nhu cầu:
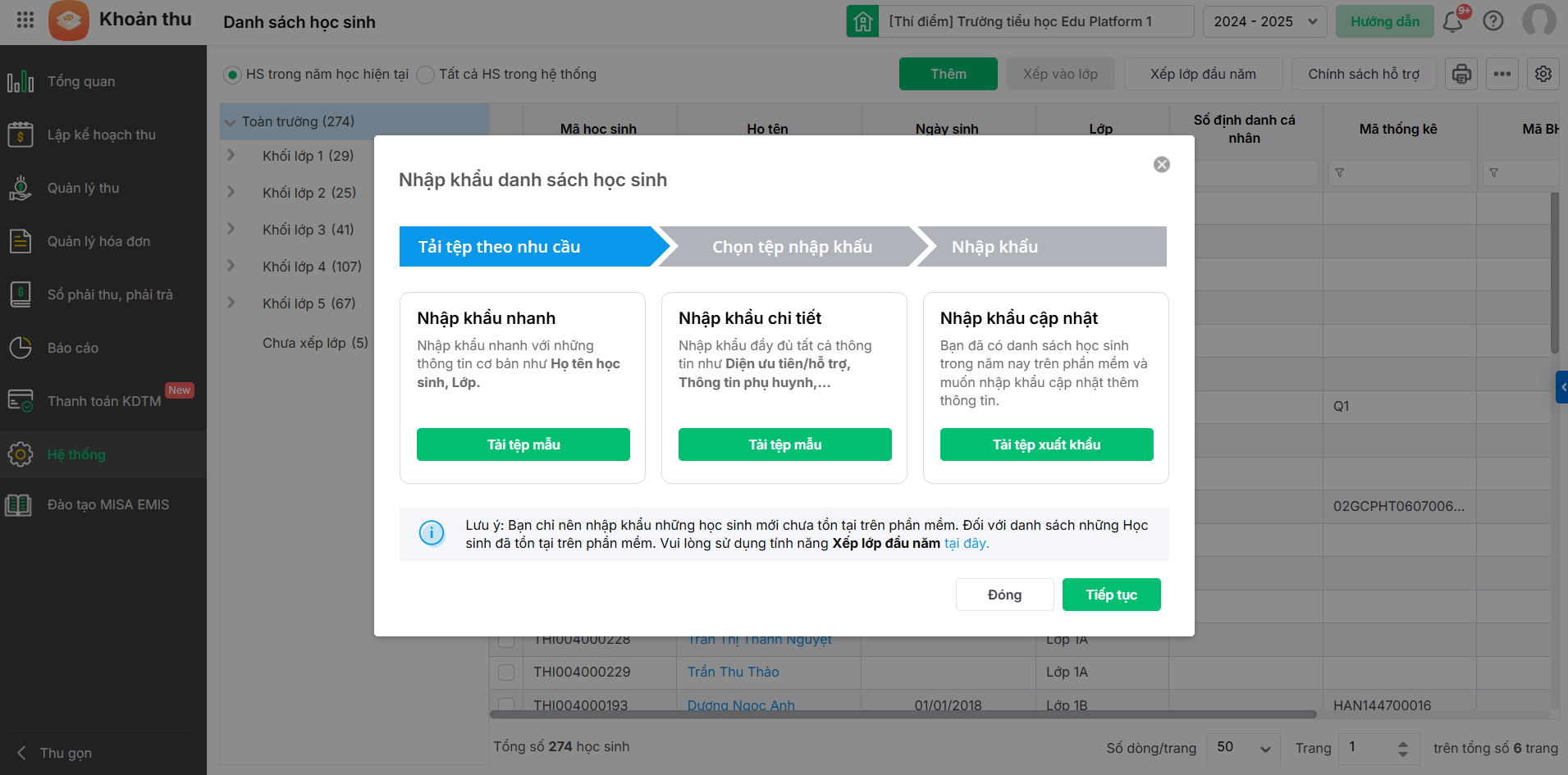
- Nhập khẩu nhanh: Nhập khẩu nhanh thông tin cơ bản của học sinh: Họ tên học sinh, Lớp.
Lưu ý: Anh/chị nên nhập khẩu những học sinh chưa tồn tại trên phần mềm, với những học sinh đã tồn tại ở năm học trước, anh chị thực hiện Xếp lớp đầu năm.
- Nhập khẩu chi tiết: Nhập khẩu đầy đủ các thông tin như: Diên ưu tiên, hỗ trợ, Thông tin phụ huynh,…
Lưu ý: Anh/chị nên nhập khẩu những học sinh chưa tồn tại trên phần mềm, với những học sinh đã tồn tại, anh chị thực hiện Sao chép danh sách học sinh từ năm học trước.
- Nhập khẩu cập nhật: Nhập khẩu bổ sung thêm thông tin của học sinh đã có trên phần mềm. Chọn Phạm vi học sinh (theo lớp, khối, toàn trường) cần cập nhật thông tin.
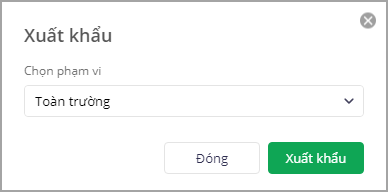
- Nhập khẩu nhanh: Nhập khẩu nhanh thông tin cơ bản của học sinh: Họ tên học sinh, Lớp.
- Sao chép danh sách học sinh từ tệp excel đơn vị đang quản lý sang tệp excel mẫu của phần mềm.
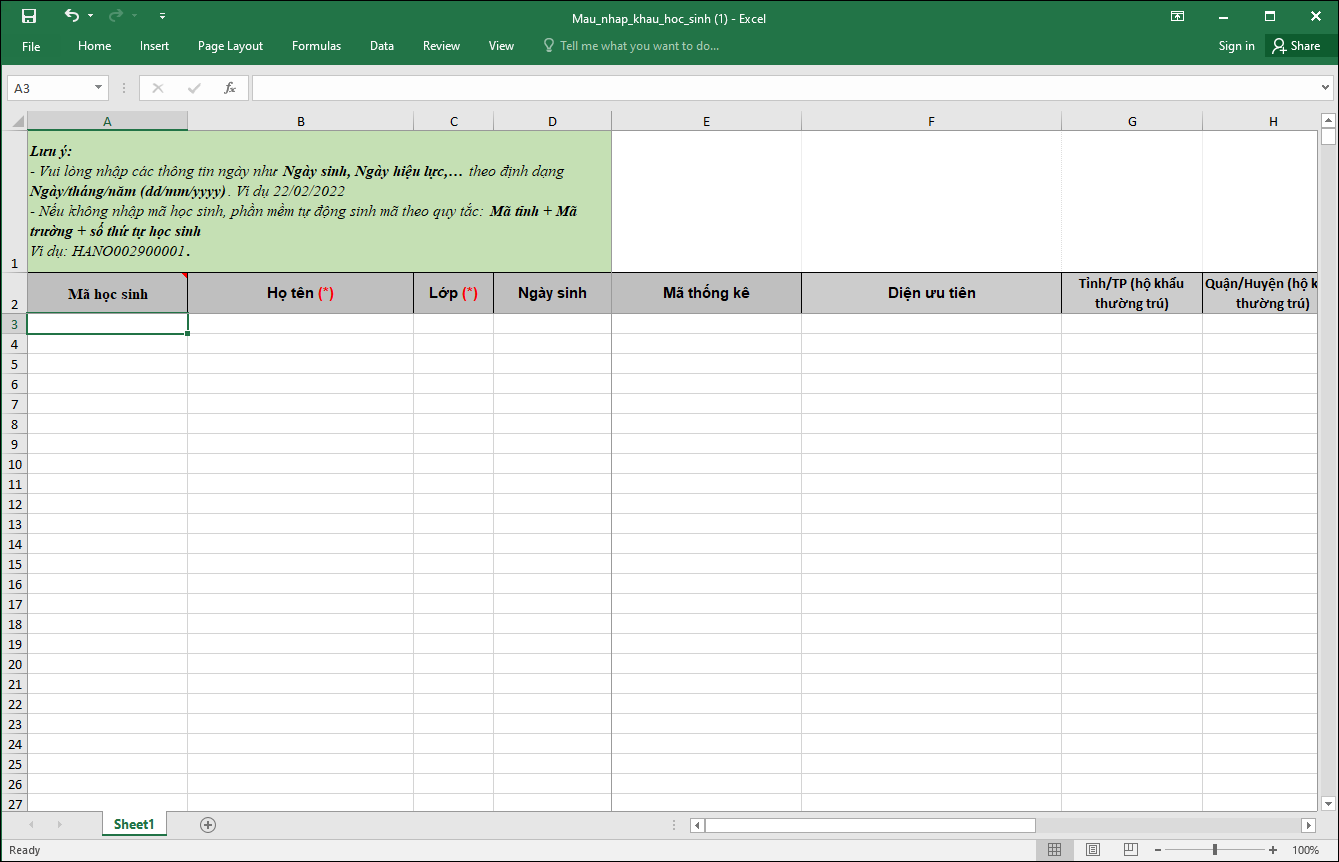
- Chọn tệp excel mẫu đã có dữ liệu được sao chép để nhập khẩu vào phần mềm
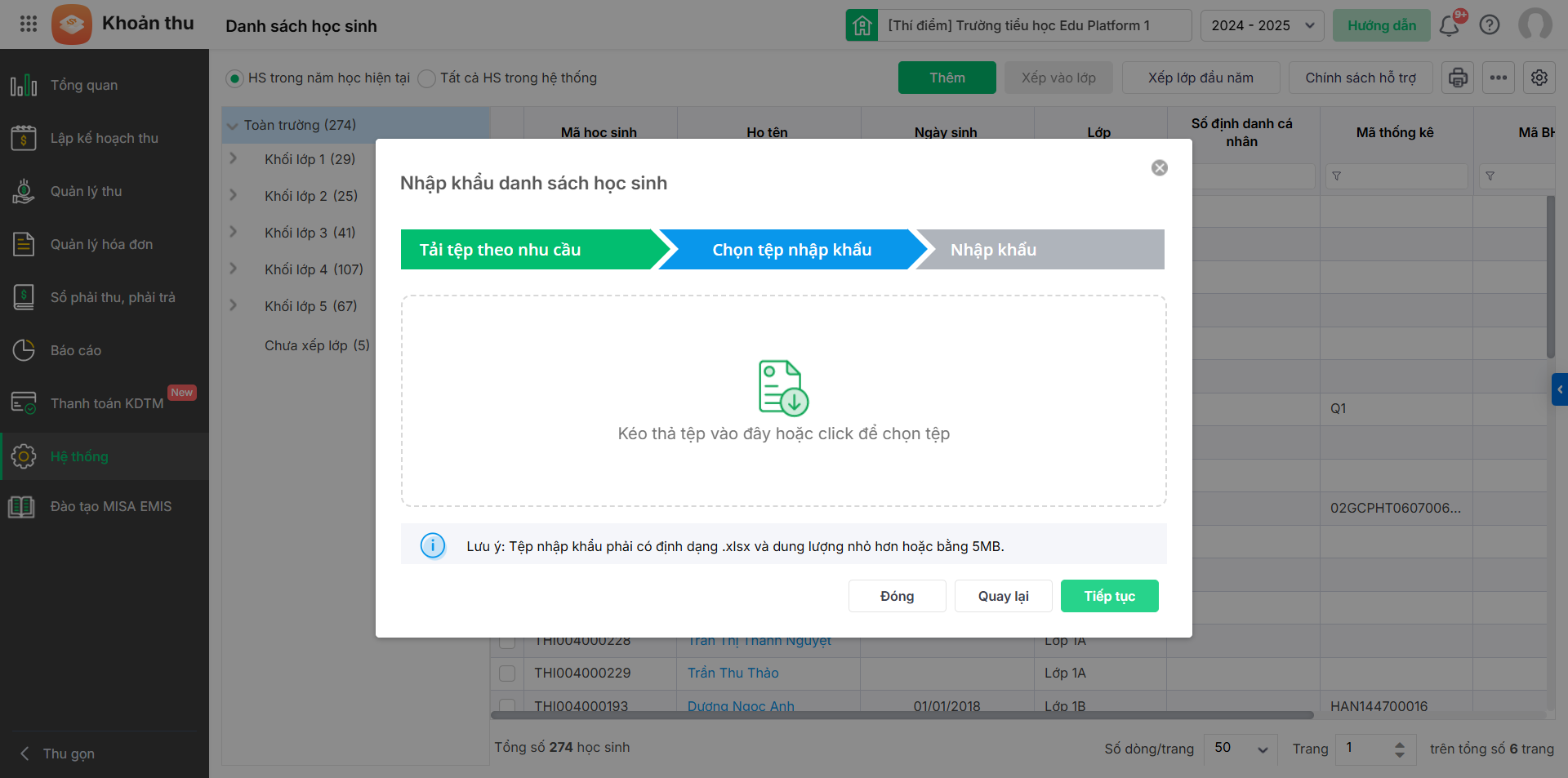
- Nhấn Tiếp tục, phần mềm chuyển sang bước Nhập khẩu.
- Phần mềm sẽ tự động kiểm tra thông và hiển thị kết quả bản ghi Hợp lệ và Không hợp lệ.
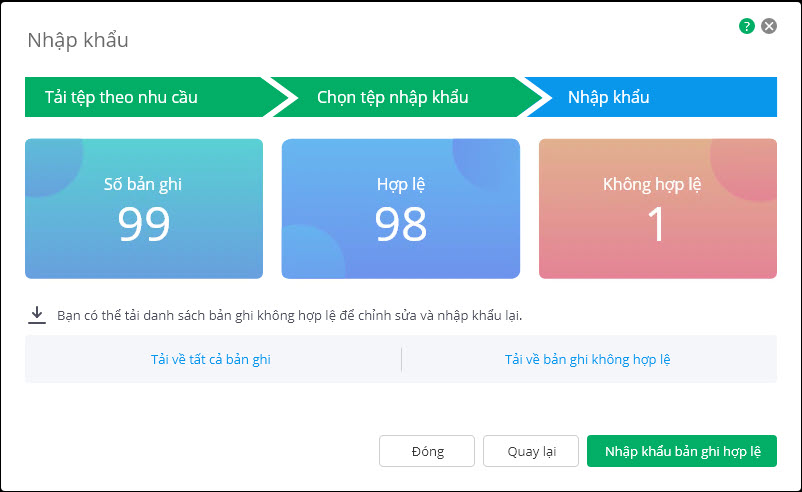 Lưu ý: Có thể xem kết quả nhập khẩu chi tiết bằng cách chọn tải tệp dữ liệu không hợp lệ để chỉnh sửa và nhập khẩu lại.
Lưu ý: Có thể xem kết quả nhập khẩu chi tiết bằng cách chọn tải tệp dữ liệu không hợp lệ để chỉnh sửa và nhập khẩu lại.
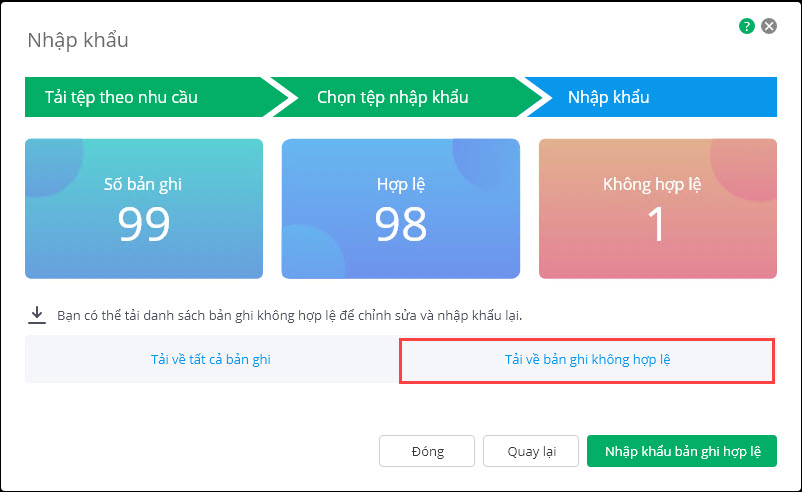
- Nhấn Nhập khẩu bản ghi hợp lệ để nhập khẩu bản ghi thông tin học sinh hợp lệ vào phần mềm.
Lưu ý: Trong tệp nhập khẩu, có thông tin học sinh đã tồn tại, phần mềm hiển thị thông báo
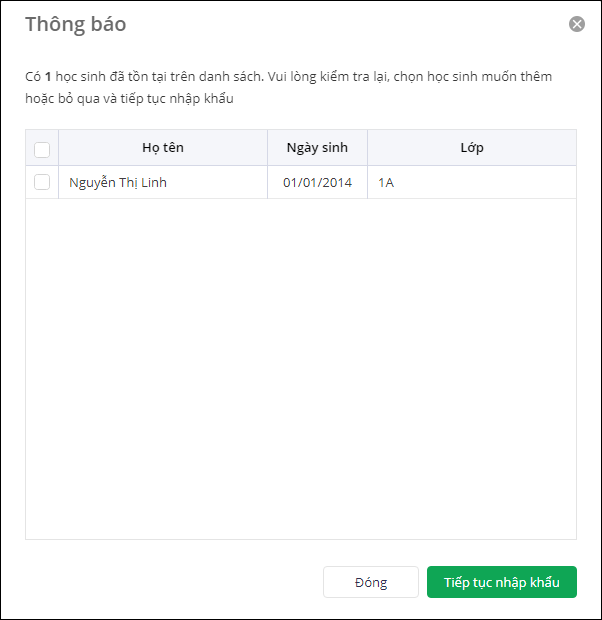
- Nhấn Đóng để quay lại bước nhập khẩu
- Tích chọn học sinh và Tiếp tục nhập khẩu các thông tin học sinh là hợp lệ và những học sinh đã được chọn vào phần mềm.
Cách 3: Xếp lớp đầu năm
Nhà trường có thể thực hiện sao chép danh sách học sinh và xếp lớp:
- Từ năm học cũ lên để giữ nguyên mã học sinh.
- Từ phân hệ Học sinh (đơn vị có sử dụng phân hệ EMIS Học sinh)
- Vào Hệ thống\Danh sách học sinh. Nhấn vào biểu tượng dấu ba chấm, chọn Xếp lớp đầu năm.

- Trường hợp chọn lấy danh sách học sinh từ phân hệ Học sinh (Đối với trường đã khởi tạo năm học mới tương ứng, có thông tin danh sách lớp, danh sách học sinh):
- Hệ thống tự động xếp học sinh vào lớp tương ứng trên phân hệ Học sinh tại năm học mới.
- Với những học sinh có ở phân hệ Học sinh nhưng chưa có tại Khoản thu, phần mềm sẽ lấy lên để anh/chị tiến hành xếp lớp luôn.
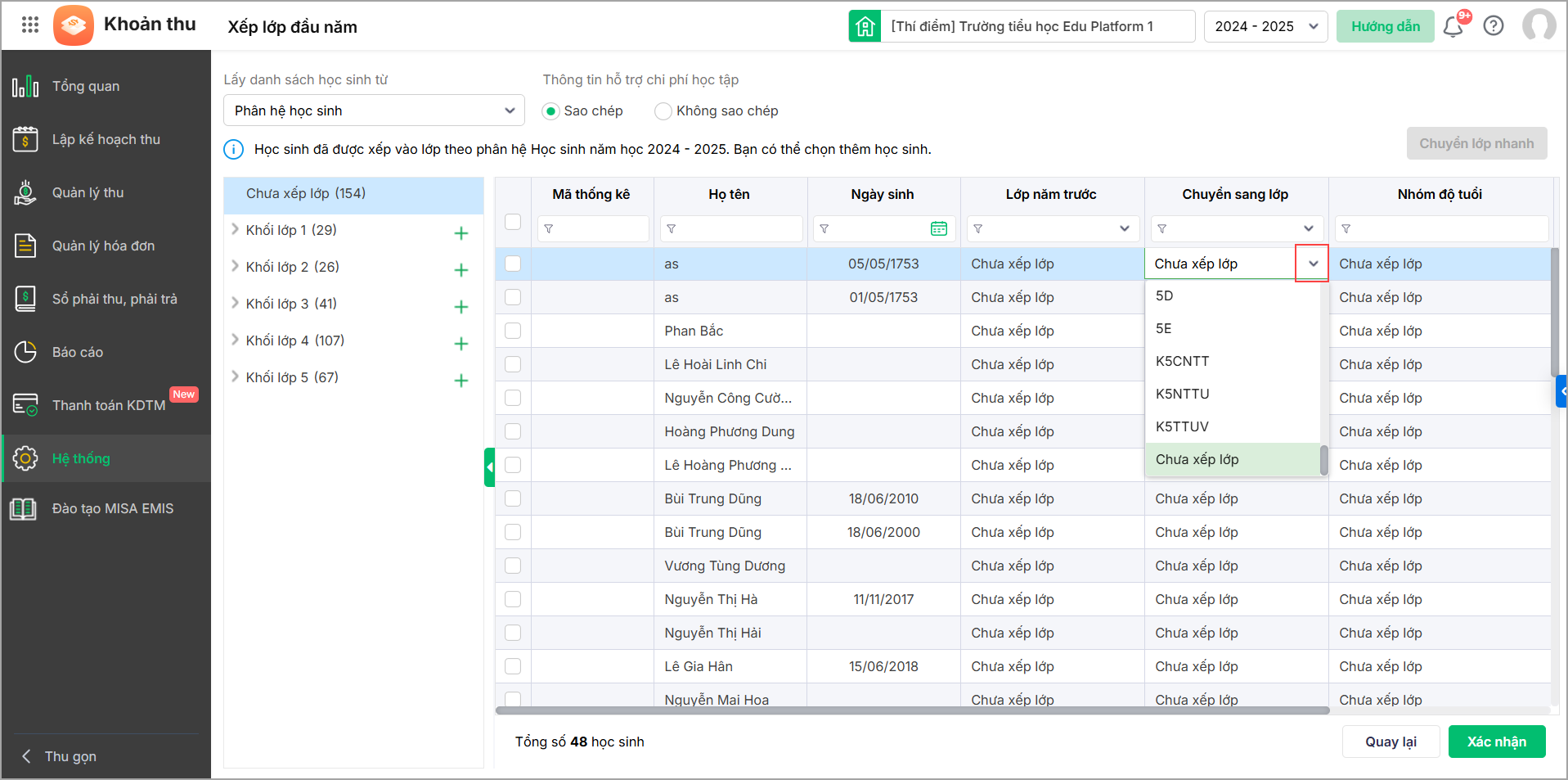
- Nhấn Xác nhận để tự động cập nhật dữ liệu vào Danh sách học sinh.
- Trường hợp chọn lấy danh sách từ năm học cũ:
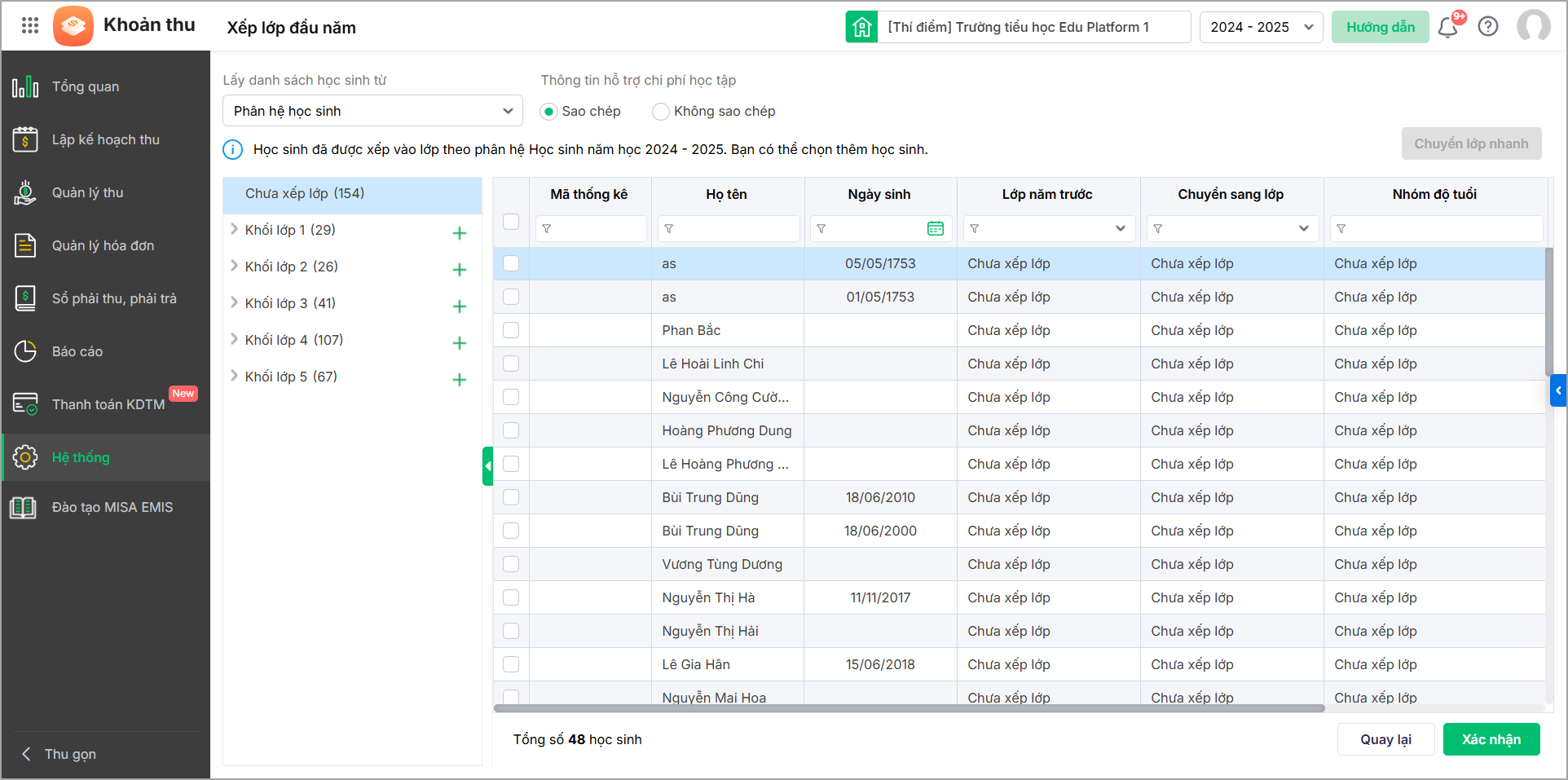
- Anh/chị có thể tùy chọn Sao chép cả Thông tin hỗ trợ chi phí học tập hay không.
- Tùy chọn Chỉ hiển thị những học sinh chưa có trong năm học mới: Để lọc nhanh danh sách học sinh có trong năm học cũ mà chưa có trong năm học mới.
- Học sinh có trạng thái Đang theo dõi sẽ tự động được tịnh tiến lên lớp trên. Những học sinh cuối cấp và Ngừng theo dõi sẽ được xếp vào Chưa xếp lớp.
- Đối với cấp Mầm non: Mặc định học sinh ở danh sách Chưa xếp lớp.
- Đối với cấp Tiểu học trở lên:
- Đối với tên lớp theo quy tắc bắt đầu bằng STT của khối thì tự động lên lớp.
- Nếu không xác định được lớp mới, mặc định danh sách học sinh ở Chưa xếp lớp. Kế toán vào xếp lớp cho học sinh.
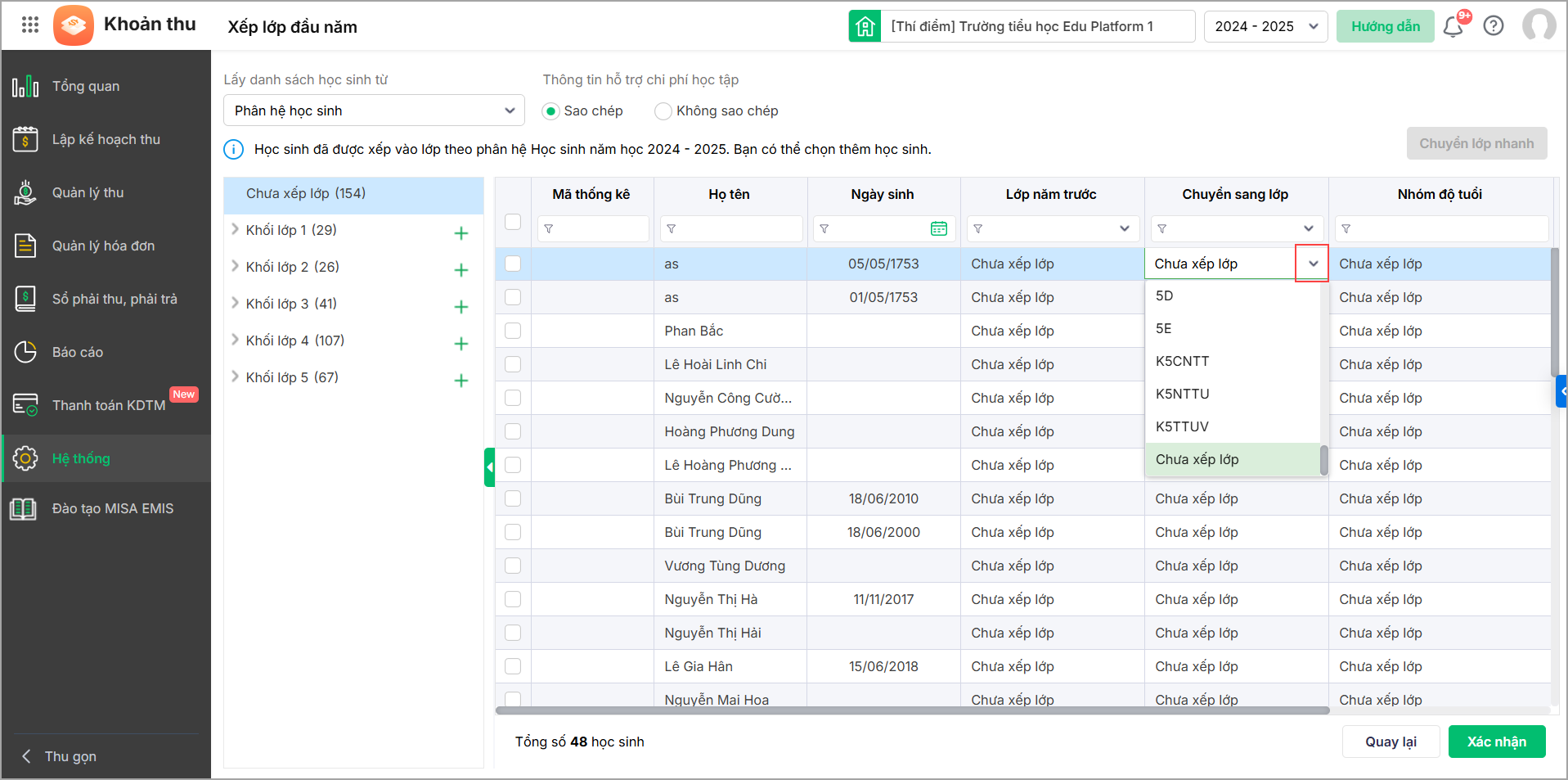
- Anh/chị sử dụng tính năng Chuyển lớp nhanh để xếp lại lớp cho nhiều học sinh cùng một lúc.
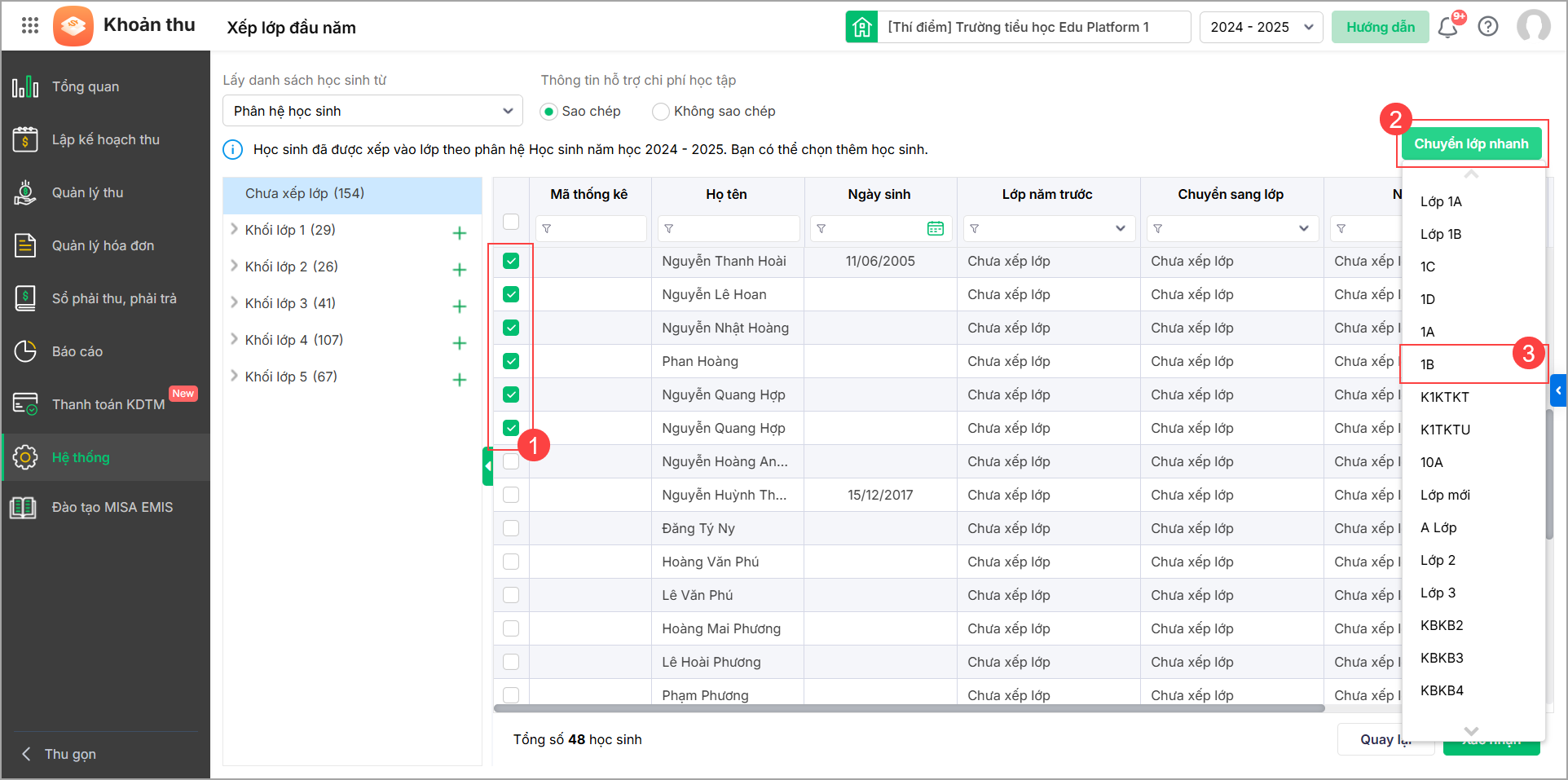
- Nhấn Xác nhận.
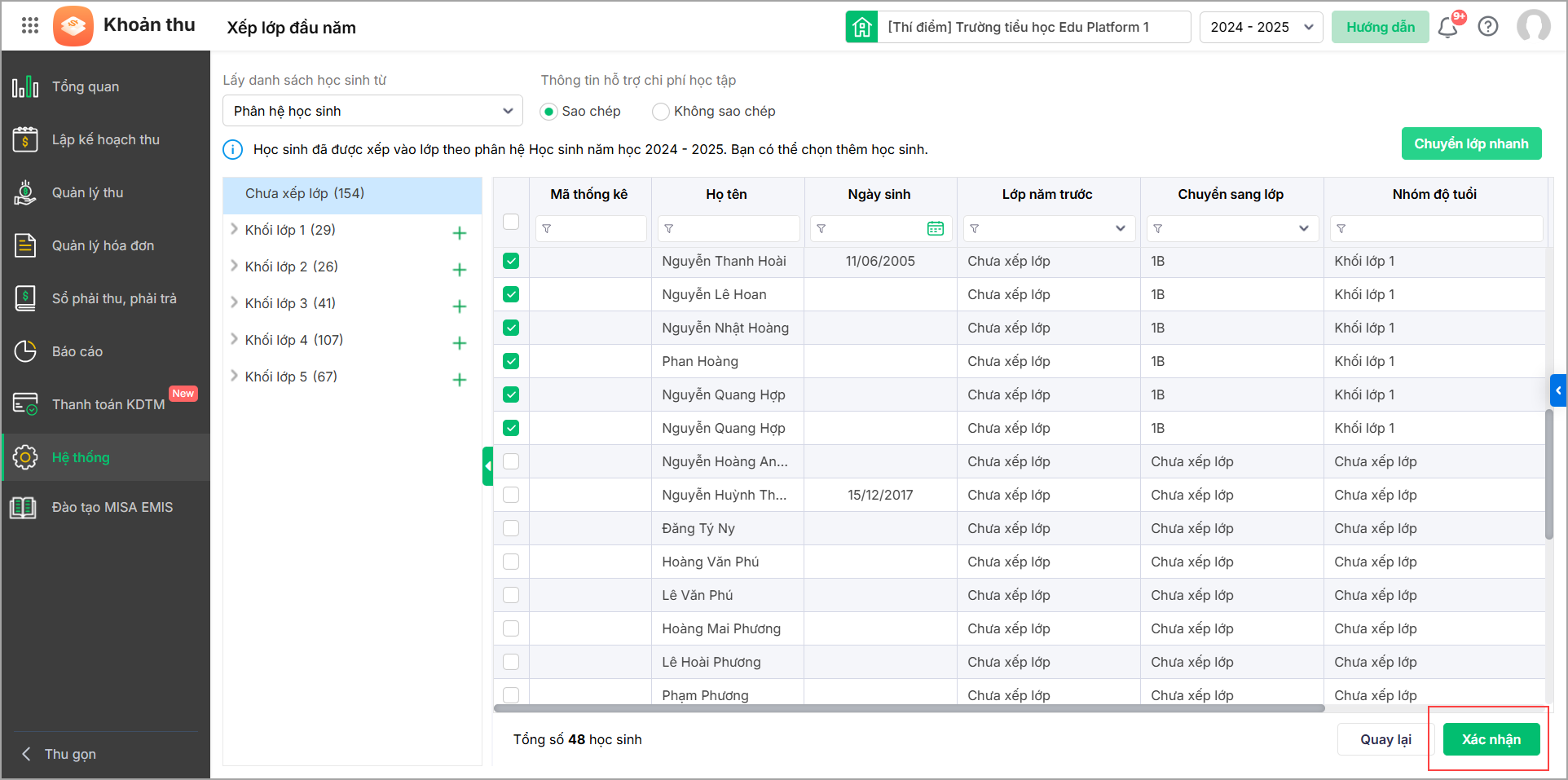
II. Chỉnh sửa hồ sơ học sinh
- Nhấn biểu tượng cây bút tại hồ sơ học sinh mà anh/chị muốn chỉnh sửa.
Hoặc nhấn vào hồ sơ học sinh, nhấn Sửa.
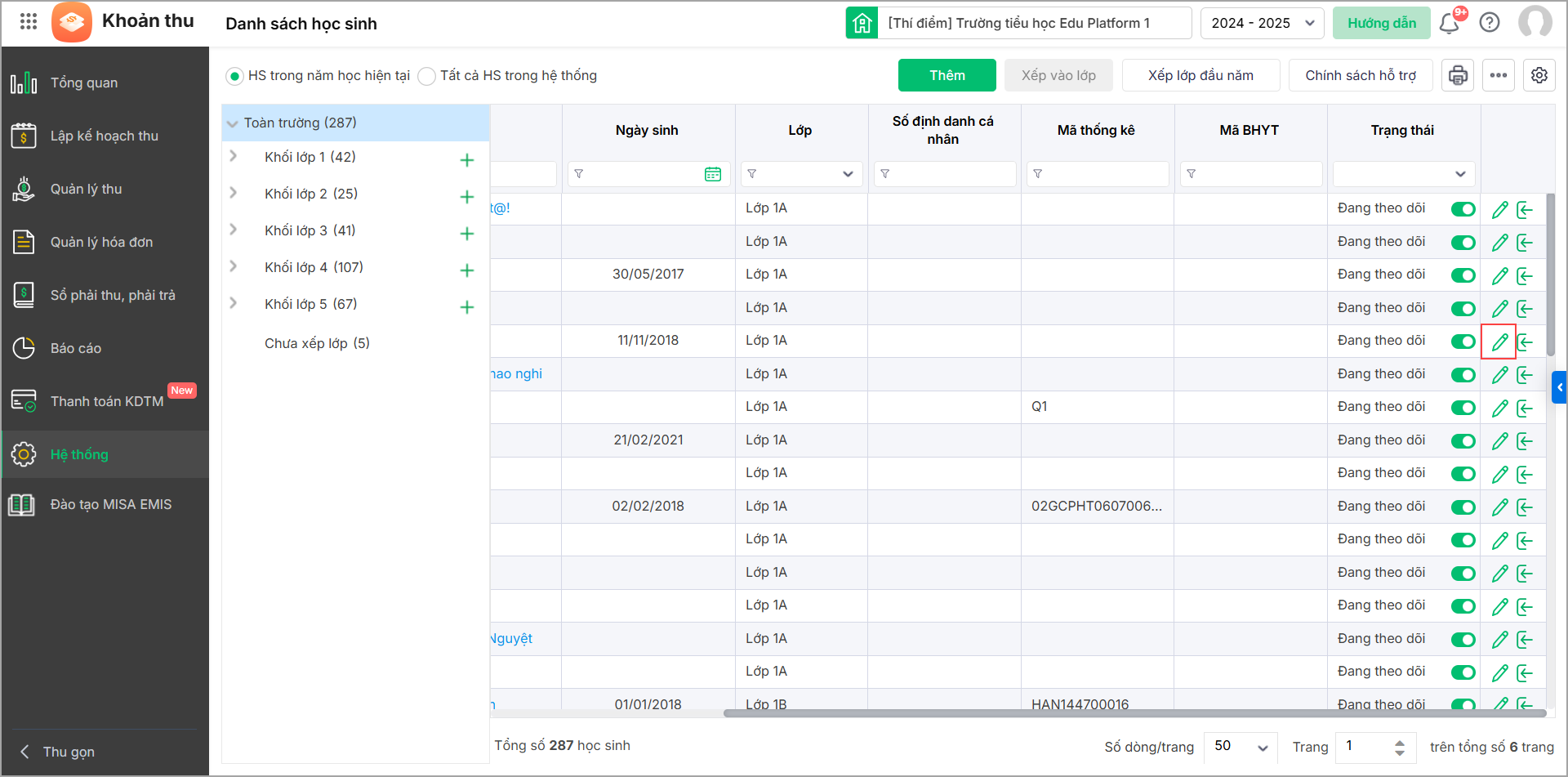
- Thực hiện thay đổi thông tin trên hồ sơ học sinh.
- Sau khi hoàn tất, nhấn Lưu.
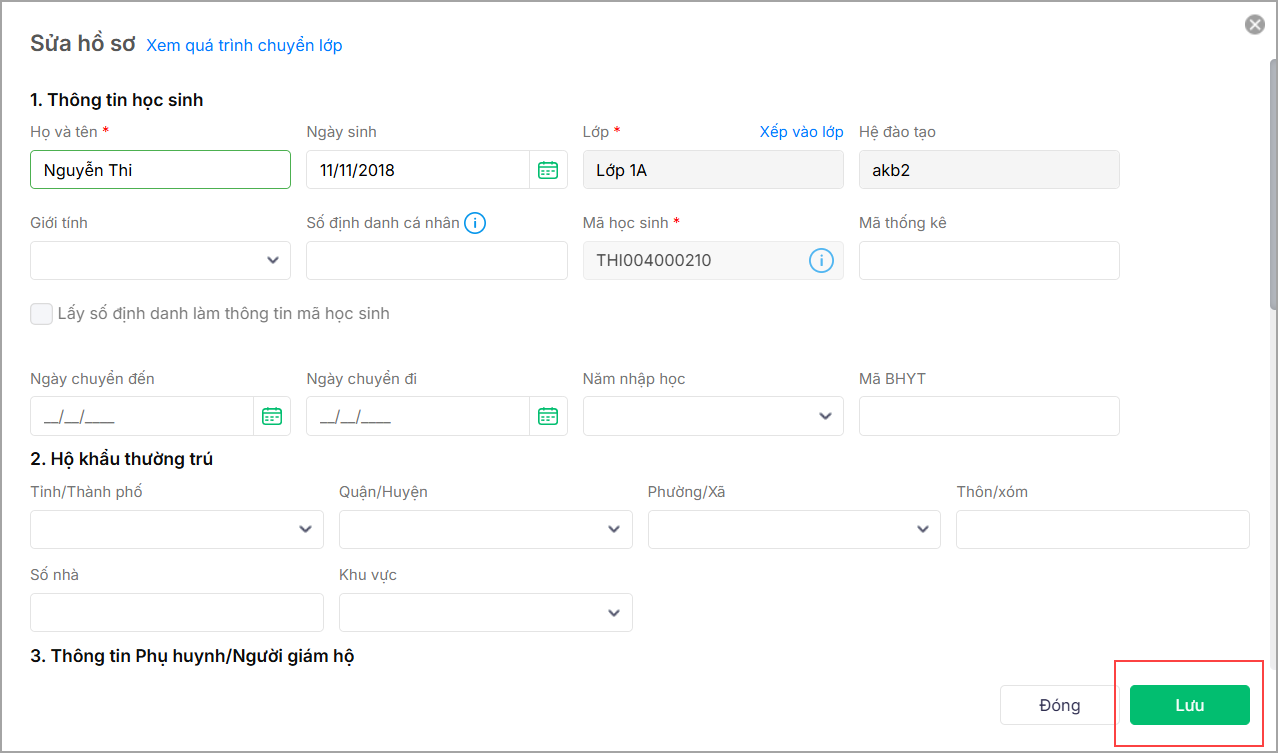
Lưu ý: Trường hợp muốn thay đổi thông tin Mã học sinh theo nhu cầu quản lý đơn vị, anh/chị làm theo hướng dẫn chi tiết tại đây.
III. Xếp lớp học sinh
- Tích chọn học sinh, nhấn Xếp vào lớp và chọn lớp cần chuyển học sinh đến.
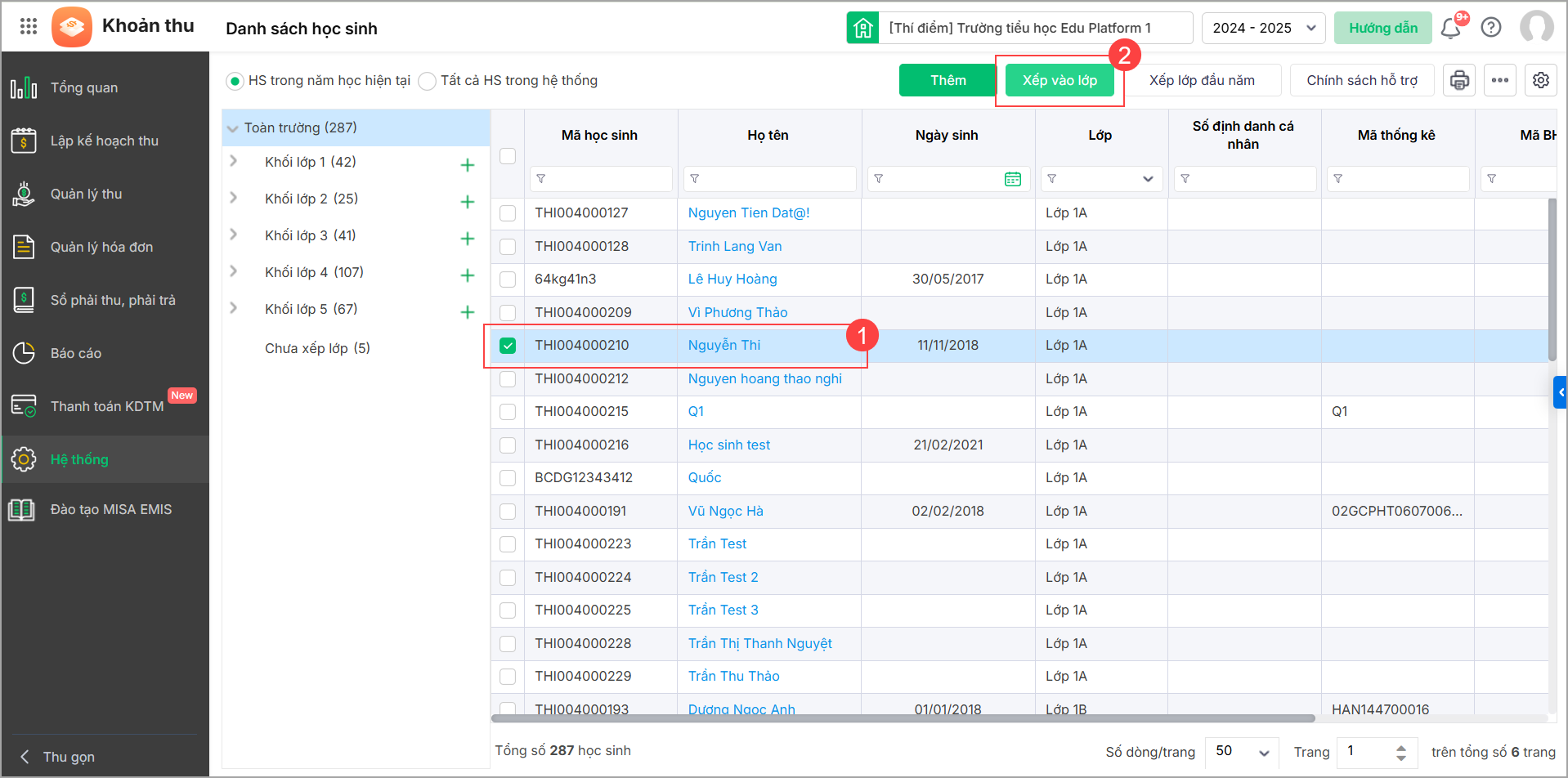
- Chọn lớp cần chuyển học sinh đến và chọn thời điểm chuyển lớp cho học sinh, chọn Lưu
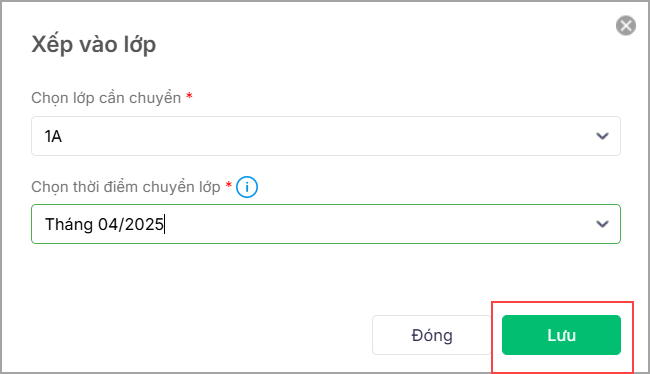
- Hoặc thực hiện Chỉnh sửa hồ sơ học sinh, xếp lớp cho học sinh tại mục Lớp.
- Sau khi chuyển lớp thành công, kế toán thực hiện Cập nhật đợt thu cho học sinh tại lớp vừa chuyển đến.
IV. Ngừng theo dõi học sinh
Trong trường hợp nhà trường có học sinh nghỉ học, chuyển đi thì Ngừng theo dõi học sinh đó trên phần mềm. Khi lập đợt thu tháng sau sẽ không hiển thị học sinh đó trong đợt thu.
- Vào Khoản thu\Hệ thống\Danh mục\Danh sách học sinh.
- Đối với các học sinh chuyển đi, anh chị ngừng theo dõi và cần xác định thời điểm ngừng theo dõi
- Trên danh sách học sinh, chọn Ngừng theo dõi và khai báo ngày chuyển đi của học sinh.
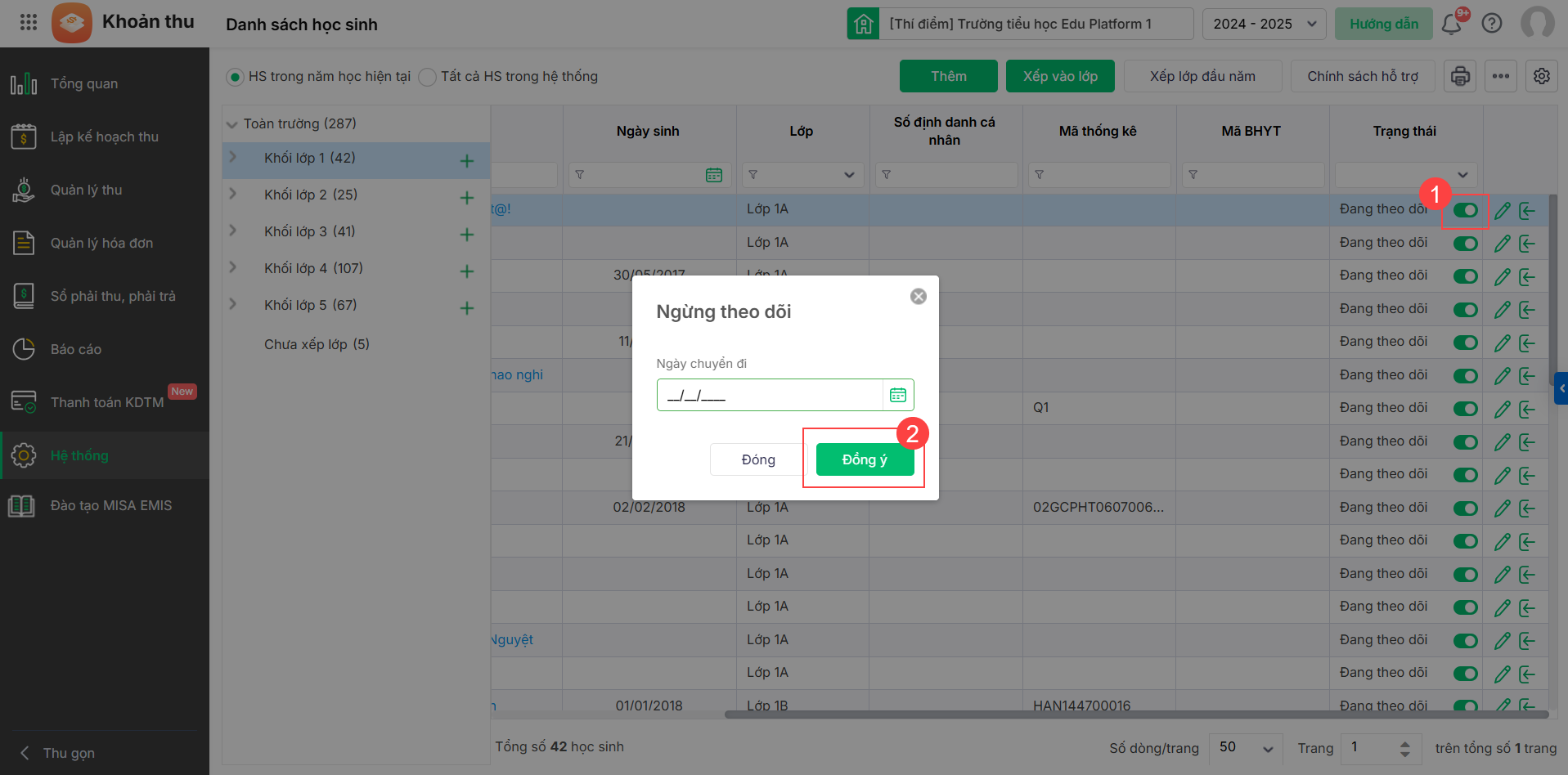
- Trường hợp ngừng theo dõi nhiều học sinh cùng lúc trên hồ sơ, tích chọn học sinh, vào Tiện ích/Ngừng theo dõi và khai báo ngày chuyển đi.
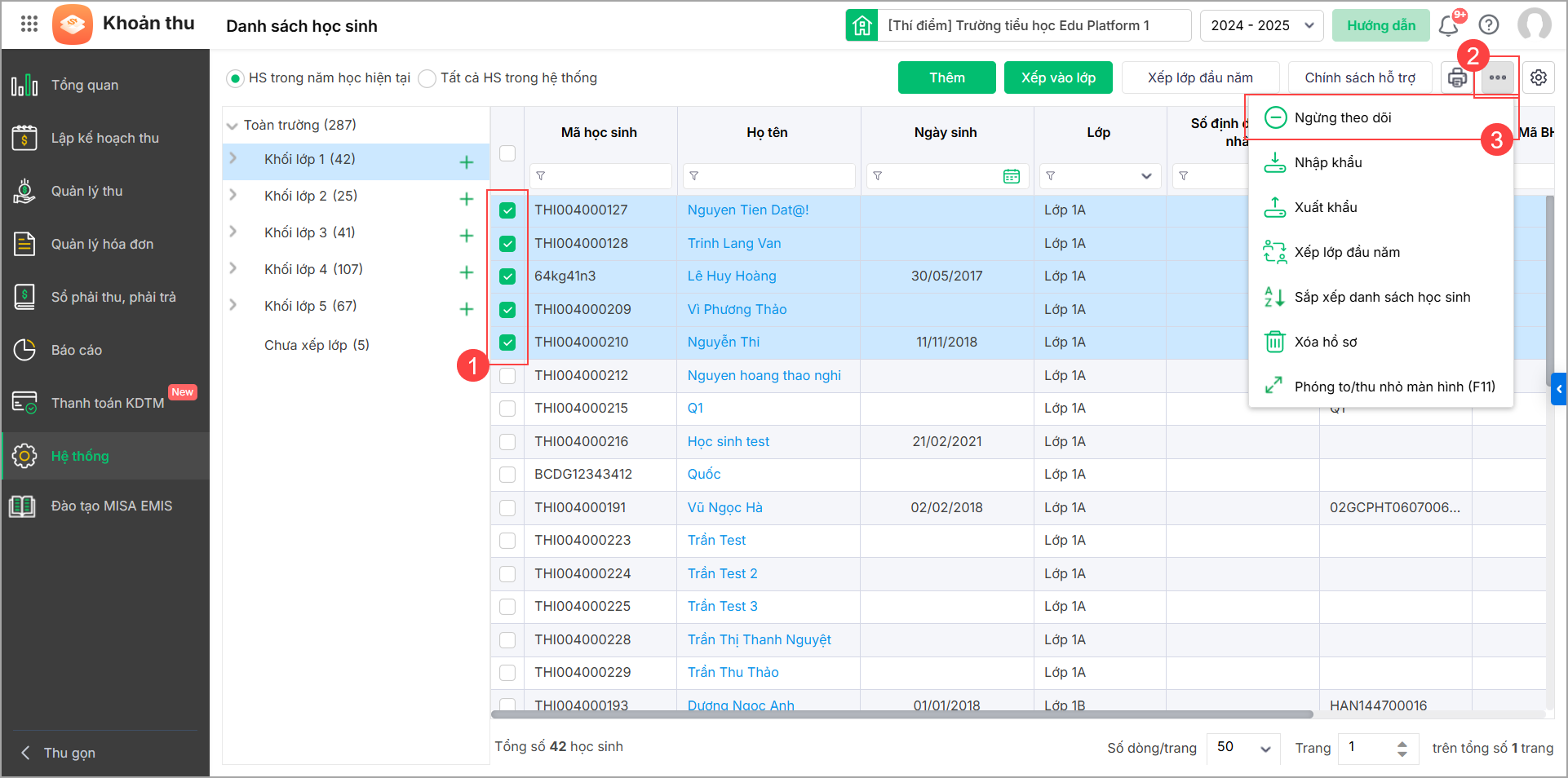 Lưu ý: Khi in các báo cáo, danh sách, với những học sinh chuyển đi thì tại thời điểm chuyển đi trở về trước, vẫn hiển thị học sinh đó trên danh sách; thời điểm học sinh chuyển đi về sau thì không hiển thị.
Lưu ý: Khi in các báo cáo, danh sách, với những học sinh chuyển đi thì tại thời điểm chuyển đi trở về trước, vẫn hiển thị học sinh đó trên danh sách; thời điểm học sinh chuyển đi về sau thì không hiển thị. - Với những học sinh chuyển đến thì tại thời điểm chuyển đến trở về trước khi in các báo cáo, danh sách không hiển thị học sinh đó trong danh sách, báo cáo; thời điểm học sinh chuyển đến về sau thì hiển thị như bình thường.
- Trên danh sách học sinh, chọn Ngừng theo dõi và khai báo ngày chuyển đi của học sinh.
V. Xóa hồ sơ học sinh
- Trường hợp chỉ muốn xóa hồ sơ học sinh ở năm học hiện tại:
- Chọn HS trong năm học hiện tại.
- Nhấn vào biểu tượng thùng rác cuối dòng hồ sơ học sinh. Hoặc tích chọn nhiều hồ sơ, nhấn vào biểu tượng dấu ba chấm, chọn Xóa hồ sơ.
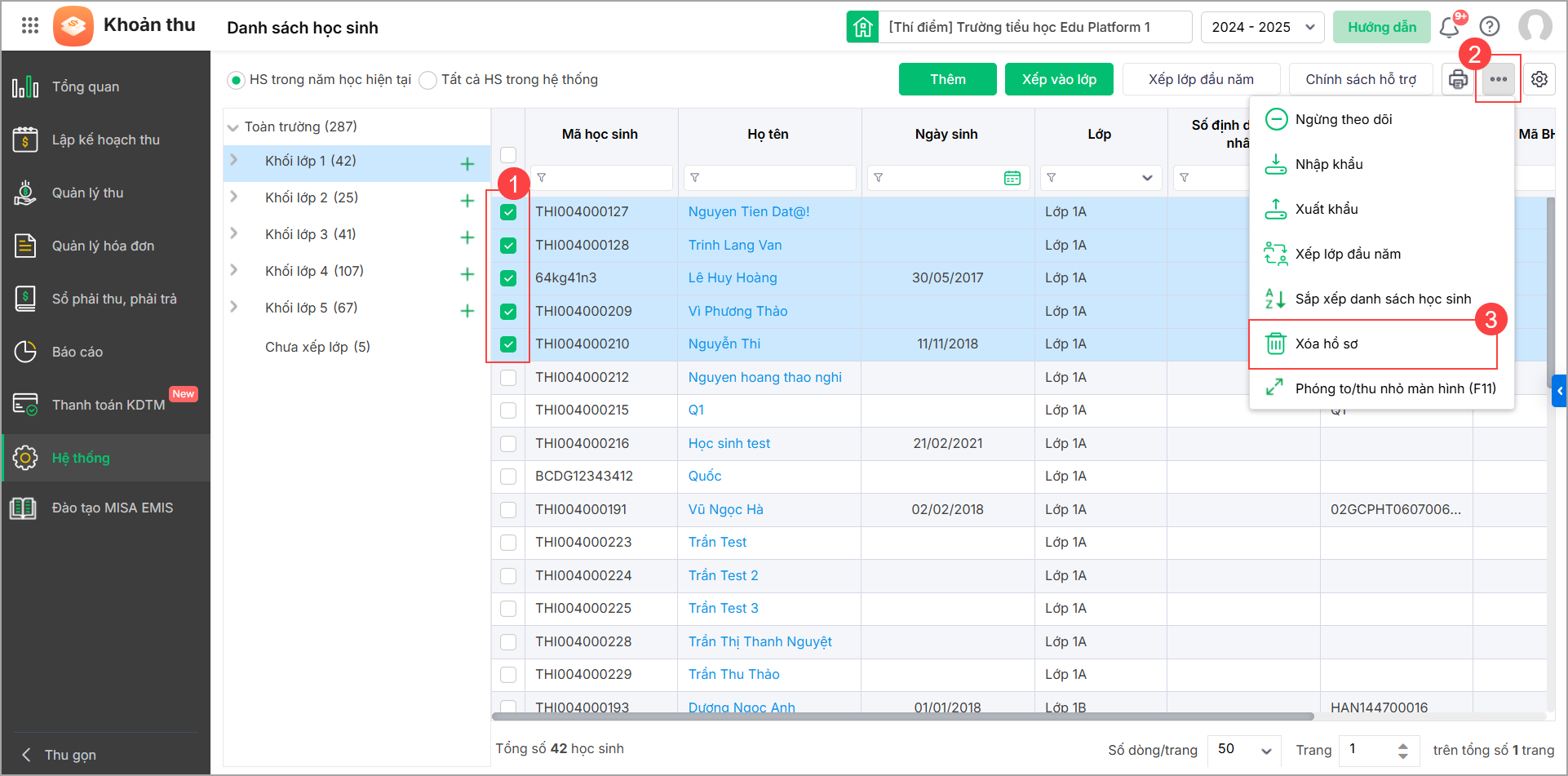
- Trường hợp học sinh chưa phát sinh dữ liệu, anh/chị nhấn Xóa để xác nhận xóa hồ sơ học sinh.
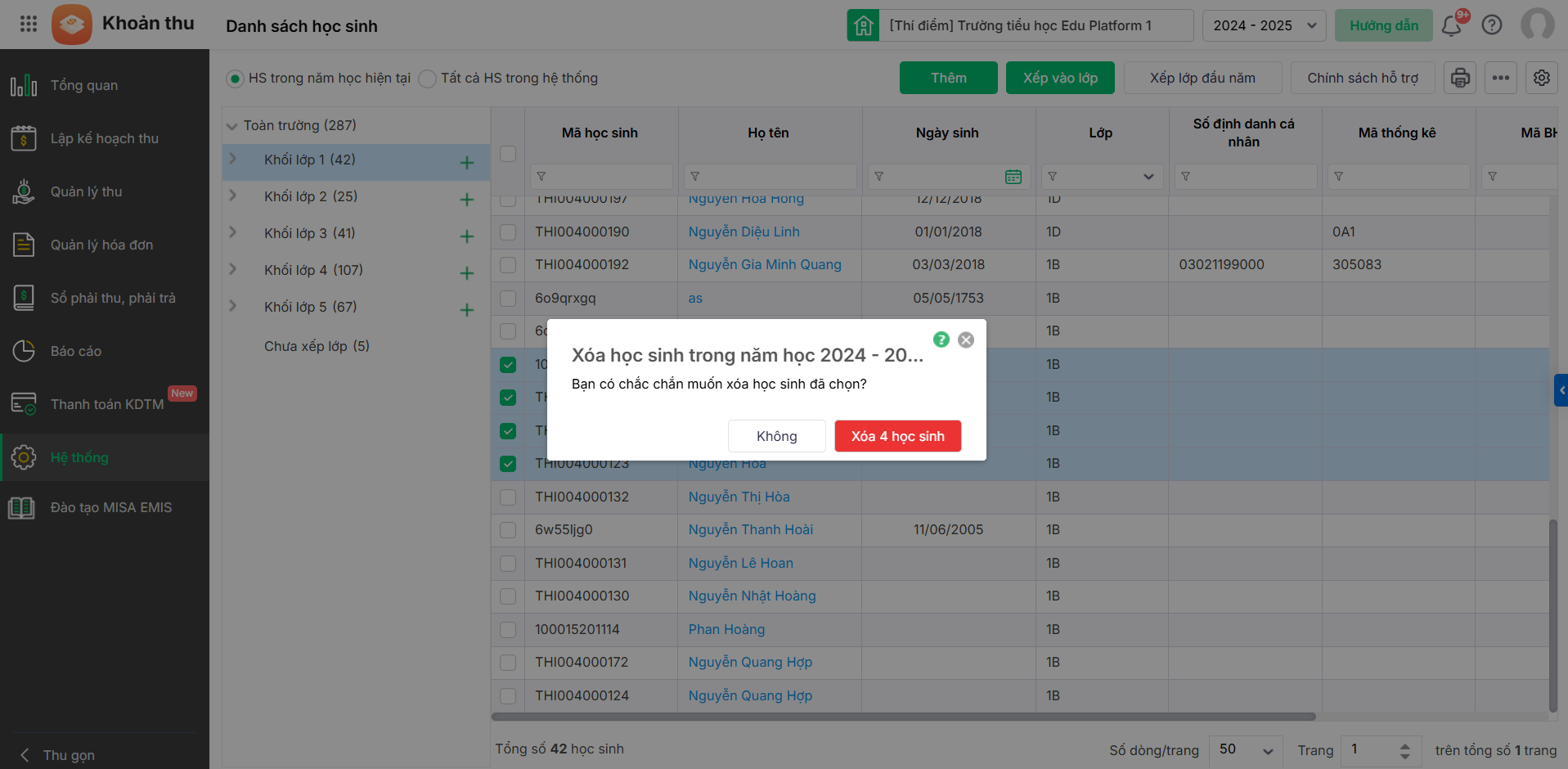
- Trường hợp học sinh đã phát sinh dữ liệu, phần mềm hiển thị cảnh báo. Anh/chị chọn Xem chi tiết lý do.
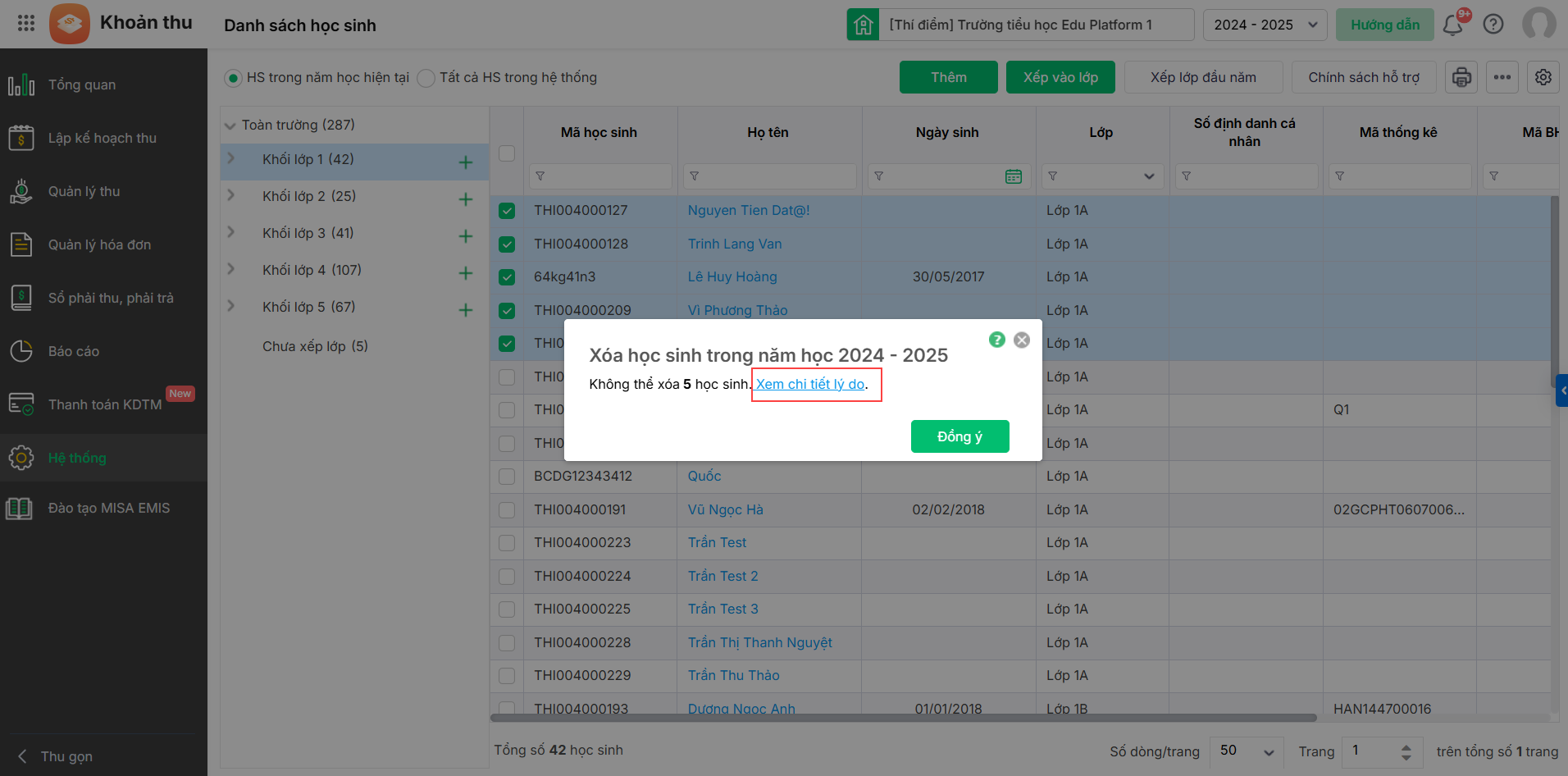
- Anh/chị lưu ý không thể xóa hồ sơ học sinh trong các trường hợp sau:
- Học sinh đã phát sinh hóa đơn
- Đã phát sinh thu phí Phụ huynh
- Đã phát sinh thu tiền trực tuyến.
- Phạm vi phát sinh trong năm học hiện tại.
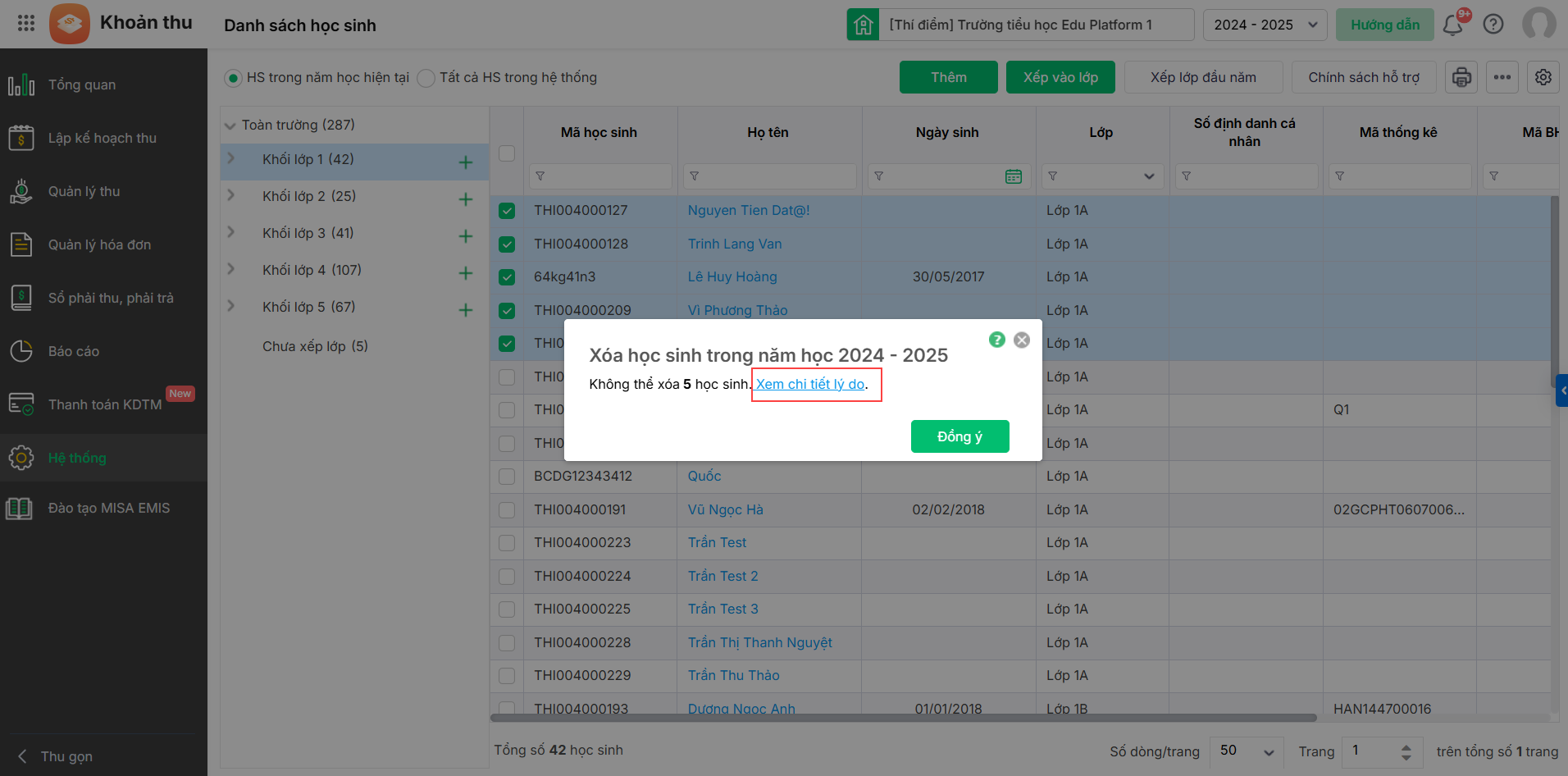
- Trường hợp xóa hồ sơ học sinh ở tất cả các năm trong hệ thống:
- Chọn Tất cả HS trong hệ thống.
- Anh/chị thao tác tương tự như xóa hồ sơ trong năm học hiện tại.
- Anh/chị lưu ý không thể xóa hồ sơ học sinh trong các trường hợp sau:
- Học sinh đã phát sinh hóa đơn
- Đã phát sinh thu phí Phụ huynh
- Đã phát sinh thu tiền trực tuyến.
- Phạm vi trên toàn hệ thống.
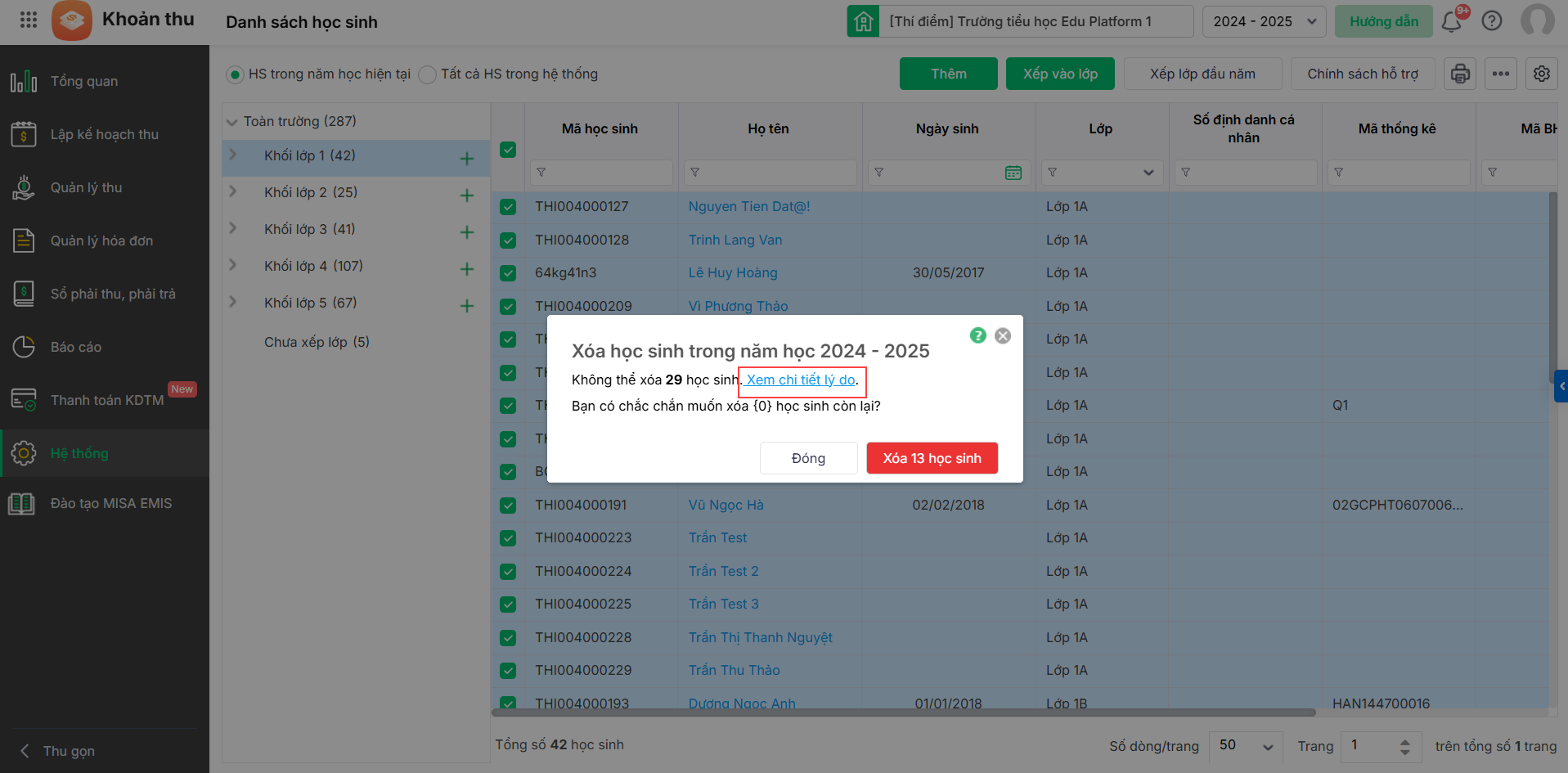
VI. Sắp xếp danh sách học sinh
Hiện tại khi thêm mới học sinh, hệ thống tự động thêm vào cuối danh sách lớp. Khi danh sách học sinh anh/chị nhập khẩu/sao chép chưa đúng thứ tự mong muốn hoặc chưa sắp xếp theo thứ tự Alphabet, anh/chị thực hiện Sắp xếp danh sách học sinh.
- Nhấn biểu tượng ba chấm, chọn Sắp xếp danh sách học sinh.
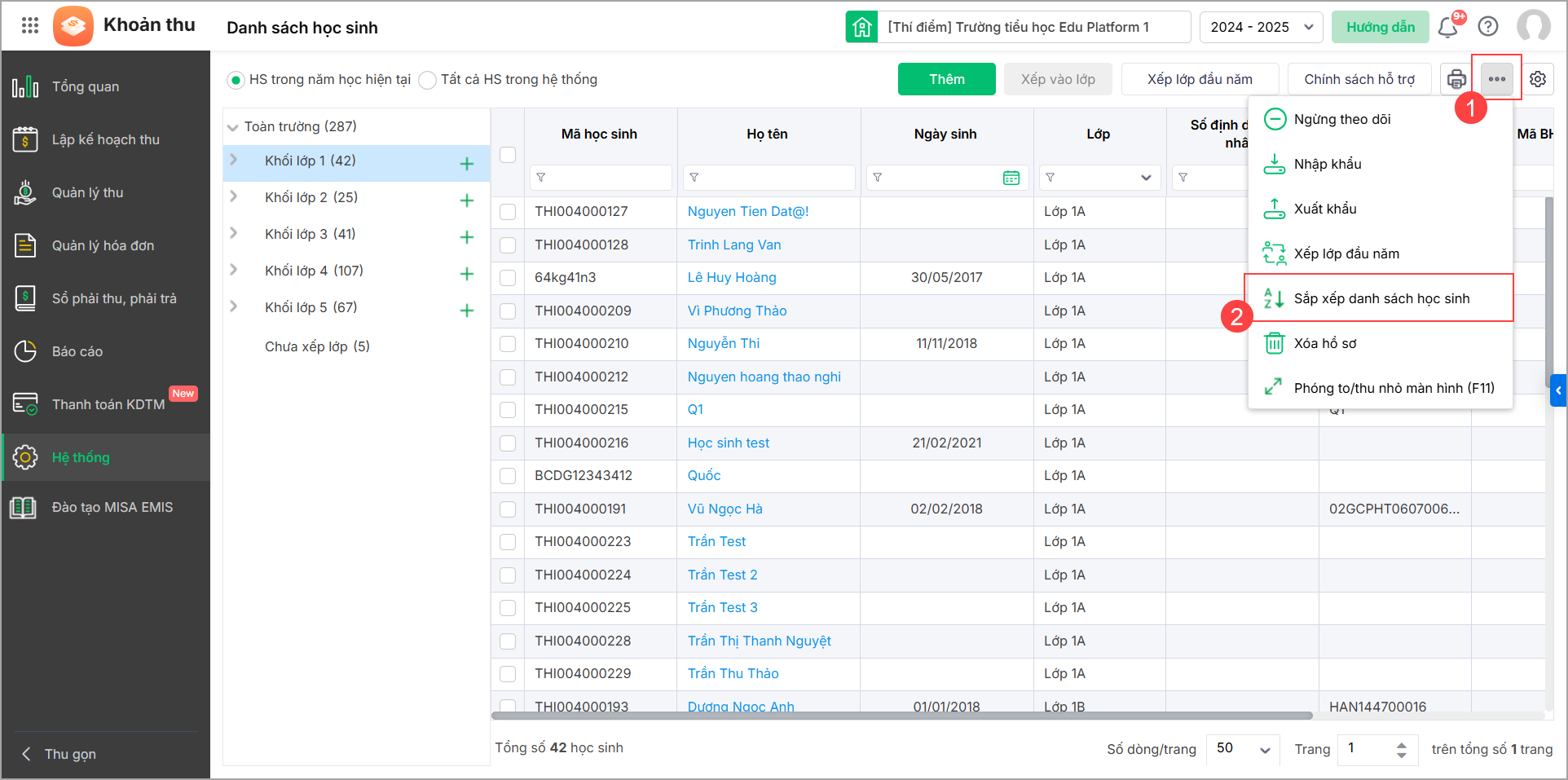
- Chọn Phạm vi muốn sắp xếp: Toàn trường/từng lớp.
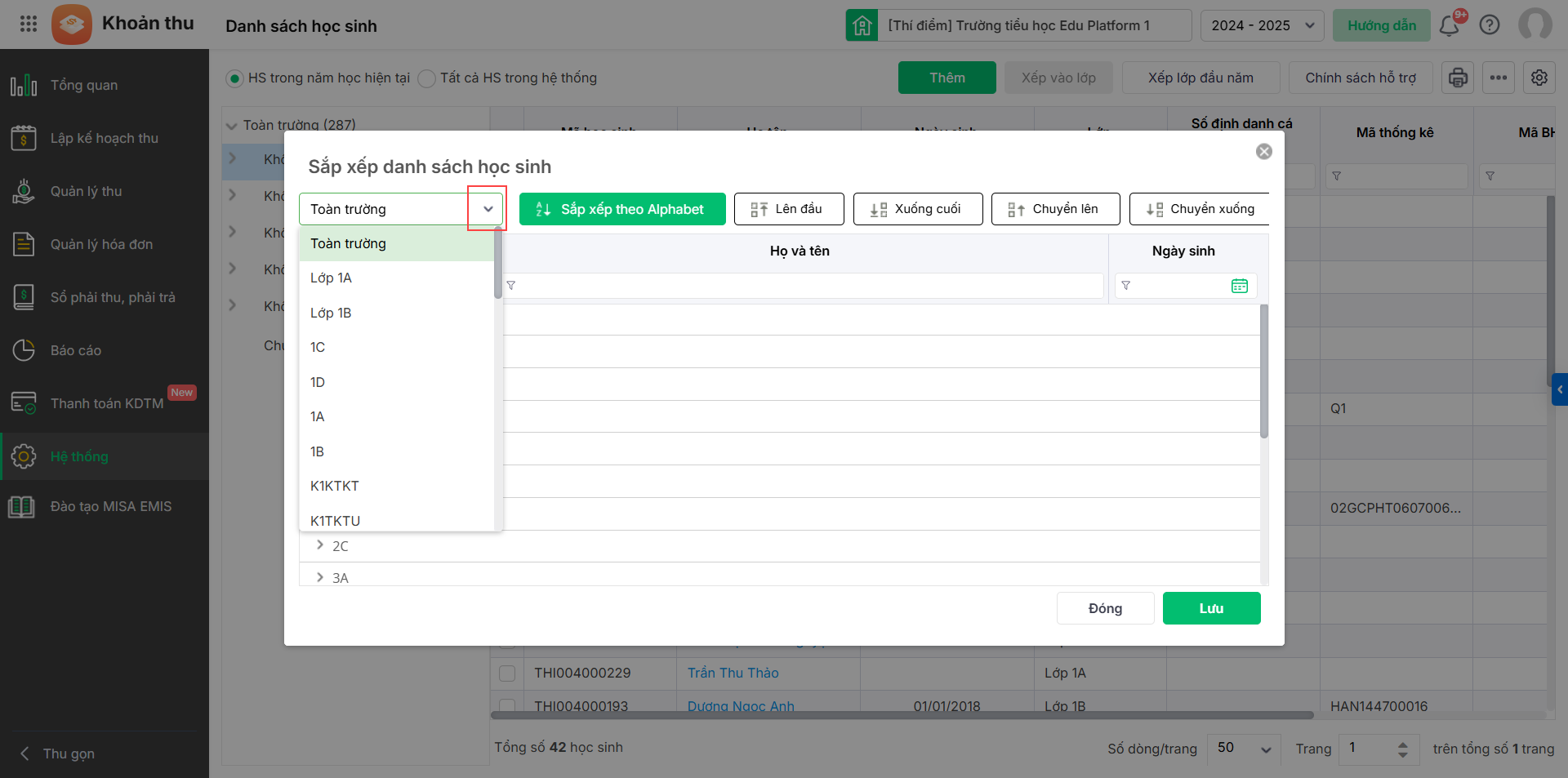
- Nhấn Sắp xếp theo Alphabet để sắp xếp lại thứ tự danh sách học sinh theo Alphabet.
- Hoặc chọn từng học sinh, nhấn Lên đầu, xuống cuối, Chuyển lên, Chuyển xuống.
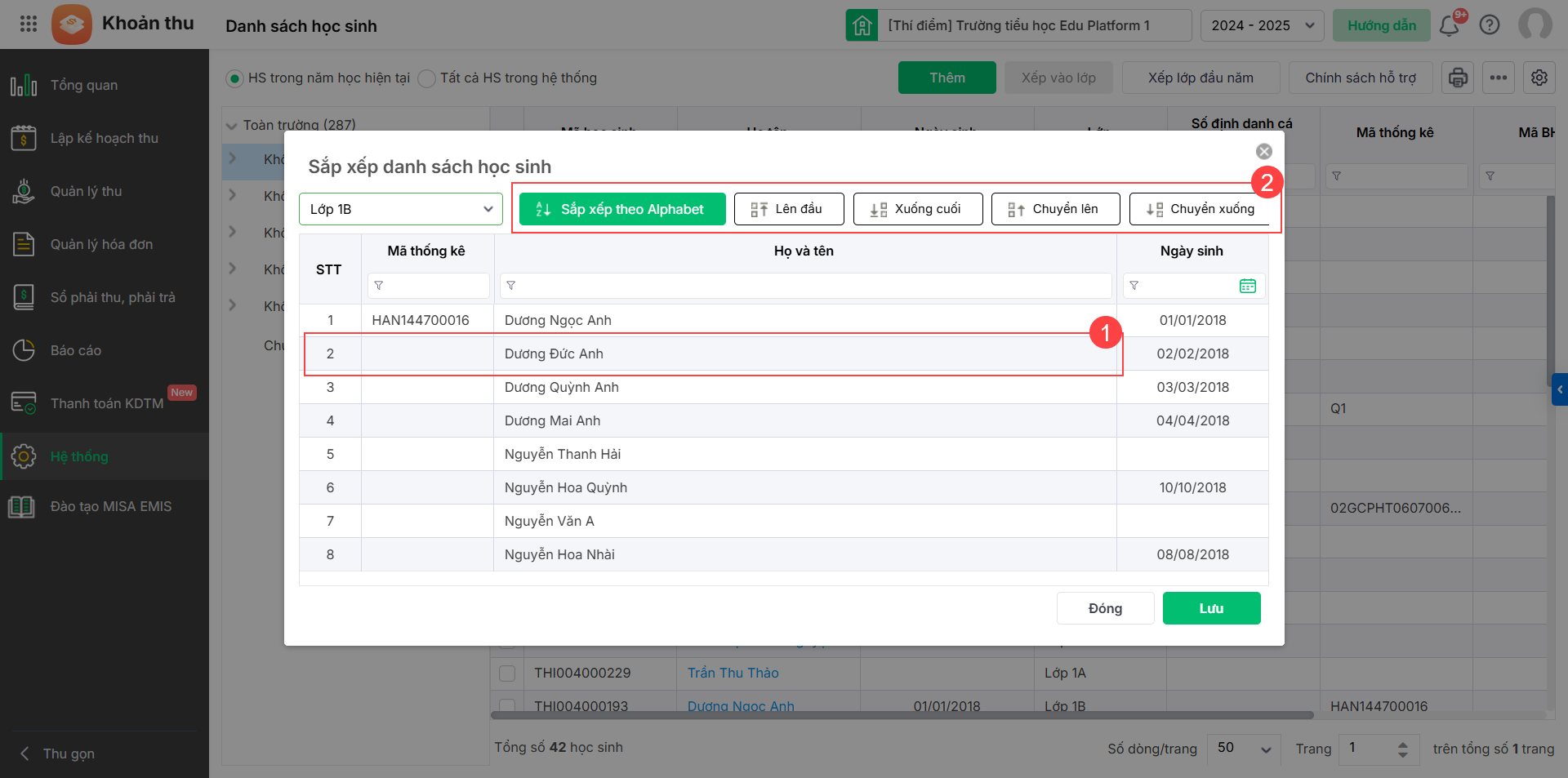
- Sau khi hoàn tất, nhấn Lưu.
VII. In danh sách học sinh
Kế toán/ Giáo viên có thể in danh sách học sinh để phục vụ công tác quản lý bằng cách nhấn vào biểu tượng máy in và chọn loại danh sách cần in:
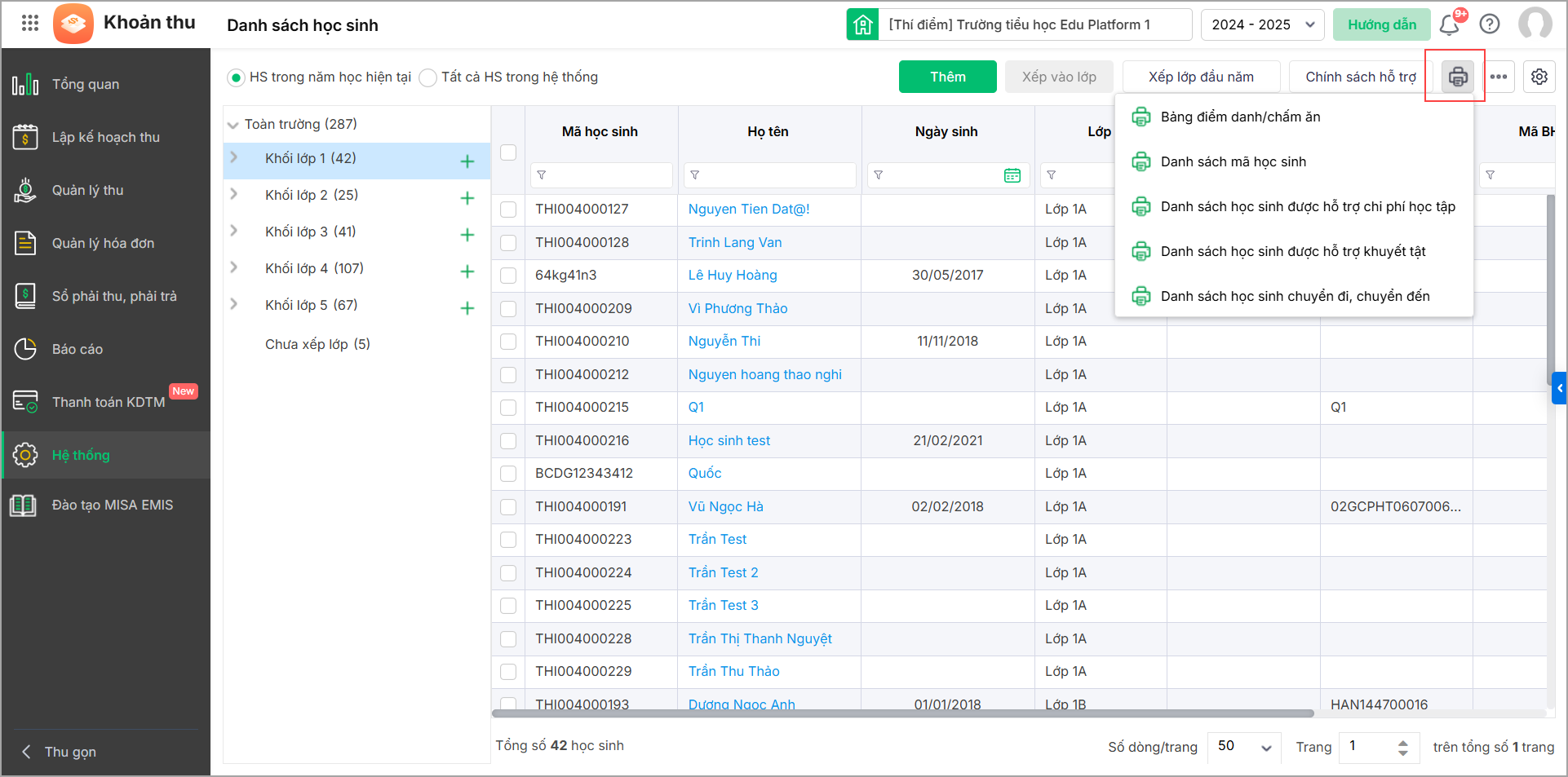
1. Bảng điểm danh/chấm ăn
- Chọn Bảng điểm danh/chấm ăn để in bảng điểm danh/chấm ăn tại trường.
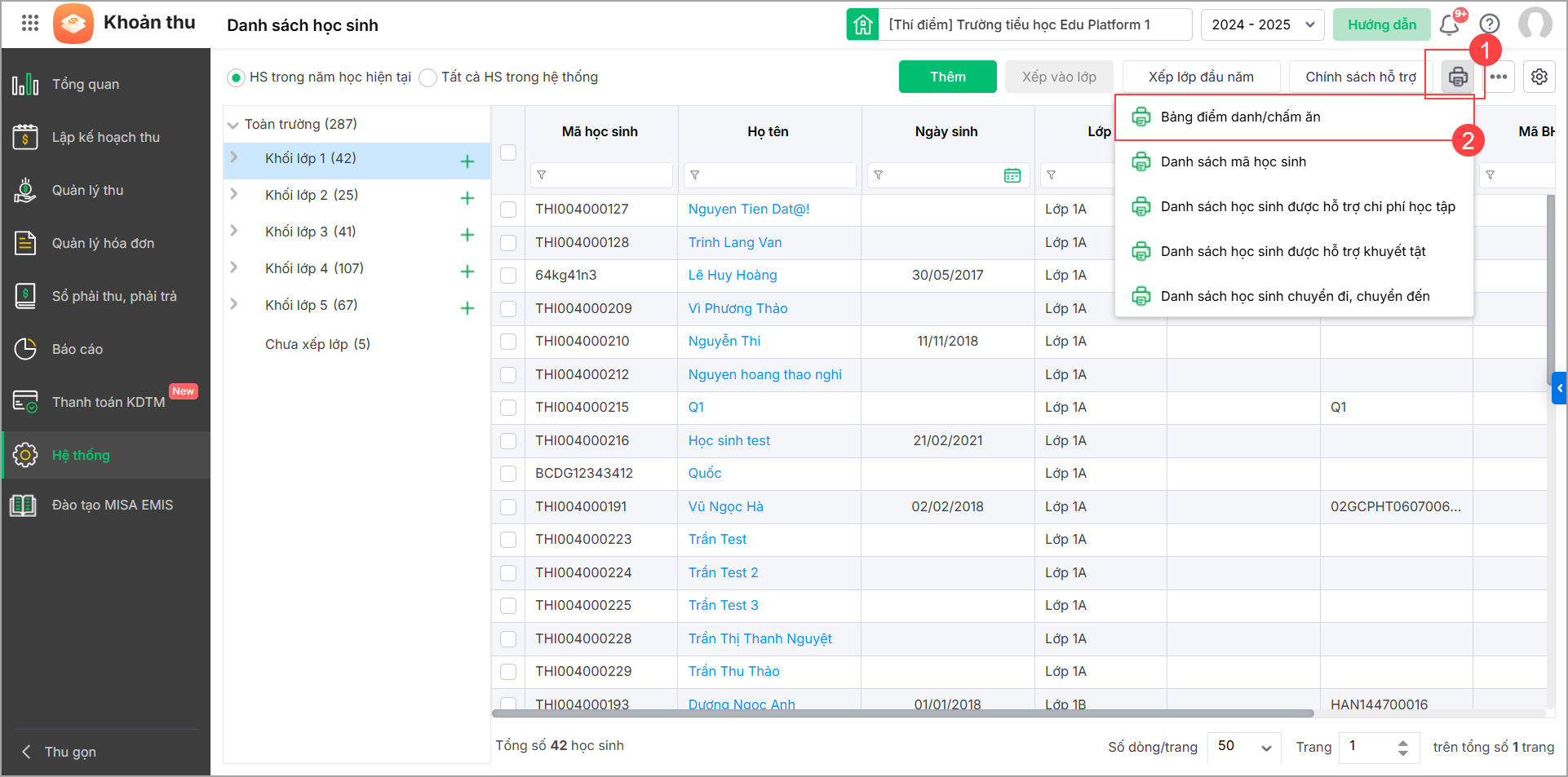
- Khai báo tham số báo cáo: Chọn tháng và lớp cần in.
- Nhấn Lấy dữ liệu, phần mềm tự động lấy lên thông tin báo cáo như thiết lập bên trên. Anh/chị có thể in hoặc Xuất khẩu file dưới nhiều định dạng (Excel; PDF; Word,…)
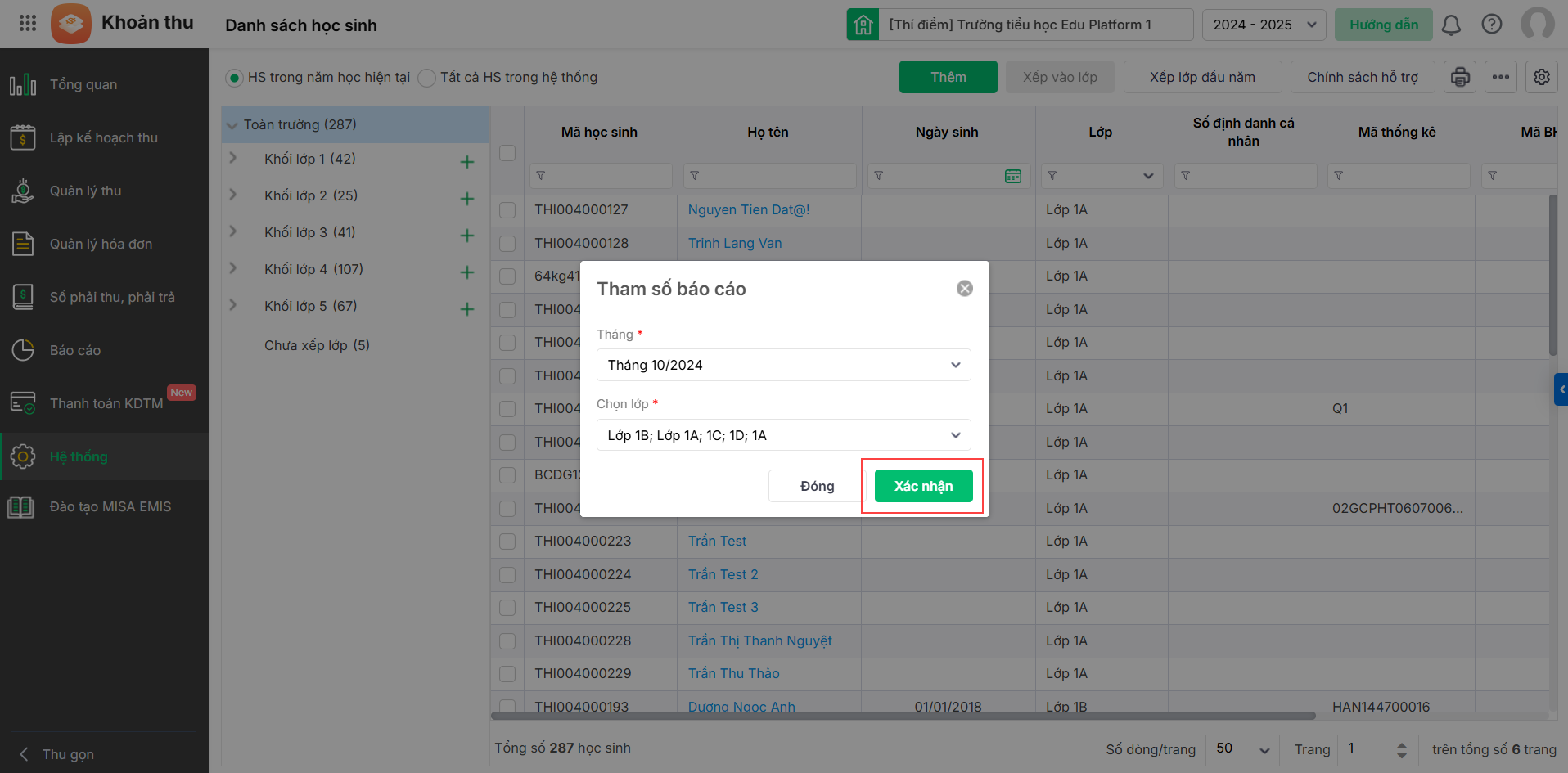
2. Danh sách mã học sinh
- Chọn Danh sách mã học sinh để in danh sách học sinh kèm mã học sinh gửi cho phụ huynh.
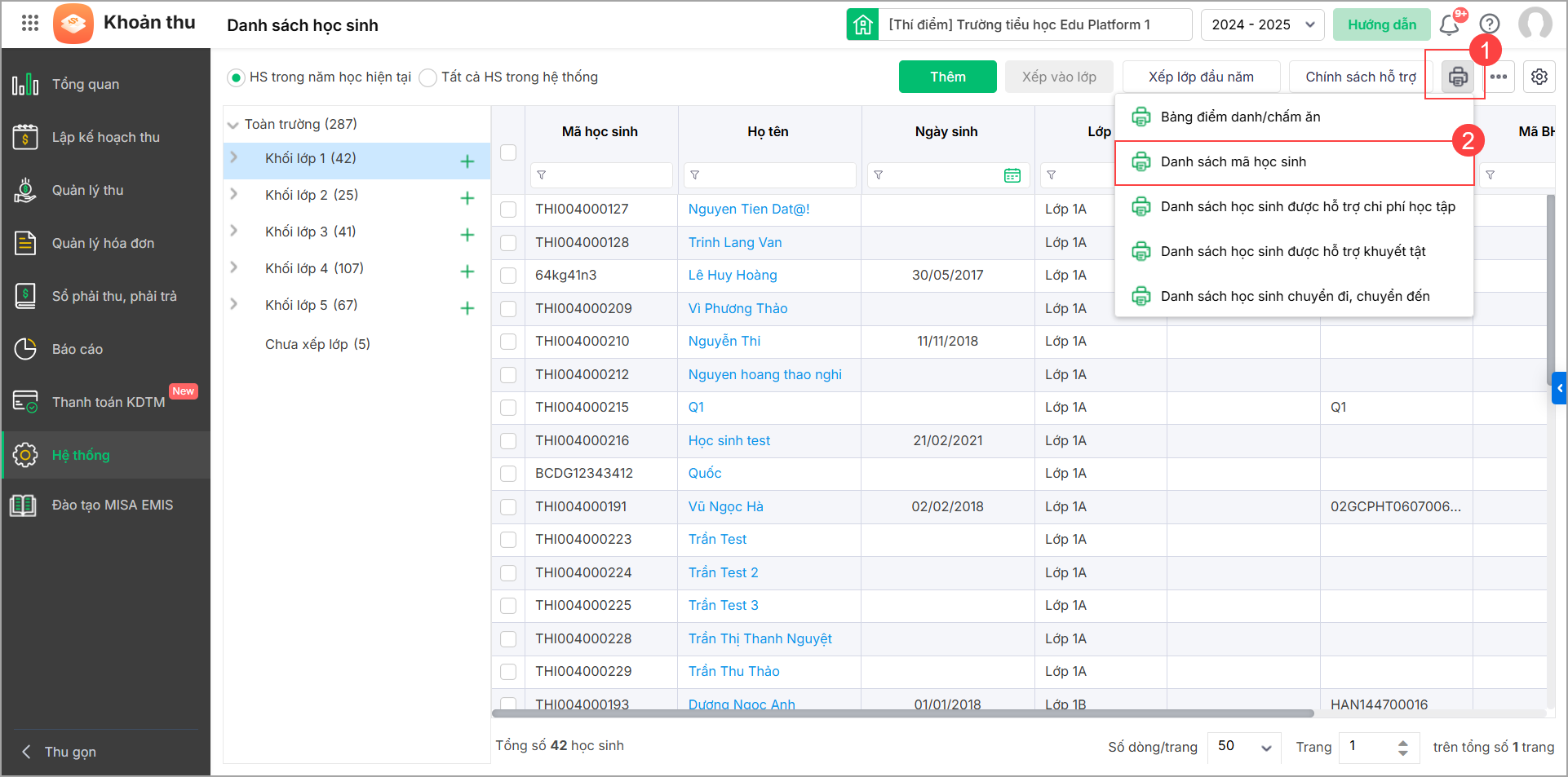
- Tùy chọn In hoặc Xuất khẩu danh sách.
- Nếu chọn In: Chọn phạm vi in: Tất cả/Khối/Lớp.
- Nếu chọn Xuất khẩu: Chọn phạm vi xuất khấu và hình thức xuất khẩu tệp (Xuất khẩu mỗi lớp 1 tệp/Xuất khẩu mỗi lớp 1 sheet)
- Nhấn Xác nhận.
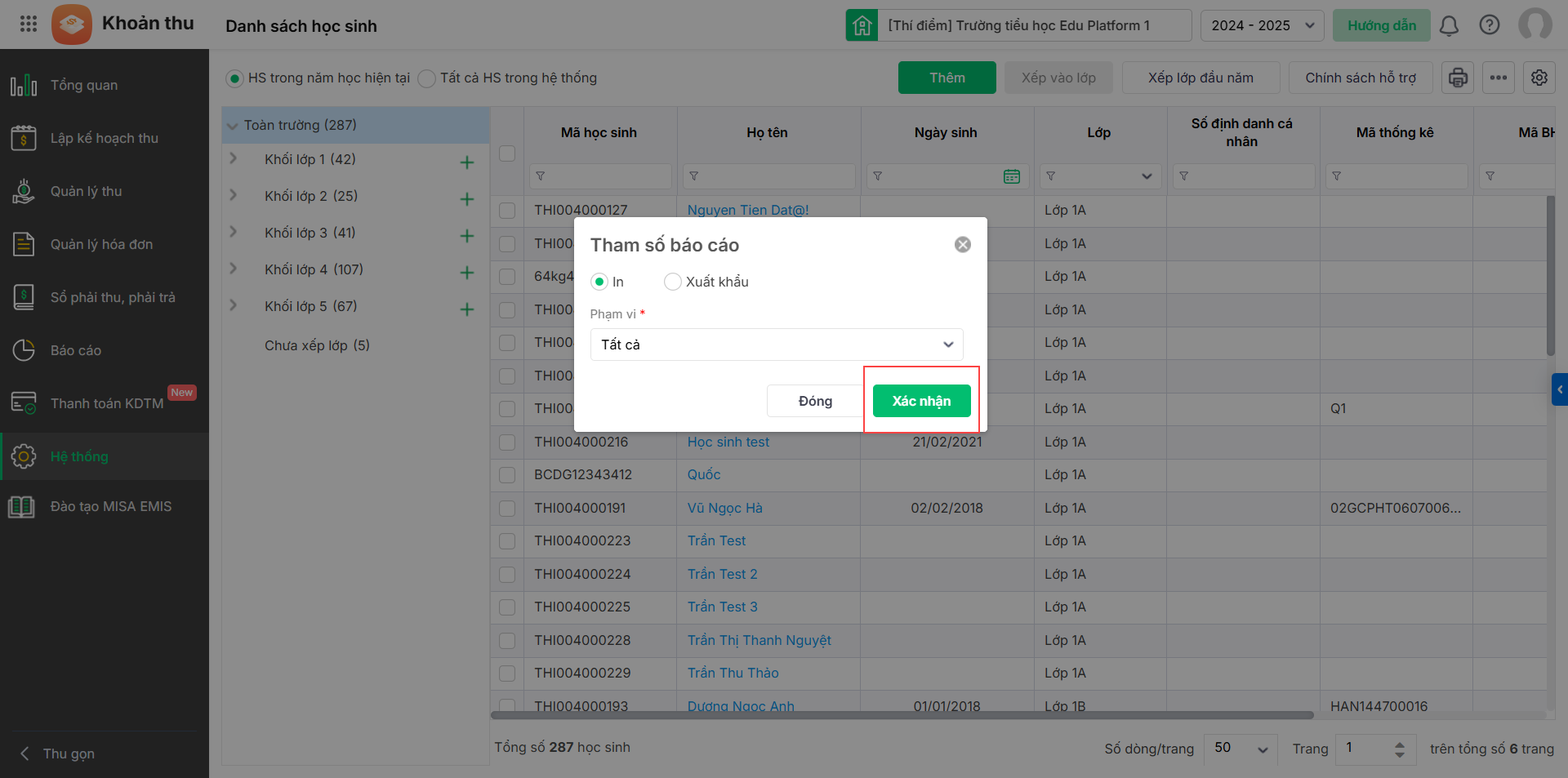
3. Danh sách học sinh được hỗ trợ chi phí học tập
- Chọn Danh sách học sinh được hỗ trợ chi phí học tập để in danh sách báo cáo lên cấp trên.
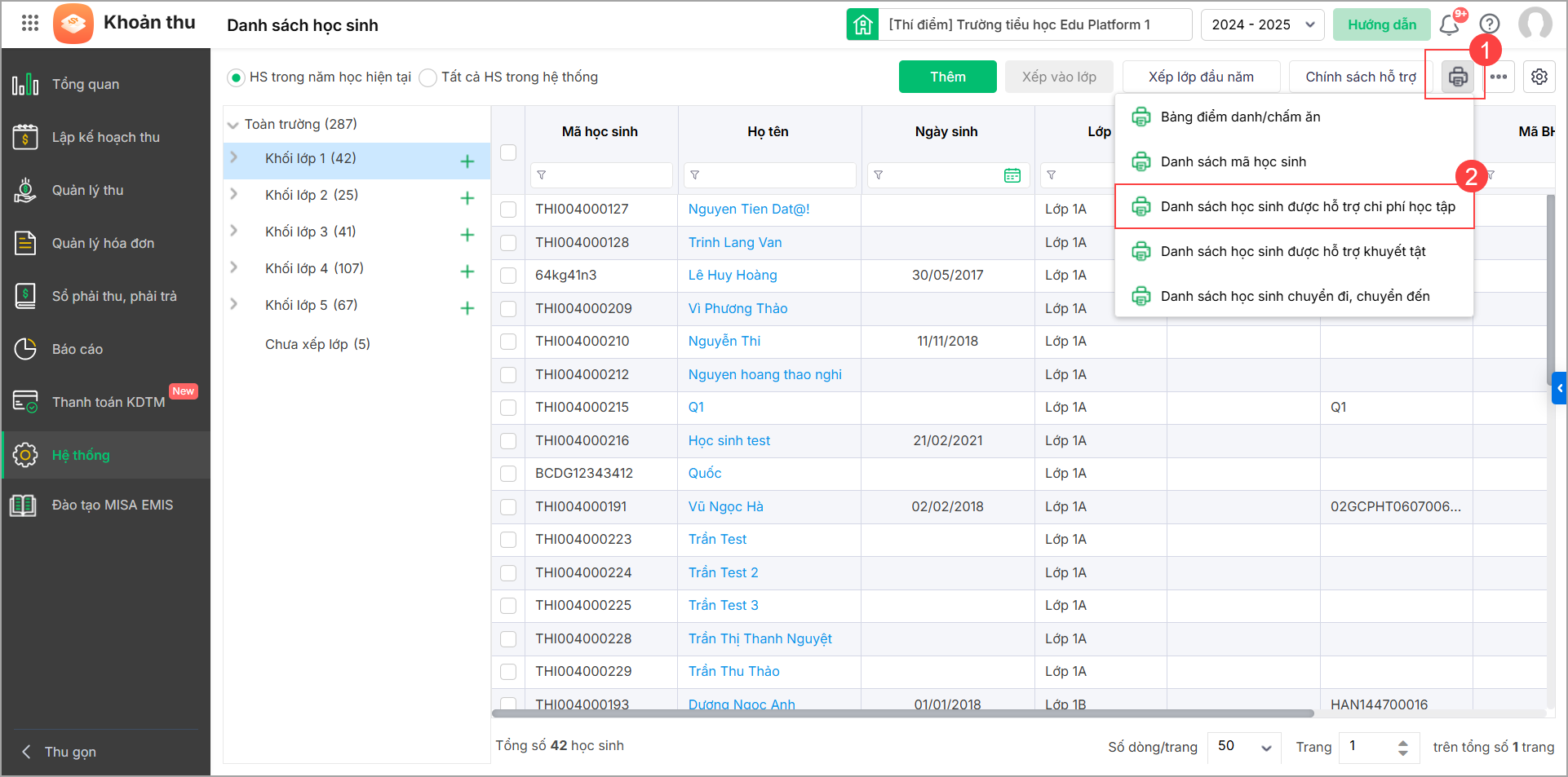
- Khai báo tham số trên báo cáo:
- Thời gian học sinh được hỗ trợ chi phí học tập: Cả năm/Học kỳ I/Học kỳ II.
- Phạm vi: Toàn trường/Khối/Lớp.
- Chọn mẫu: Mẫu gửi cơ quan chủ quản phê duyệt/Mẫu cha mẹ học sinh nhận tiền/Mẫu có xác nhận của cơ quan chủ quản.
- Tùy chọn in: Tích chọn nếu muốn in Mỗi lớp 1 danh sách.
- Chân chữ ký: Thiết lập để hiển thị chân chữ ký lên báo cáo.
- Chọn Lấy dữ liệu, phần mềm tự động lấy lên thông tin báo cáo như thiết lập bên trên. Anh/chị có thể in hoặc Xuất khẩu file dưới nhiều định dạng (Excel; PDF; Word,…)
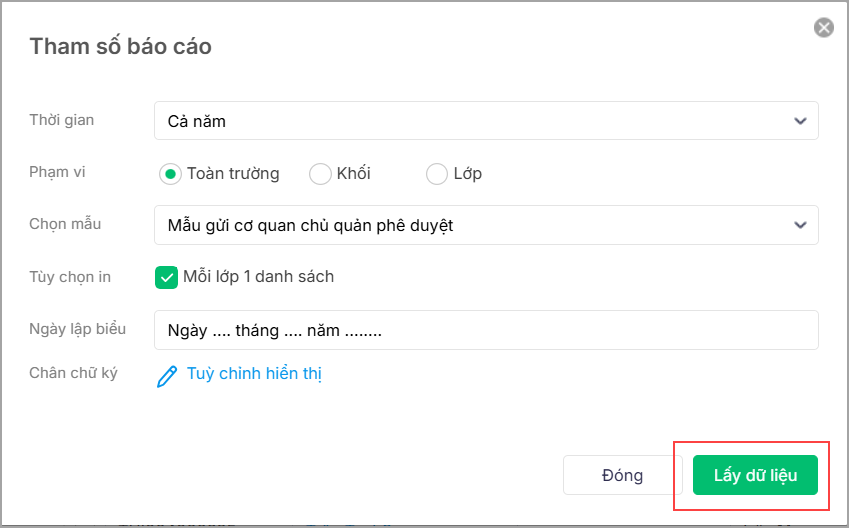
4. Danh sách trẻ em mẫu giáo được hỗ trợ ăn trưa (Đối với cấp Mầm non)
- Đối với cấp Mầm non, chọn in Danh sách trẻ em mẫu giáo được hỗ trợ ăn trưa.
- Chọn thời gian học sinh được hưởng hỗ trợ và tùy chỉnh hiển thị chân chữ ký trên báo cáo.
- Nhấn Lấy dữ liệu, phần mềm tự động lấy lên thông tin báo cáo như thiết lập bên trên. Anh/chị có thể in hoặc Xuất khẩu file dưới nhiều định dạng (Excel; PDF; Word,…)
5. Danh sách học sinh được hỗ trợ khuyết tật
- Chọn Danh sách học sinh được hỗ trợ khuyết tật để in danh sách học sinh được hưởng hỗ trợ.
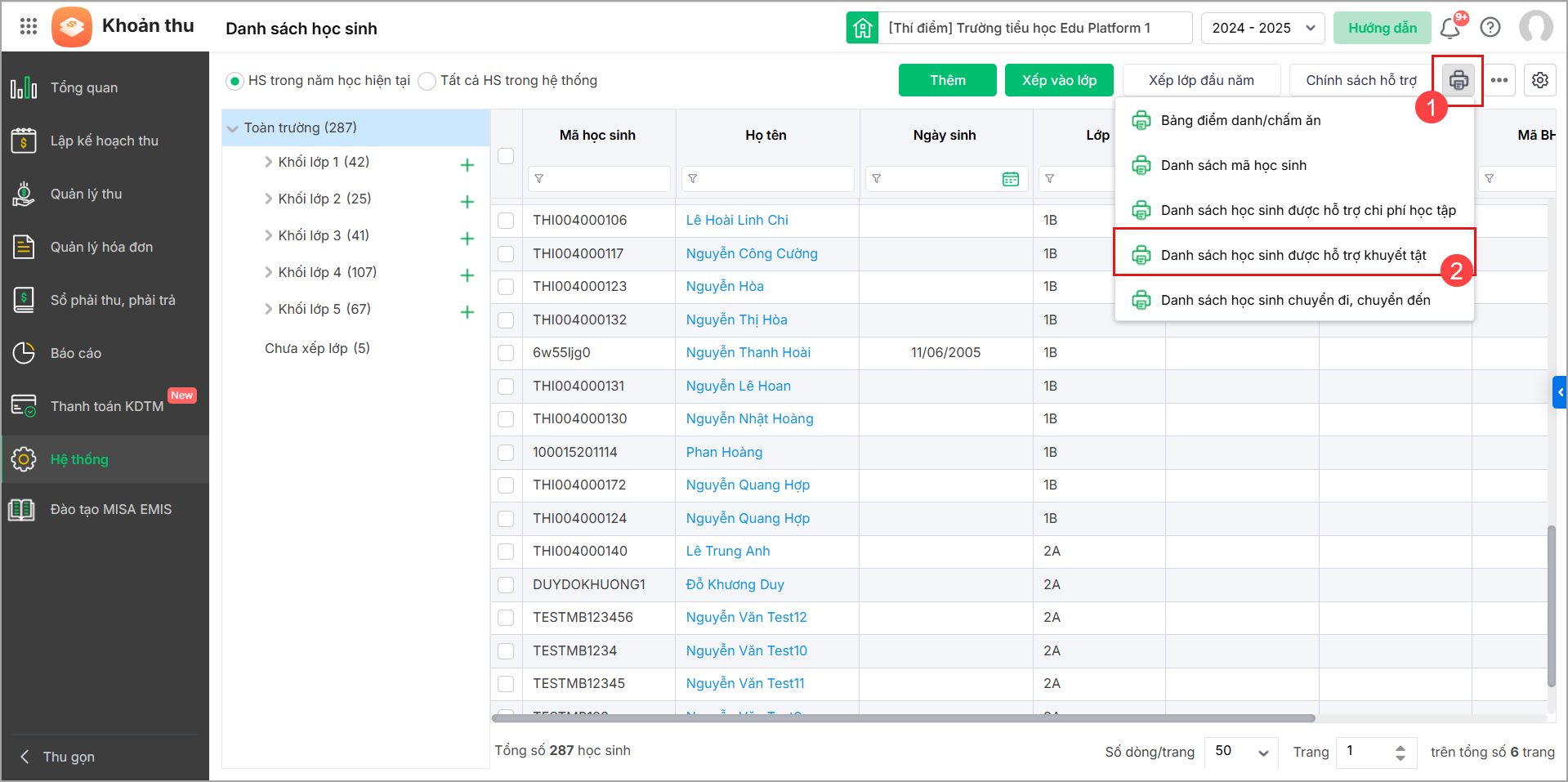
- Khai báo tham số trên báo cáo:
- Thời gian học sinh được hỗ trợ chi phí học tập: Cả năm/Học kỳ I/Học kỳ II.
- Phạm vi: Toàn trường/Khối/Lớp.
- Tùy chọn in: Tích chọn nếu muốn in Mỗi lớp 1 danh sách.
- Chân chữ ký: Thiết lập để hiển thị chân chữ ký lên báo cáo.
- Chọn Đồng ý, phần mềm tự động lấy lên thông tin báo cáo như thiết lập bên trên. Anh/chị có thể in hoặc Xuất khẩu file dưới nhiều định dạng (Excel; PDF; Word,…)
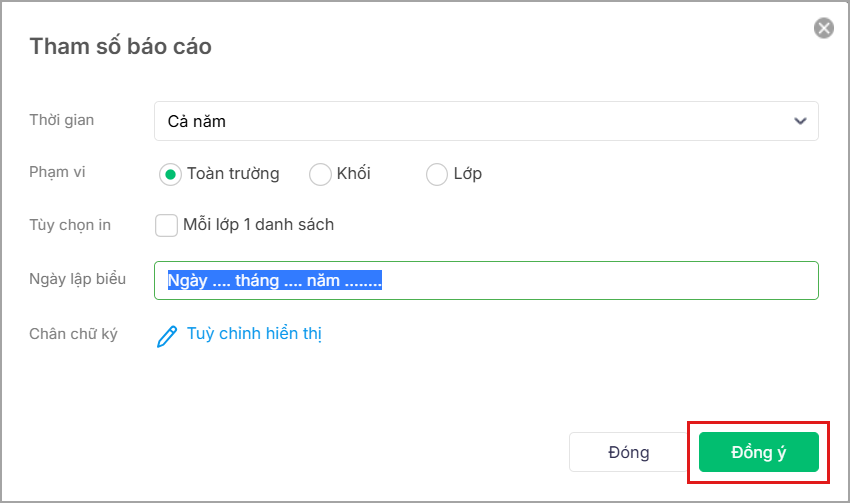
6. Danh sách học sinh chuyển đến, chuyển đi
- Chọn Danh sách học sinh chuyển đến, chuyển đi.
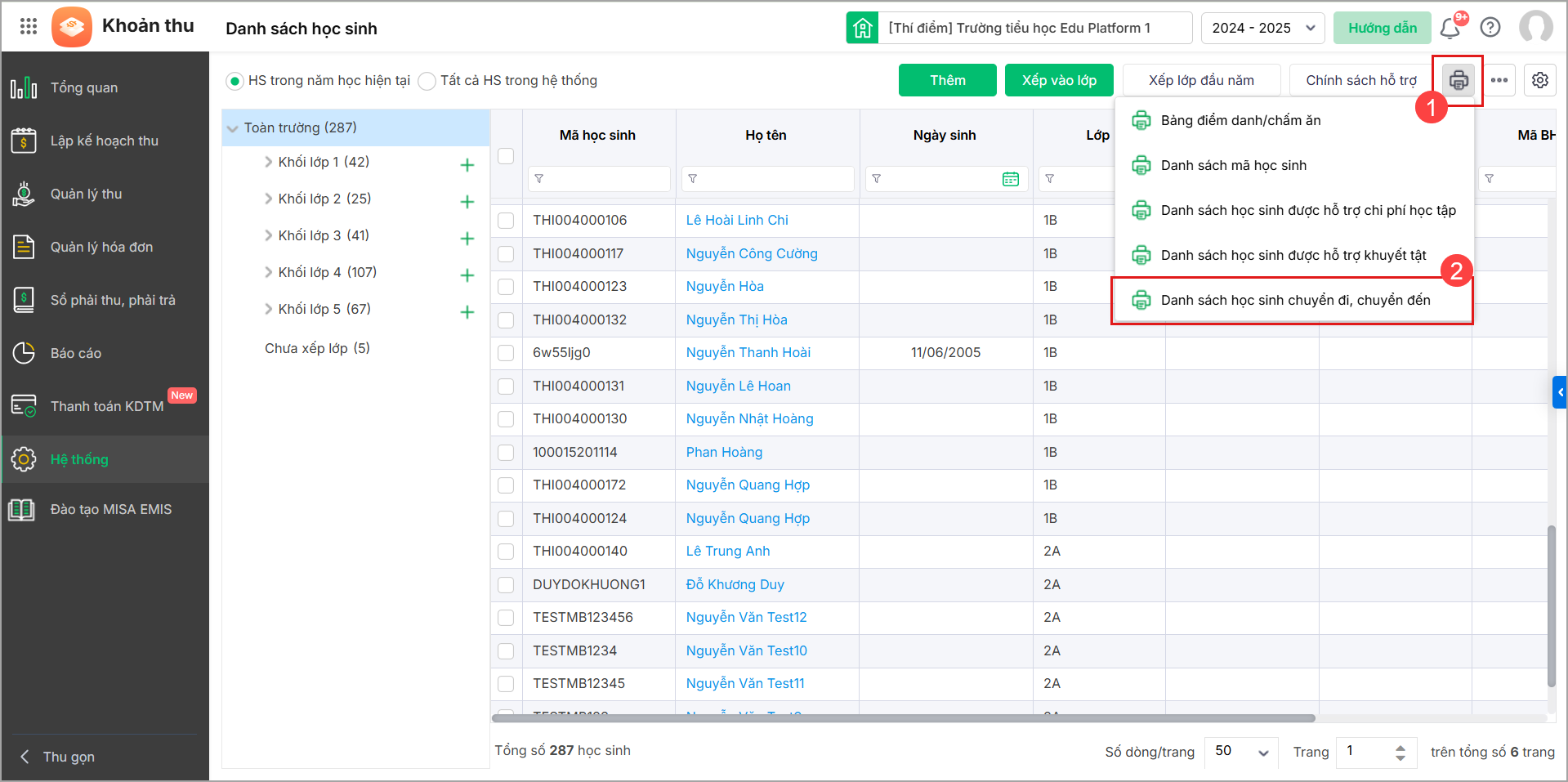
- Chọn thời gian muốn lấy lên thông tin học sinh chuyển đến/chuyển đi trong khoảng thời gian này.
- Xem theo: Mã thống kê/Mã học sinh hoặc cả 2 loại mã.
- Nhấn Đồng ý, phần mềm tự động lấy lên thông tin báo cáo như thiết lập bên trên. Anh/chị có thể in hoặc Xuất khẩu file dưới nhiều định dạng (Excel; PDF; Word,…)

Câu hỏi thường gặp
- Đi tập huấn đã khai báo học sinh, cần bổ sung các thông tin khác của học sinh như miễn giảm, đăng ký khoản thu thì làm như thế nào?
- Làm sao để sắp xếp danh sách học sinh theo thứ tự để khi in ra phiếu thu sẽ đúng thứ tự alphabet cho dễ tìm?
- Học sinh đã chuyển lớp, làm thế nào để chuyển học sinh sang đợt thu lớp mới?
Xem các câu hỏi thường gặp khi khai báo danh sách học sinh tại đây.




 024 3795 9595
024 3795 9595 https://www.misa.vn/
https://www.misa.vn/




