Câu chuyện nghiệp vụ: Ở một số trường, lớp chọn sẽ học thêm vào thứ 7 do đó số buổi bán trú của lớp chọn sẽ khác lớp thường.
- Trước phiên bản R104: Kế toán thực hiện thủ công sửa đợt thu, nhập lại số buổi ăn bán trú cho các lớp chọn hoặc nhập khẩu cập nhật đợt thu. Việc này khiến kế toán mất nhiều thời gian thực hiện và dễ xảy ra nhầm lẫn trong quá trình thực hiện.
- Từ phiên bản R104:Phần mềm cho phép phân loại đăng ký khoản thu Tiền ăn bán trú thành Tiền ăn T2 đến T6 và Tiền ăn T2 đến T7, giúp kế toán dễ dàng cập nhật số phải thu cho từng lớptrong trường hợp trường có học sinh ăn bán trú thứ 7 và học sinh không ăn bán trú thứ 7.
Các bước thực hiện:
Bước 1: Phân loại đăng ký khoản thu tại màn hình Danh sách khoản thu
- Vào Khoản thu\Lập kế hoạch thu\Danh sách khoản thu
- Anh/chị thực hiện phân loại đăng ký khoản thu khi thực hiện thêm mới khoản thu hoặc chỉnh sửa thông tin khoản thu đã có sẵn.
(Xem hướng dẫn chi tiết thêm mới và chỉnh sửa thông tin khoản thu tại đây)- Tích chọn khoản thu cần phân loại đăng ký, chọn Phân loại đăng ký
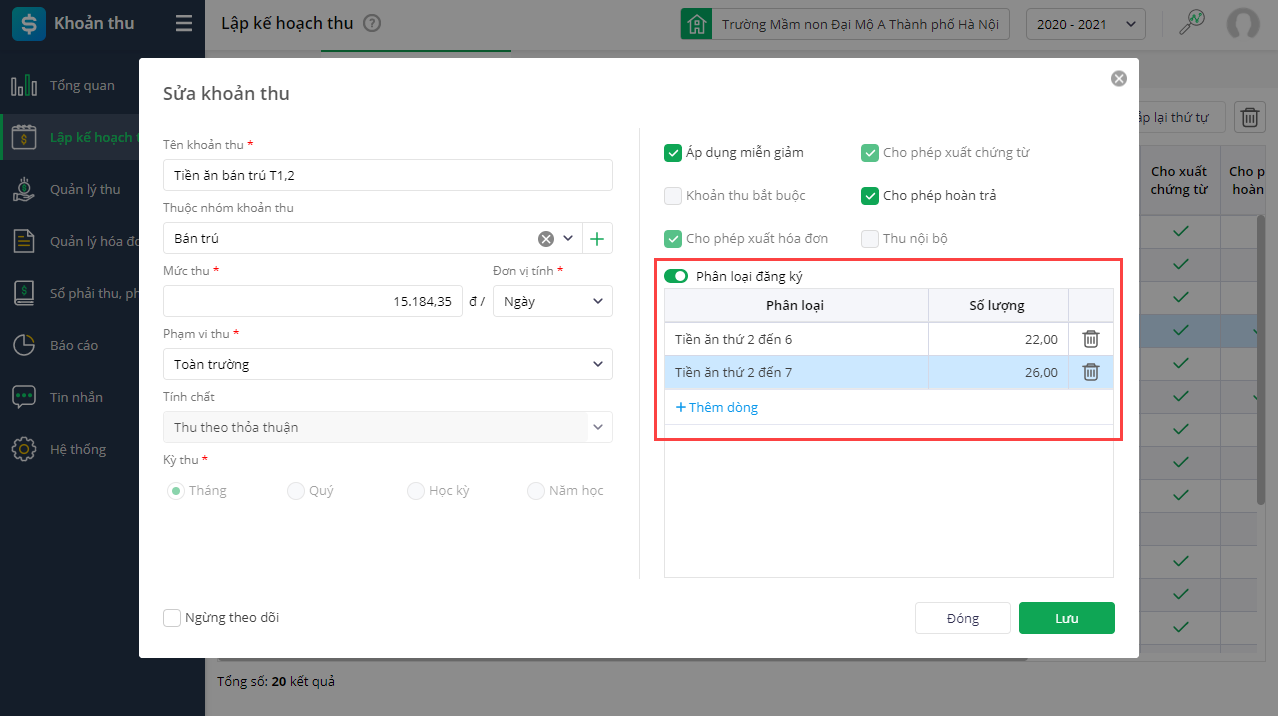
- Nhấn Thêm dòng để nhập thông tin các loại khoản thu. Mỗi dòng là một loại khoản thu.
- Nhập số lượng đăng ký của từng loại.
- Lưu ý: Anh/chị nhấn biểu tượng “thùng rác” để xóa thông tin loại khoản thu tương ứng.
- Tích chọn khoản thu cần phân loại đăng ký, chọn Phân loại đăng ký
- Nhấn Lưu
Lưu ý: Sau khi phân loại đăng ký khoản thu, phần mềm mặc định theo dõi theo phân loại đầu tiên của danh sách phân loại. Anh/chị có thể vào màn hình Đăng ký khoản thu để đăng ký lại cho đúng phân loại khoản thu (nếu cần)
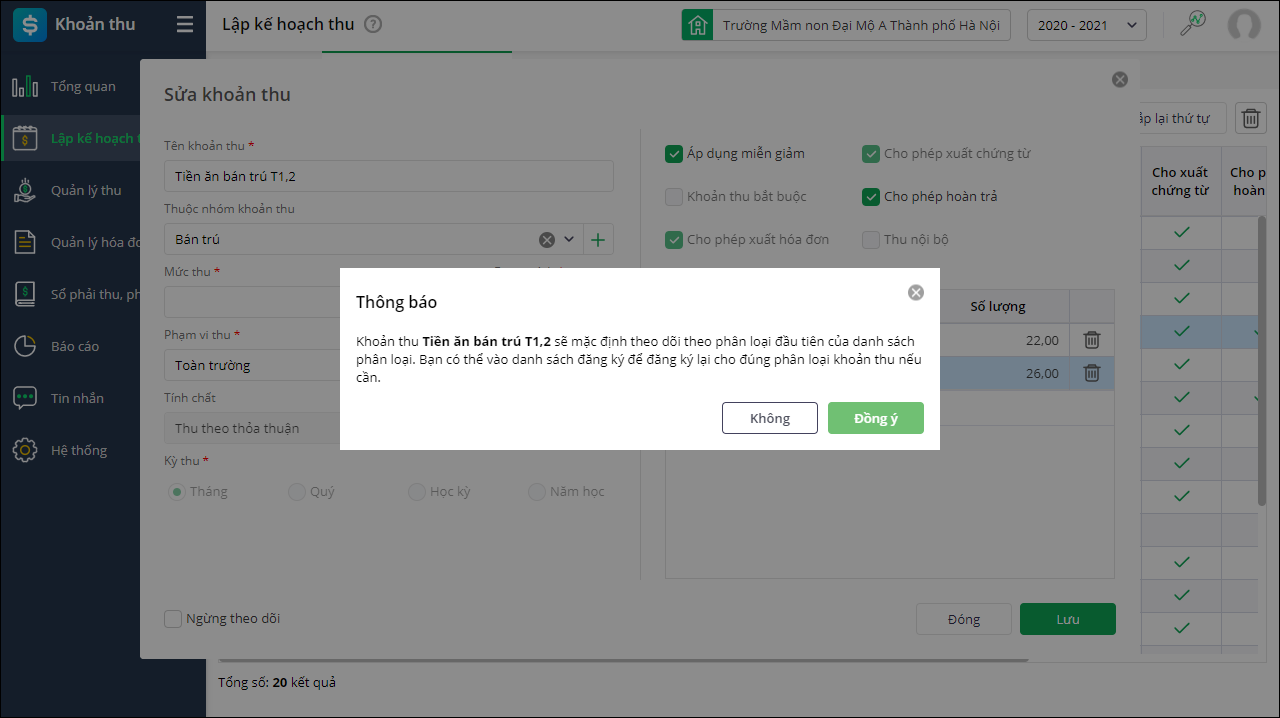
Bước 2: Đăng ký lại đúng phân loại khoản thu
Sau khi phân loại đăng ký khoản thu, phần mềm mặc định theo dõi theo phân loại đầu tiên của danh sách phân loại. Anh/chị có thể vào màn hình Đăng ký khoản thu để đăng ký lại cho đúng phân loại khoản thu.
- Vào Khoản thu (New)\ Lập kế hoạch thu\Đăng ký khoản thu
- Có 2 cách để thực hiện đăng ký khoản thu
- Trường hợp theo phạm vi anh/chị chọn (Toàn trường, khối, lớp), các học sinh đăng ký các khoản thu không giống nhau, anh/chị thực hiện đăng ký trên màn hình chi tiết.
- Nhấn xem theo chi tiết
- Để đăng ký khoản thu, anh/chị tích chọn vào ô học sinh và phân loại khoản thu.
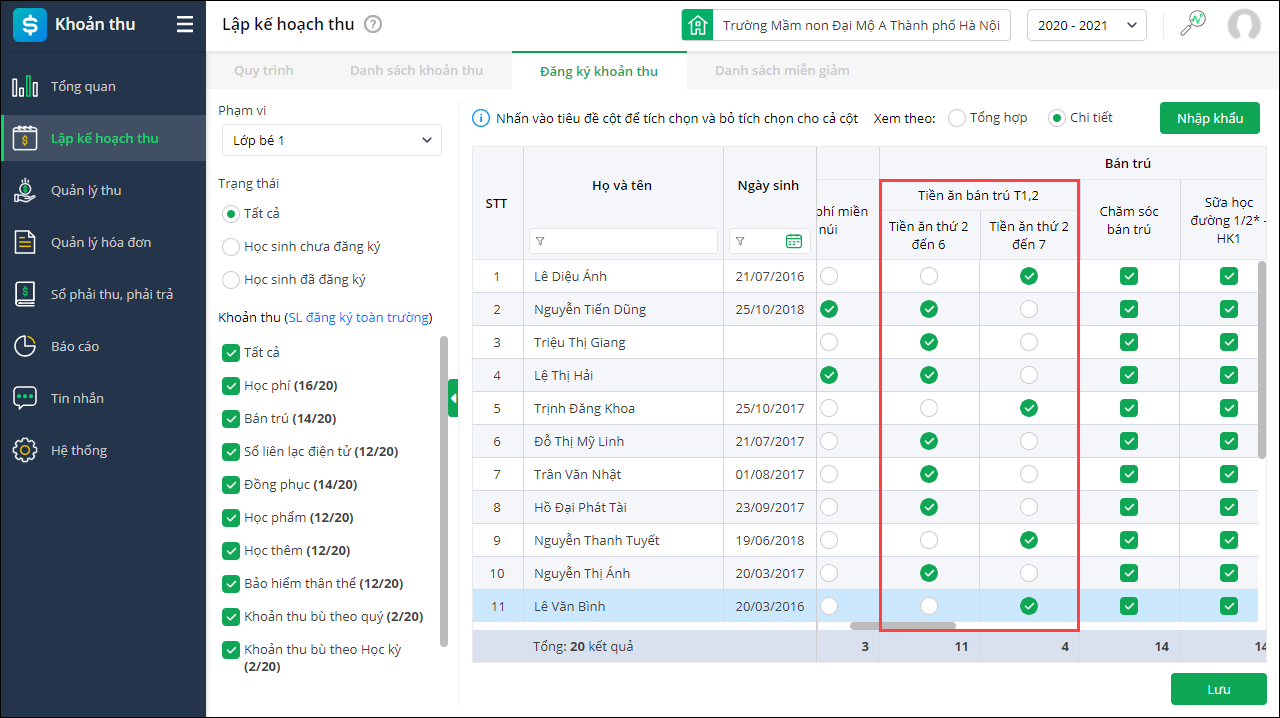
- Nhấn Lưu
Lưu ý: Tích vào tiêu đề cột phân loại Khoản thu cần đăng kí, nhấn Chọn cả cột để đăng ký nhanh hoặc Bỏ chọn cả cột để hủy đăng ký phân loại khoản thu đó.
- Trường hợp theo phạm vi anh/chị chọn (Toàn trường, khối, lớp), các học sinh đăng ký những khoản thu giống nhau, anh/chị thực hiện đăng ký nhanh trên màn hình tổng hợp.
- Nhấn Xem theo Tổng hợp, tại đây anh/chị theo dõi được tất cả khoản thu trong đợt thu này và số lượng đăng ký ở mỗi khoản thu tại từng lớp là bao nhiêu.
- Tích chọn tiêu đề cột phân loại khoản thu cần đăng ký lại. Tích chọn trạng thái đăng ký/bỏ đăng ký, chọn Phạm vi áp dụng.
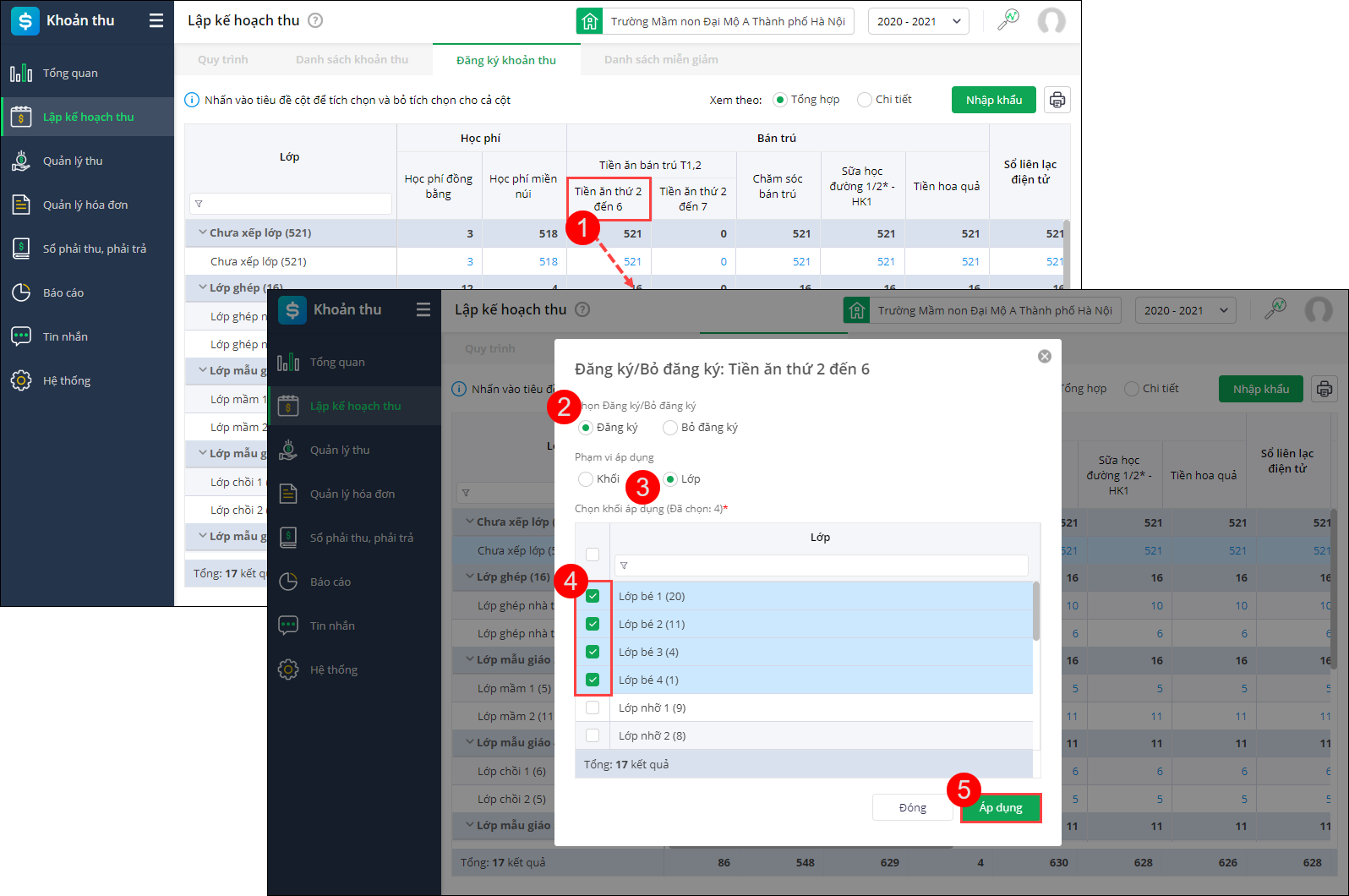
- Tích chọn Khối/Lớp theo áp dụng theo phạm vi đã chọn. Nhấn Áp dụng
- Ngoài ra anh/chị cũng có thể nhấn vào số lượng đăng ký của từng lớp theo khoản thu để thực hiện đăng ký khoản thu đó tại lớp đã chọn (thực hiện tương tự như đăng ký trên màn hình chi tiết)
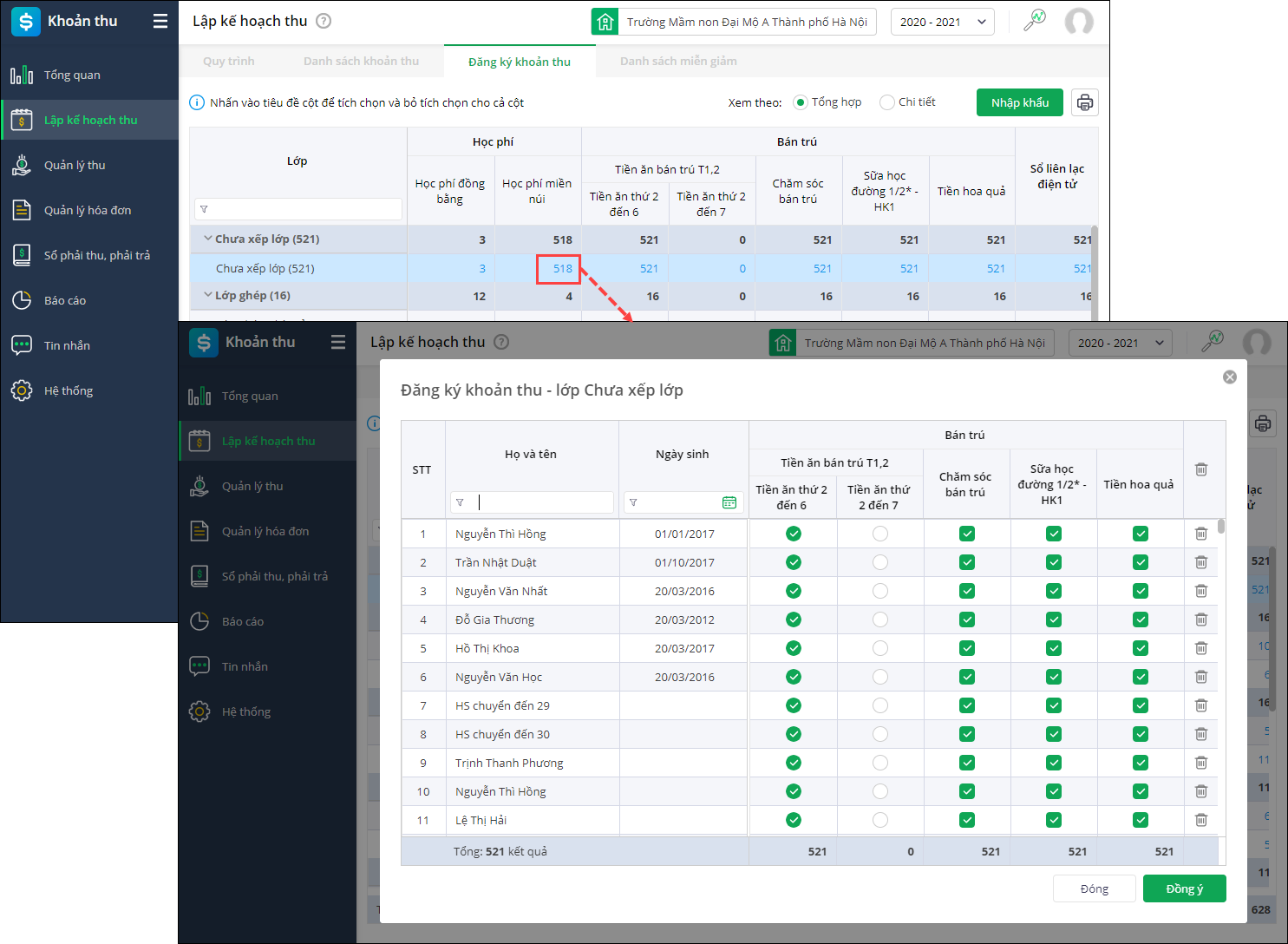
- Trường hợp theo phạm vi anh/chị chọn (Toàn trường, khối, lớp), các học sinh đăng ký các khoản thu không giống nhau, anh/chị thực hiện đăng ký trên màn hình chi tiết.
Bước 3: Cập nhật kết quả đăng ký phân loại khoản thu vào đợt thu
Sau khi đăng ký lại đúng phân loại khoản thu, anh/chị thực hiện cập nhật đợt thu để cập nhật kết quả vừa đăng ký vào đợt thu.
-
- Vào Khoản thu (New)\Quản lý thu\Đợt thu
- Chọn đợt thu cần cập nhật lại, nhấn Xem chi tiết
- Chọn lớp cần cập nhật lại, nhấn biểu tượng “tiện ích”, chọn Cập nhật đợt thu
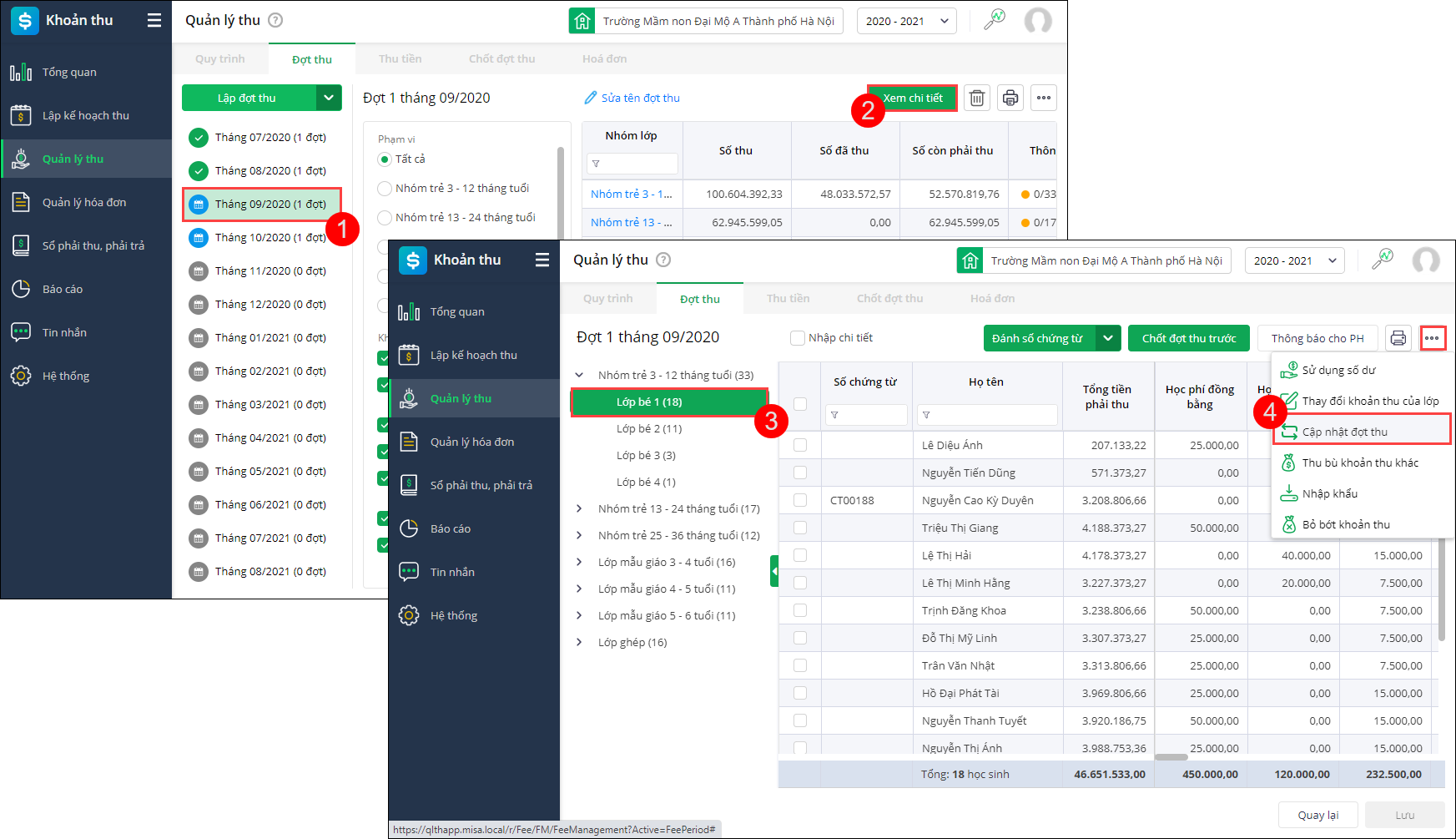
- Chọn phạm vi cần cập nhât là Khối/Lớp/Học sinh, tích chọn Khối/Lớp/Học sinh ở dãy cột bên trái và khoản thu cần cập nhật: Tiền ăn thứ 2 đến 6, Tiền ăn thứ 2 đến 7 ở các cột bên phải tương ứng.
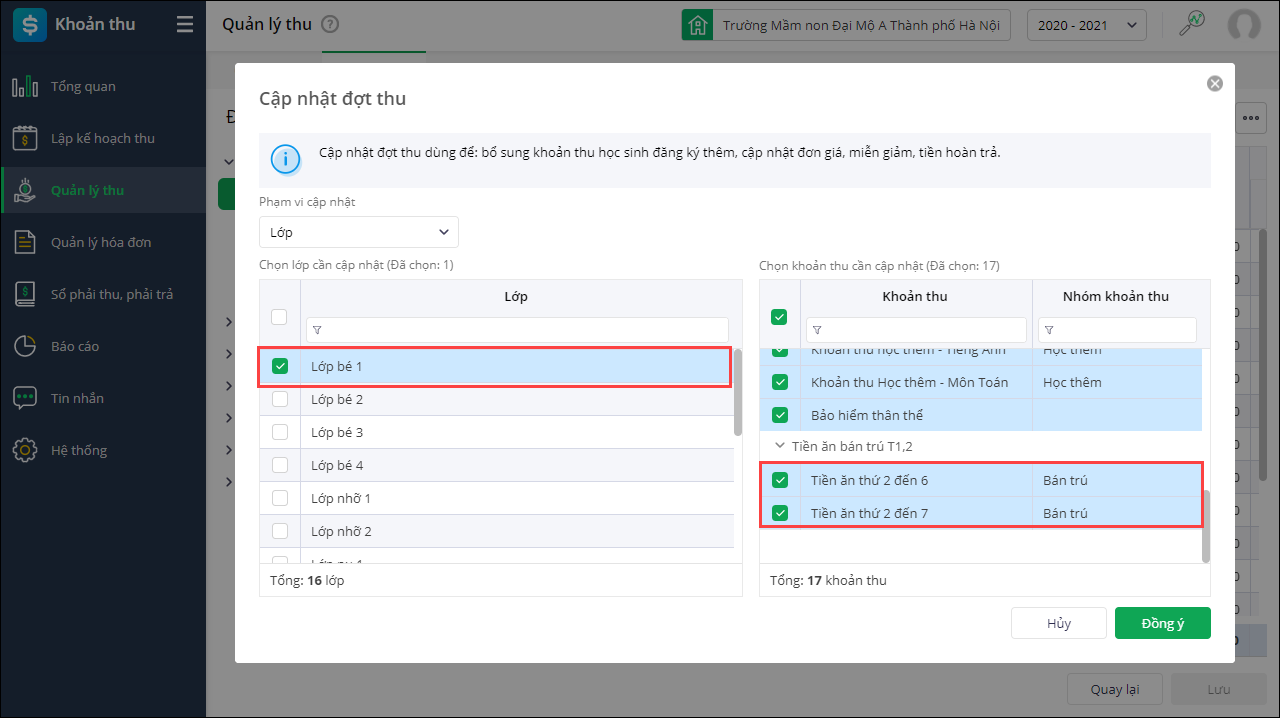
- Nhấn Đồng ý




 024 3795 9595
024 3795 9595 https://www.misa.vn/
https://www.misa.vn/




