Zoom Installation
- Step 1: Login to EMIS
- Go to https://sisap.vn/lms
- – Login using your account. Click “Đăng nhập” to login
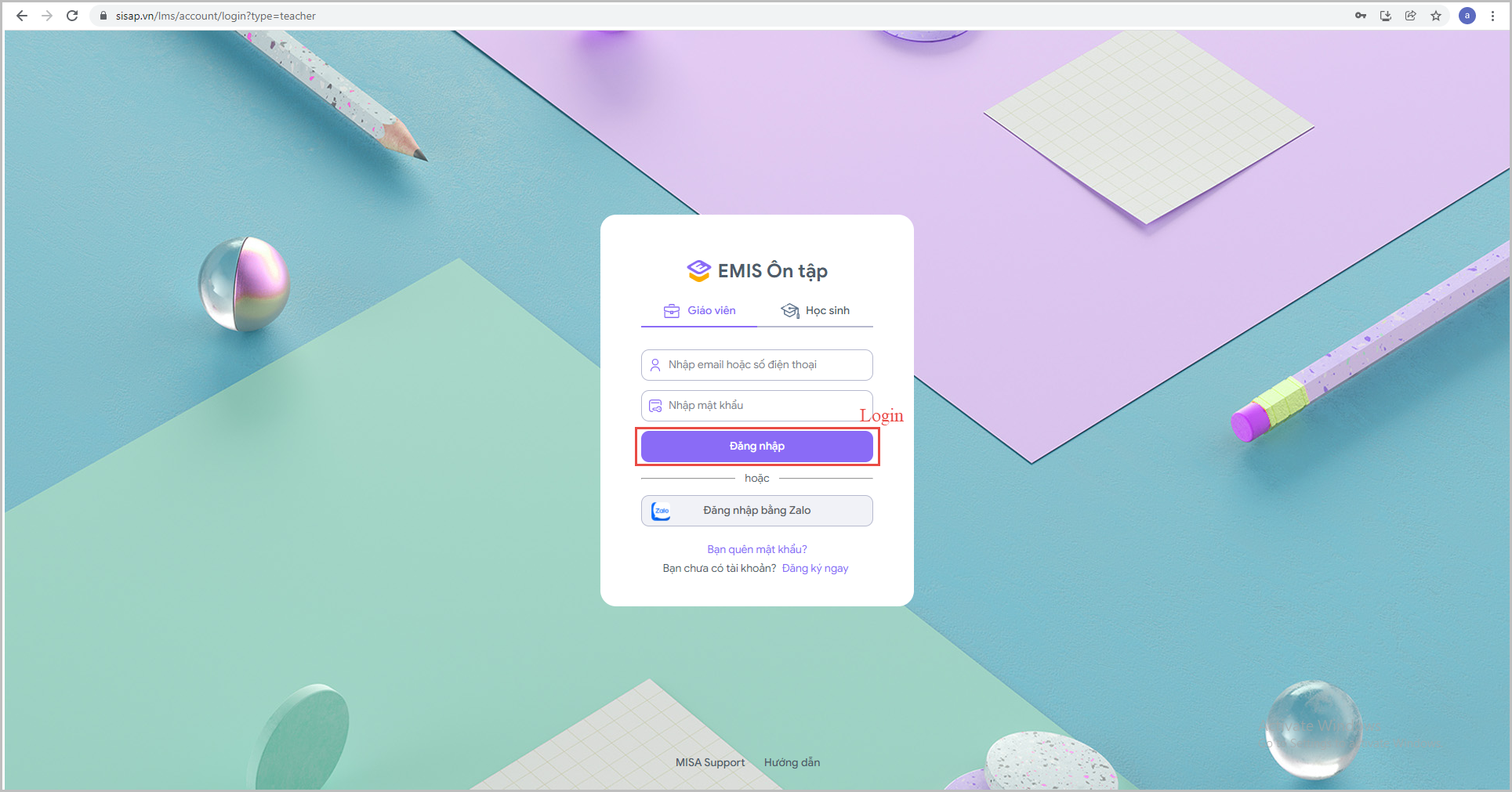
- Step 2: Connect to Zoom Online Class
- Click and choose “Phòng học trực tuyến” at the drop-down box
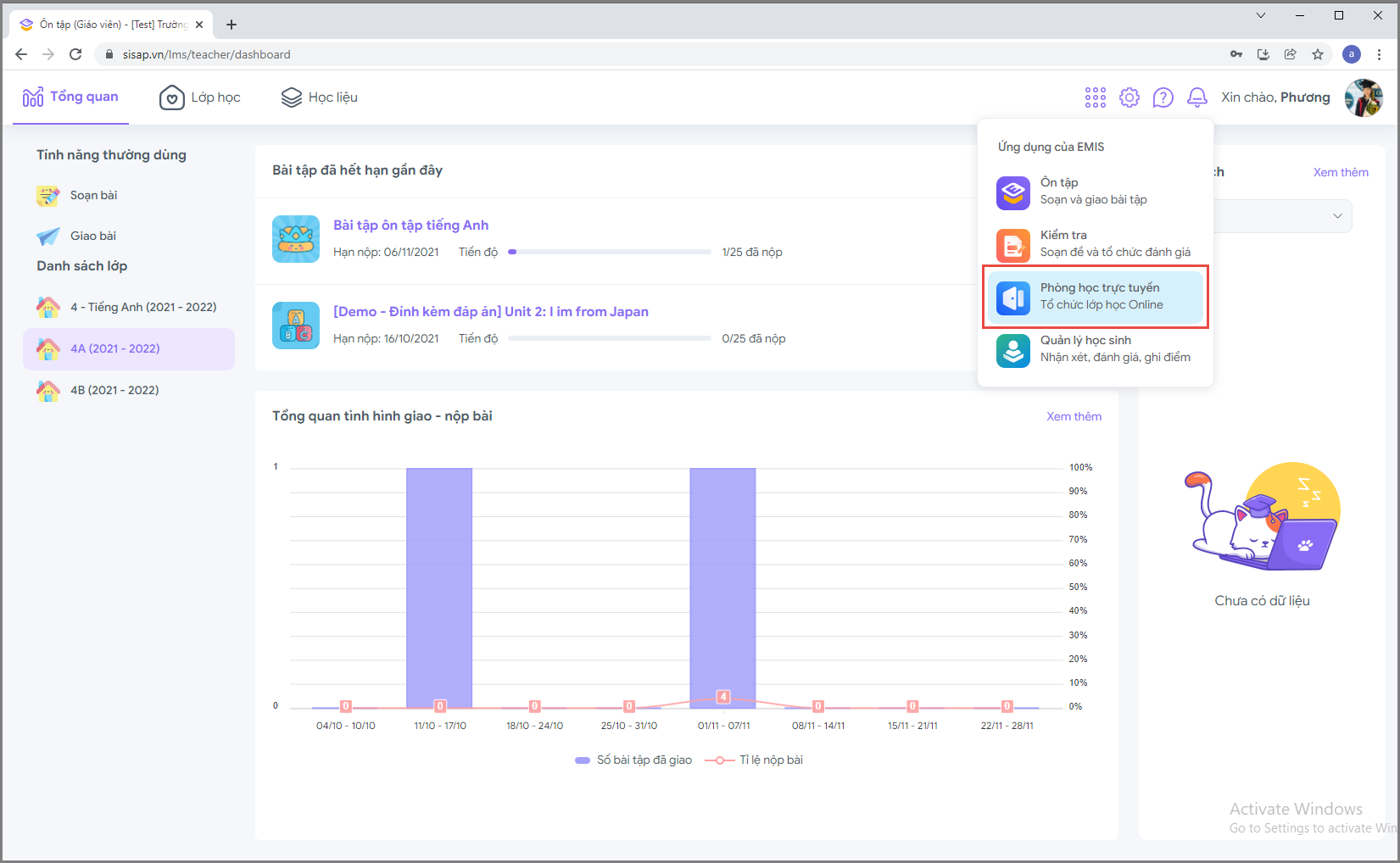
- Switch to “Quản lý lịch” tab and click on “Thiết lập phòng học” button
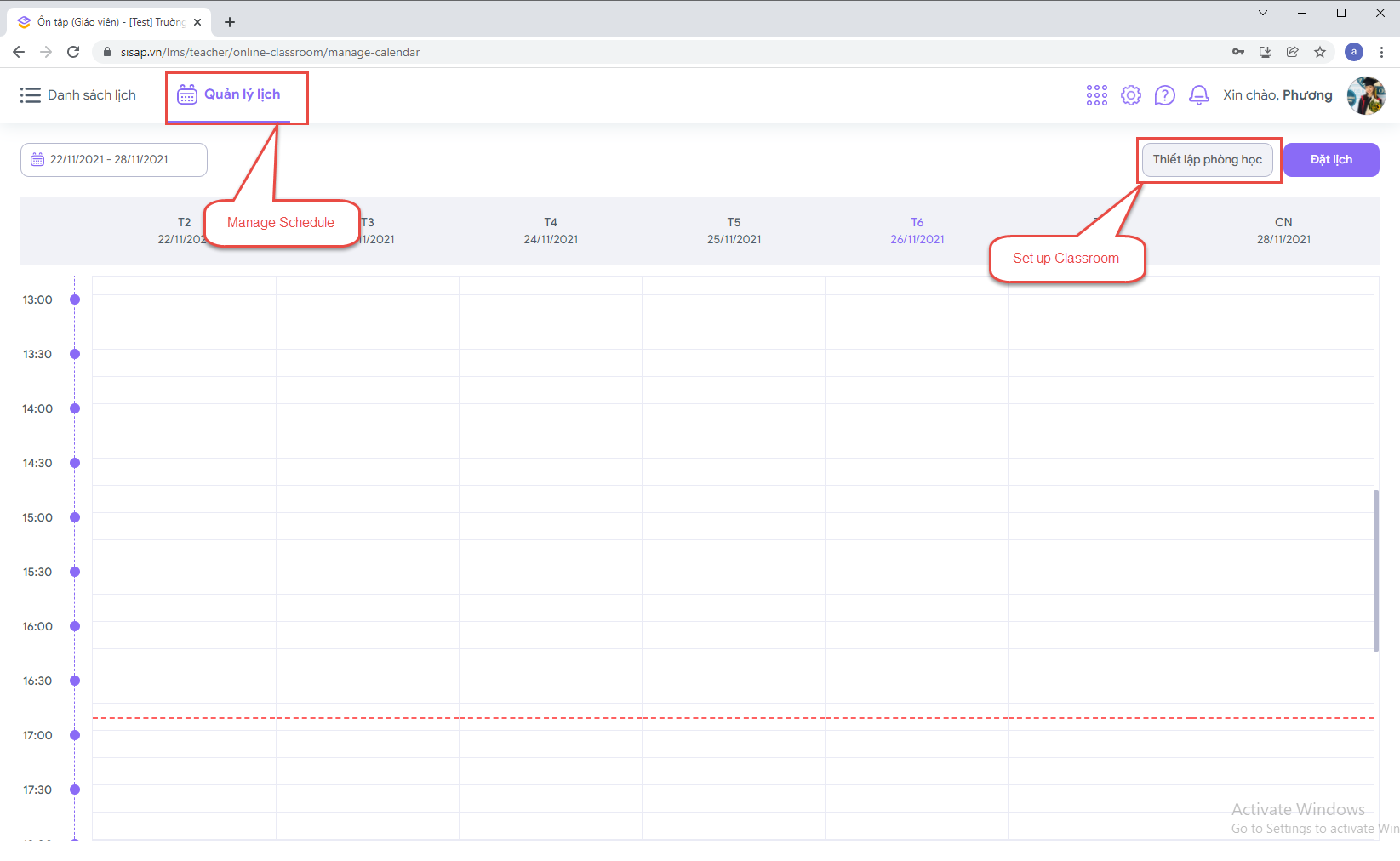
- Click on the Zoom icon and login to your Zoom Account
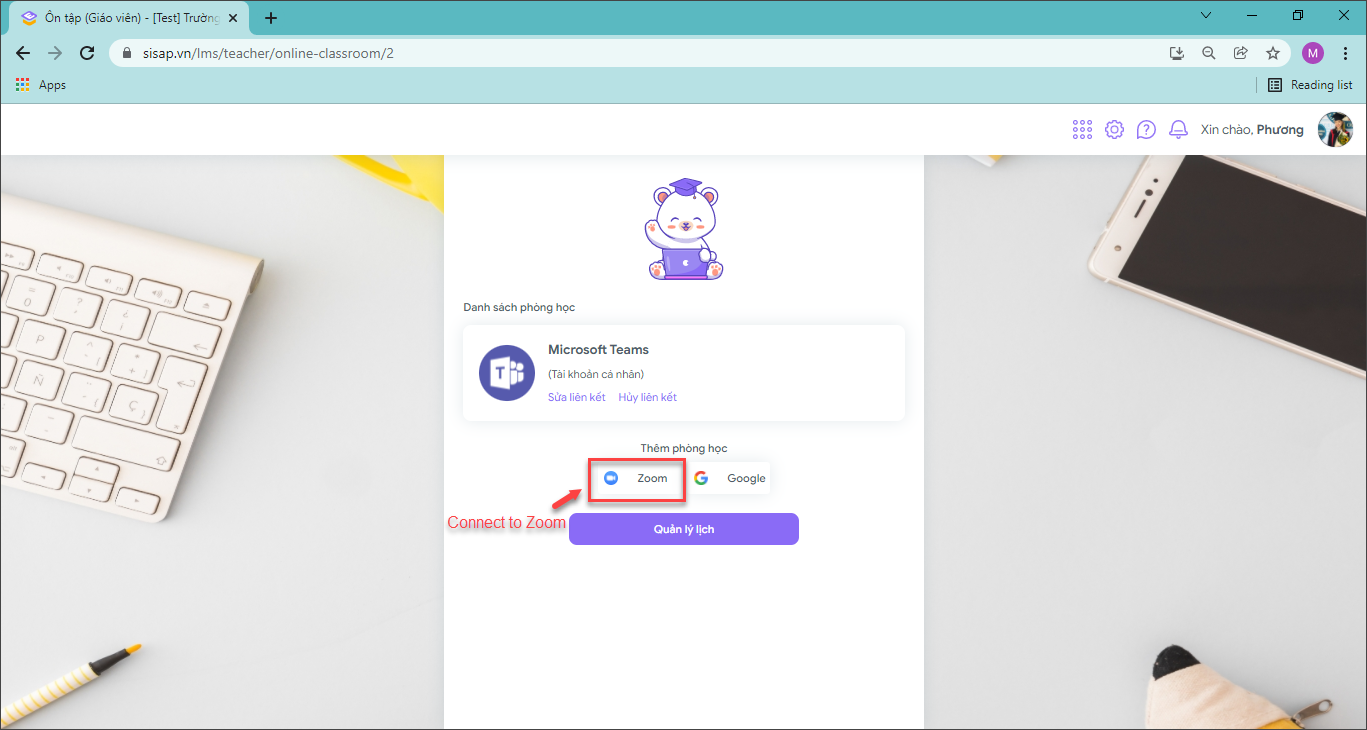
- Your EMIS account is now connected to Zoom.

- Click and choose “Phòng học trực tuyến” at the drop-down box
Zoom Usage
How to schedule an online class with Zoom Meeting
Prerequisites: Your EMIS account is already connected with your’s Zoom account
- Step 1: Create an online class schedule using your Zoom account
- Switch to “Quản lý lịch” tab and choose “Đặt lịch” to setup an online class
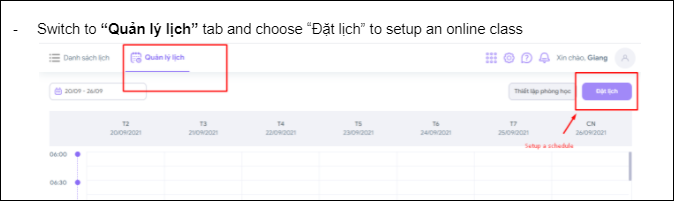
- Fill in your class information and choose Zoom in the “Phòng học” box.
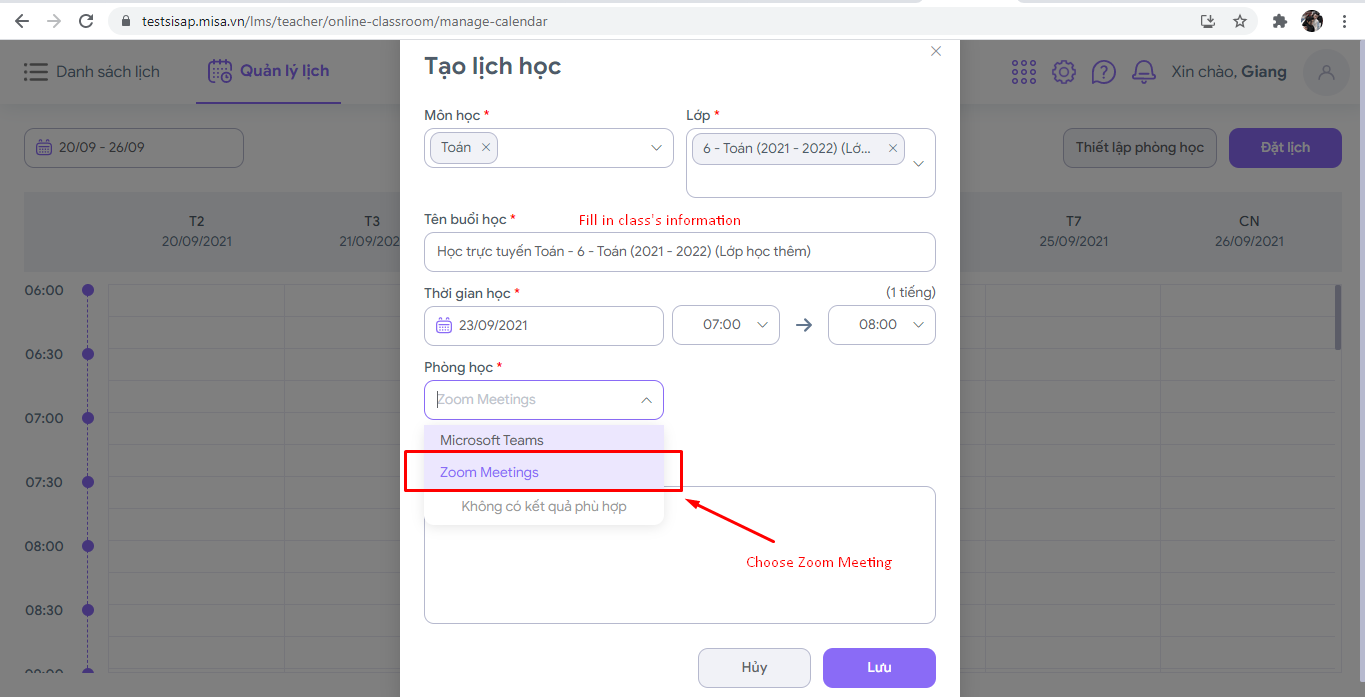
- Click “Lưu” to save schedule
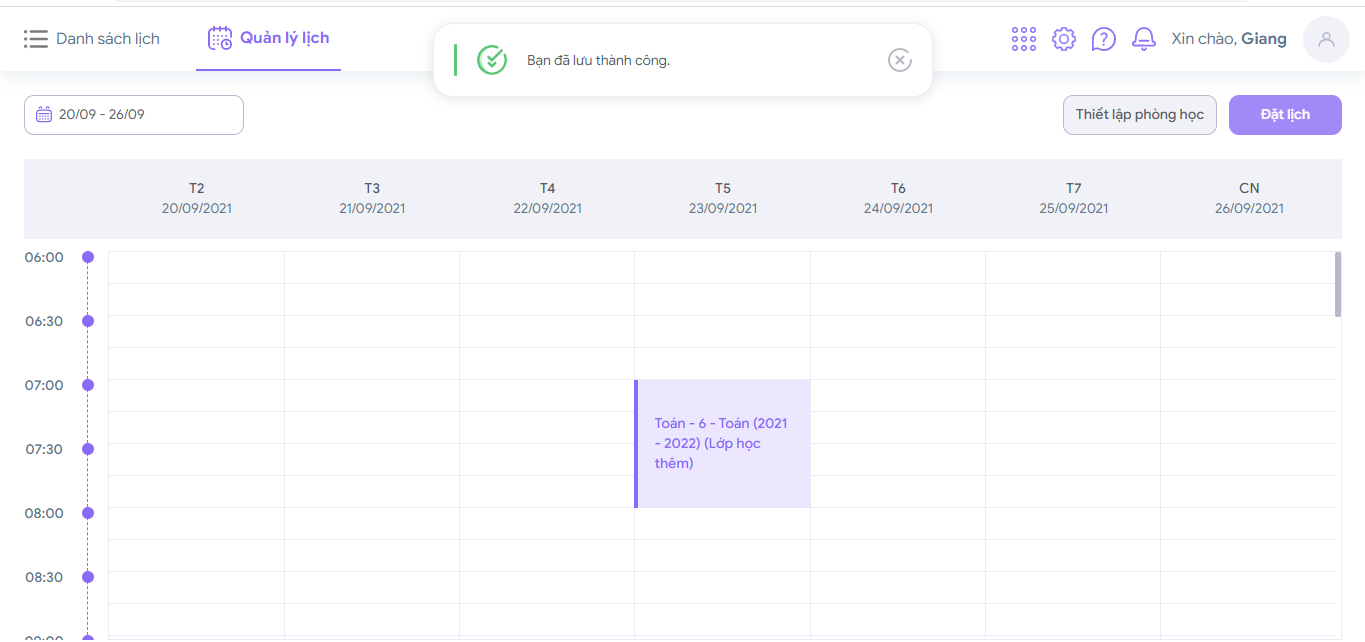
- Switch to “Quản lý lịch” tab and choose “Đặt lịch” to setup an online class
- Step 2: Go to your online class
- Click on the schedule you just created
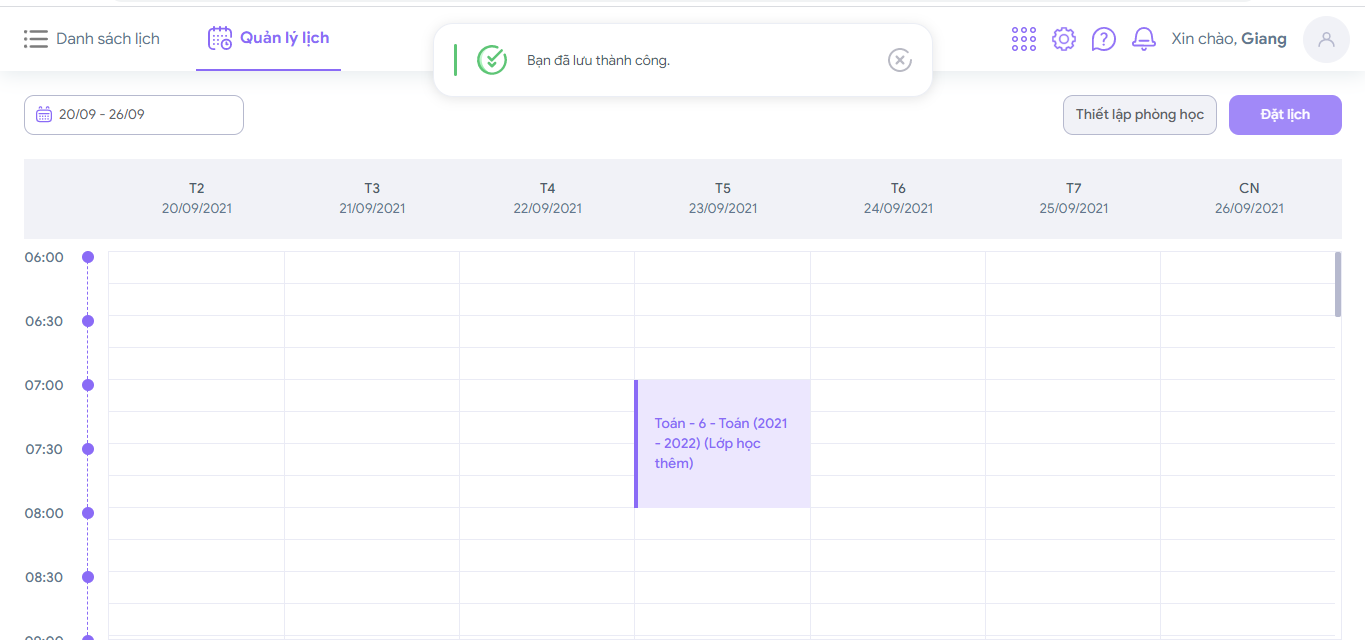
- Click the “Vào lớp” button to go to your online class and start teaching
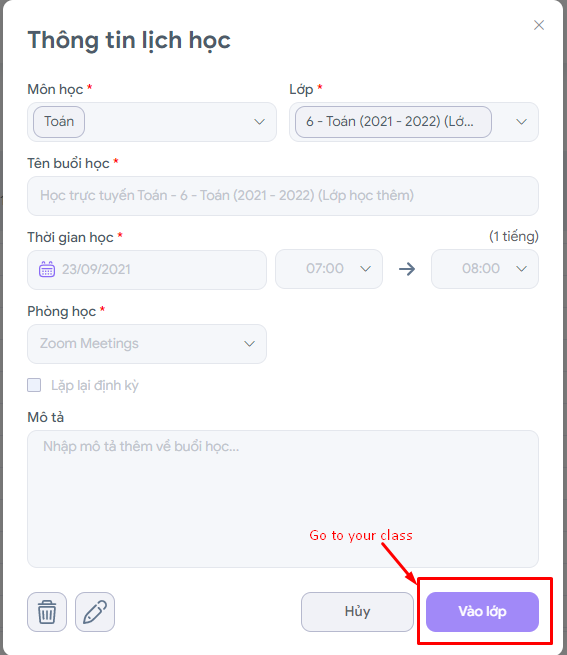
- The app will redirect you to your Zoom meeting room to start your class
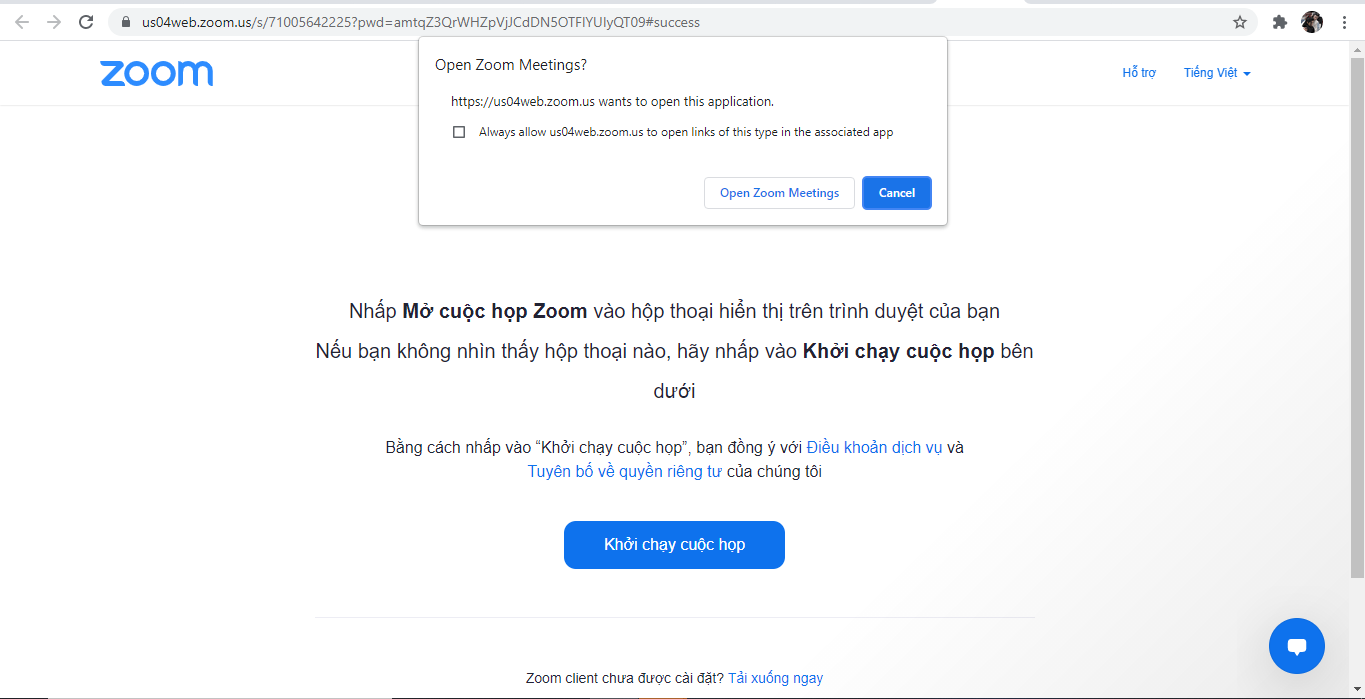
- Click on the schedule you just created
- Zoom Uninstallation
- Step 1: Login to your EMIS account
- Step 2: Click and choose “Phòng học trực tuyến” at the drop-down box
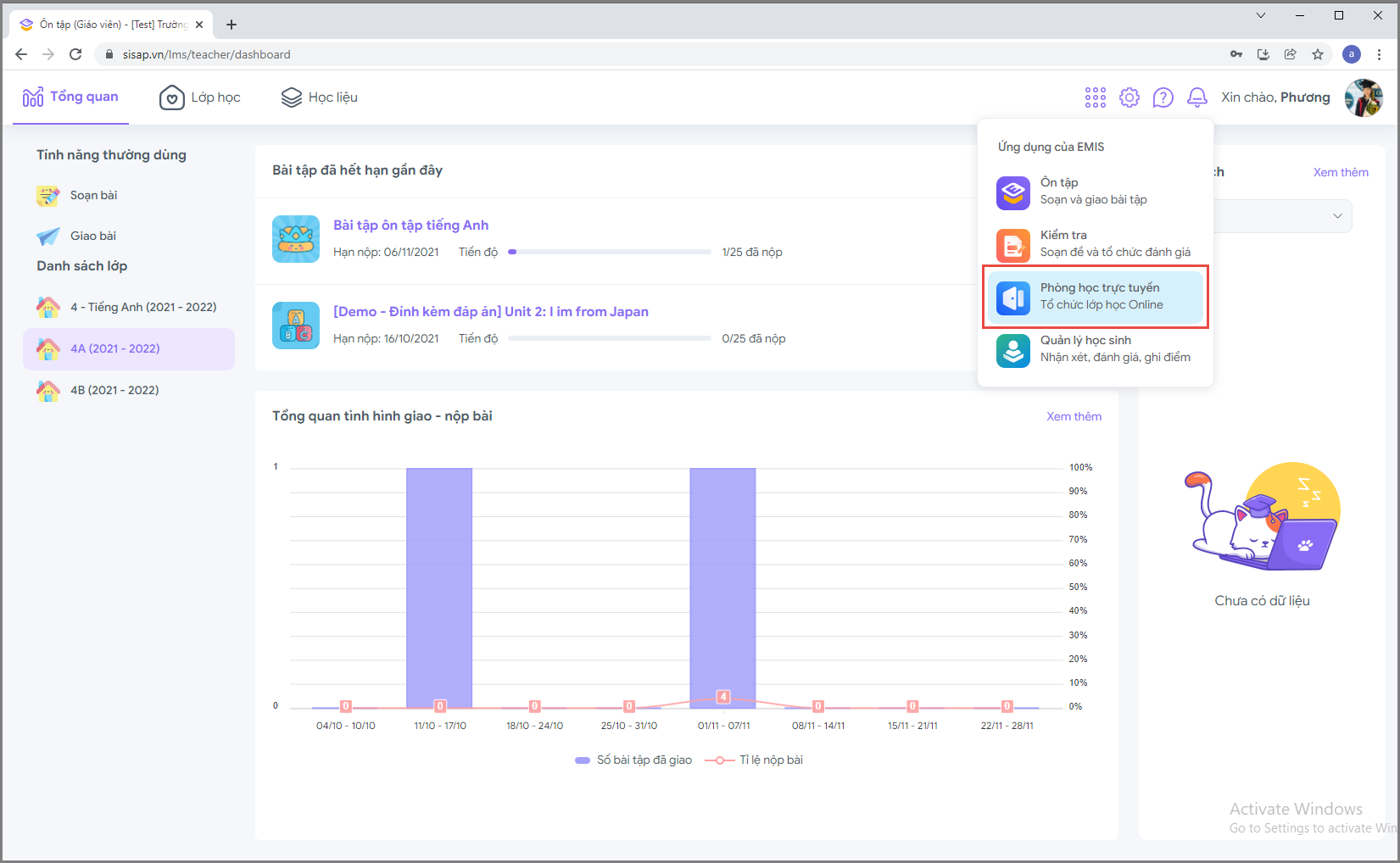
- Step 3: Switch to “Quản lý lịch” tab and click on “Thiết lập phòng học” button

- Step 4: Click on “Hủy liên kết” below your Zoom account to disconnect your Zoom account





 024 3795 9595
024 3795 9595 https://www.misa.vn/
https://www.misa.vn/




