Giúp giáo viên soạn đề kiểm tra để tổ chức kiểm tra cho học sinh.
Các bước thực hiện
1. Soạn đề kiểm tra
Bước 1: Thầy cô vào Kiểm Tra.
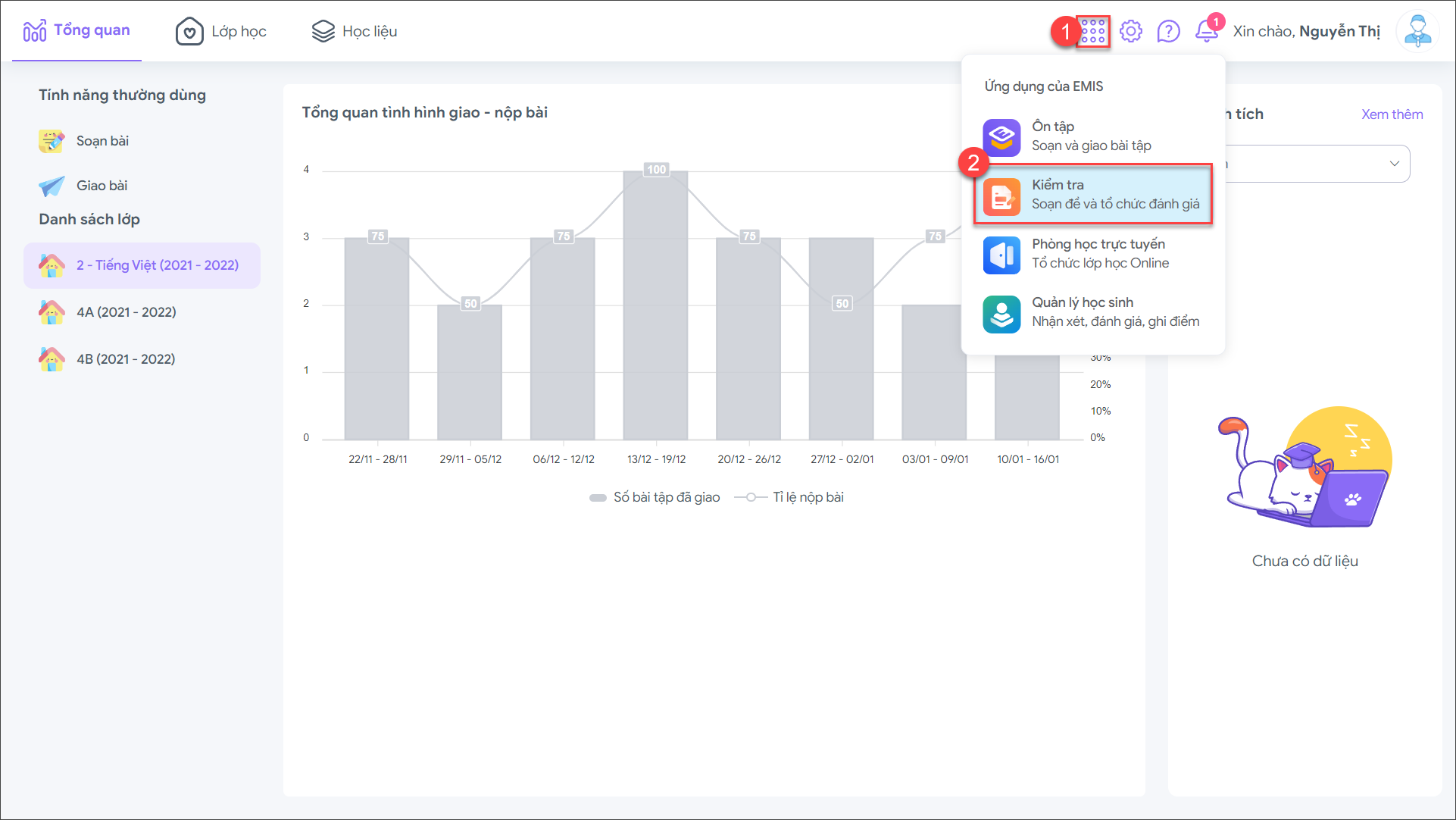
Bước 2: Thầy cô, chọn Đề kiểm tra/Soạn đề kiểm tra để bắt đầu soạn đề.
- Thầy cô điền đầy đủ các thông tin về: Môn, khối, tên bài kiểm tra, thời gian làm bài.
- Thầy cô có thể chọn Soạn đề mới để soạn từng câu trong bài kiểm tra hoặc Chọn từ máy tính để tải lên file đề kiểm tra từ máy tính.
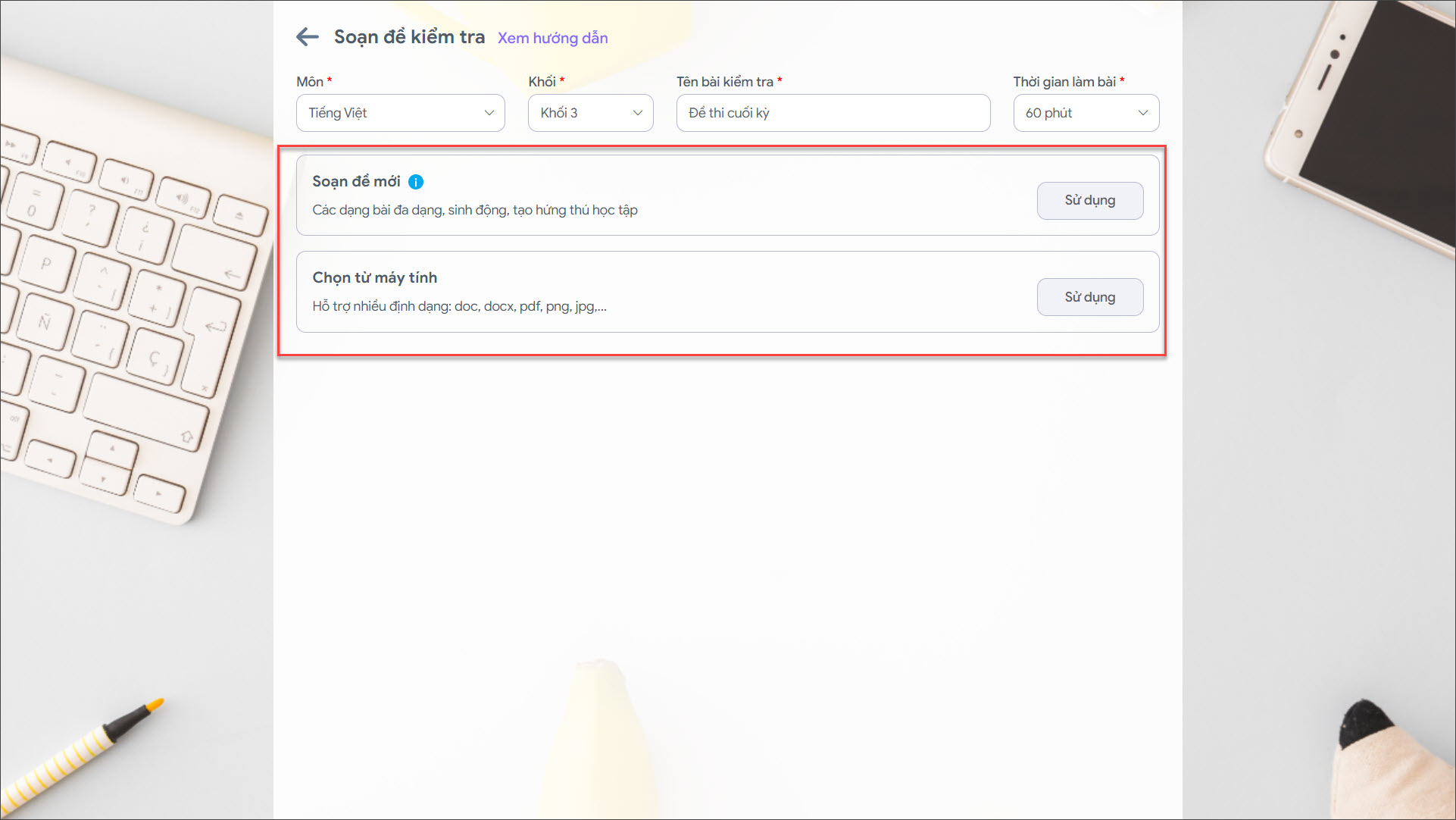
- Nếu Soạn đề mới, thầy cô nhấn vào Sử dụng để bắt đầu soạn bài.
- Thầy cô chọn dạng bài tập khác để soạn đề như: Chọn đáp án, đúng sai, câu hỏi nhóm…
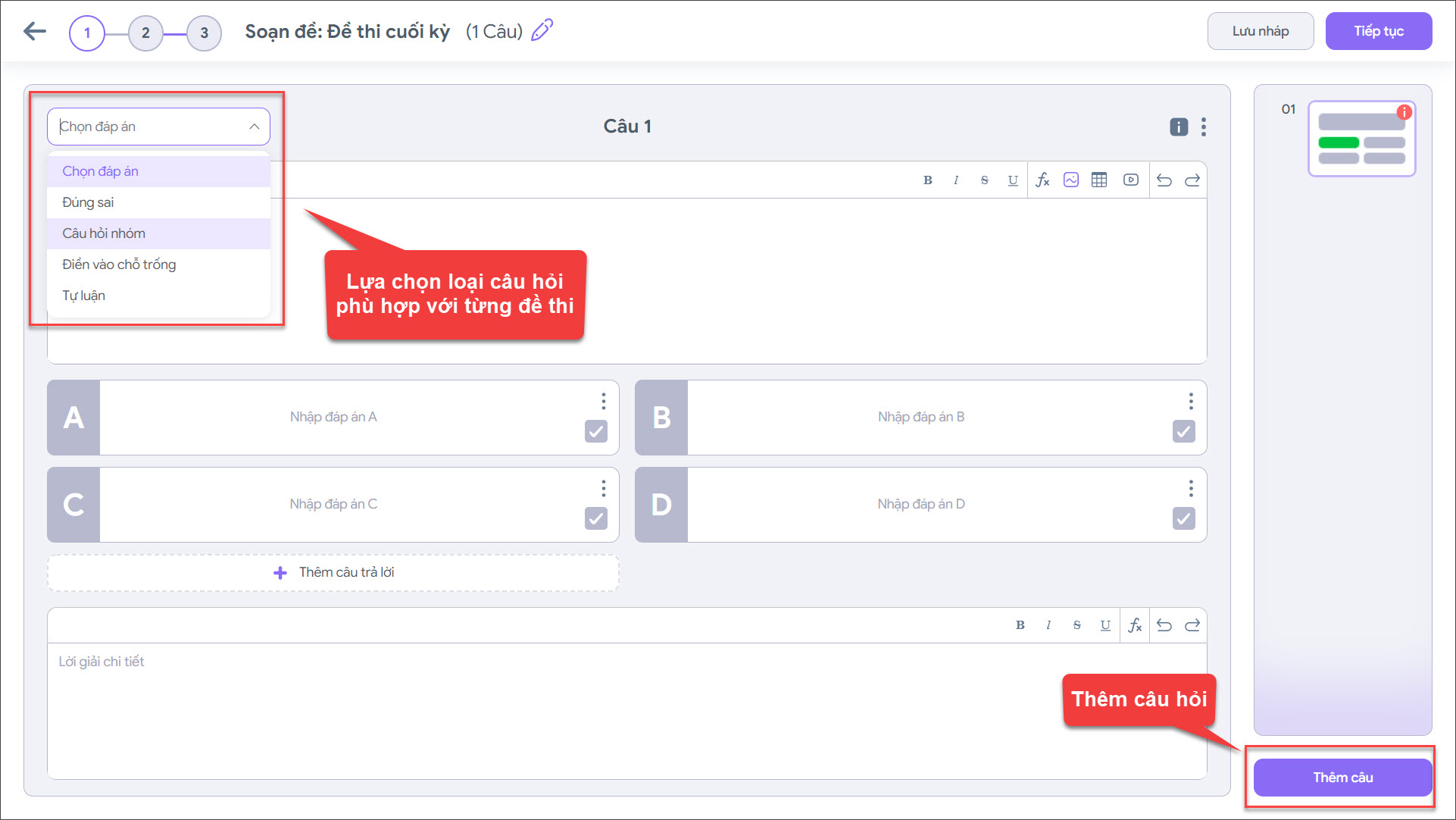
- Trong quá trình soạn đề kiểm tra, thầy cô có thể nhấn Lưu nháp để lưu lại dữ liệu đề thi.
- Nếu Chọn từ máy tính, thầy cô tải lên các đề có sẵn. Phần mềm hỗ trợ các định dạng file khác nhau như: doc, docx, pdf hay png…
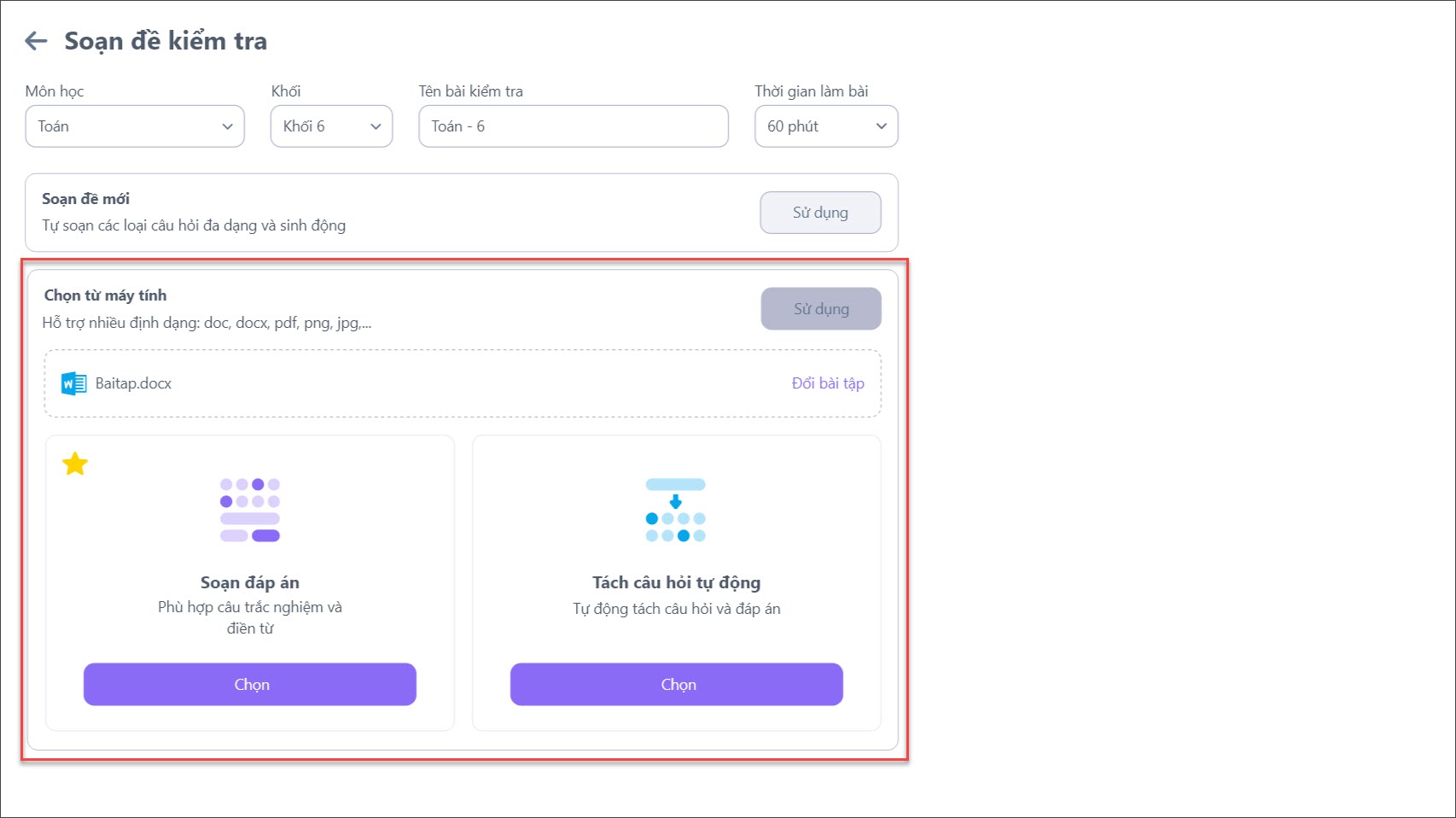
2. Tạo bài kiểm tra
Bước 1: Sau khi Soạn đề kiểm tra xong, thầy cô Tạo đề kiểm tra để tổ chức kiểm tra tại lớp.
- Thầy cô vào Kiểm tra/Tạo bài kiểm tra.
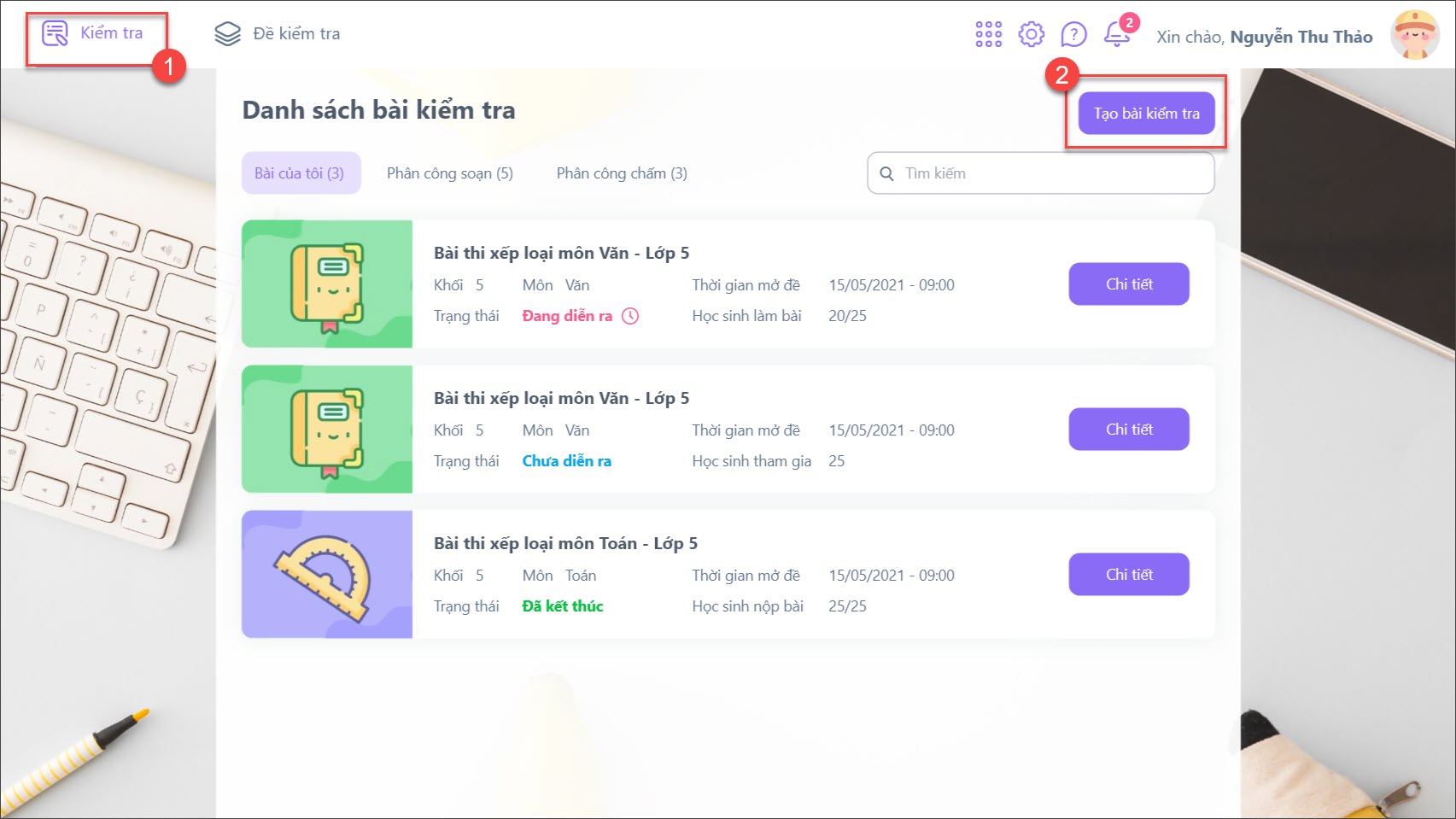
2. Thầy cô điền đầy đủ các thông tin để tạo bài kiểm tra như:
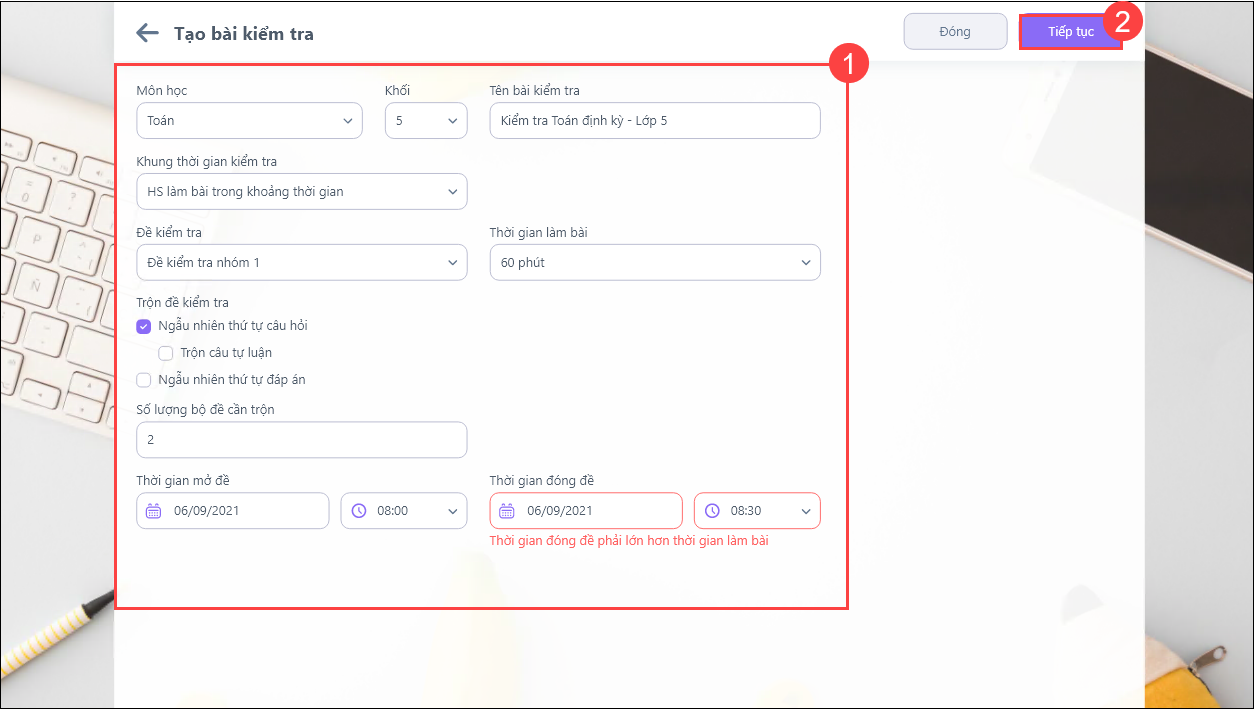
- Môn, khối, tên bài kiểm tra, …
- Chọn đề kiểm tra, thời gian làm bài
- Khung thời gian kiểm tra, thời gian đóng đề mở đề do thầy cô thiết lập, ví dụ:
– Học sinh làm bài cùng thời điểm: là khi thầy cô thiết lập thời gian mở đề là 10h, bài kiểm tra trong 45 phút thì 10h45 sẽ đóng đề.
– Học sinh làm bài trong khoảng thời gian: là khi thầy cô thiết lập thời gian mở đề từ 10h tới 3h, học sinh có thể vào làm bất cứ lúc nào trong khoảng thời gian đã thiết lập. - Trộn đề kiểm tra: Giáo viên có thể thay đổi thứ tự các câu hỏi và đáp án để tạo ra các bộ đề khác nhau:
– Chọn Ngẫu nhiên thứ tự câu hỏi: Giáo viên điền số lượng bộ đề cần trộn (tối đa là 10 bộ), phần mềm tự động thay đổi thứ tự câu hỏi để sinh ra số lượng đề tương ứng.
– Chọn Ngẫu nhiên thứ tự đáp án: Phần mềm thay đổi thứ tự các câu trả lời. - Sau đó thầy cô nhấn Tiếp tục.
3. Để giao đề cho toàn bộ học sinh trong lớp, thầy cô chọn Giao cho toàn bộ học sinh trong lớp.
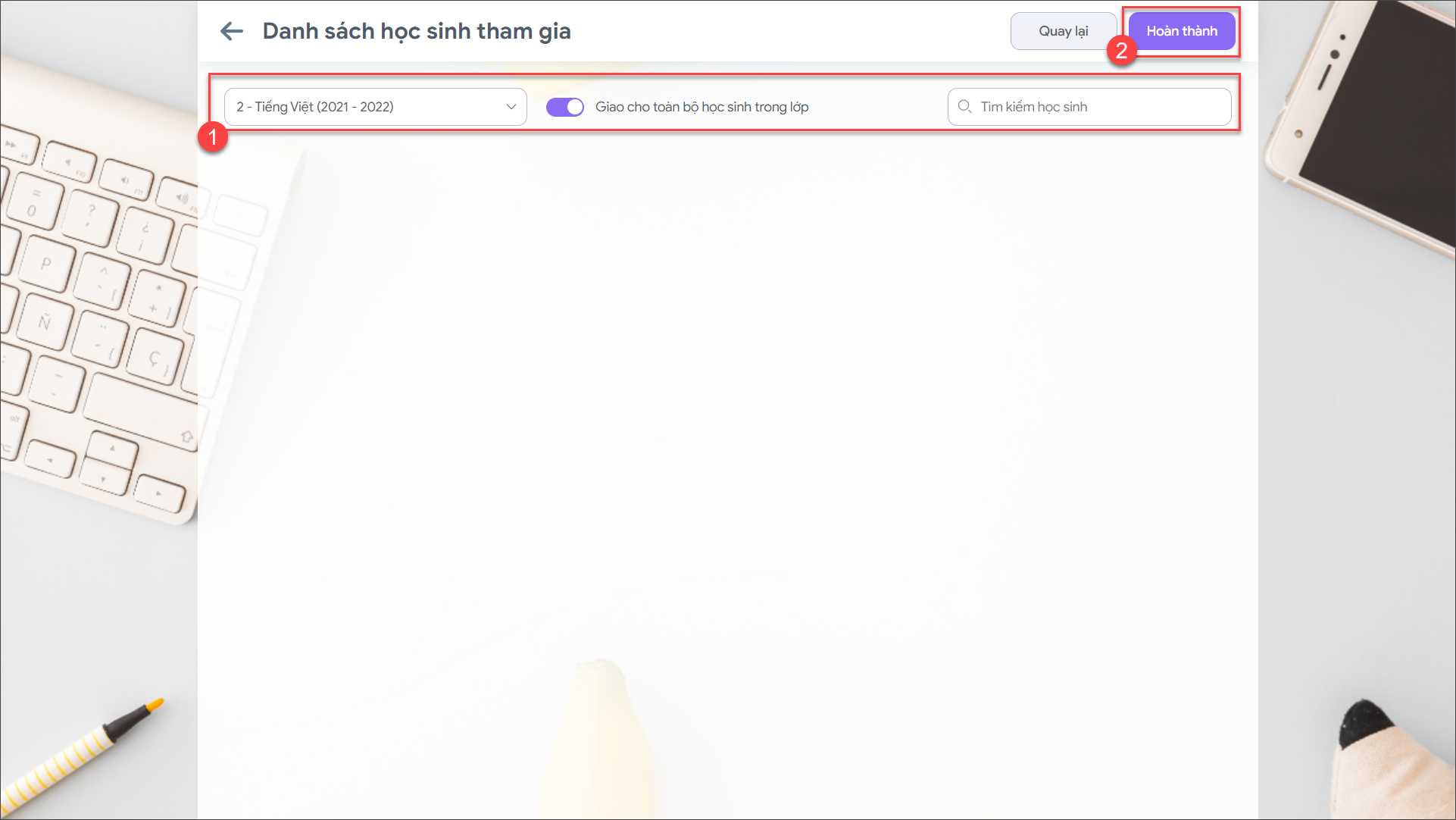
- Sau khi nhấn Hoàn thành, thầy cô sau khi tạo sẽ thấy được bài kiểm tra vừa soạn với tình trạng Chưa diễn ra.
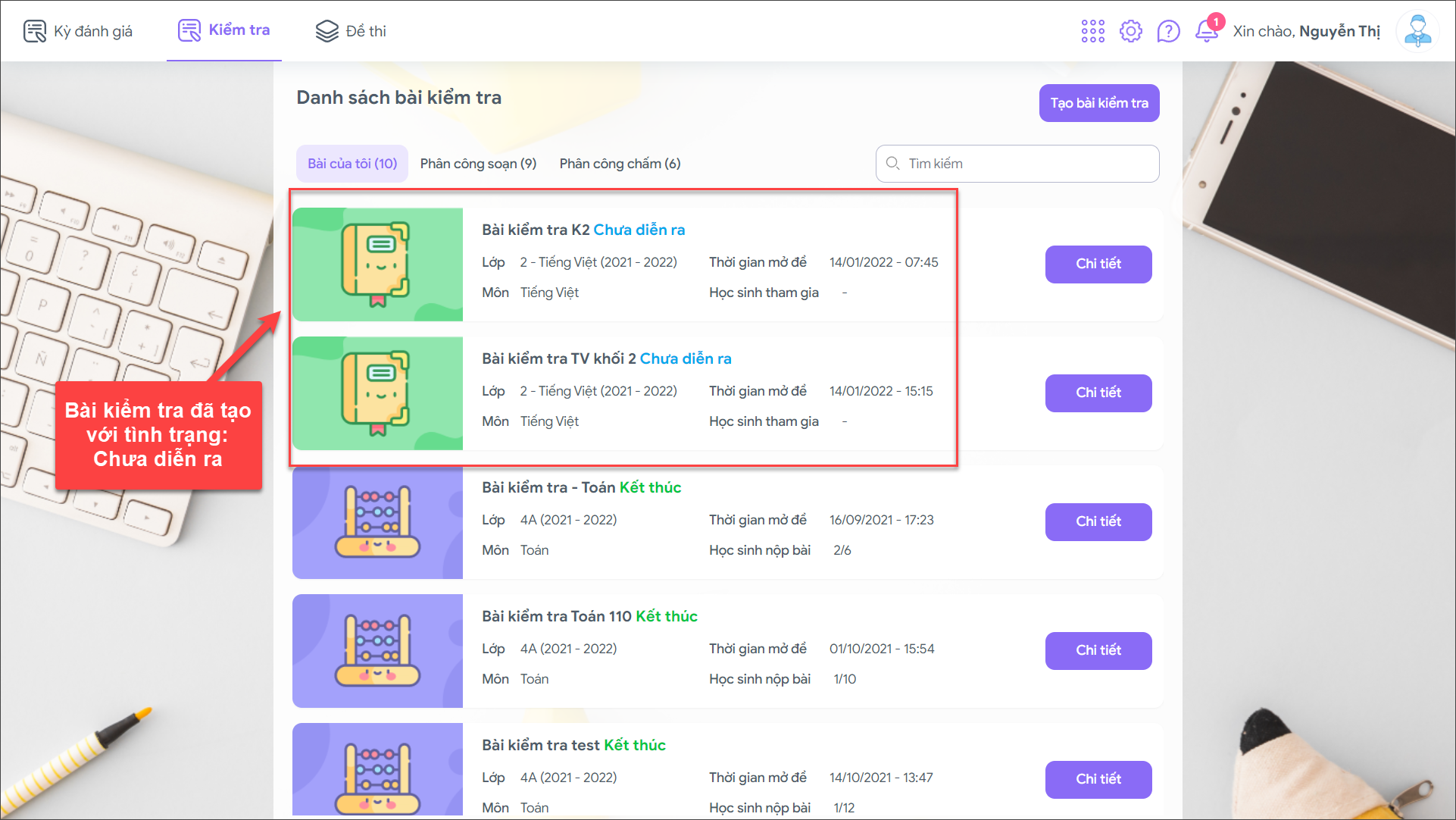
- Để xem lại thông tin bài kiểm tra vừa tạo, thầy cô nhấn Chi tiết, màn hình hiện lên các thông tin như: Đề kiểm tra, thời gian làm bài, thời gian mở đề, thời gian đóng đề.
- Thầy cô có thể sửa thông tin bài kiểm, xóa bài kiểm tra, chỉnh sửa danh sách học sinh tham gia.
- Màn hình cũng hiển thị đồng hồ đếm ngược thời gian mở đề dự kiến.
- Thầy cô chủ động thực hiện thao tác đóng mở đề.
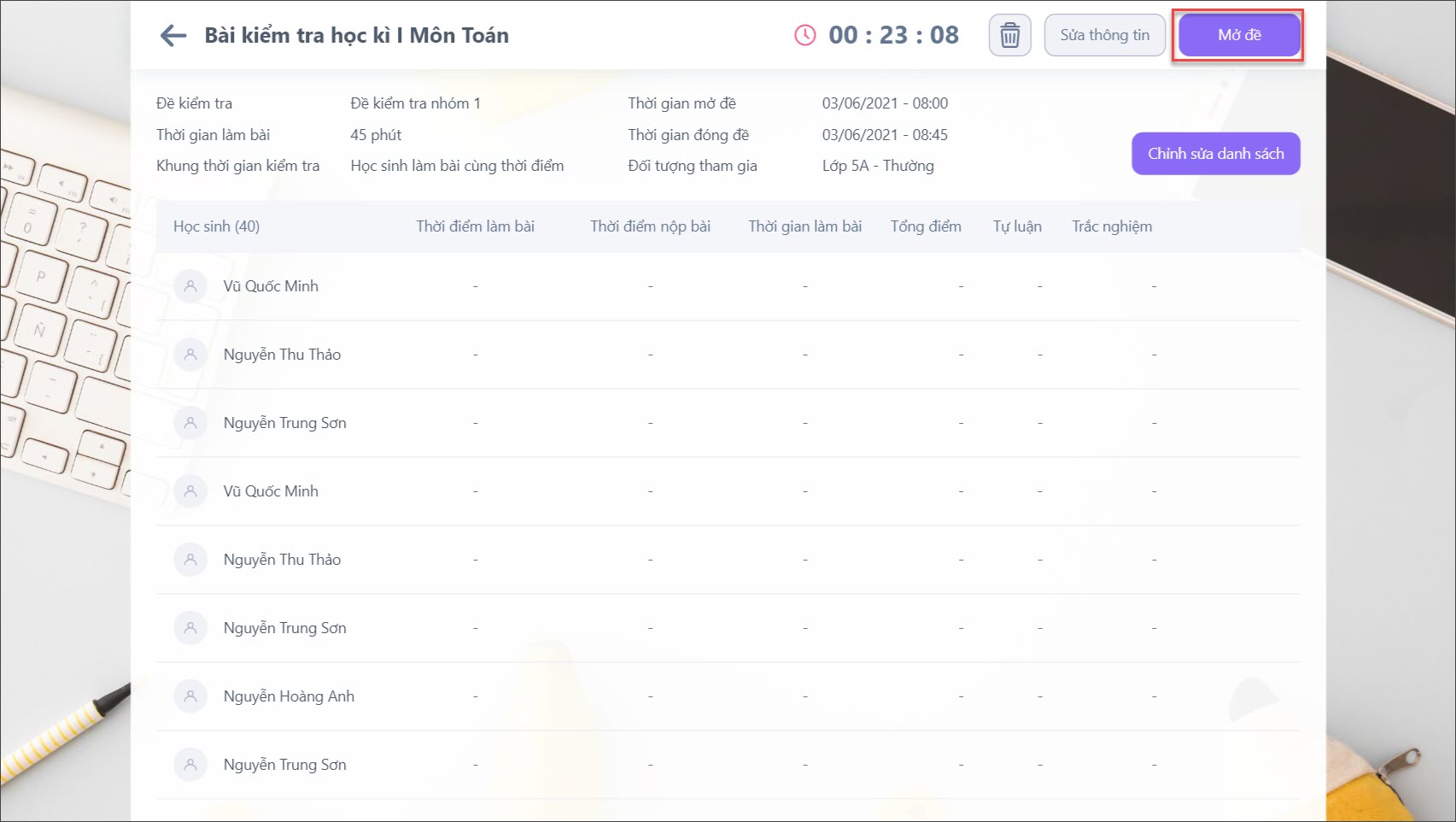
3. Mở đề kiểm tra
- Khi thầy cô chọn Mở đề, màn hình hiện lên thông báo trước khi mở đề cho học sinh làm bài.
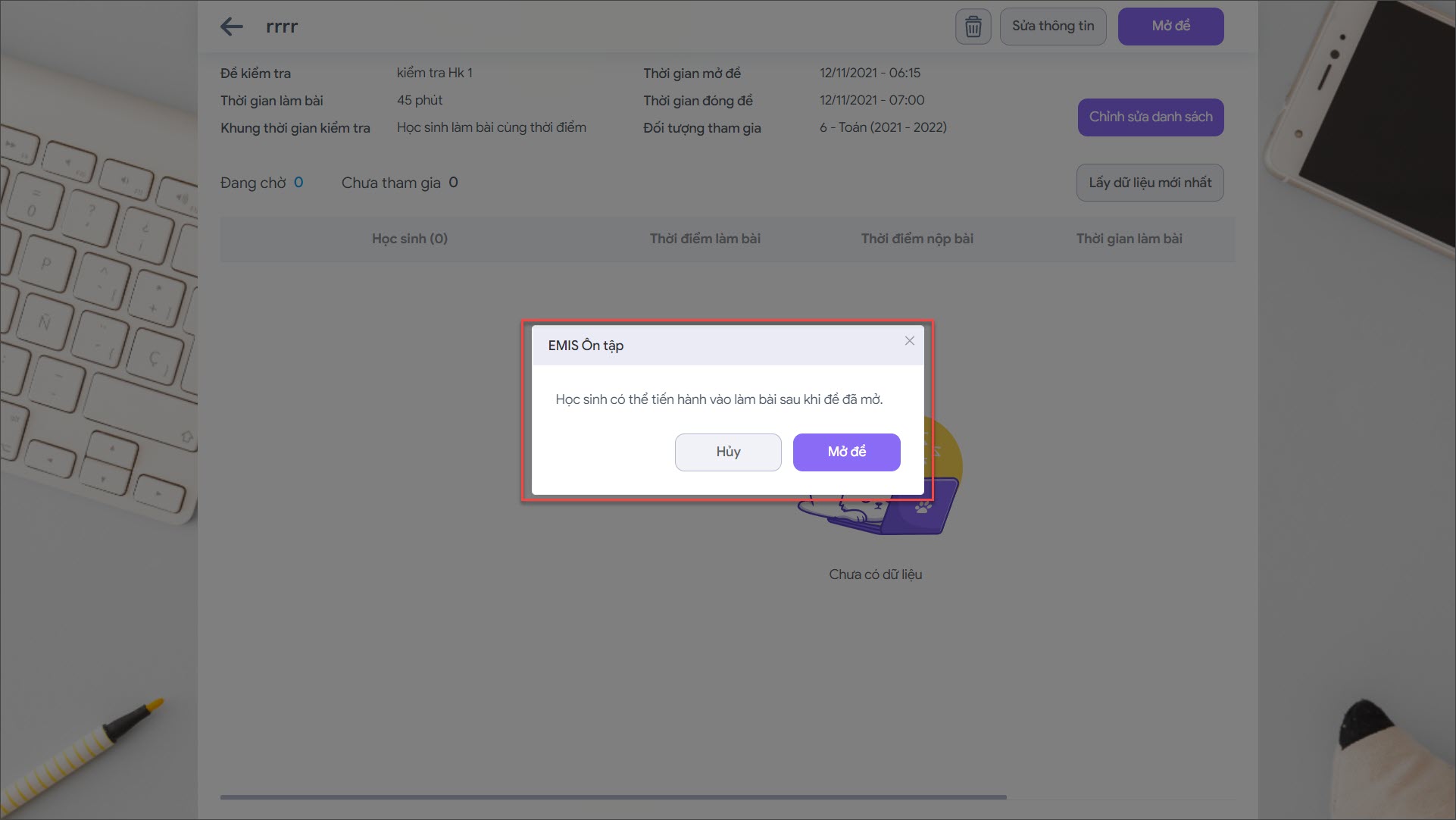
- Sau khi Mở đề, học sinh vào làm bài trong thời gian quy định.
- Khi còn 5 phút trước khi đóng đề, màn hình sẽ hiện lên thông báo.
- Nếu thầy cô muốn đóng đề sớm hơn dự kiến có thể chọn Đóng đề.
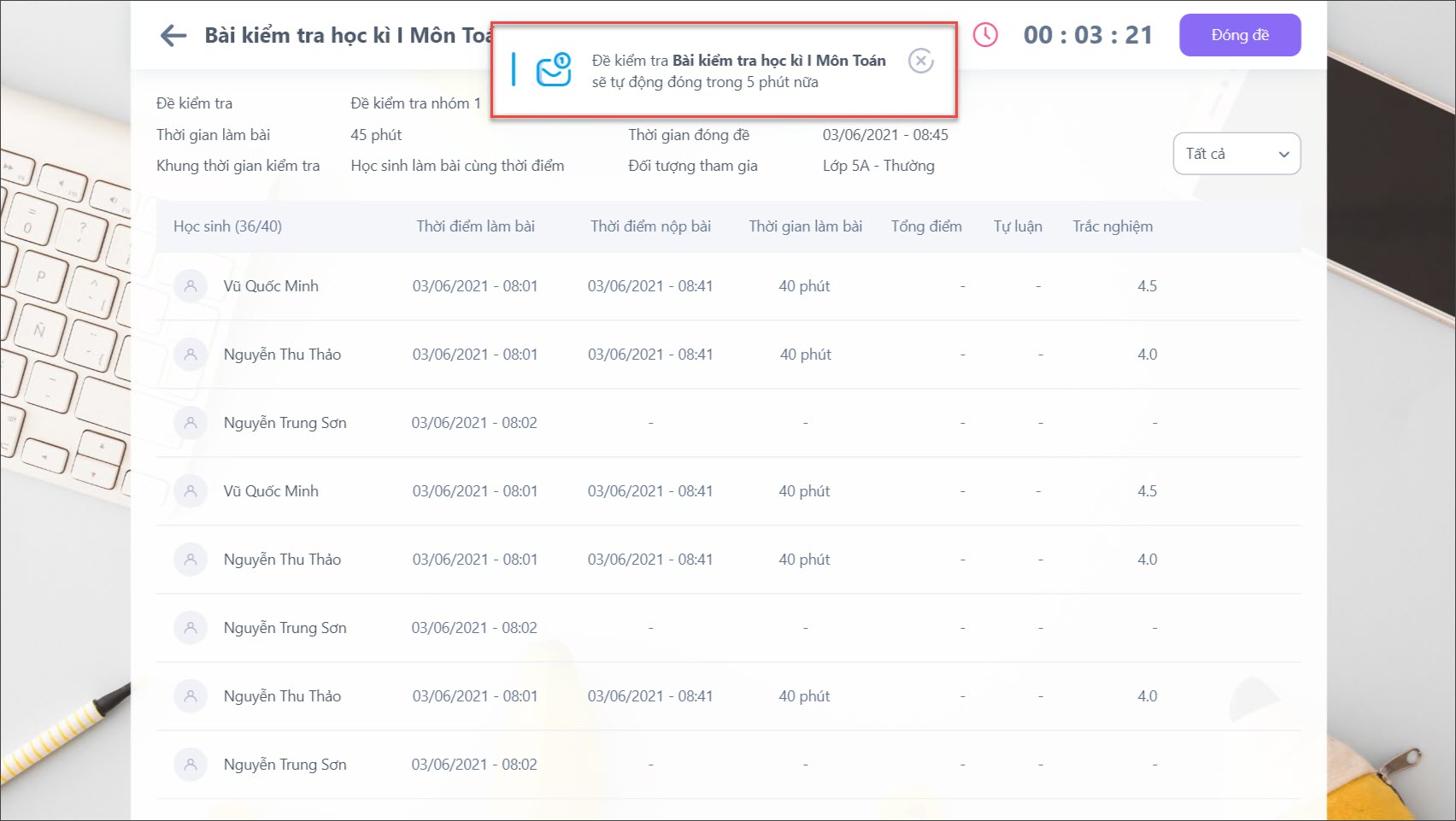
- Khi bài kiểm tra kết thúc, thầy cô xem lại bài, chấm bài và có thể chọn Gửi điểm tới cho học sinh.
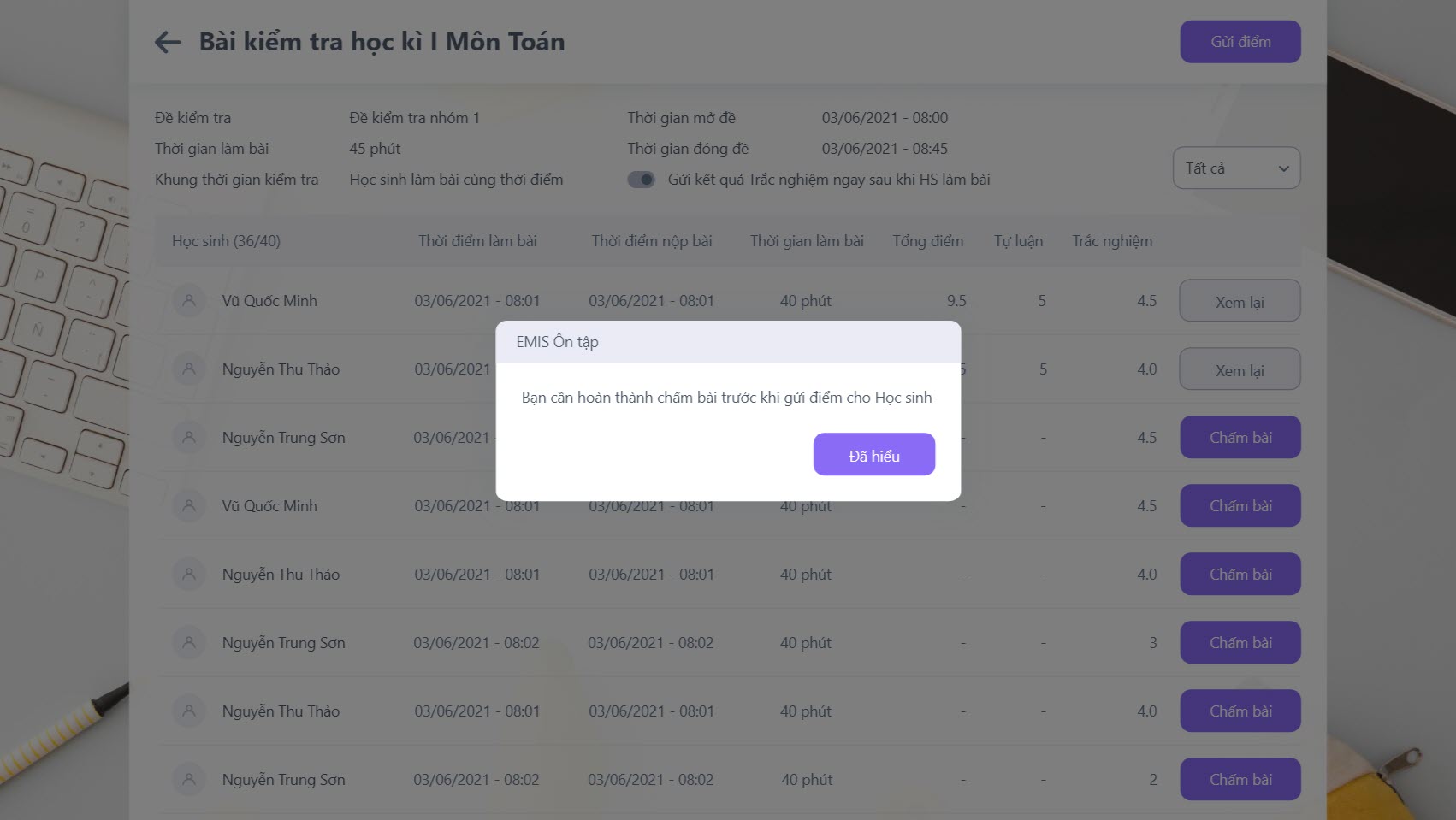




 024 3795 9595
024 3795 9595 https://www.misa.vn/
https://www.misa.vn/




