- Từ phiên bản R99: Bổ sung mẫu báo cáo ấn phẩm theo nhan đề để biết được số lượng đang mượn, sẵn sàng mượn, thanh lý hay mất của mỗi nhan đề sách.
Chi tiết các bước thực hiện
- Chọn Thư viện\Báo cáo\TV-BC04: Thống kê ấn phẩm theo nhan đề
- Nhấp đôi chuột vào báo cáo cần xem trên danh sách hoặc chọn báo cáo trên danh sách, nhấn Xem báo cáo
- Trên tham số báo cáo, chọn ngày lập báo cáo.
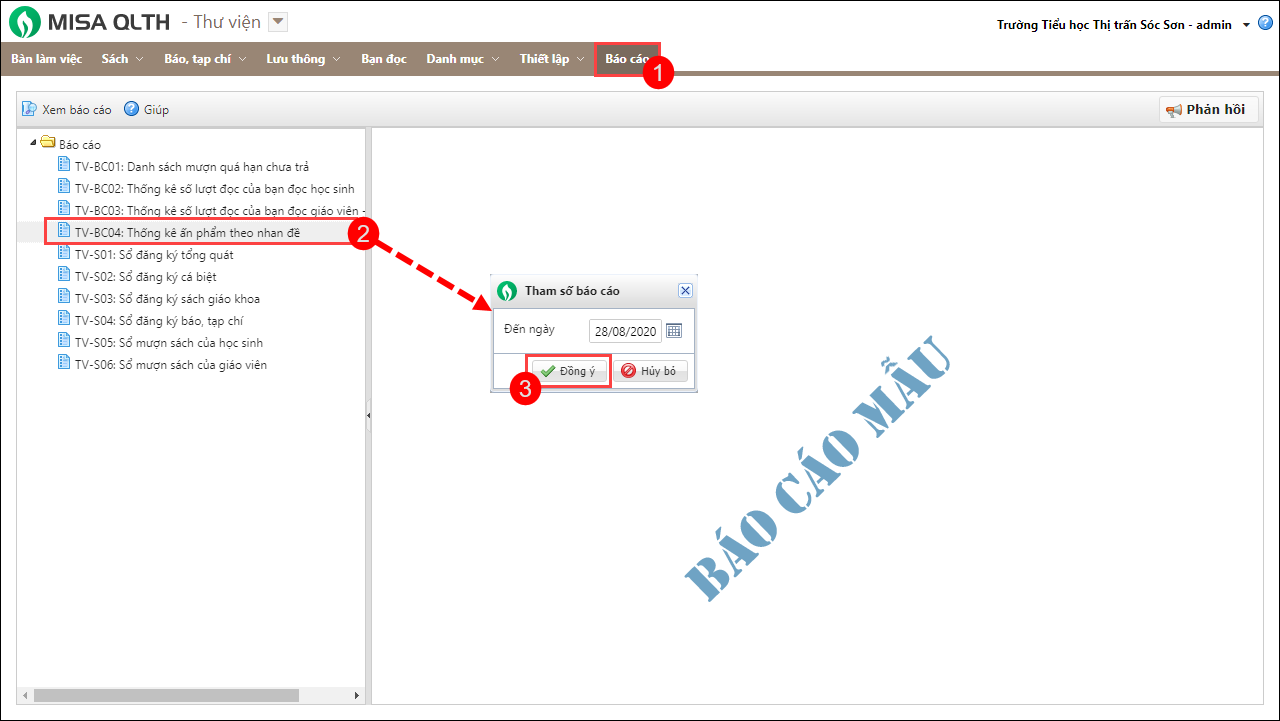
- Nhấn Đồng ý và kiểm tra số liệu trên báo cáo.
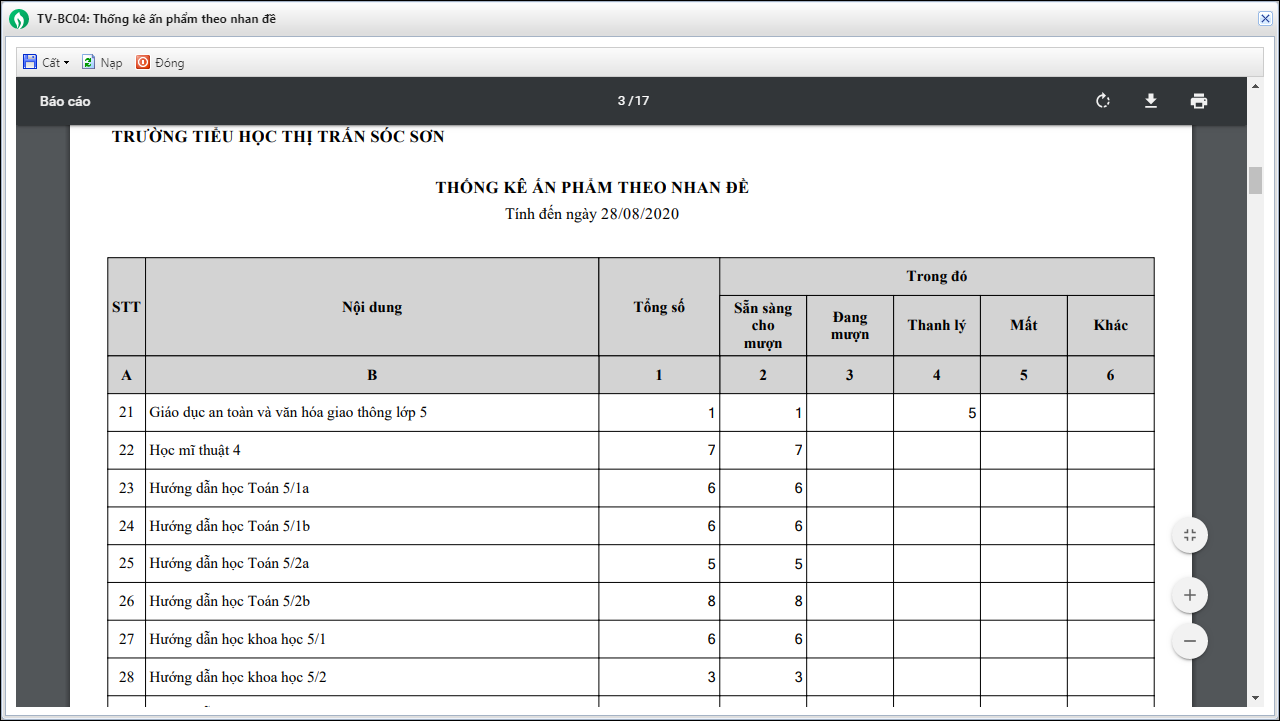
Xem chi tiết các bước lập báo cáo TV-BC04: Thống kê ấn phẩm theo nhan đề tại đây.
Từ phiên bản R99: Bổ sung báo cáo “Biên bản thanh lý thiết bị – đồ dùng dạy học”
Chi tiết các bước thực hiện:
- Sau khi thực hiện thanh lý thiết bị, cán bộ thiết bị có thể thực hiện in các biên bản thanh lý thiết bị
- Vào Thiết bị\Thiết bị\Thanh lý
- Lựa chọn biên bản thanh lý thiết bị cần in, nhấn In\ Biên bản thanh lý thiết bị – đồ dùng dạy học
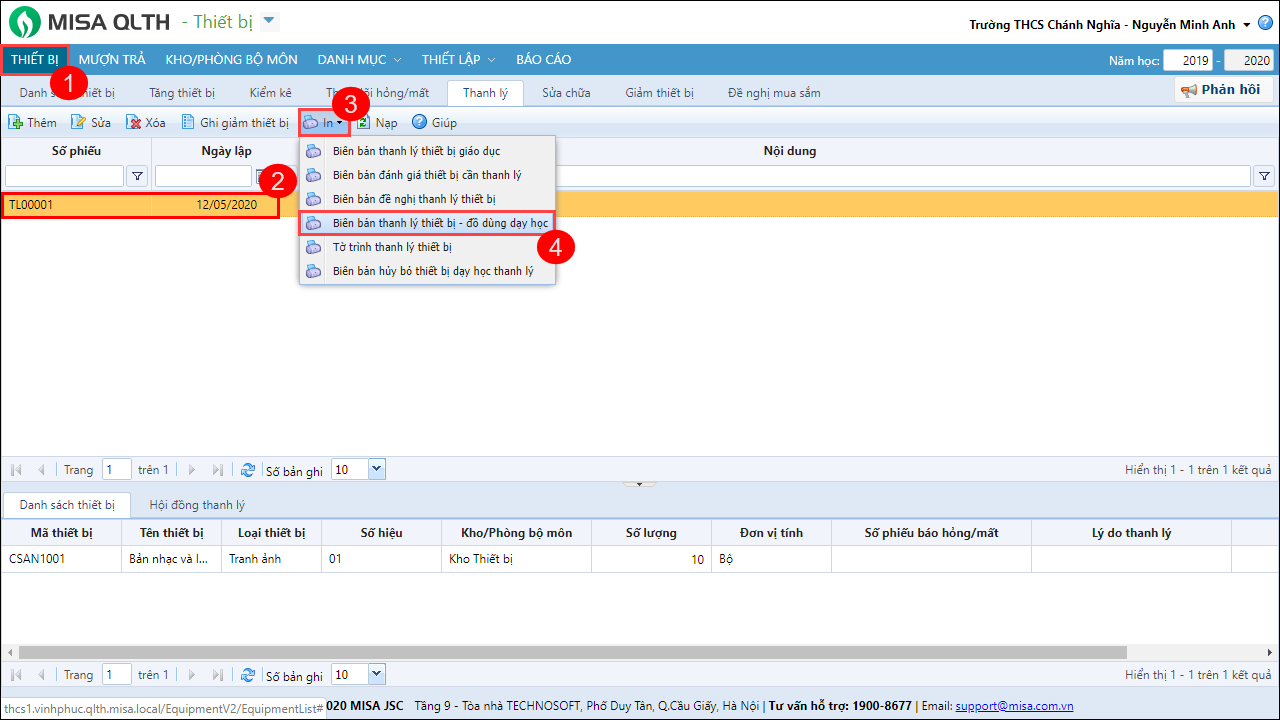
- Biên bản thanh lý thiết bị – đồ dùng dạy học như sau:
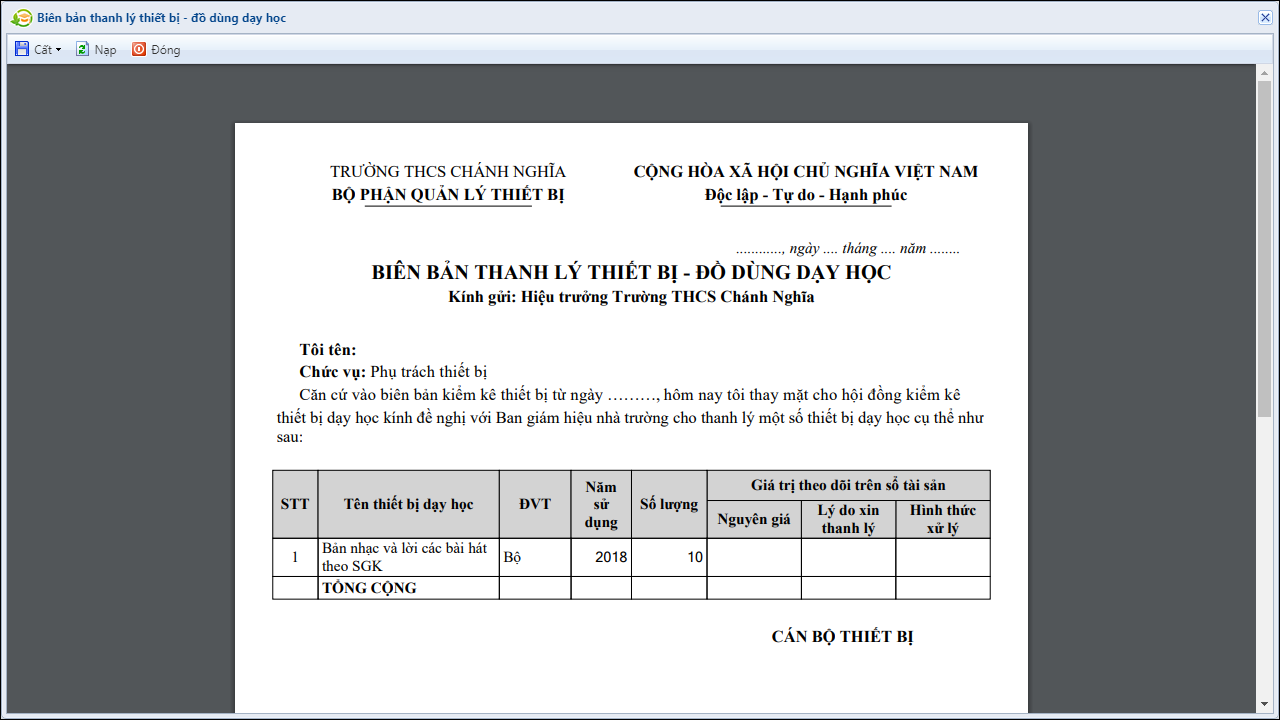
Xem hướng dẫn chi tiết các bước thanh lý thiết bị tại đây.
- Trước phiên bản R99: Cuối kỳ hoặc cuối tháng, nhà trường sẽ thành lập Ban kiểm kê (thường là Hiệu trưởng/ hiệu phó phụ trách cơ sở vật chất, Cán bộ thiết bị, Tổ trưởng tổ chuyên môn). Sau khi thực hiện kiểm kê xong, sẽ có biên bản kiểm kê và xác nhận của ban kiểm kê. Tuy nhiên, trên biên bản kiểm kê chỉ có thông tin Hiệu trưởng và người lập phiếu mà không có thông tin ban kiểm kê.
- Từ phiên bản R99: bổ sung thông tin và xác nhận của Ban kiểm kê trên Biên bản kiểm kê
Chi tiết các bước thực hiện
- Vào Thiết bị\Thiết bị\Kiểm kê
- Nhấn Thêm.
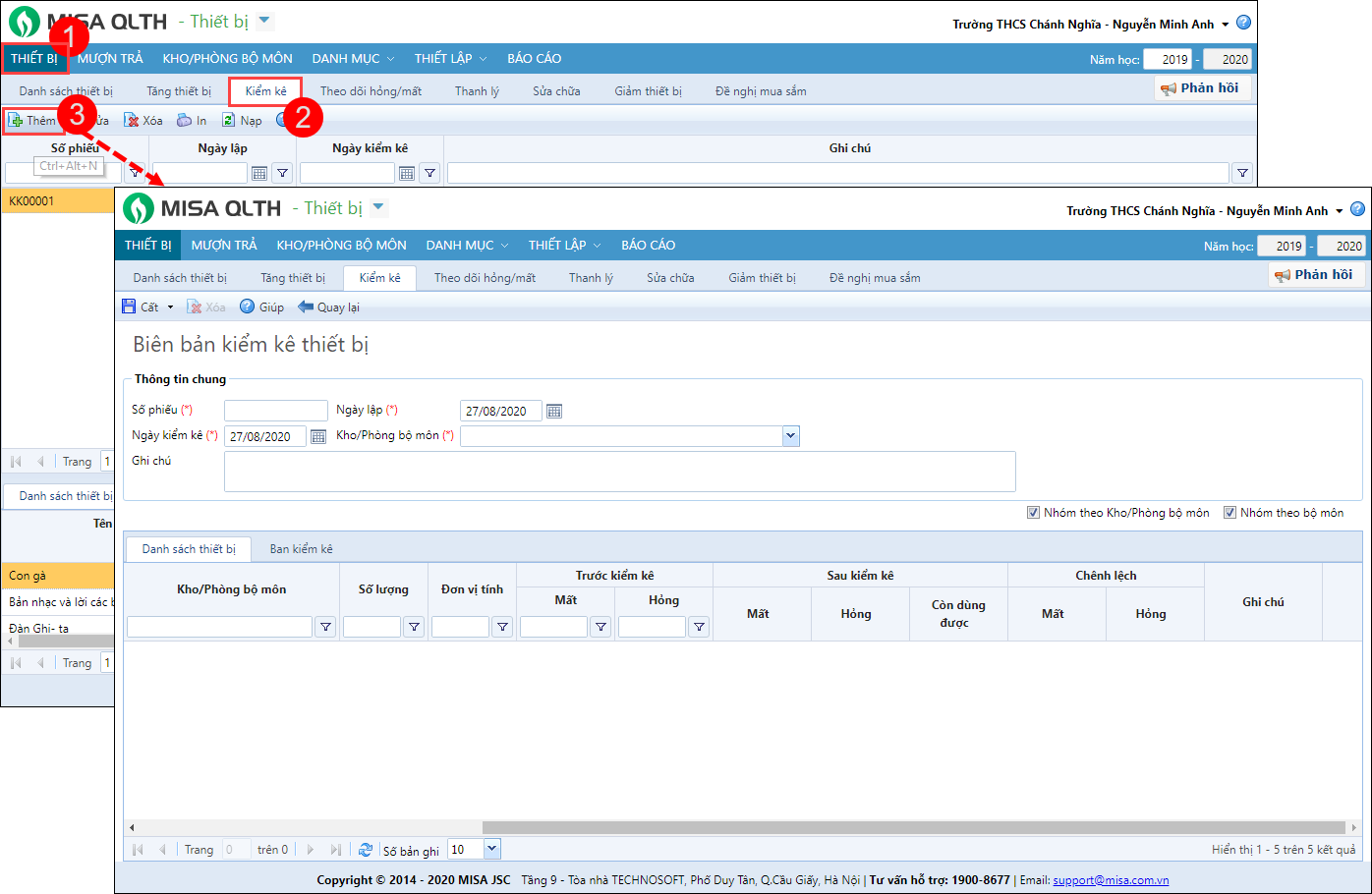
- Khai báo thông tin chung: Số phiếu, Ngày lập, Ngày kiểm kê, chọn Kho/Phòng bộ môn, Ghi chú (nếu cần).
- Tại tab Danh sách thiết bị: Danh sách thiết bị sẽ được lấy theo thông tin Kho/Phòng bộ môn đã được chọn ở trên. Anh/chị nhập số lượng Mất hoặc Hỏng tại cột Sau kiểm kê.
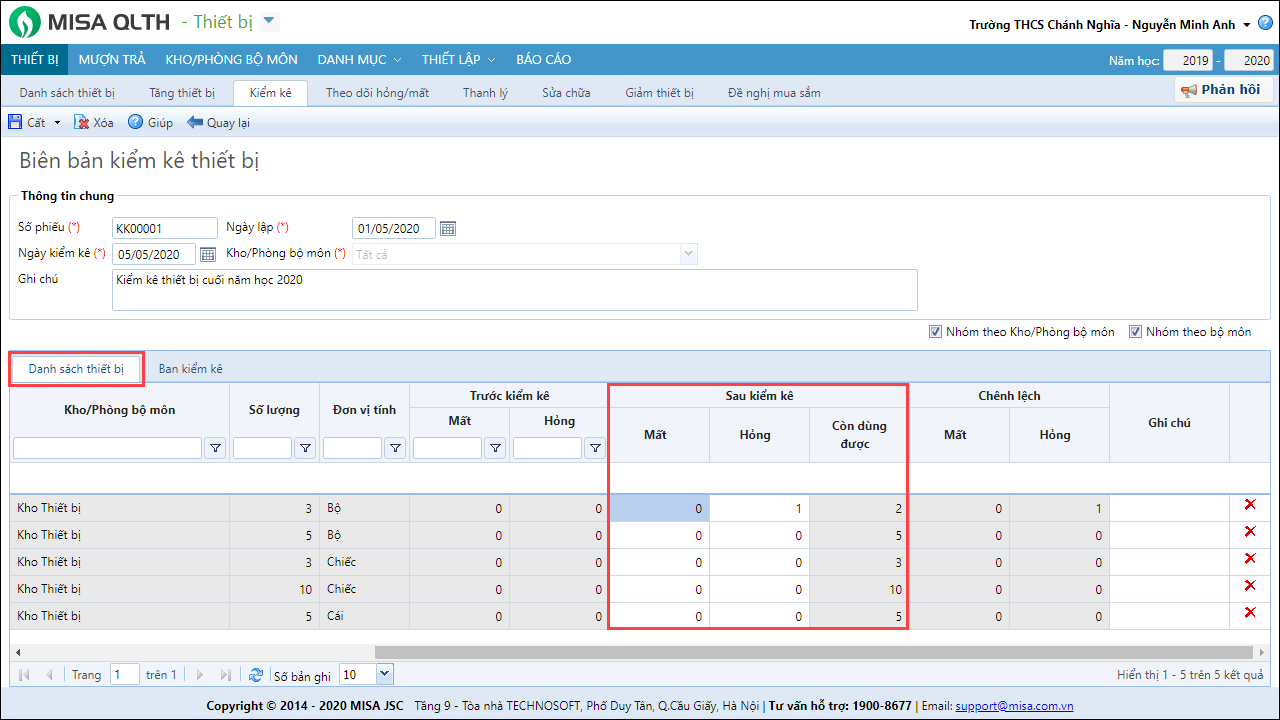
- Khai báo thành viên ban kiểm kê (nếu có).
- Chọn tab Ban kiểm kê.
- Nhấn Thêm.
- Chọn thành viên ban kiểm kê từ danh sách cán bộ của trường.
- Nhập thêm vai trò cho các cán bộ kiểm kê (nếu cần).
- Ngoài ra, có thể nhấn vào biểu tượng
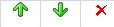 để di chuyển lên, xuống, xoá các cán bộ kiểm kê.
để di chuyển lên, xuống, xoá các cán bộ kiểm kê.
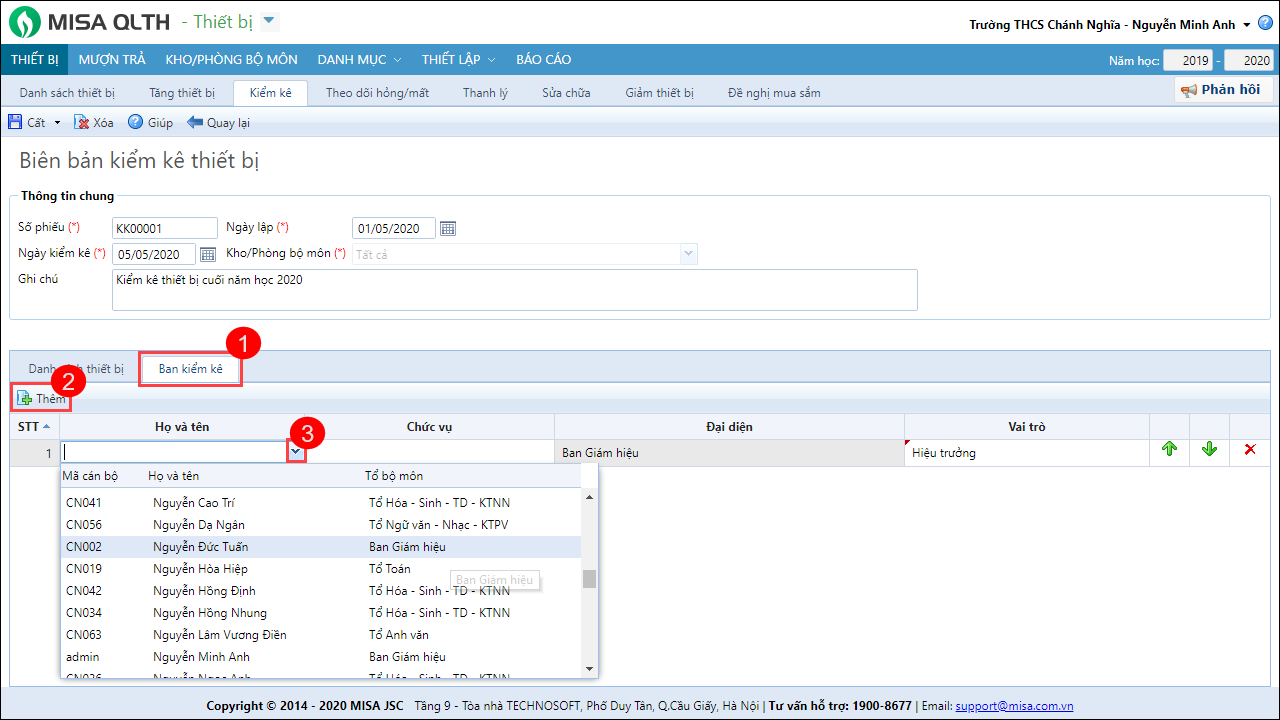
- Nhấn Cất,
- Nhấn In để in biên bản kiểm kê thiết bị.
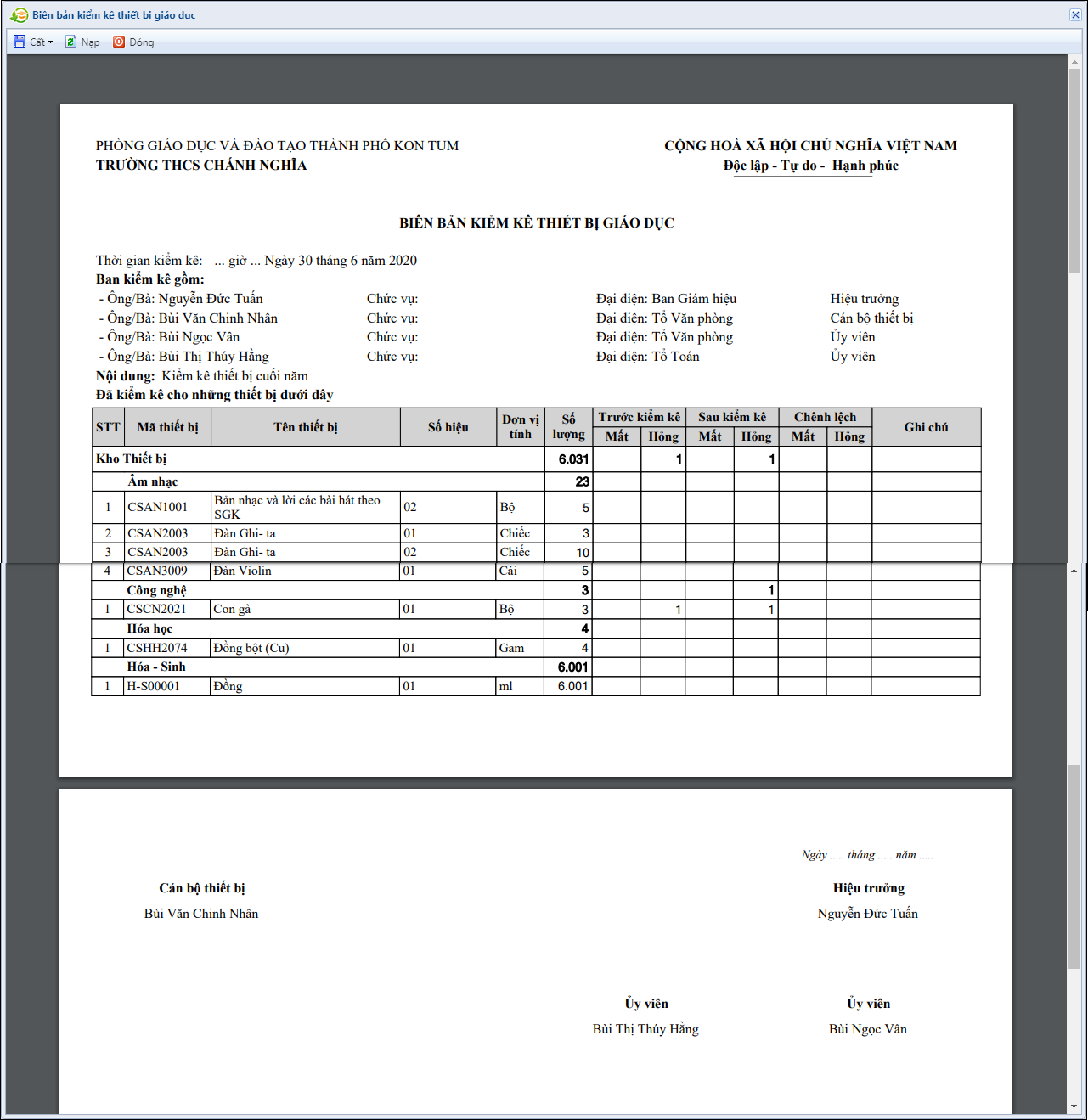
Xem hướng dẫn chi tiết các bước kiểm thiết bị tại đây.
- Trước phiên bản R99: Sau khi tổ chức thi lại/đánh giá kết quả rèn luyện trong hè, kết quả xếp loại của một số học sinh có thay đổi. Đơn vị cập nhật kết quả rèn luyện, thi lại trong hè vào báo cáo Thống kê chất lượng các môn. Tuy nhiên, phần mềm không cho phép cập nhật lại kết quả thi lại, rèn luyện trong hè vào Báo cáo này. Giáo viên phải tự đối chiếu kết quả của từng học sinh và lập lại báo cáo. Việc làm này gây mất thời gian của giáo viên.
- Từ phiên bản R99: Phần mềm cho phép lập và xem được số liệu trên báo cáo Thống kê chất lượng các môn trước và sau khi có kết quả thi lại và rèn luyện trong hè
Chi tiết các bước thực hiện:
- Vào Học sinh/Báo cáo/Đảm bảo chất lượng giáo dục/HS-BC01: Thống kê chất lượng các môn
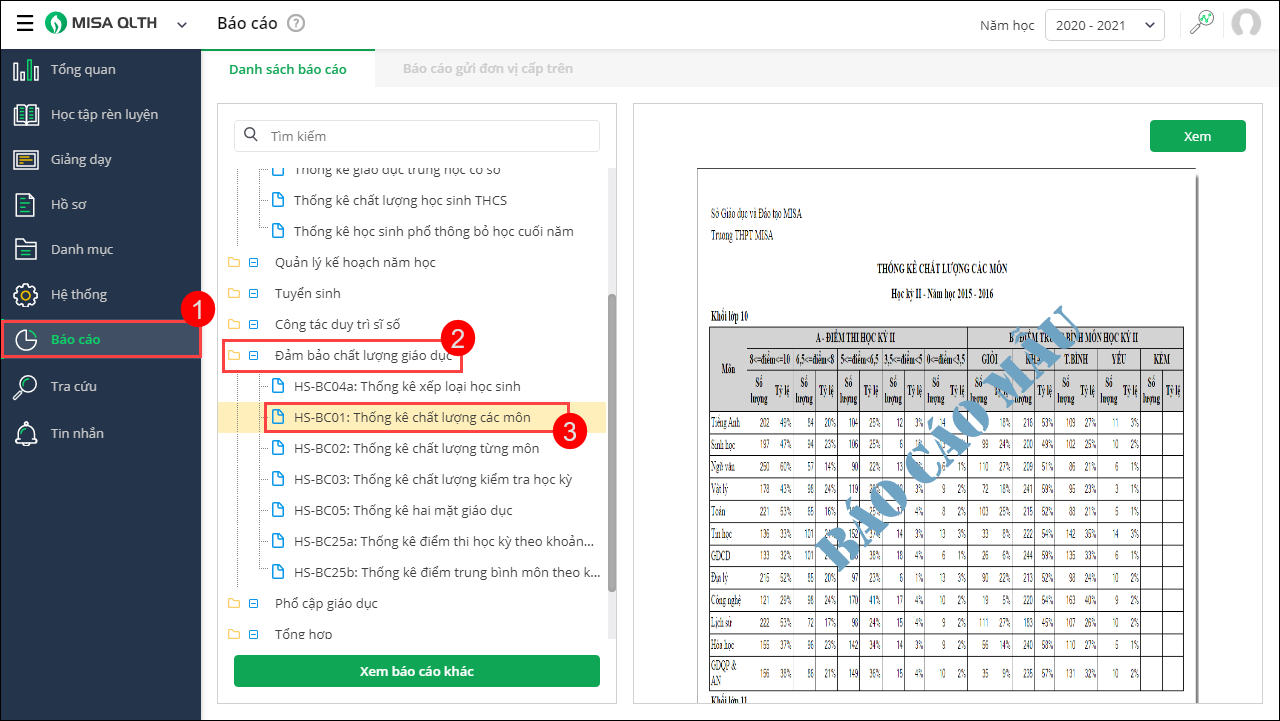
- Nhấn Xem hoặc nháy đúp chuột phải vào tên báo cáo để thiết lập, điều chỉnh các tham số trên báo cáo.
- Tích chọn Hiển thị các môn nhận xét nếu muốn xem các môn thực hiện nhận xét đánh giá trên báo cáo
- Trường hợp trường có tổ chức thi lại/đánh giá kết quả rèn luyện trong hè và đã cập nhật vào phần mềm.
Tích chọn Cập nhật kết quả thi lại rèn luyện để xem báo cáo sau khi cập nhật kết quả thi lại, rèn luyện sau hè.
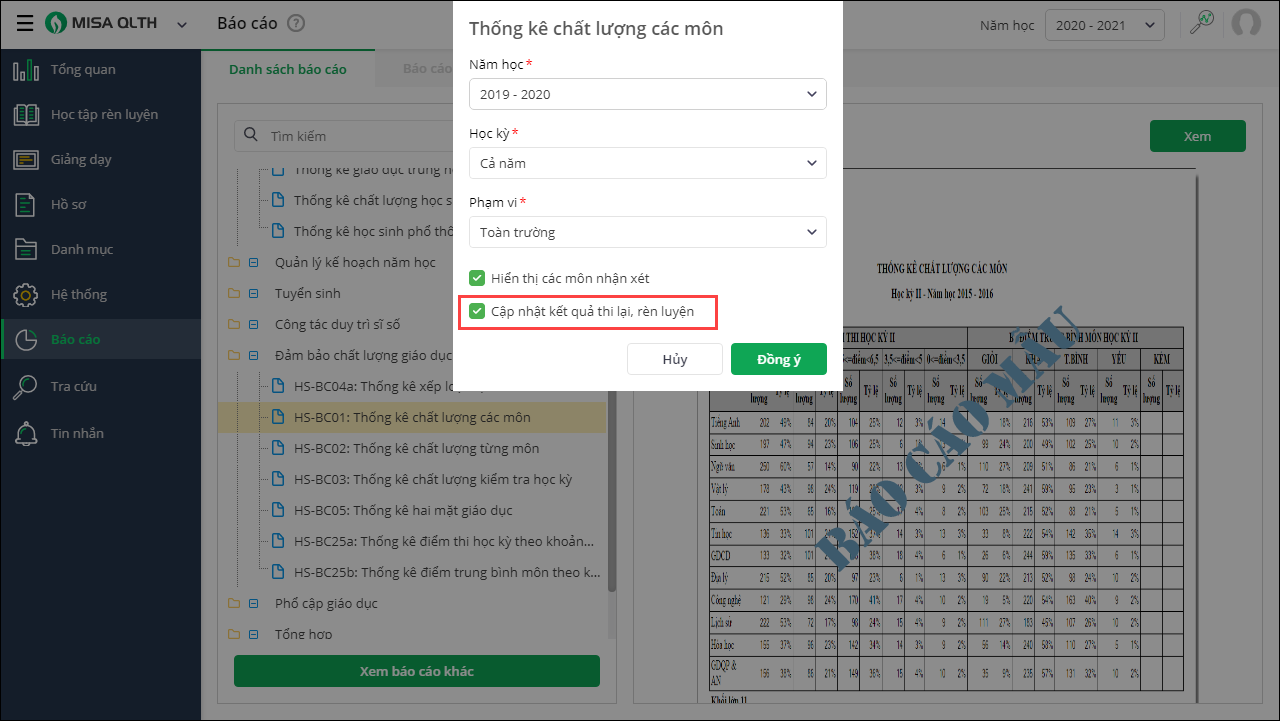
- Nhấn Đồng ý
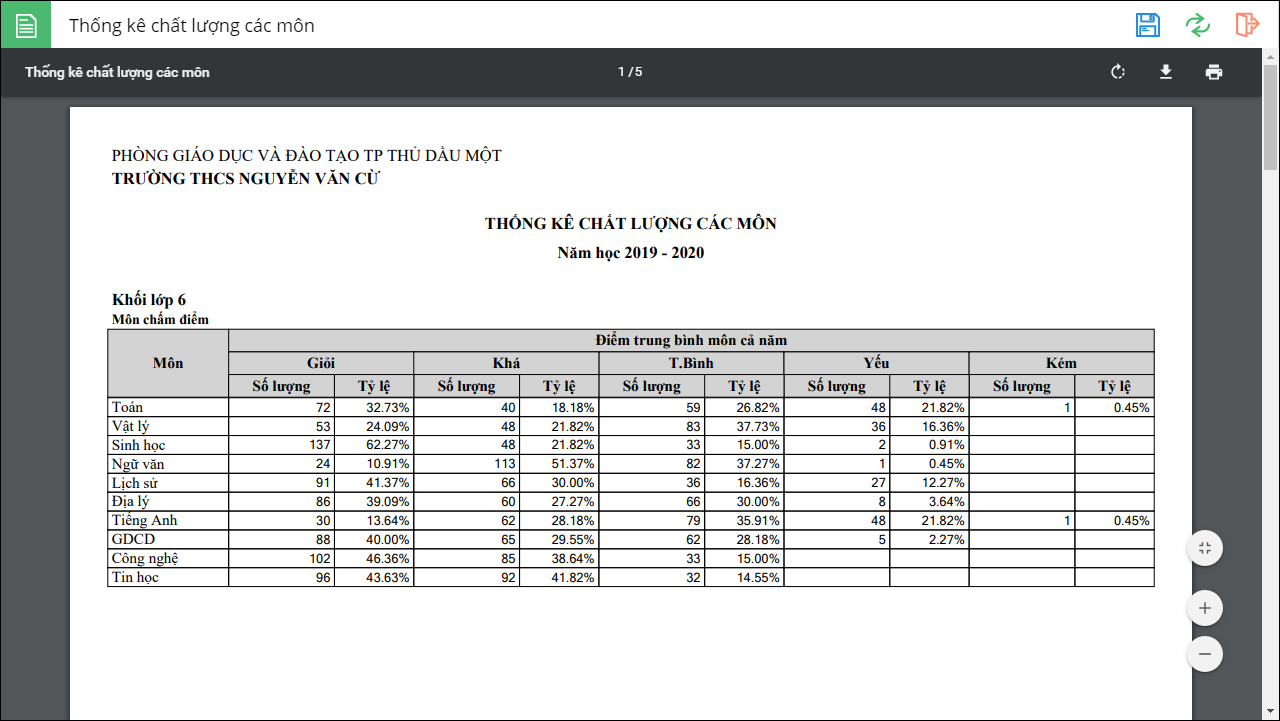
Lưu ý: Tại màn hình chi tiết báo cáo, anh/chị có thể:
- Lưu báo cáo về máy với các định dạng khác nhau
- Chỉnh sửa, thiết lập lại các tham số báo cáo
Xem hướng dẫn chi tiết lập báo cáo Thống kê chất lượng các môn tại đây
- Trước phiên bản R99: Sau khi tổ chức thi lại/đánh giá kết quả rèn luyện trong hè, kết quả xếp loại của một số học sinh có thay đổi. Đơn vị cập nhật kết quả rèn luyện, thi lại trong hè vào báo cáo Thống kê thống kê hai mặt giáo dục. Tuy nhiên, phần mềm không cho phép cập nhật lại kết quả thi lại, rèn luyện trong hè vào Báo cáo này. Giáo viên phải tự đối chiếu kết quả của từng học sinh và lập lại báo cáo. Việc làm này gây mất thời gian của giáo viên.
- Từ phiên bản R99: Phần mềm cho phép lập và xem được số liệu trên báo cáo Thống kê hai mặt giáo dục trước và sau khi có kết quả thi lại và rèn luyện trong hè
Chi tiết các bước thực hiện:
Lưu ý:Trước khi lập báo cáo thống kê chất lượng các môn, anh/chị cần thực hiện tổng hợp kết quả học tập (cấp THCS/THPT) lấy lên báo cáo kết quả học tập và hạnh kiểm trong kỳ học được chọn.
- Vào Học sinh/Báo cáo/Đảm bảo chất lượng giáo dục/HS-BC05: Thống kê hai mặt giáo dục
- Nhấn Xem hoặc nháy đúp chuột phải vào tên báo cáo để thiết lập, điều chỉnh các tham số trên báo cáo.
- Trường hợp trường có tổ chức thi lại/đánh giá kết quả rèn luyện trong hè và đã cập nhật vào phần mềm.
Tích chọn Cập nhật kết quả thi lại rèn luyện để xem báo cáo sau khi cập nhật kết quả thi lại, rèn luyện sau hè.
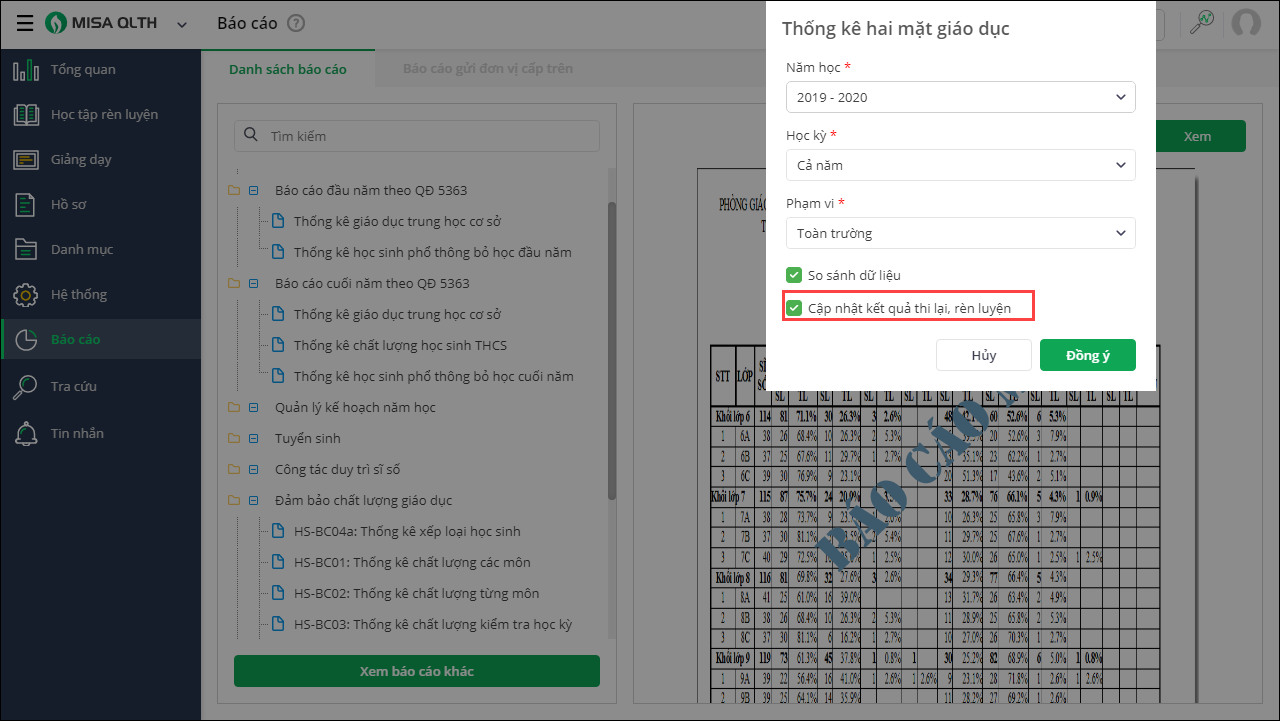
- Lưu ý: Tích chọn So sánh dữ liệu để so sánh với các kỳ gần nhất.
- Trường hợp trường có tổ chức thi lại/đánh giá kết quả rèn luyện trong hè và đã cập nhật vào phần mềm.
- Nhấn Đồng ý
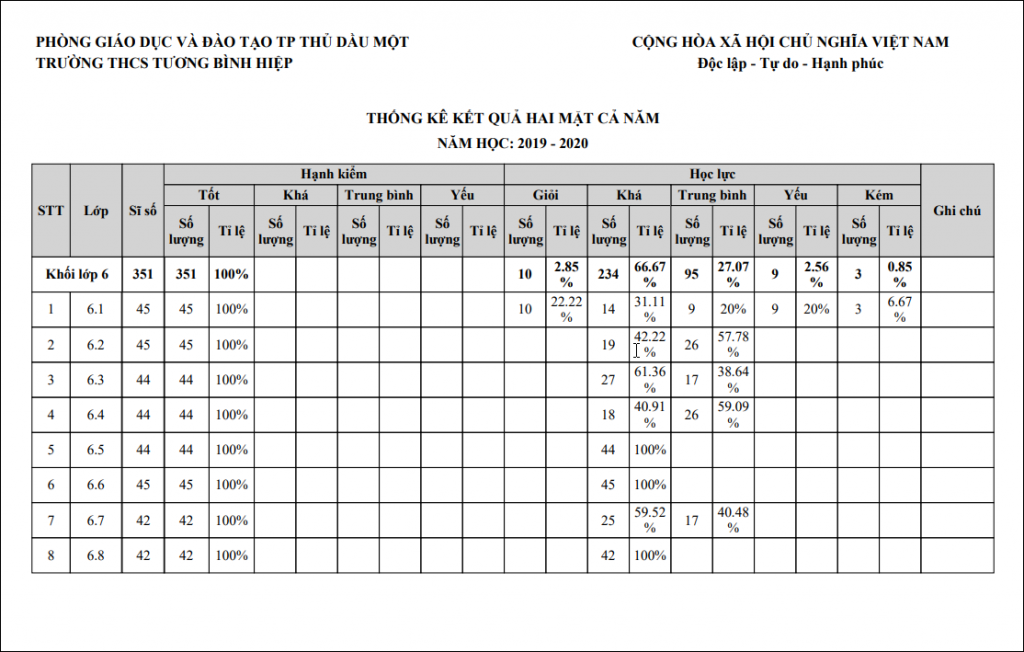
Lưu ý: Tại màn hình chi tiết báo cáo, anh/chị có thể:
- Lưu báo cáo về máy với các định dạng khác nhau
- Chỉnh sửa, thiết lập lại các tham số báo cáo
Xem hướng dẫn chi tiết lập báo cáo Thống kê chất lượng các môn tại đây
- Trước phiên bản R99: Sau khi đã lập đợt thu và gửi thông báo thu tiền cho phụ huynh qua ứng dụng SISAP. Sau đó, nhà trường có điều chỉnh thông tin về đợt thu và tiếp tục gửi lại thông báo thu tiền cho Phụ huynh. Phụ huynh đồng thời nhận được cả 2 thông báo thu tiền cùng một đợt thu và không biết thanh toán theo thông báo nào. Trường hợp phụ huynh thanh toán tiền học trước khi nhận được thông báo mới, việc này khiến phụ huynh thanh toán sai số tiền phải nộp.
- Từ phiên bản R99: Khi có sai sót về số tiền thu, phần mềm bỏ thông báo cũ và gửi lại thông báo đúng cho phụ huynh trên ứng dụng SISAP.
Chi tiết các bước thực hiện:
- Khi chưa có đợt thu nào được lập trong năm học, chọn Đợt thu, nhấn Lập đợt thu hoặc lập đợt thu tại câu thông báo.
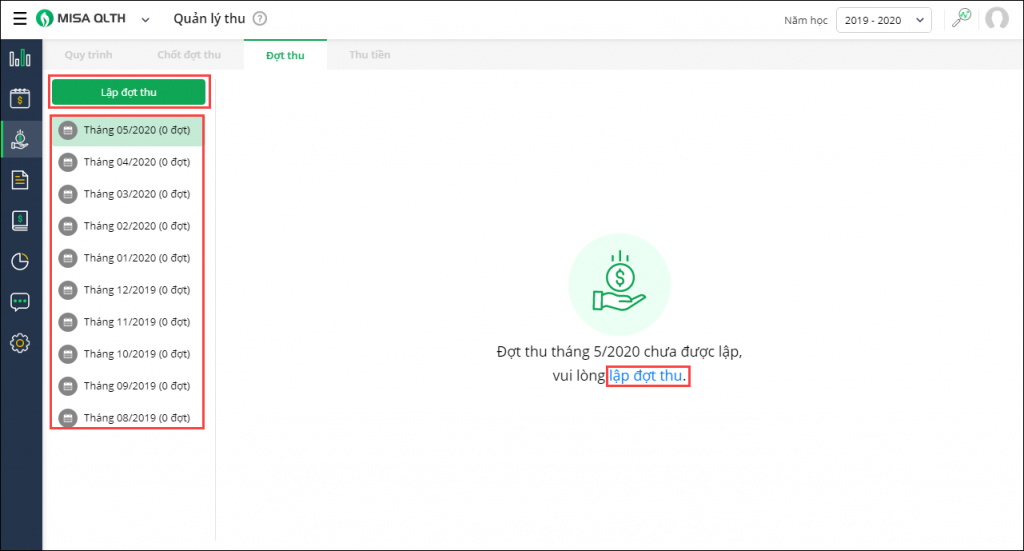
- Nhập Tên đợt thu
- Tại phần Danh sách các khoản cần thu:
- Phần mềm tự động lấy lên những khoản thu đang theo dõi tại Danh sách khoản thu và có thời điểm thu là tháng mà anh/chị lập đợt thu.
- Bỏ tích chọn những khoản thu không cần thu trong đợt thu này
- Lưu ý:
- anh/chị có thể nhập Số lượng lẻ trong trường hợp đơn vị phát sinh tiền học lẻ tháng.
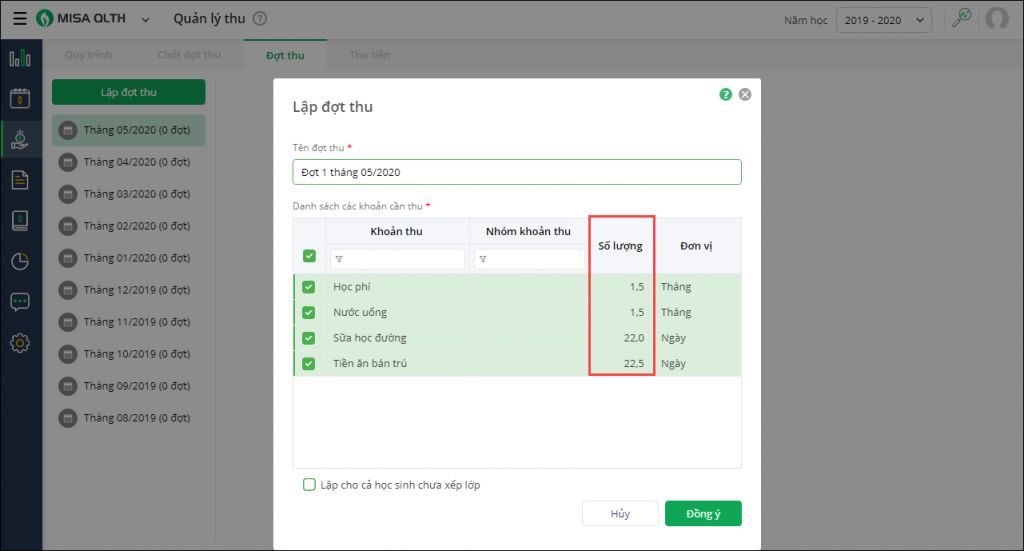
- Trường hợp có học sinh chưa xếp lớp và cần thu tiền tương tự như học sinh đã xếp lớp thì anh/chị tích chọn Lập cả học sinh chưa xếp lớp
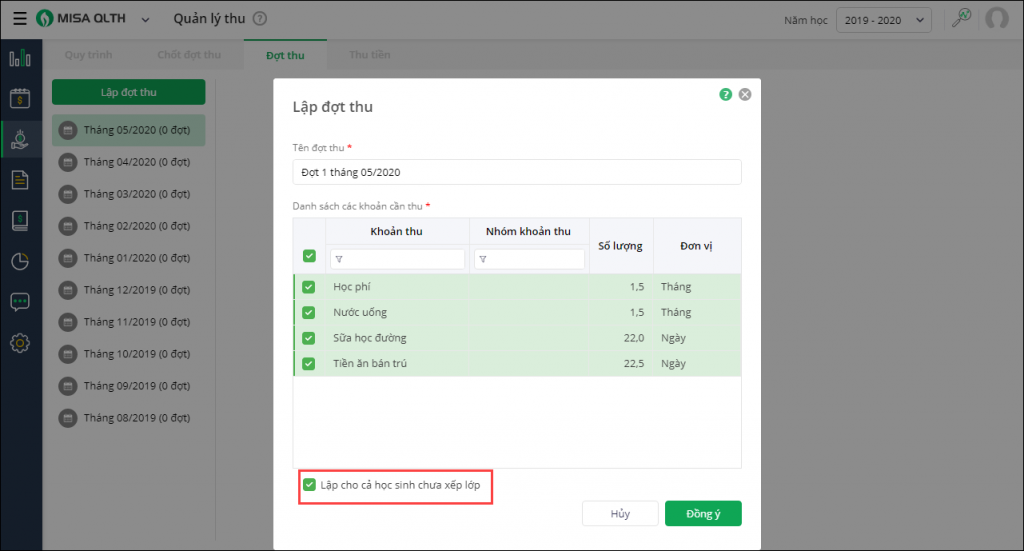
- Trường hợp nếu tháng trước đơn vị có đợt thu liên quan đến khoản thu có hoàn trả, phần mềm hiển thị cảnh báo để kế toán chốt đợt thu trước khi lập đợt thu mới hoặc Lập đợt thu mới
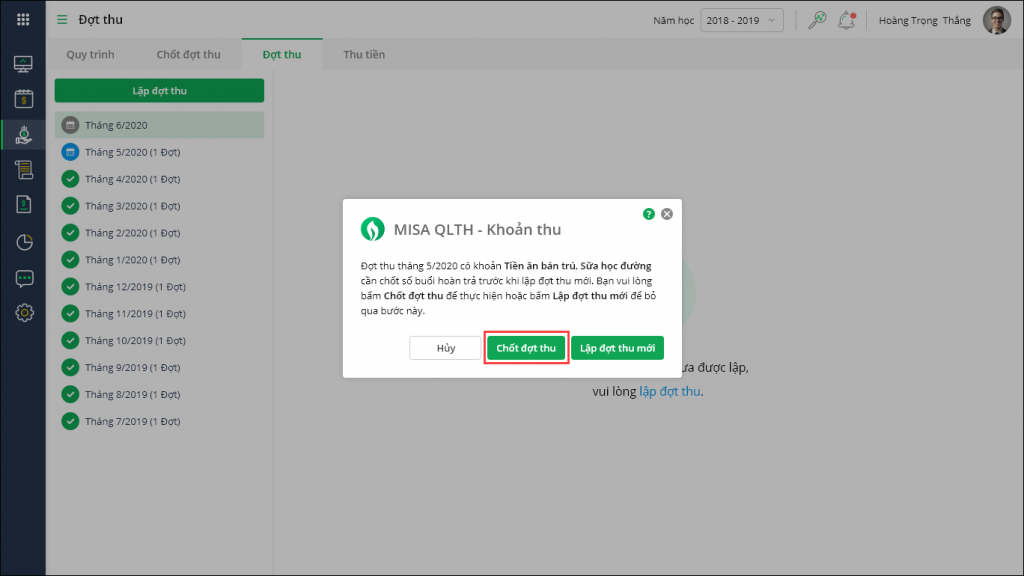
- anh/chị có thể nhập Số lượng lẻ trong trường hợp đơn vị phát sinh tiền học lẻ tháng.
- Nhấn Lưu
Thông báo cho Phụ huynh
Phần mềm hiển thị các thông tin các đợt thu vừa thiết lập theo lớp và khoản thu
- Chọn đợt thu, nhấn Xem chi tiết để xem chi tiết các khoản thu.
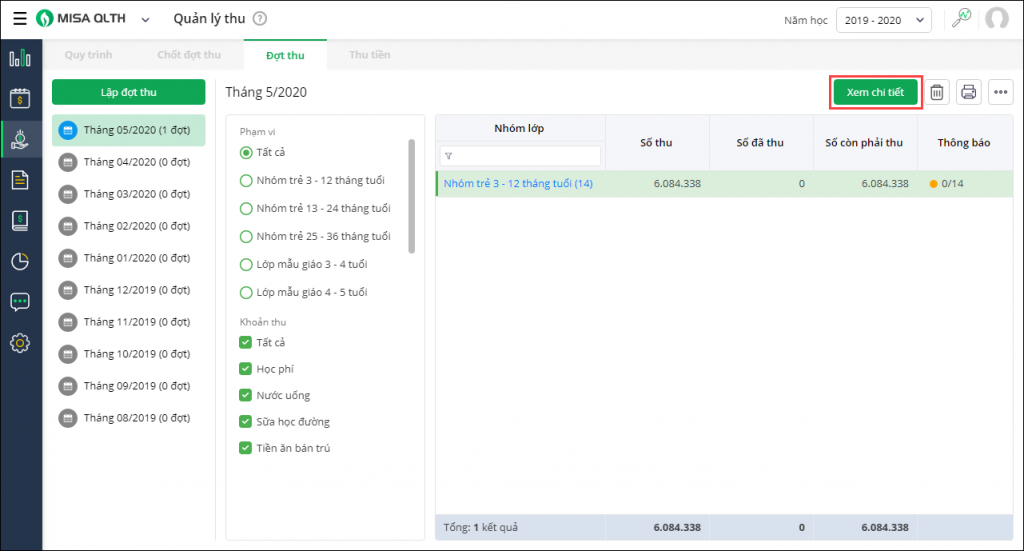
- Nhấn Thông báo cho PH hoặc nhấn vào biểu tượng “mũi tên màu xanh” tại học sinh để thông báo nộp tiền cho phụ huynh qua ứng dụng mobile.
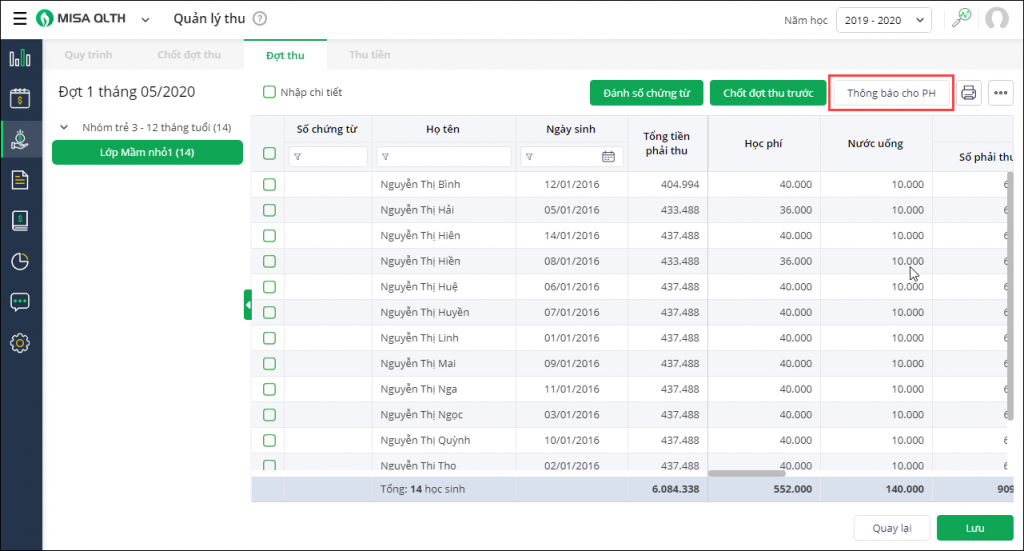
- Chọn phạm vi thông báo: Tất cả hoặc theo học sinh: phần mềm tự động lấy lên danh sách khoản thu tương ứng.
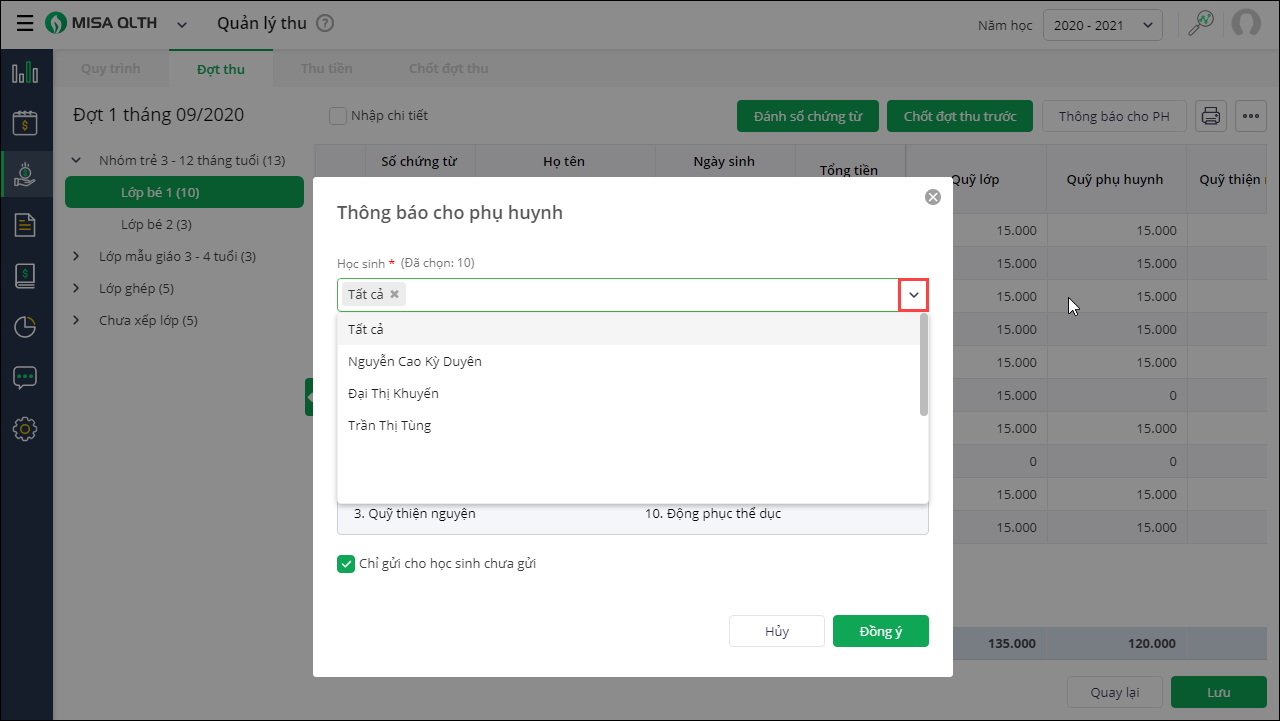
- Chọn loại thông báo: Thu tiền hoặc Hủy thu tiền và thời gian dự kiến thu.
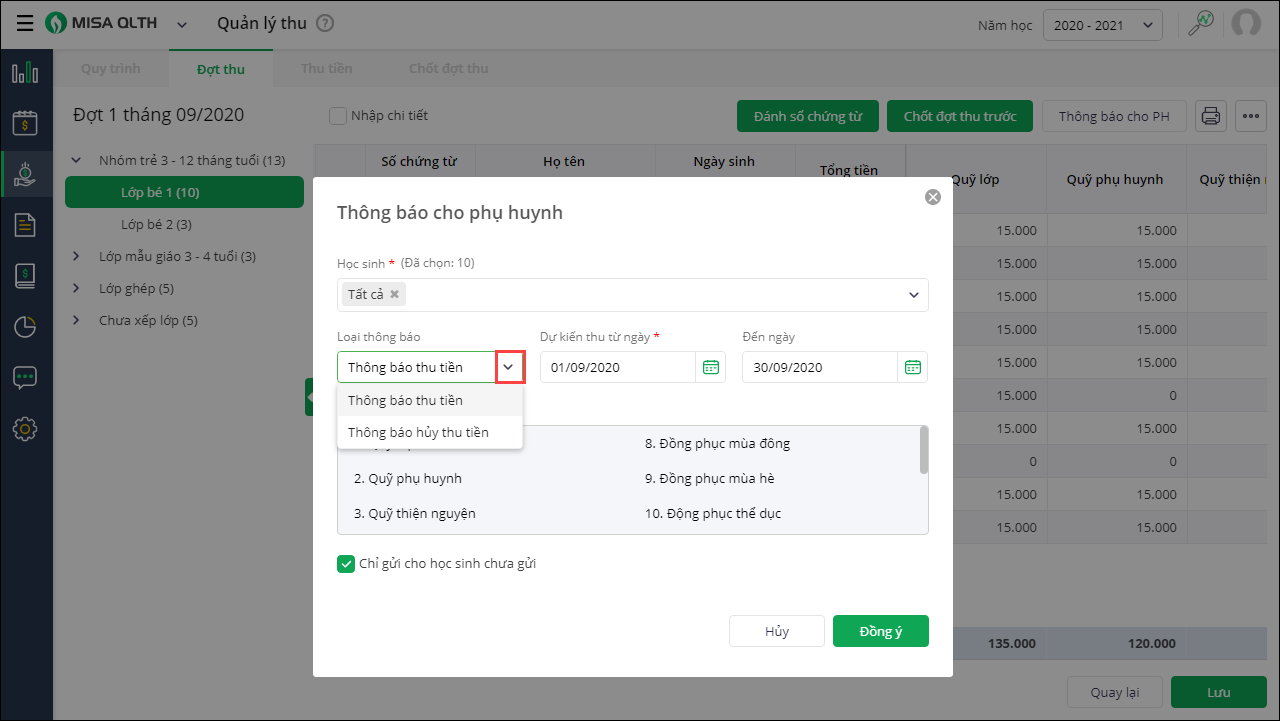
- Trường hợp đơn vị có điều chỉnh đợt thu và thực hiện gửi lại thông báo thu tiền học cho học sinh thì bỏ tích chọn Chỉ gửi cho học sinh chưa gửi
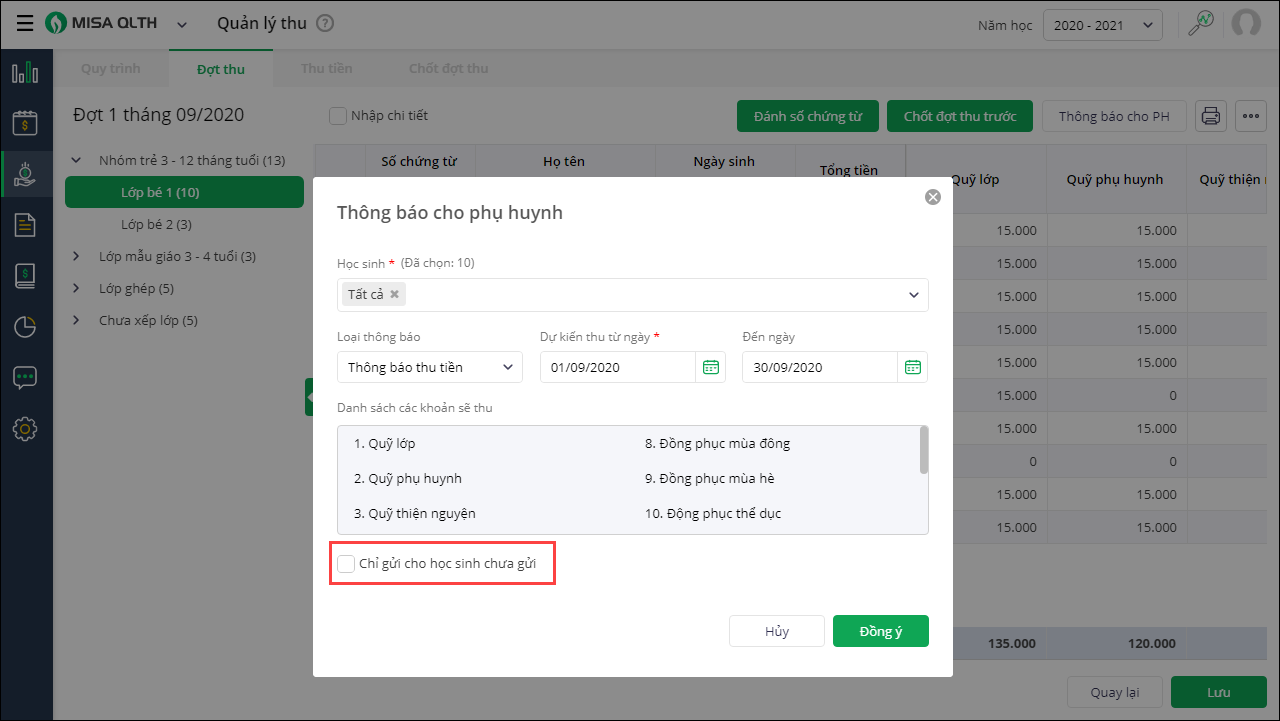
- Chọn phạm vi thông báo: Tất cả hoặc theo học sinh: phần mềm tự động lấy lên danh sách khoản thu tương ứng.
- Nhấn Đồng ý
Xem hướng dẫn chi tiết lập đợt thu và gửi thông báo thu tiền học cho phụ huynh tại đây
- Từ phiên bản R99: Cho phép kế toán theo dõi luôn cả số trả lại của học sinh
Các bước thực hiện:
- Vào Khoản thu\Báo cáo\Danh sách báo cáo\HP-S01: Sổ thu và thanh toán
- Nhấp đôi chuột vào báo cáo cần xem trên danh sách hoặc chọn báo cáo trên danh sách, nhấn Xem báo cáo.
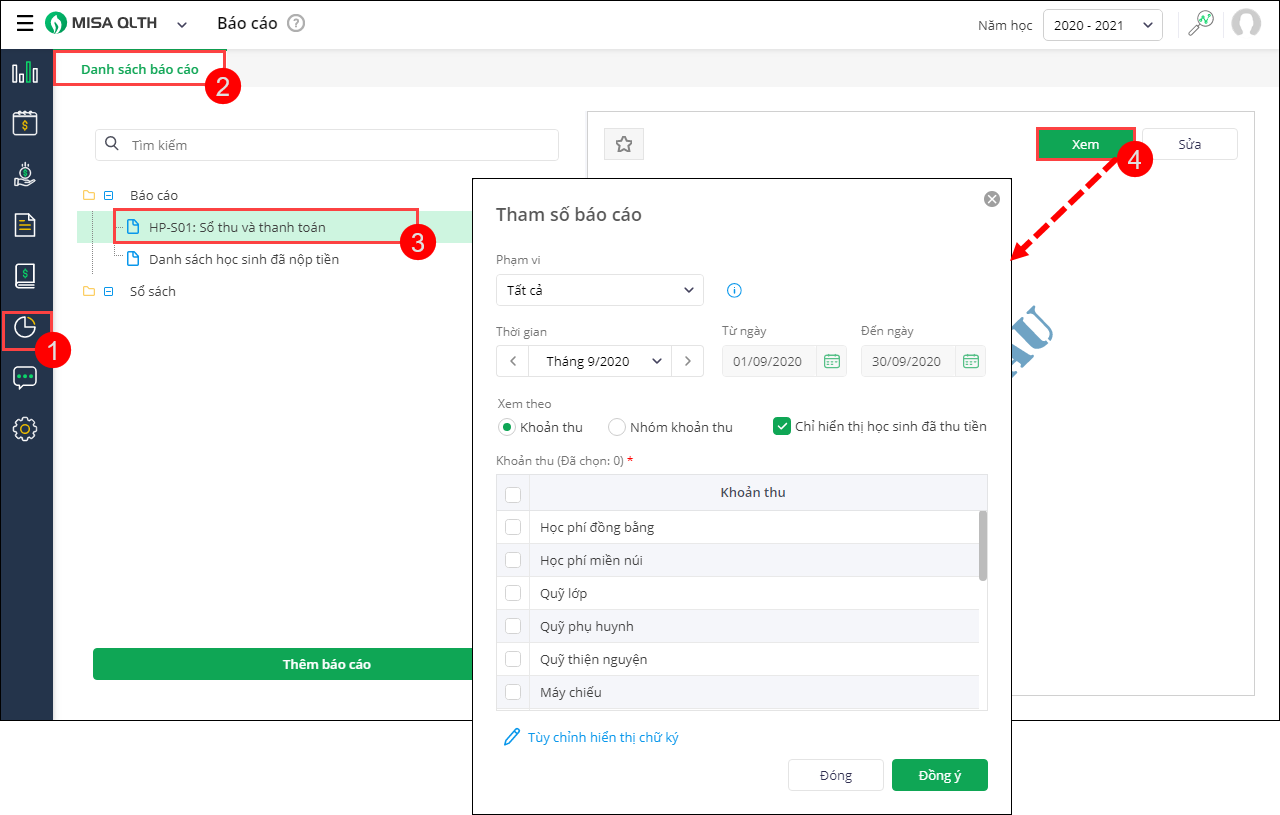
- Khai báo các tham số trên báo cáo
- Phạm vi: Toàn trường (in tất cả học sinh miễn giảm trên một danh sách, không tách trang giữa các lớp), Tất cả (in mỗi lớp một danh sách), theo Khối (in mỗi lớp một danh sách), theo Lớp
- Thời gian: chọn mũi tên bên trái/phải để chọn tháng in trước/sau đó, hoặc nhấn mũi tên xuống để chọn tháng in
Lưu ý: Nhấn Tùy chọn để in báo cáo khoảng thời gian mà anh /chị mong muốn
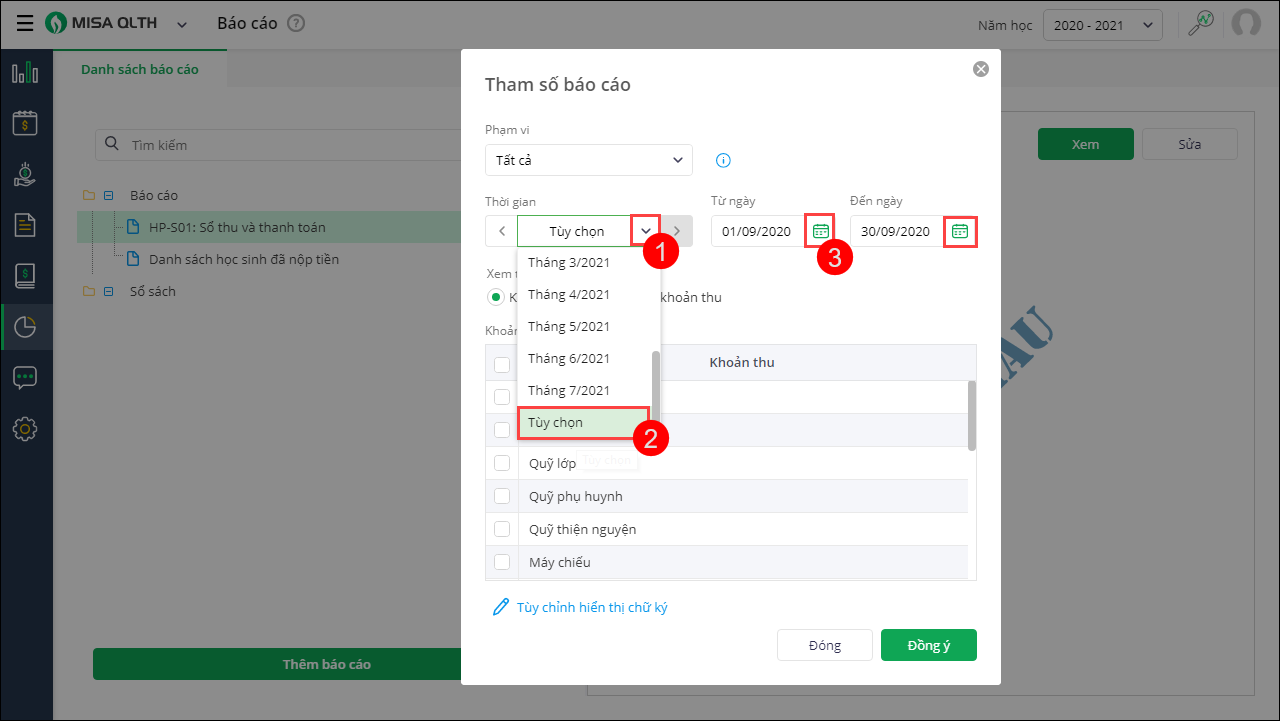
- Xem theo Khoản thu hoặc Nhóm khoản thu, phần mềm tự động lấy lên các Khoản thu hoặc nhóm khoản thu tương ứng với Phạm vi và thời gian anh chị đã chọn ở trên.
- Tích chọn Khoản thu hoặc Nhóm khoản thu cần in báo cáo.
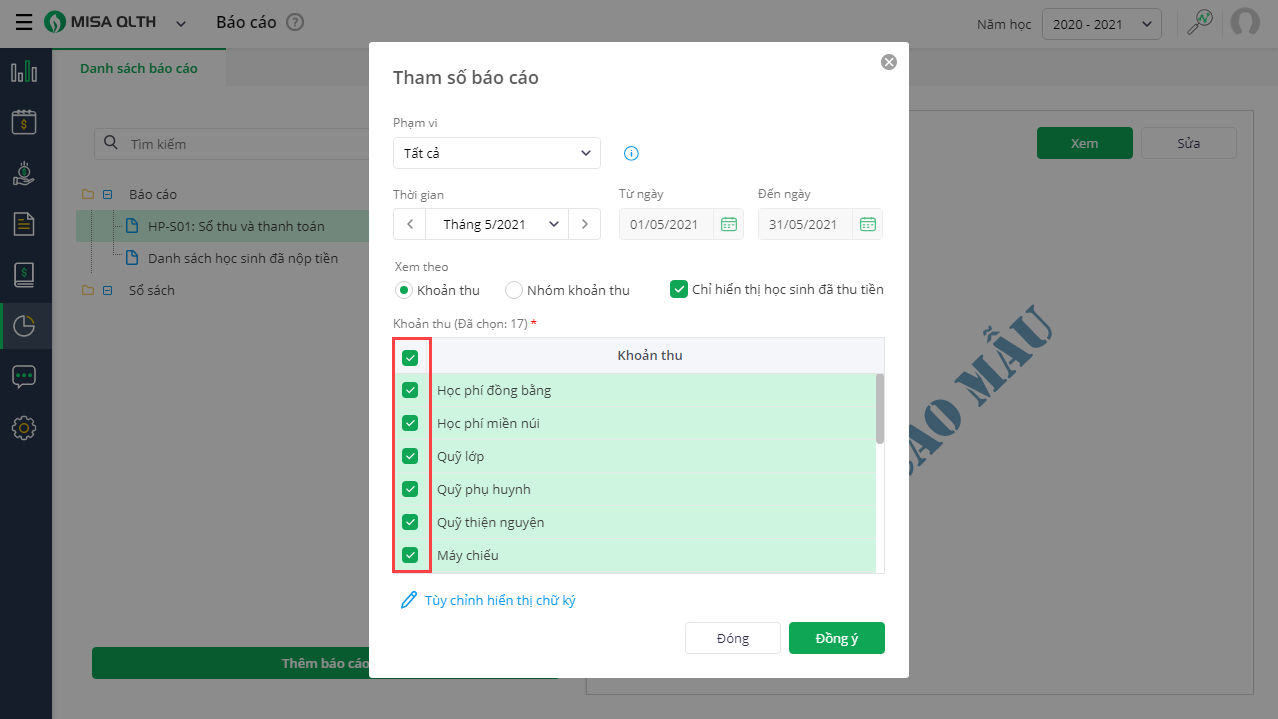
- Trường hợp anh/chị muốn hiển thị danh sách học sinh đã thu tiền thì tích chọn Chỉ hiển thị học sinh đã thu tiền

- Lưu ý: Nhấn Tùy chỉnh hiển thị chữ ký để thiết lập lại phần chữ ký của báo cáo đó.
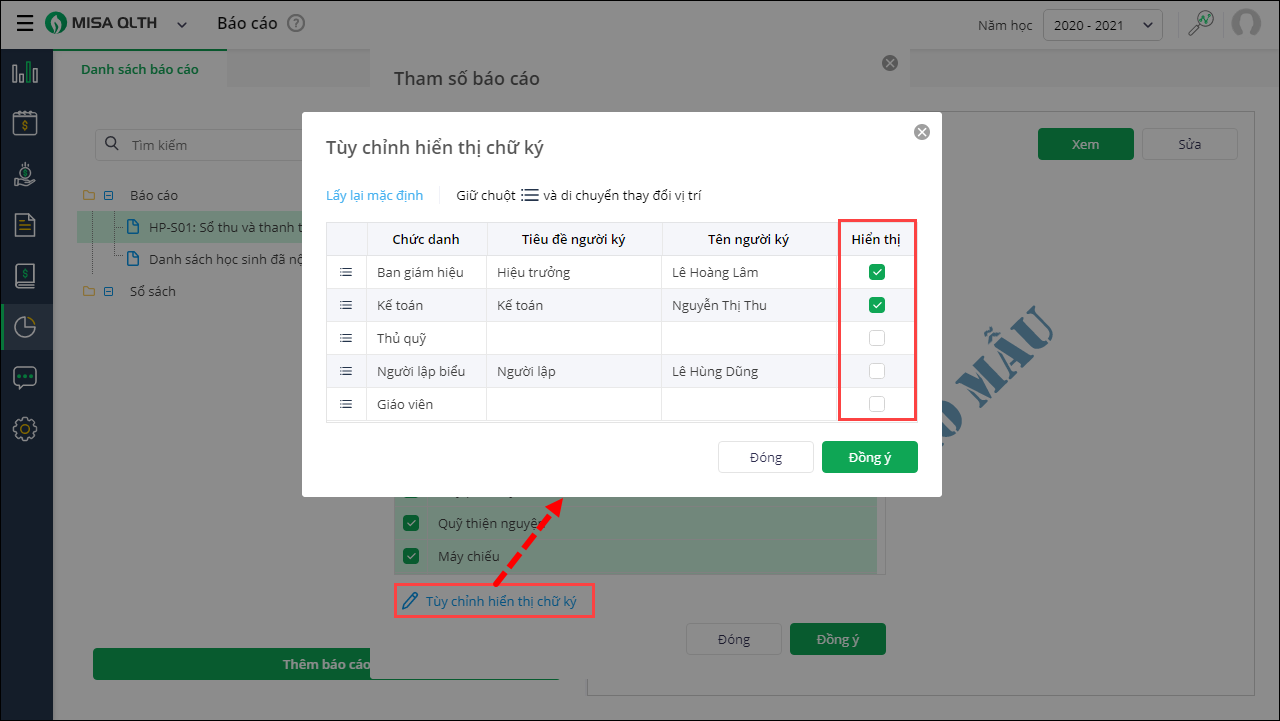
- Nhấn Đồng ý và kiểm tra số liệu trên báo cáo
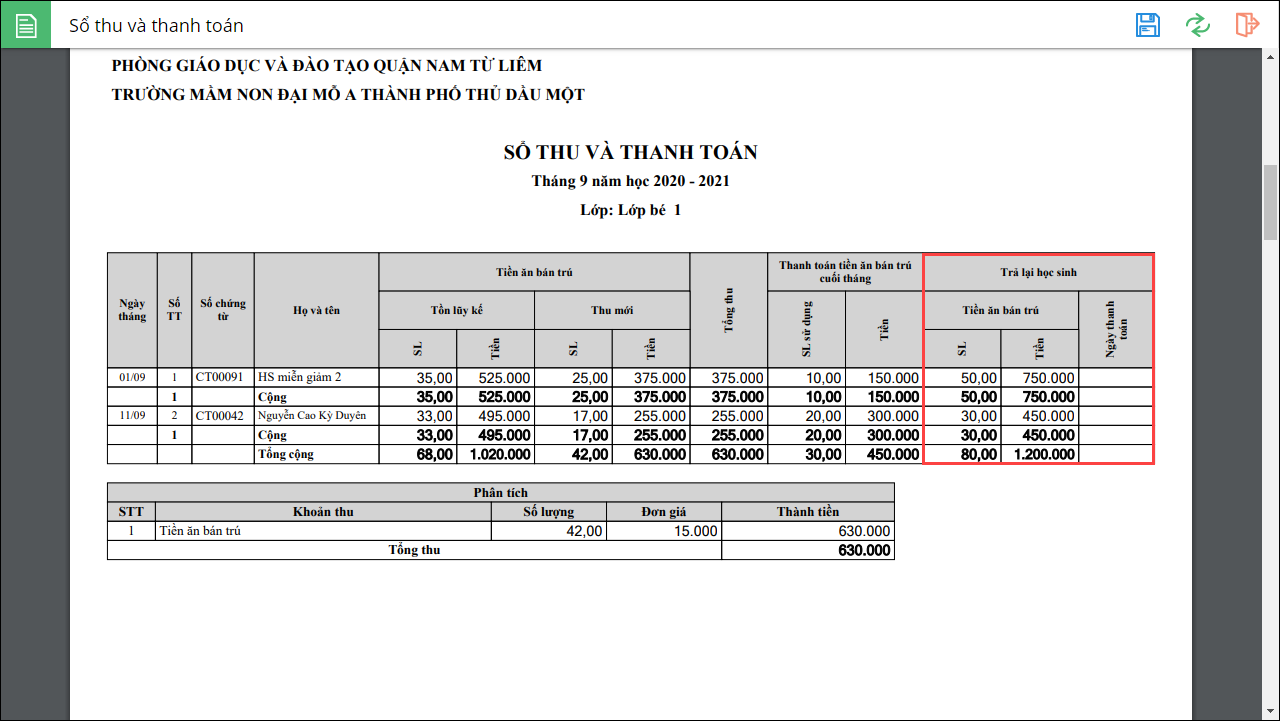
- Từ phiên bản R99: Cho phép kế toán thu tiền trước nhiều tháng để đáp ứng nhu cầu nộp tiền luôn cả năm của phụ huynh học sinh
Các bước thực hiện
- Vào Khoản thu\Quản lý thu\Thu tiền\Thu theo học sinh
- Nhập Tên, Lớp hoặc Mã SISAP của học sinh cần thu tiền, chọn học sinh. Chọn học sinh trong danh sách.
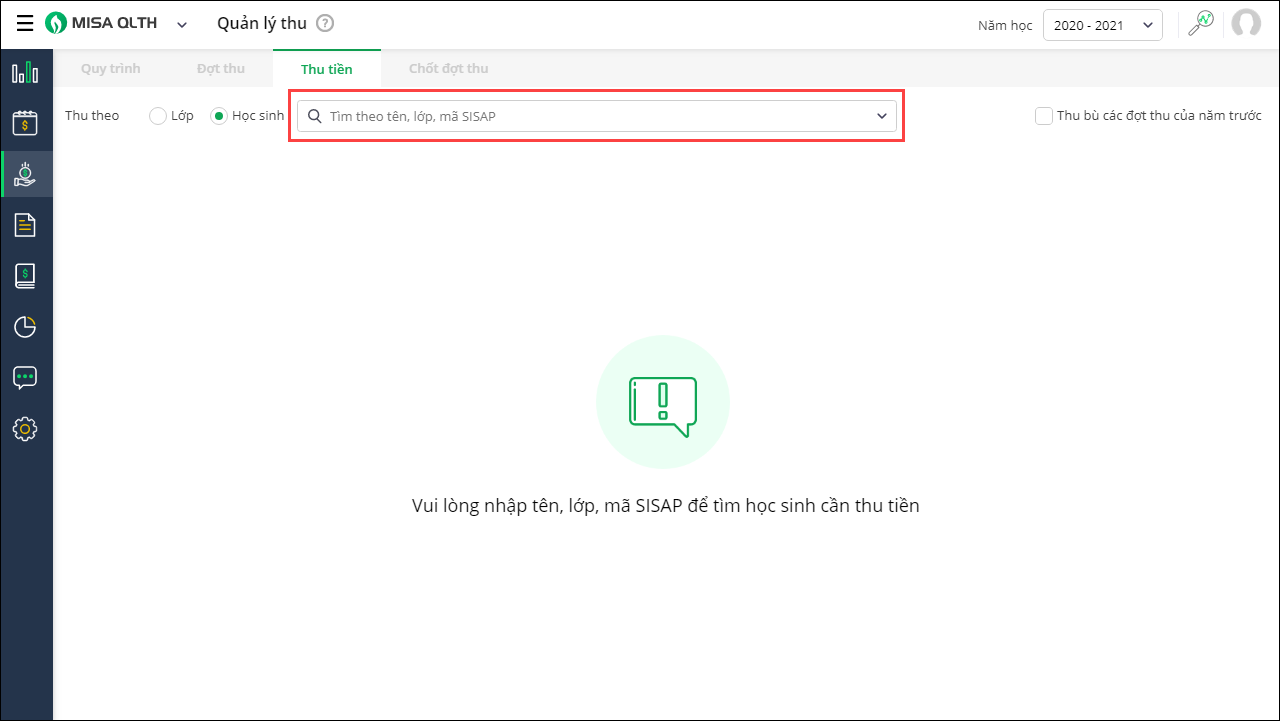
- Chọn đợt thu cần thu của học sinh đó. Nhấn Thu chi tiết để thực hiện thu chi tiết từng khoản thu.
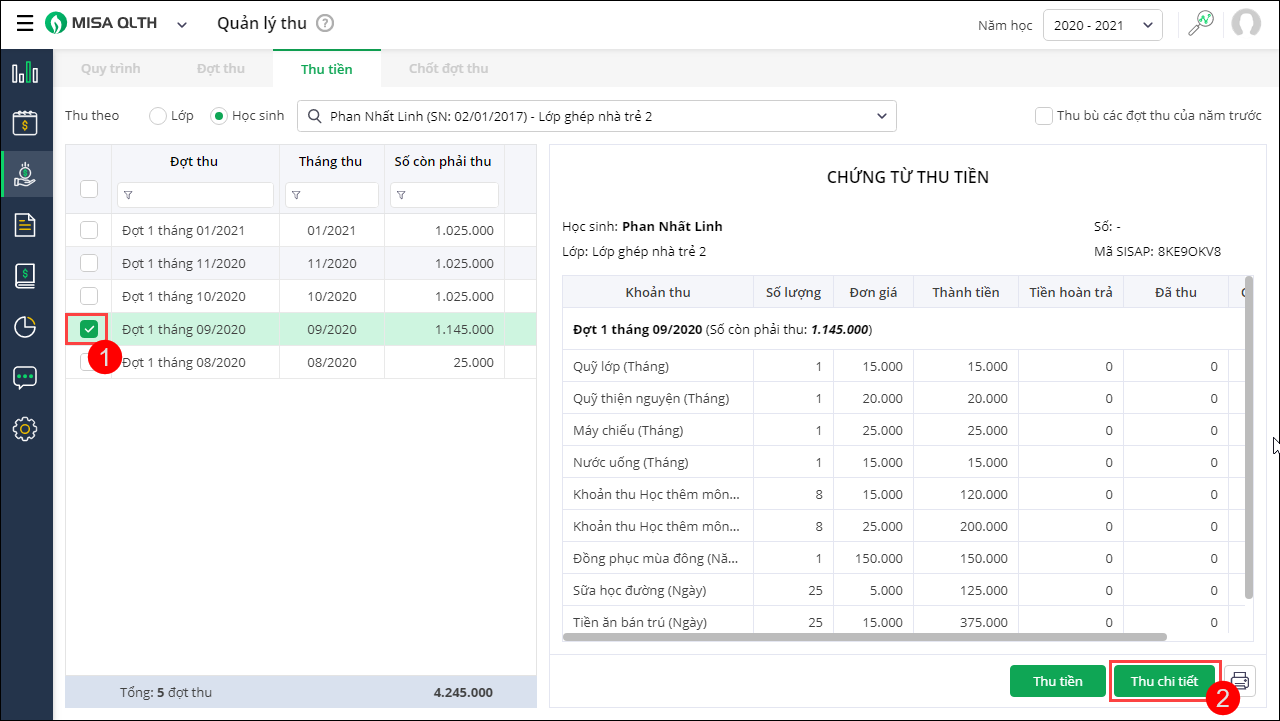
- Phần mềm hiển thị màn hình thu tiền chi tiết: chọn khoản thu trên danh sách.
- Nếu phụ huynh chỉ nộp một phần tiền thì anh chị nhập lại số thực thu, phần mềm tự đông tính lại số tiền phải thu.
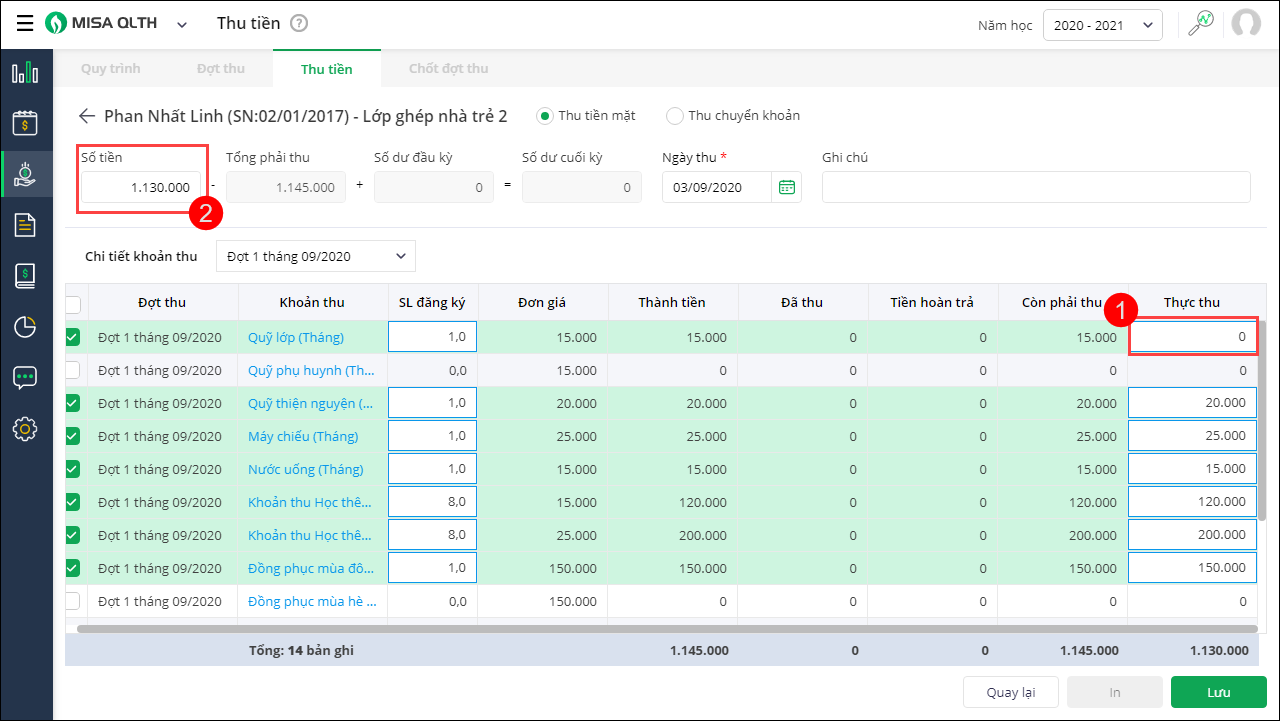
- Nếu phụ huynh nộp số tiền nhiều hơn số phải nộp thì anh chị nhập số tiề phụ huynh đóng tại mục Số tiền. Phần mềm tự động sinh số dư cuối kỳ ngay trên phần mềm.
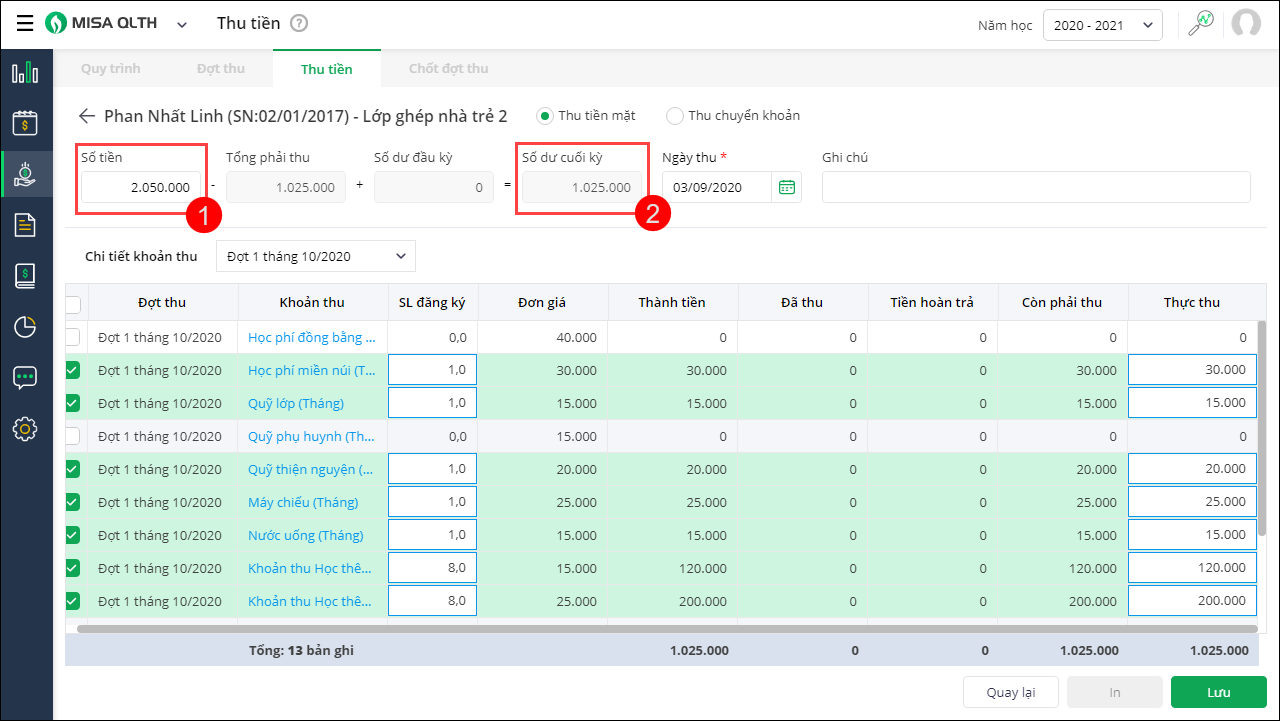
- Nếu tháng trước phụ huynh nộp thừa nhiều hơn cả số phải nộp tháng này thì tháng này phụ huynh không cần nộp nữa, cho phép bỏ trống ô số tiền
- Nếu phụ huynh chỉ nộp một phần tiền thì anh chị nhập lại số thực thu, phần mềm tự đông tính lại số tiền phải thu.
- Phần mềm mặc định Hình thức thu theo hình thức thu anh/chị thiết lập từ trước tuy nhiên anh/chị có thể thực hiện chỉnh sửa nếu cần.
Đối với hình thức thu chuyển khoản, anh/chị lựa chọn ngân hàng nhà trường sử dụng thu tiền.
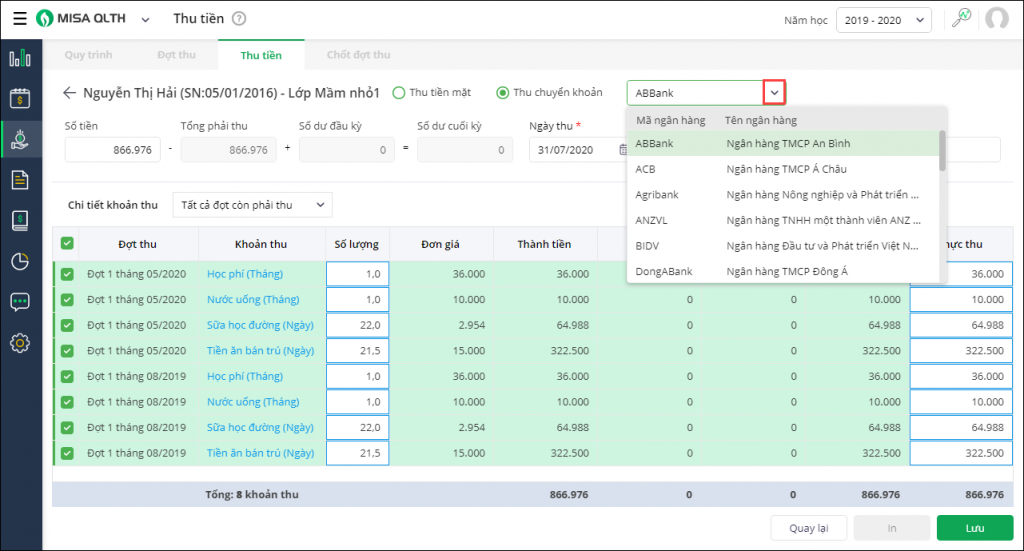
- Nhập ghi chú (nếu có)
- Nhấn Lưu
- Trong trường hợp chọn Thu tiền thì phần mềm sẽ thực hiện xác nhận thu tiền luôn mà không hiển thị chi tiết các khoản thu.
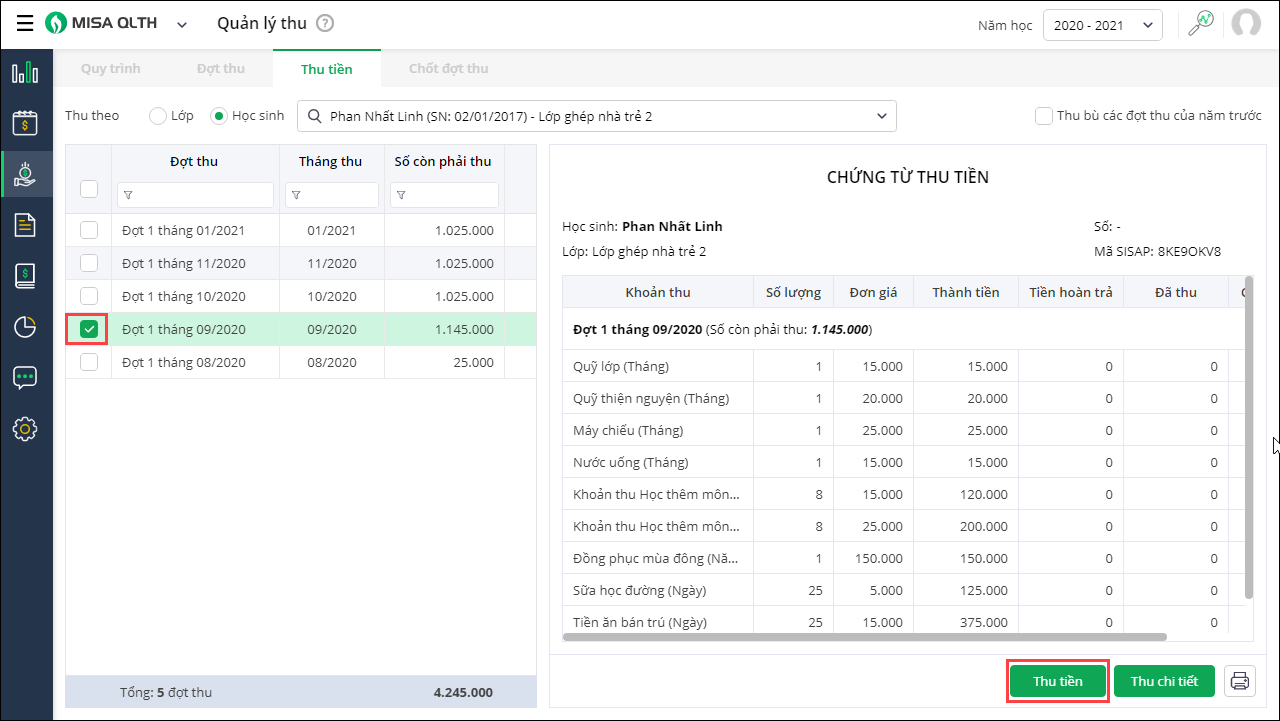
Xem chi tiết hướng dẫn thu tiền tại đây
- Từ phiên bản R99: Cho phép kế toán dễ dàng theo dõi được số phải thu, phải trả của từng học sinh để phản ánh đúng số tiền thực tế ở đơn vị.
Các bước thực hiện
Vào Khoản thu\Sổ phải thu, phải trả\Sổ phải thu, phải trả, phần mềm tự động lấy lên danh sách học sinh với số tiền phải thu, phải trả (nếu học sinh nộp thừa), hoàn trả tương ứng sau khi Ghi nhận khoản hoàn trả
Thu tiền
Nhấn Thu tiền phần mềm chuyển hướng tới màn hình thu tiền theo học sinh để thực hiện các công việc thu tiền học của học sinh đó.
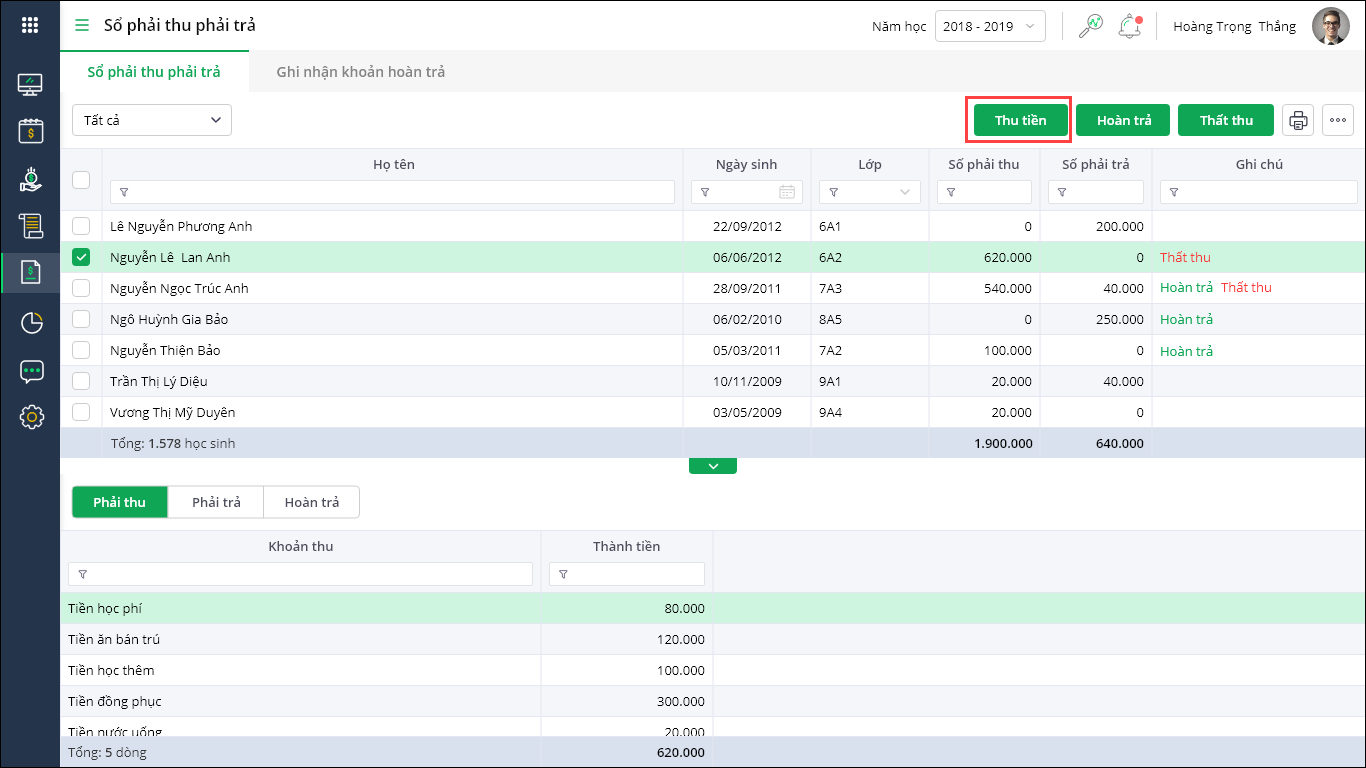
Hoàn trả
- Đối với học sinh có các khoản hoàn trả, nhấn Hoàn trả để xác nhận đã hoàn thành việc hoàn trả đầy đủ số tiền thừa cho học sinh đó.
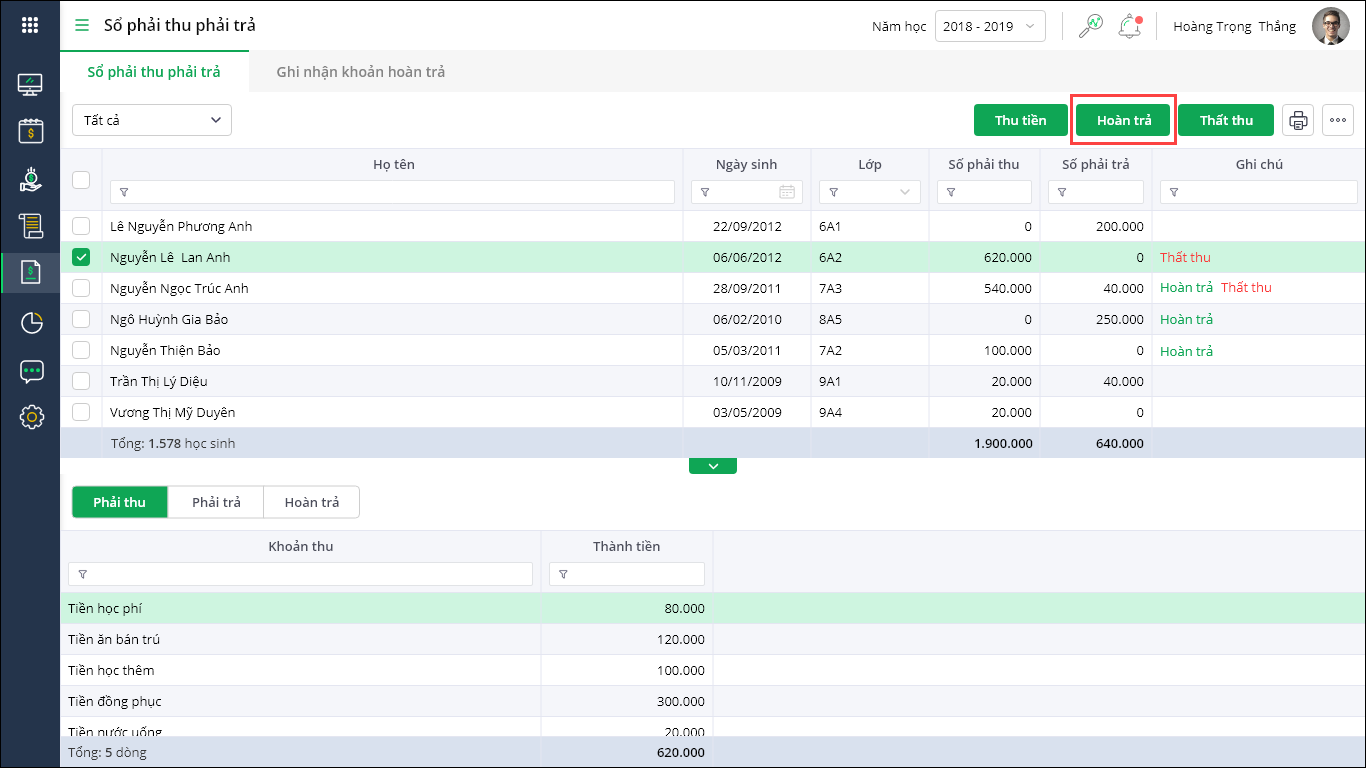
- Nhấn vào biểu tượng thiết lập, chọn Hủy xác nhận hoàn trả để hủy hoàn trả cho học sinh đó.
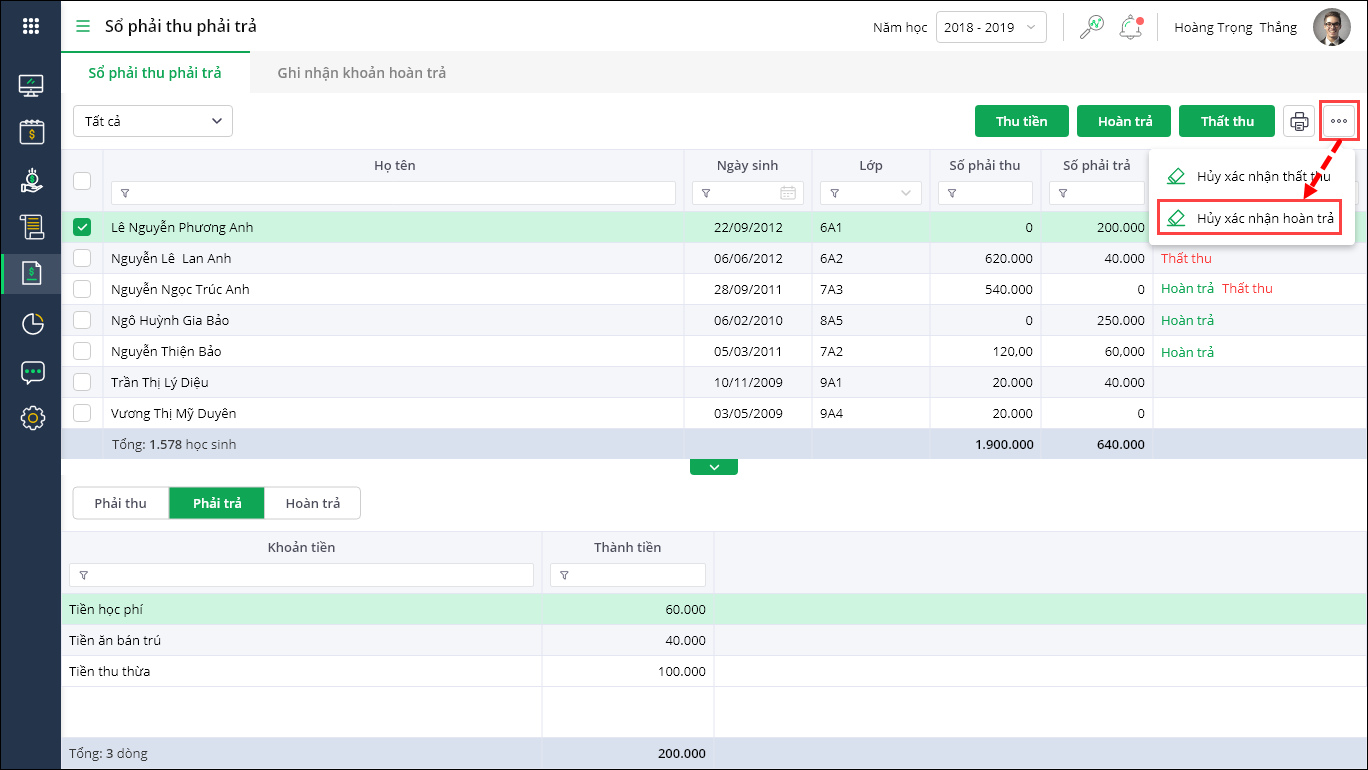
Thất thu
- Đối với những học sinh không thu tiền học được, anh/chị nhấn Thất Thu để ghi nhận vào phần mềm.
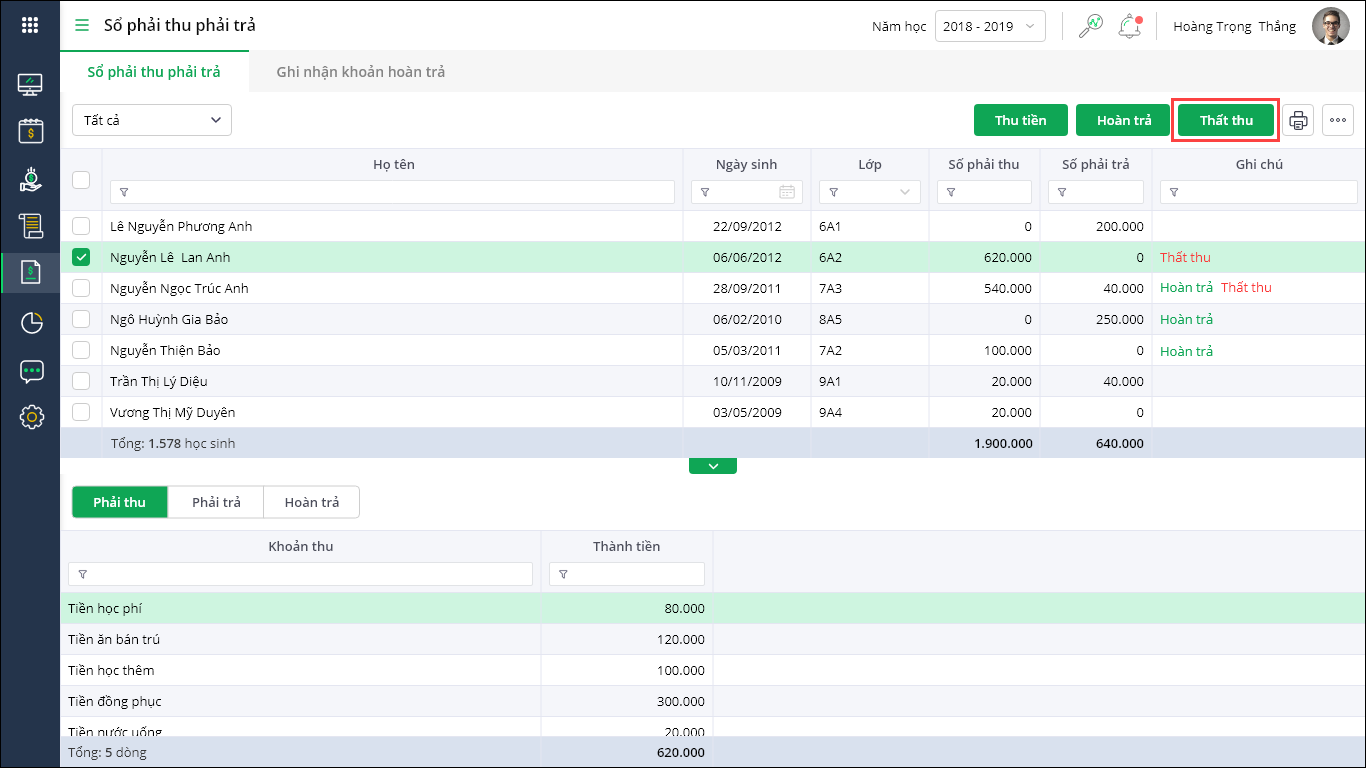
- Nhấn vào biểu tượng thiết lập, chọn Hủy xác nhận thất thu để hủy trạng thái thất thu cho học sinh đó
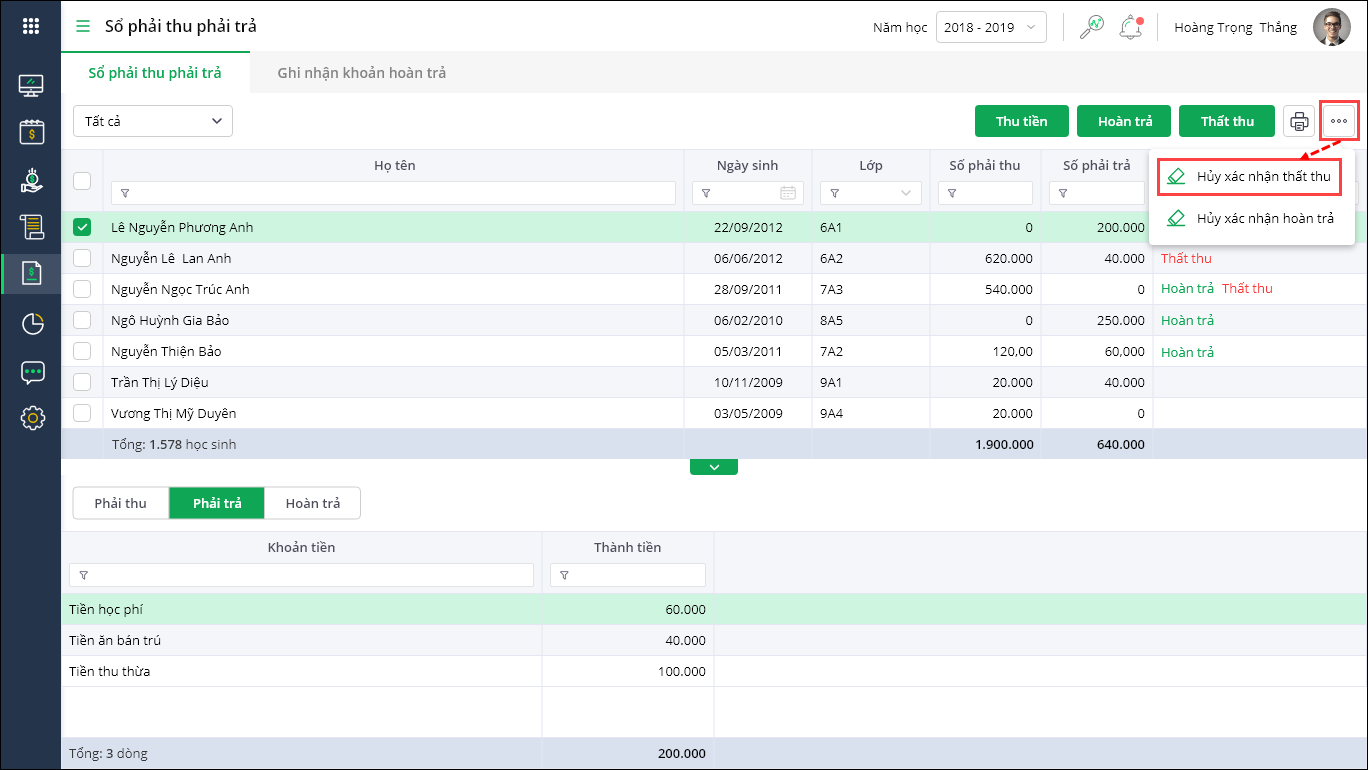
Lưu ý: Đối với những học sinh đã ghi nhận Hoàn trả hay Thất thu thì anh/chị không được phép thu tiền hay thay đổi dữ liệu thu trong năm học đó nữa. Muốn thu tiền hay thay đổi dữ liệu thu thì anh chị hủy xác nhận hoàn trả hoặc hủy xác nhận thu.
Xem hướng dẫn các bước xem Sổ phải thu, phải trả tại đây.
- Trước phiên bản R99: Nhà trường có rất nhiều khoản thu khác nhau: bắt buộc, tự nguyện, thu chi hộ,.. Để người nhận dễ dàng theo dõi, kế toán sắp xếp theo các khoản thu chính, thu riêng của nhà trường; các khoản thu liên quan để gần nhau. Tuy nhiên, phần mềm đang mặc định sắp xếp theo thứ tự cùng danh mục, tính chất và theo ABC. Việc này khiến kế toán không in được danh sách theo thứ tự mong muốn.
- Từ phiên bản R99: Cho phép kế toán sắp xếp được thứ tự các khoản thu trên danh sách thu, báo cáo, chứng từ thu tiền,… để người nhận dễ dàng theo dõi.
Các bước thực hiện:
- Vào Khoản thu\Lập kế hoạch thu\Lập danh sách khoản thu
- Nhấn Sắp xếp lại thứ tự để sắp xếp lại thứ tự khoản thu theo mong muốn của kế toán để người nhận dễ dàng theo dõi
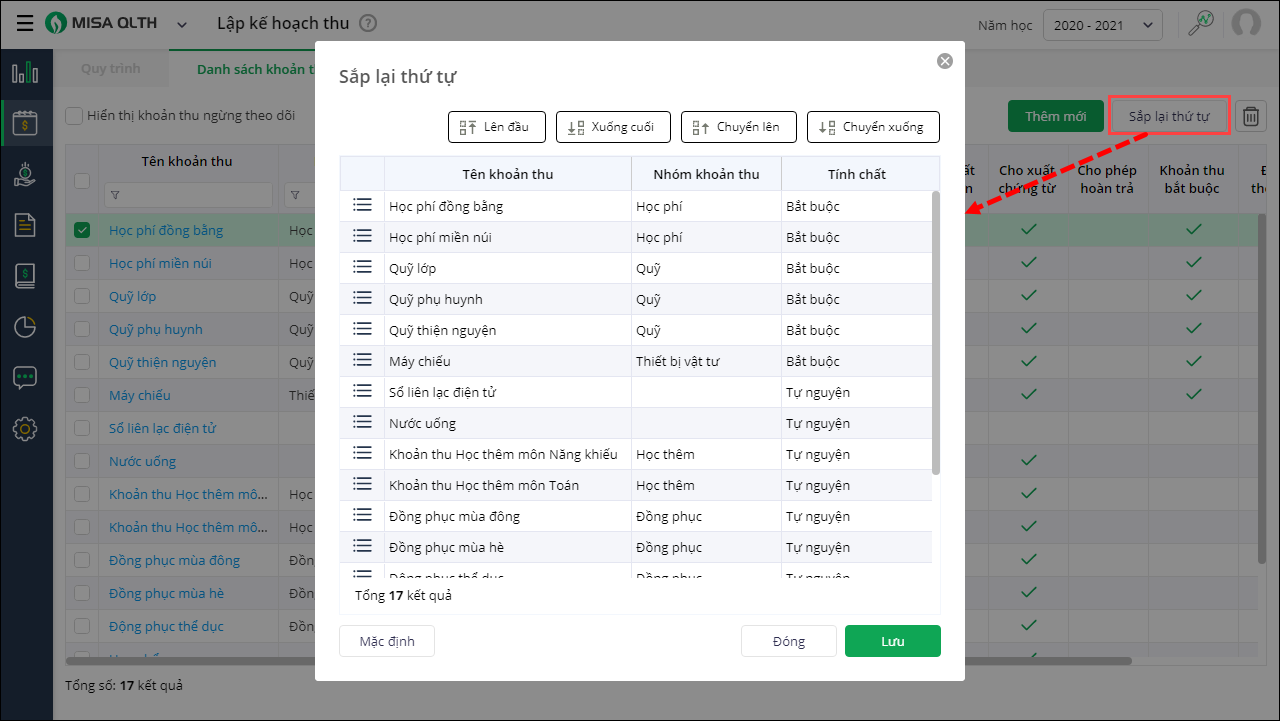
- Sau khi hoàn tất việc sắp xếp, anh/chị nhấn Lưu.
Lưu ý: Anh/chị thực hiện sắp xếp thứ tự các khoản thu tương tự trên các báo cáo và chứng từ thu tiền.
Xem hướng dẫn lập danh sách khoản thu tại đây.
- Từ phiên bản R99: Cho phép kế toán nhanh chóng thu tiền của từng học sinh để tiết kiệm thời gian thu tiền
Các bước thực hiện
- Vào Khoản thu\Quản lý thu\Thu tiền\Thu theo học sinh
- Nhập Tên, Lớp hoặc Mã SISAP của học sinh cần thu tiền, chọn học sinh. Chọn học sinh trong danh sách.
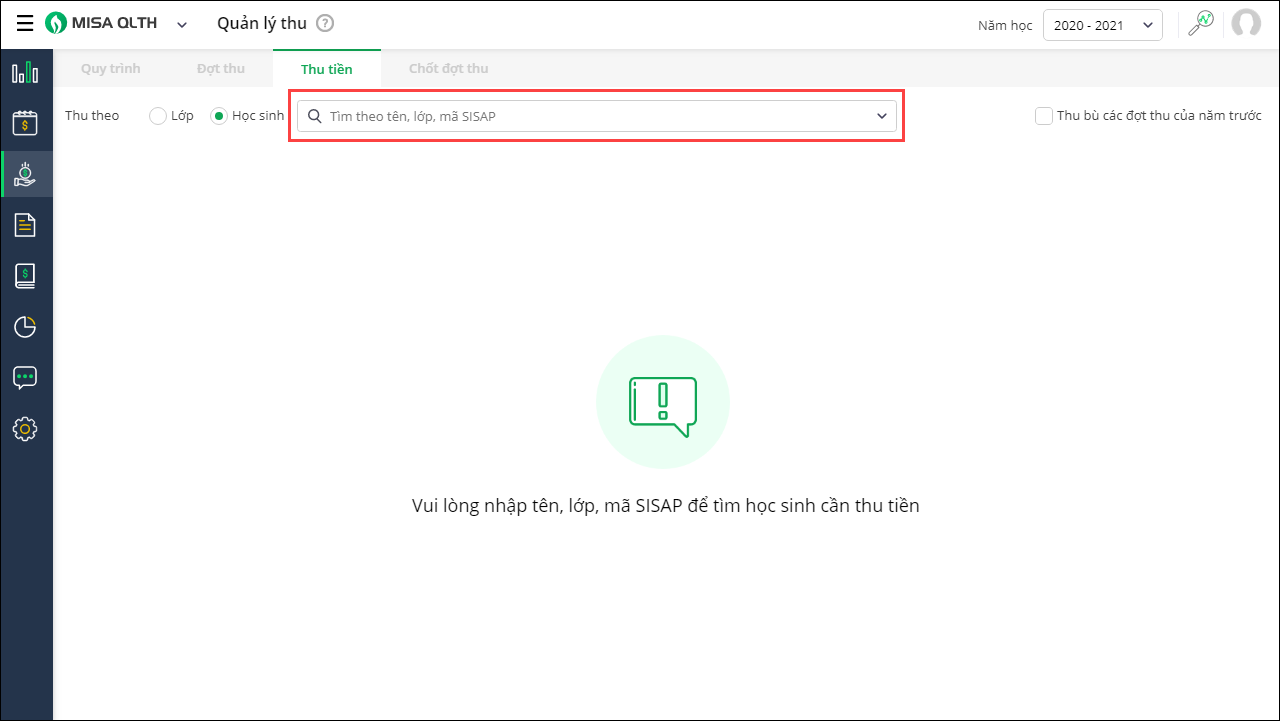
- Chọn đợt thu cần thu của học sinh đó. Nhấn Thu chi tiết để thực hiện thu chi tiết từng khoản thu.
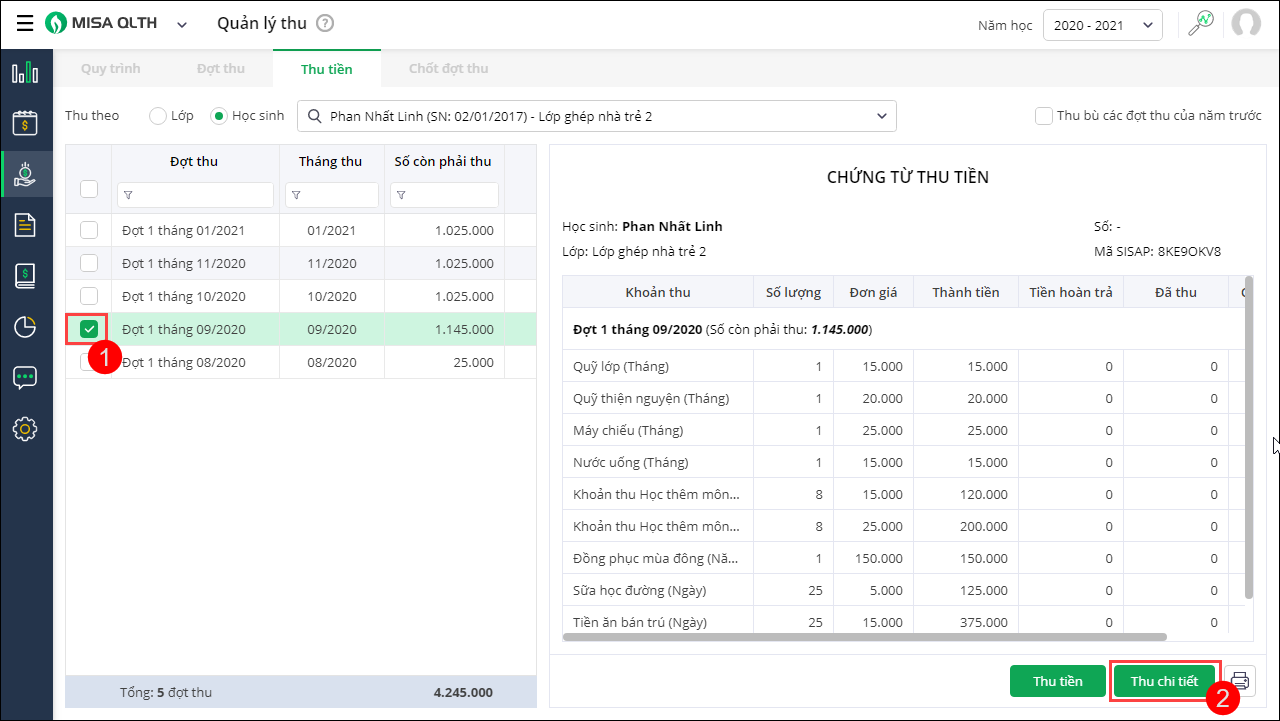
- Phần mềm hiển thị màn hình thu tiền chi tiết: chọn khoản thu trên danh sách.
- Nếu phụ huynh chỉ nộp một phần tiền thì anh chị nhập lại số thực thu, phần mềm tự đông tính lại số tiền phải thu.
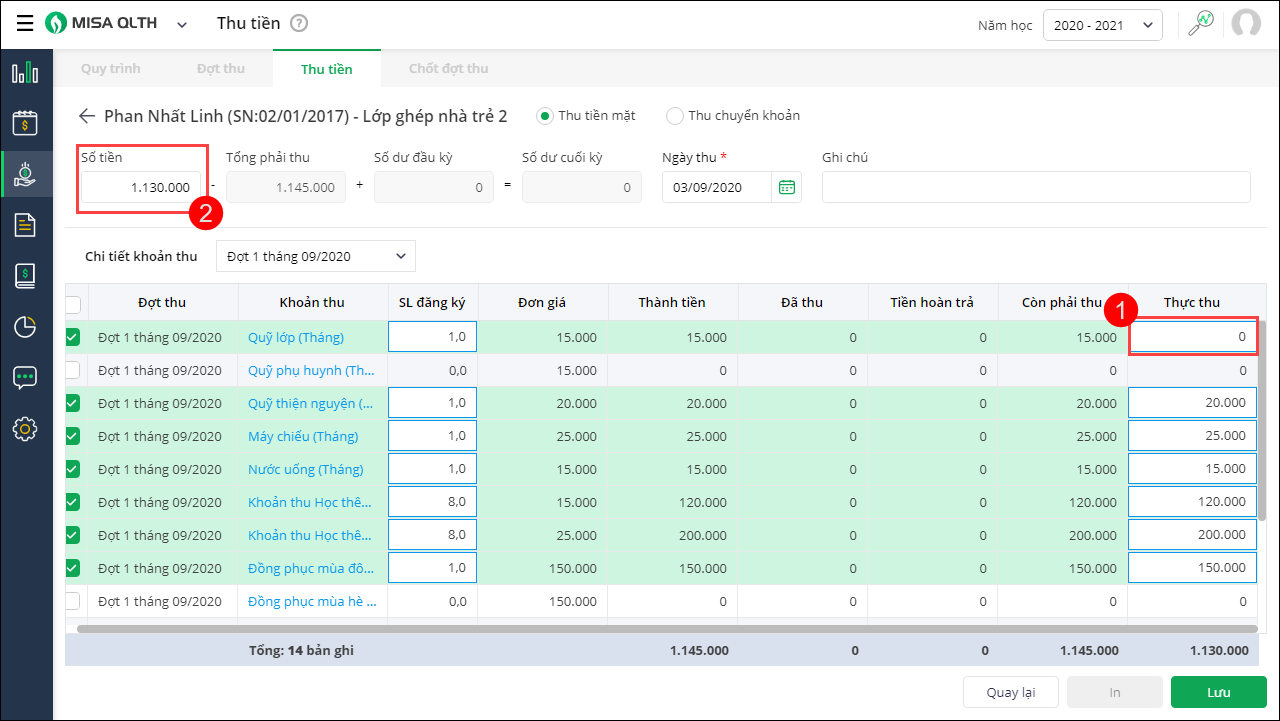
- Nếu phụ huynh nộp số tiền nhiều hơn số phải nộp thì anh chị nhập số tiề phụ huynh đóng tại mục Số tiền. Phần mềm tự động sinh số dư cuối kỳ ngay trên phần mềm.
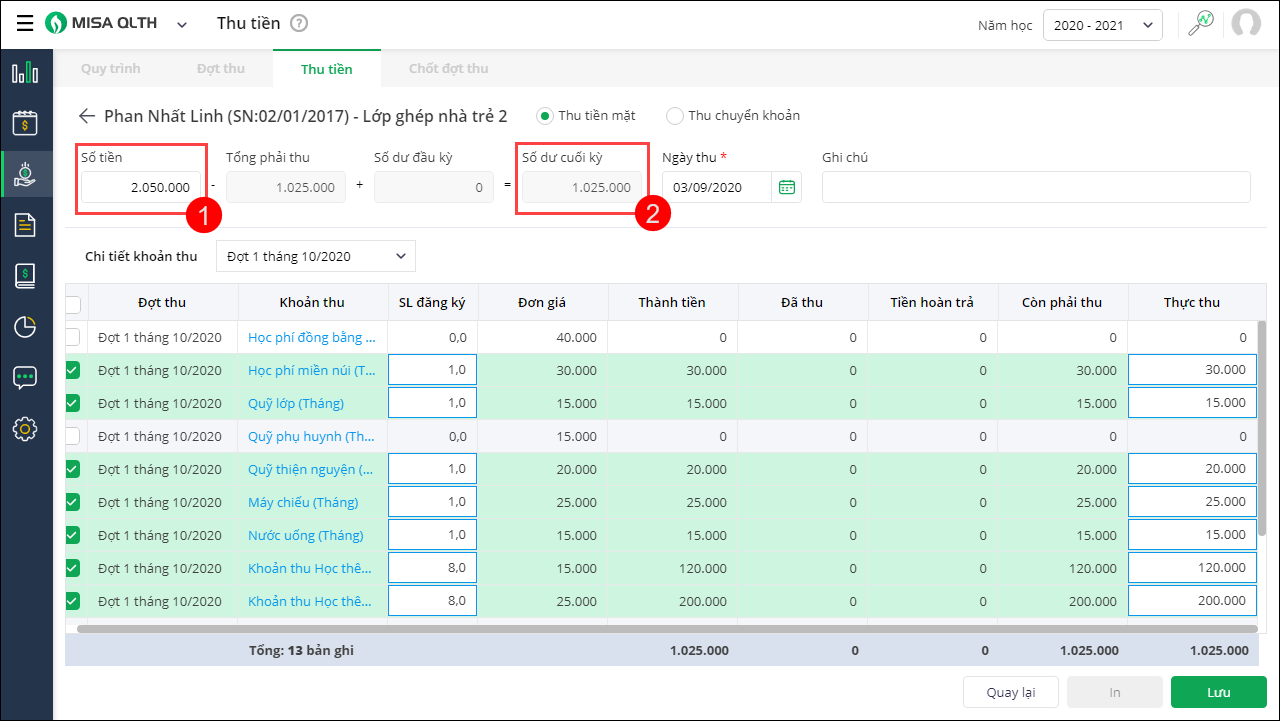
- Nếu tháng trước phụ huynh nộp thừa nhiều hơn cả số phải nộp tháng này thì tháng này phụ huynh không cần nộp nữa, cho phép bỏ trống ô số tiền
- Nếu phụ huynh chỉ nộp một phần tiền thì anh chị nhập lại số thực thu, phần mềm tự đông tính lại số tiền phải thu.
- Phần mềm mặc định Hình thức thu theo hình thức thu anh/chị thiết lập từ trước tuy nhiên anh/chị có thể thực hiện chỉnh sửa nếu cần.
Đối với hình thức thu chuyển khoản, anh/chị lựa chọn ngân hàng nhà trường sử dụng thu tiền.
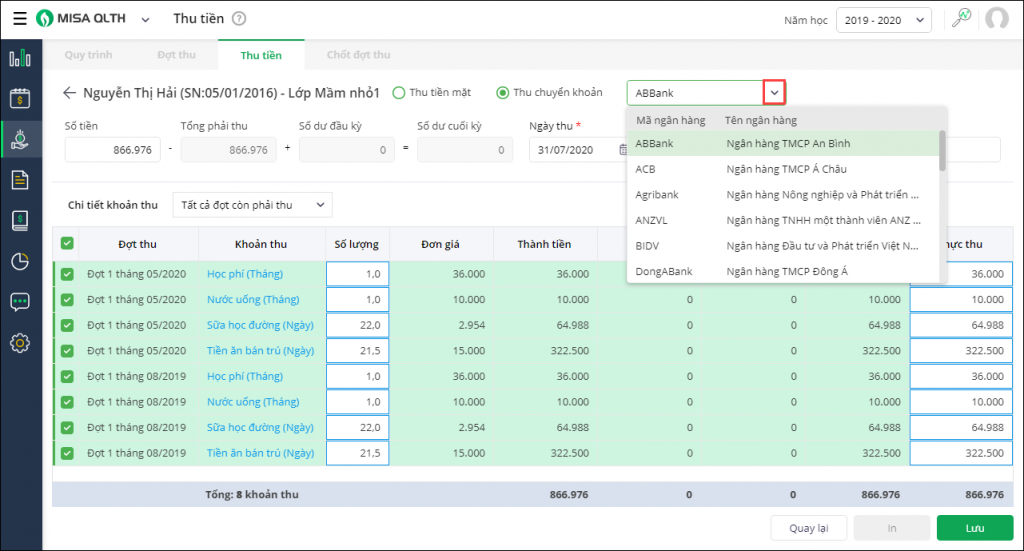
- Nhập ghi chú (nếu có)
- Nhấn Lưu
- Trong trường hợp chọn Thu tiền thì phần mềm sẽ thực hiện xác nhận thu tiền luôn mà không hiển thị chi tiết các khoản thu.
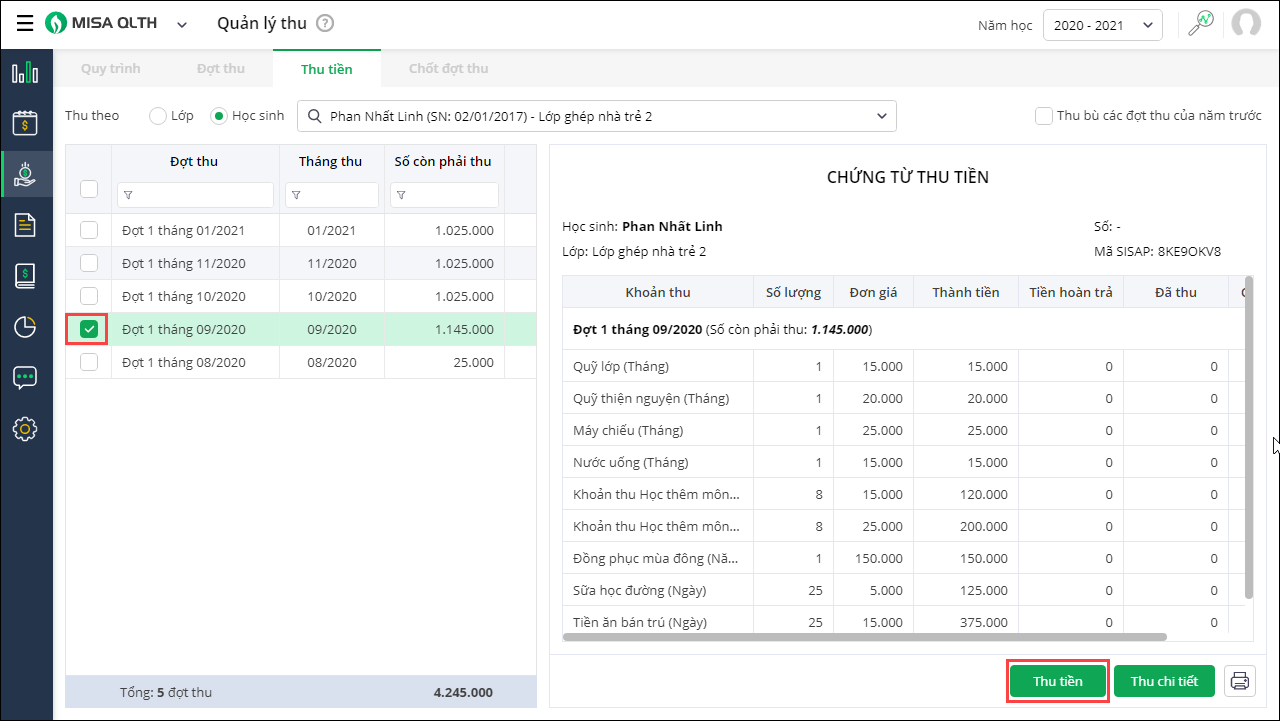
Xem hướng dẫn chi tiết các bước thu tiền tại đây
- Từ phiên bản R99: Sau khi kế toán lập đợt thu, cho phép gửi được thông báo thu tiền qua SMS/SISAP để phụ huynh nhanh chóng nhận được thông tin về đợt thu.
Các bước thực hiện:
- Vào Khoản thu, chọn Quản lý thu\Đợt thu
- Khi chưa có đợt thu nào được lập trong năm học, chọn Đợt thu, nhấn Lập đợt thu hoặc lập đợt thu tại câu thông báo.
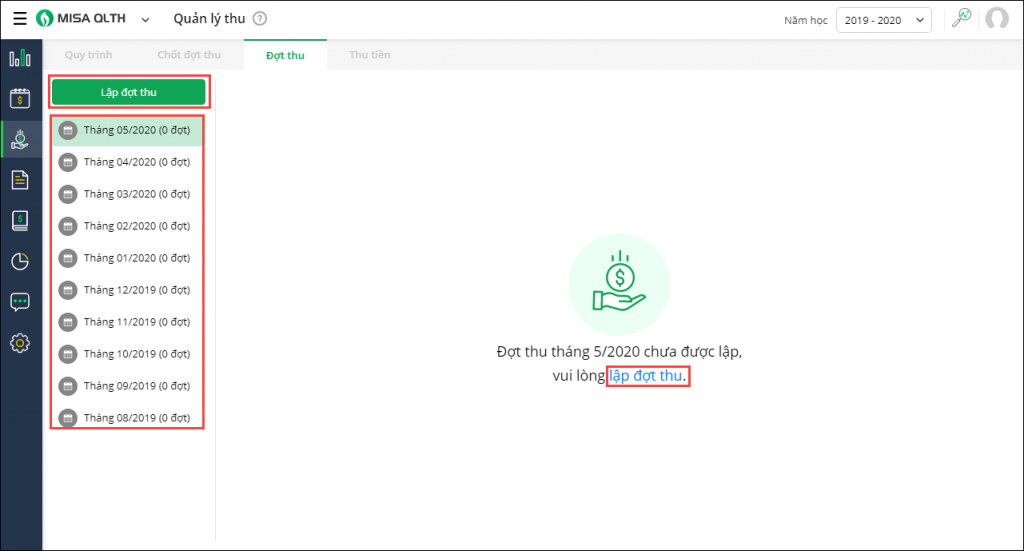
- Nhập Tên đợt thu
- Tại phần Danh sách các khoản cần thu:
- Phần mềm tự động lấy lên những khoản thu đang theo dõi tại Danh sách khoản thu và có thời điểm thu là tháng mà anh/chị lập đợt thu.
- Bỏ tích chọn những khoản thu không cần thu trong đợt thu này
- Lưu ý:
- anh/chị có thể nhập Số lượng lẻ trong trường hợp đơn vị phát sinh tiền học lẻ tháng.
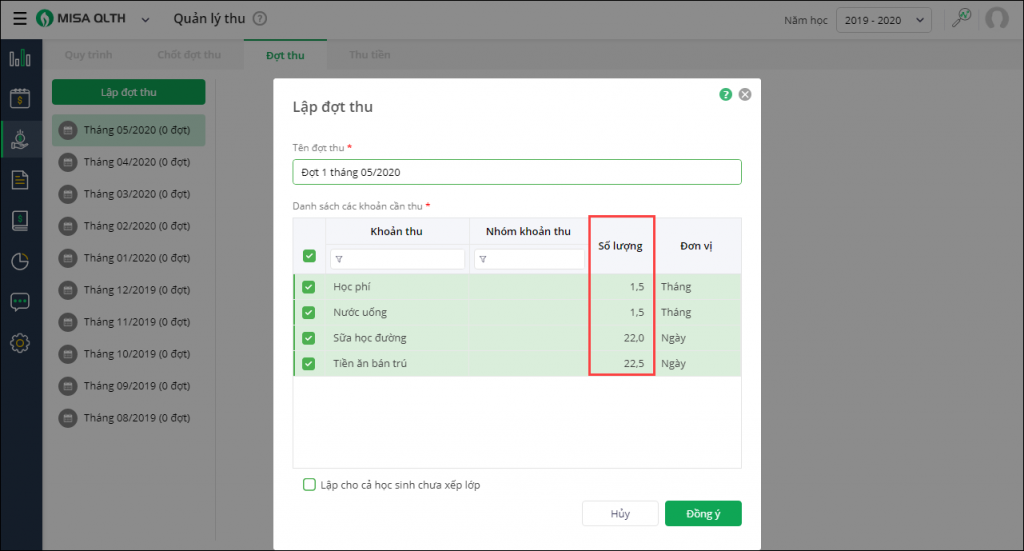
- Trường hợp có học sinh chưa xếp lớp và cần thu tiền tương tự như học sinh đã xếp lớp thì anh/chị tích chọn Lập cả học sinh chưa xếp lớp
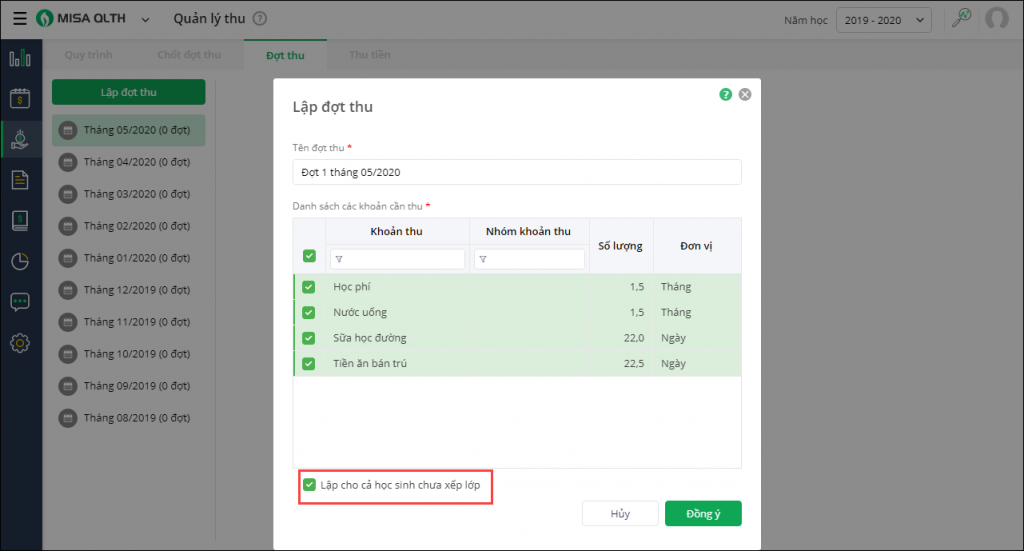
- Trường hợp nếu tháng trước đơn vị có đợt thu liên quan đến khoản thu có hoàn trả, phần mềm hiển thị cảnh báo để kế toán chốt đợt thu trước khi lập đợt thu mới hoặc Lập đợt thu mới
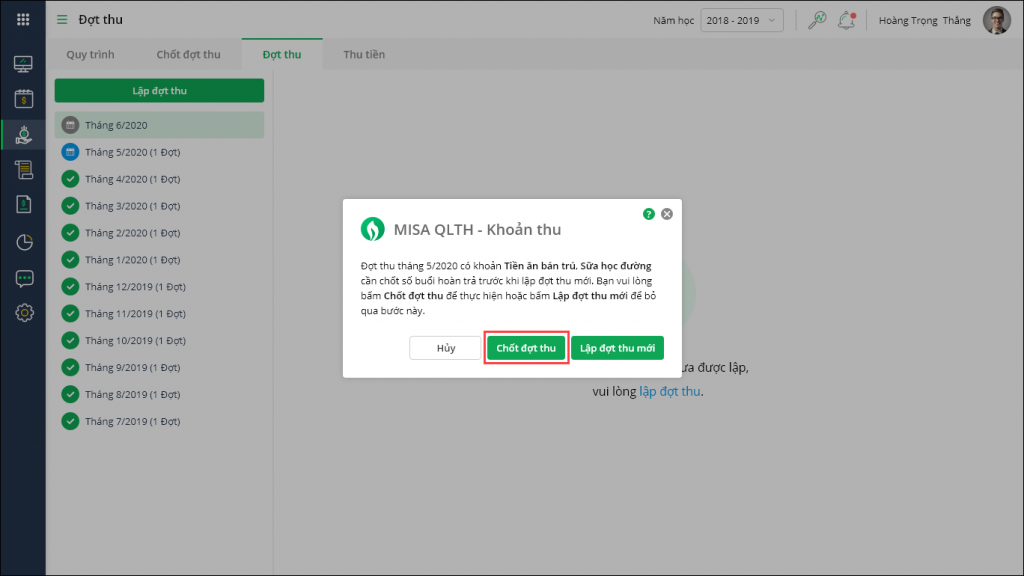
- anh/chị có thể nhập Số lượng lẻ trong trường hợp đơn vị phát sinh tiền học lẻ tháng.
- Nhấn Lưu
Thông báo cho Phụ huynh
Phần mềm hiển thị các thông tin các đợt thu vừa thiết lập theo lớp và khoản thu
- Chọn đợt thu, nhấn Xem chi tiết để xem chi tiết các khoản thu.
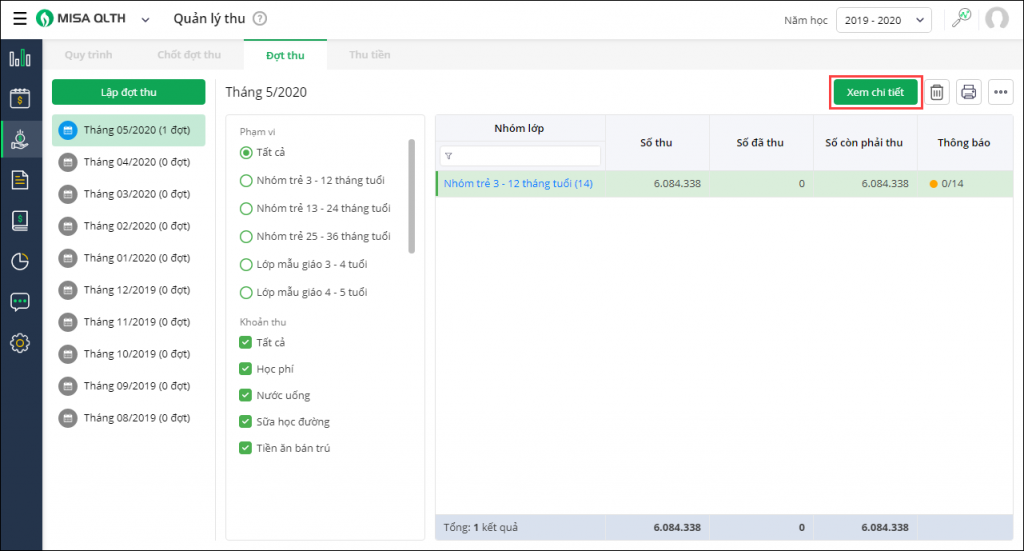
- Nhấn Thông báo cho PH hoặc nhấn vào biểu tượng “mũi tên màu xanh” tại học sinh để thông báo nộp tiền cho phụ huynh qua ứng dụng mobile.
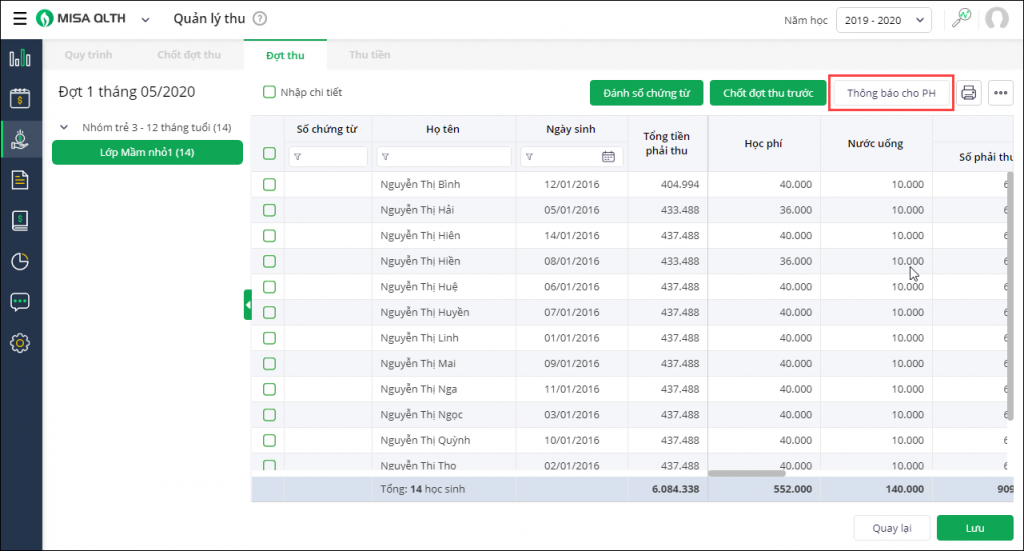
Lưu ý: Tích chọn Gửi tin SMS trường hợp nhà trường muốn gửi thông báo thu tiền học cho phụ huynh thông qua tin nhắn SMS.
-
- Chọn phạm vi thông báo: Tất cả hoặc theo học sinh: phần mềm tự động lấy lên danh sách khoản thu tương ứng.
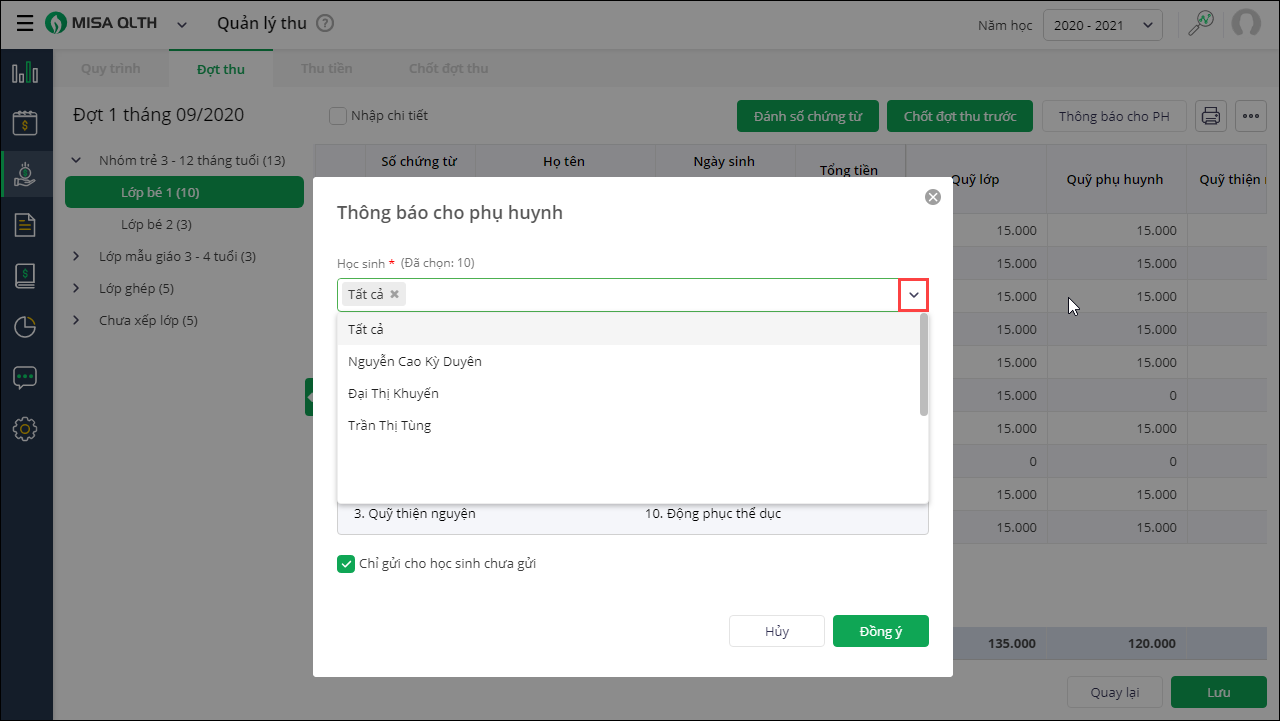
- Chọn loại thông báo: Thu tiền hoặc Hủy thu tiền và thời gian dự kiến thu.
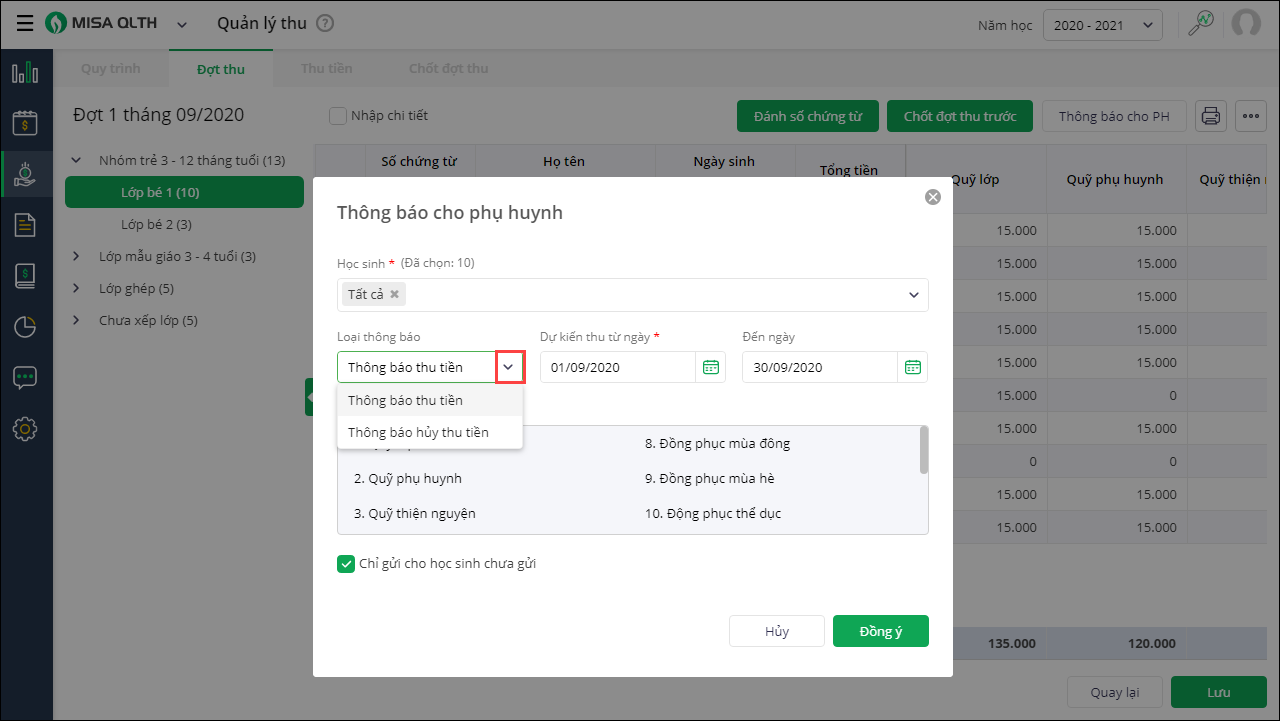
- Trường hợp đơn vị có điều chỉnh đợt thu và thực hiện gửi lại thông báo thu tiền học cho học sinh thì bỏ tích chọn Chỉ gửi cho học sinh chưa gửi
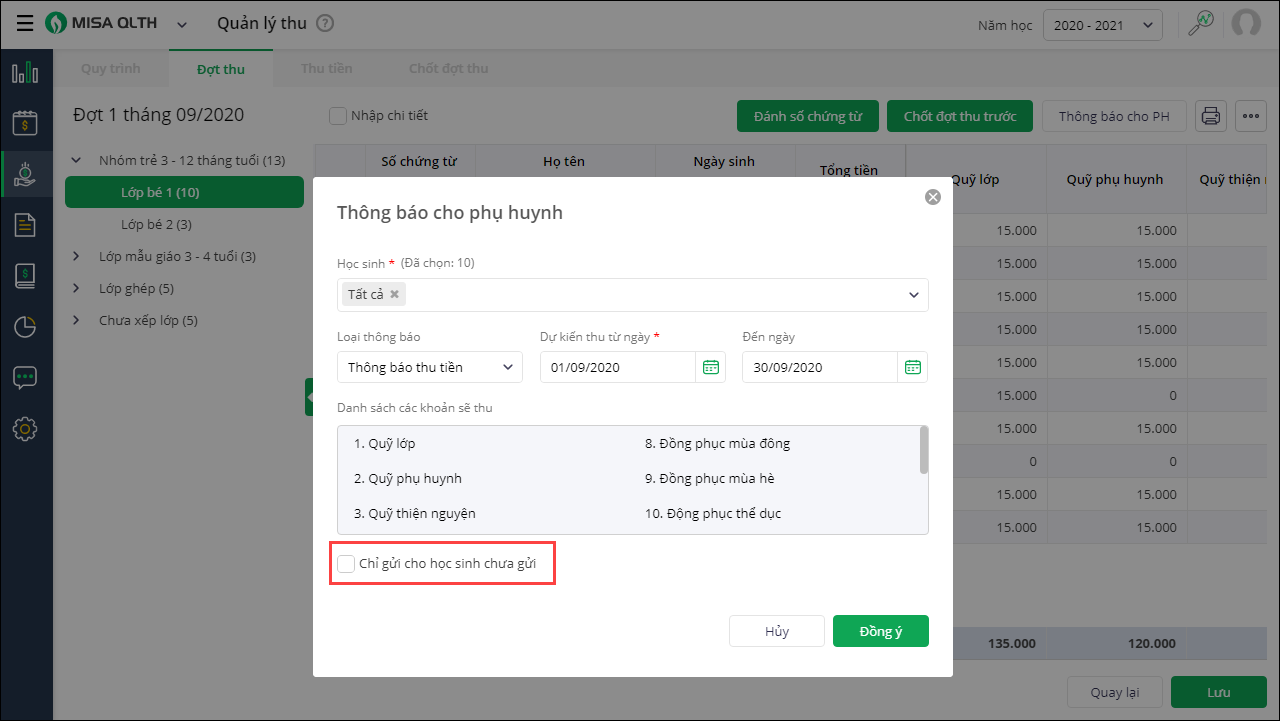
- Chọn phạm vi thông báo: Tất cả hoặc theo học sinh: phần mềm tự động lấy lên danh sách khoản thu tương ứng.
- Nhấn Đồng ý
Xem hướng dẫn chi tiết lập đợt thu và gửi thông báo thu tiền học cho phụ huynh tại đây
- Trước phiên bản R99: Hằng năm, đơn vị phát sinh một số khoản thu mới, một số khoản thu khác không thu nữa. Những khoản thu năm cũ không thu nữa, kế toán sẽ ngừng theo dõi. Tuy nhiên, trên danh sách các khoản thu đang hiển thị bao gồm cả khoản thu đang theo dõi và ngừng theo dõi. Việc này khiến kế toán mất thời gian để kiểm tra lại các khoản thu đang theo dõi.
- Từ phiên bản R99: Phần mềm cho phép xem nhanh danh sách các khoản thu đang sử dụng để dễ dàng kiểm tra thông tin.
Các bước thực hiện
- Vào Khoản thu\Lập kế hoạch thu\Lập danh sách khoản thu
- Phần mềm tự động mang sẵn đi các khoản thu tương ứng cấp trường của đơn vị.
- Anh chị thực hiện Thêm mới, chỉnh sửa, Sao chép, Xóa khoản thu đúng với thực tế năm học đơn vị.
Lưu ý: Trường hợp nhà trường không thực hiện thu và theo dõi khoản thu nào nữa thì tích chọn Ngừng theo dõi
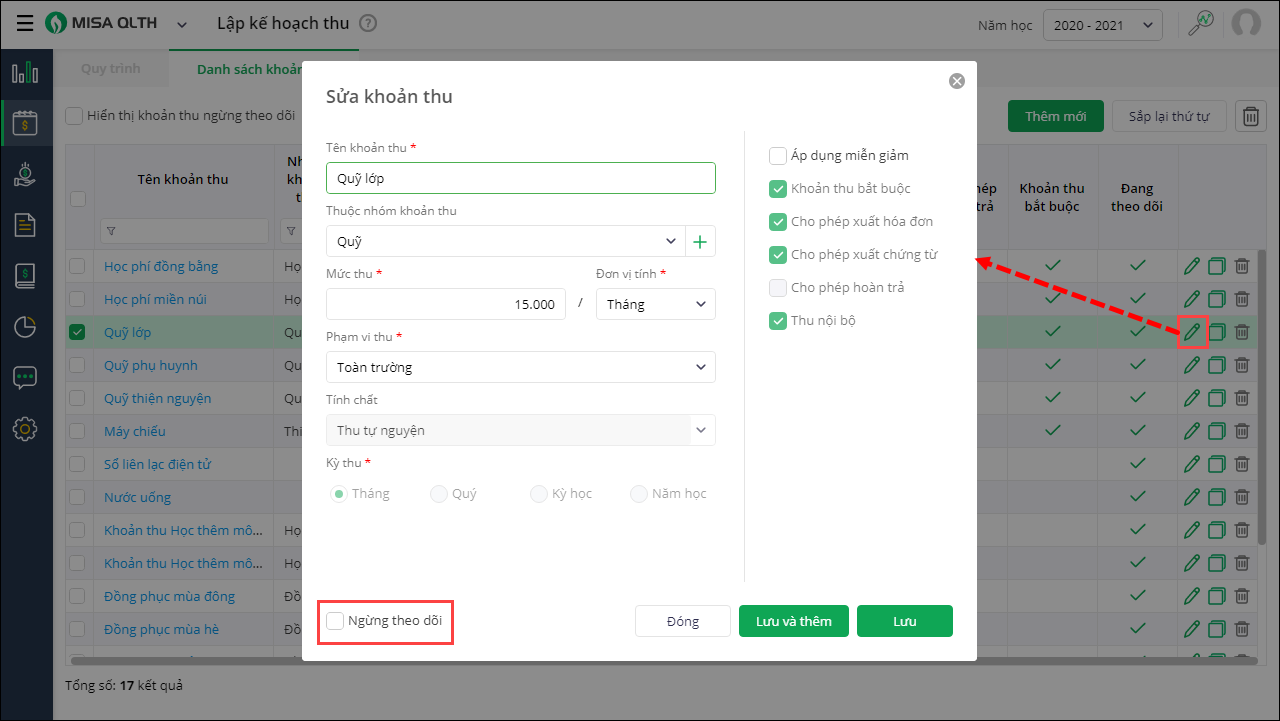
- Tích chọn Hiển thị khoản thu ngừng theo dõi để hiển thị danh sách bao gồm cả những khoản thu đang đang sử dụng và những khoản thu không sử dụng nữa.
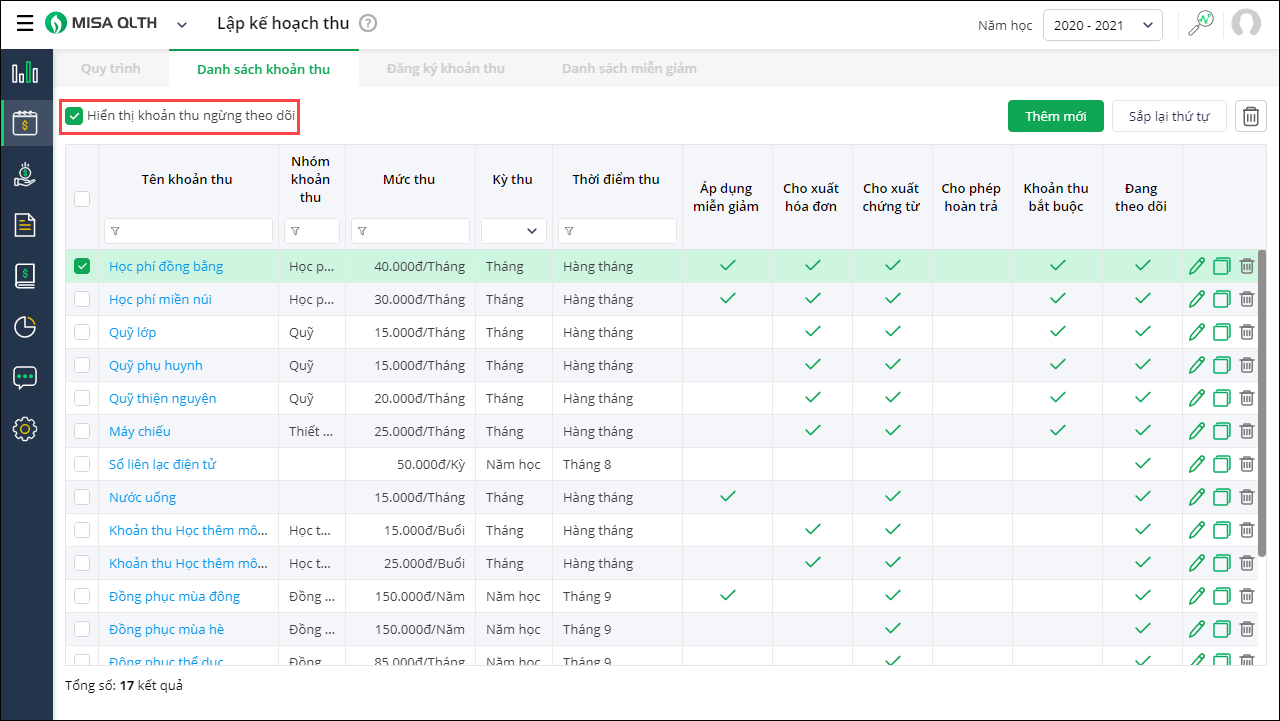
- Bỏ tích chọn Hiển thị khoản thu ngừng theo dõi để chỉ hiển thị danh sách những khoản thu đang sử dụng.
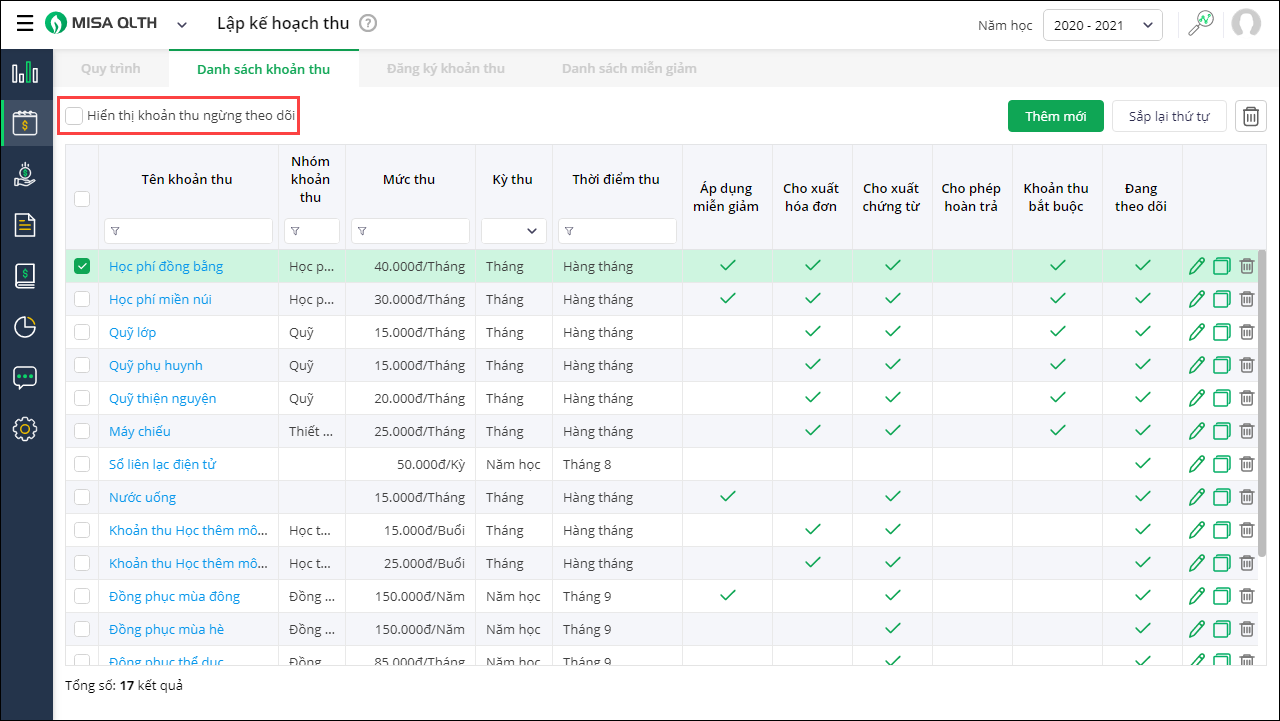
- Tích chọn Hiển thị khoản thu ngừng theo dõi để hiển thị danh sách bao gồm cả những khoản thu đang đang sử dụng và những khoản thu không sử dụng nữa.
Xem hướng dẫn các bước lập danh sách khoản thu tại đây.
- Trước phiên bản R99: Tháng trước, khi phụ huynh đến nộp tiền học cho con, nộp nhiều hơn số tiền phải thu. Sang tháng sau, kế toán tính toán số tiền phải nộp và chuyển số tiền thừa từ tháng trước sang tháng này. Trường hợp tháng trước phụ huynh nộp thừa nhiều hơn cả số phải nộp tháng này thì tháng này phụ huynh không cần nộp nữa. Tuy nhiên, phần mềm không cho phép nhập số thực thu tháng này bằng 0. Việc này dẫn đến số tiền thực nộp của phụ huynh không đúng.
- Từ phiên bản R99: Trên giao diện Thu theo học sinh/thu chi tiết cho phép bỏ trống ô số tiền nếu số dư đầu kỳ nhiều hơn số tiền các khoản thu được chọn
Các bước thực hiện:
- Vào Khoản thu\Quản lý thu\Thu tiền\Thu theo học sinh
- Nhập Tên, Lớp hoặc Mã SISAP của học sinh cần thu tiền, chọn học sinh. Chọn học sinh trong danh sách.
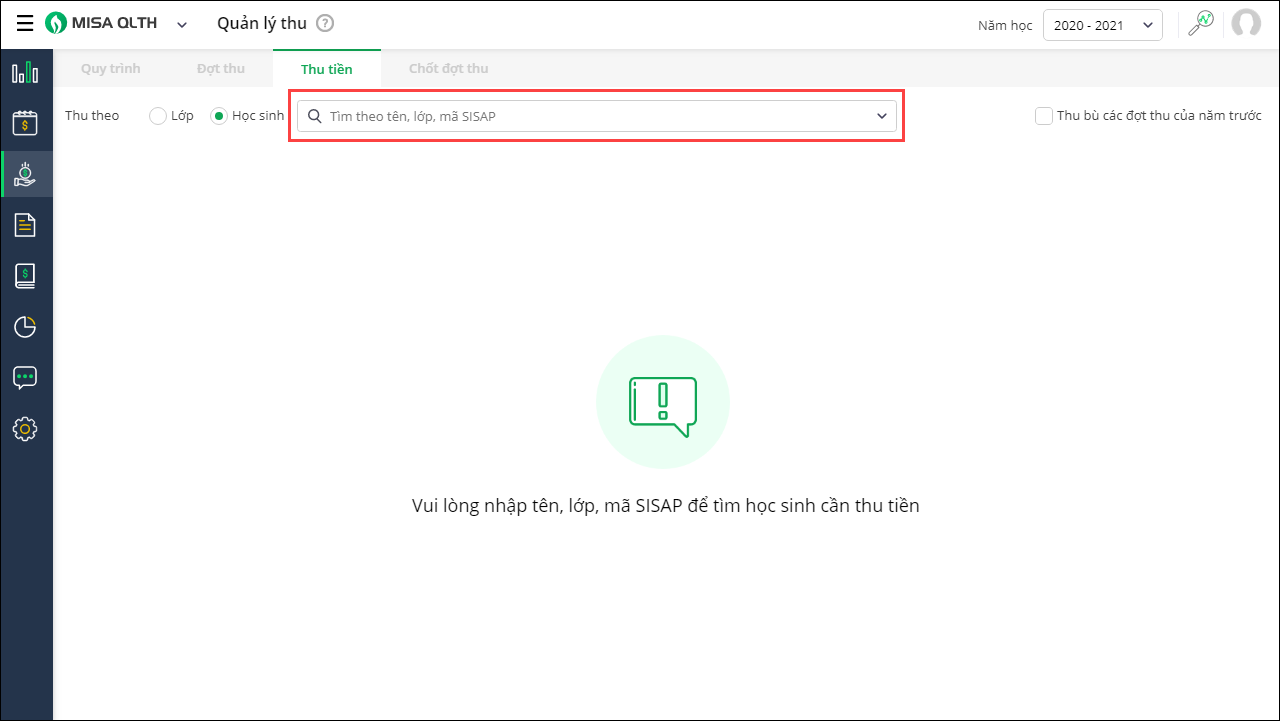
- Chọn đợt thu cần thu của học sinh đó. Nhấn Thu chi tiết để thực hiện thu chi tiết từng khoản thu.
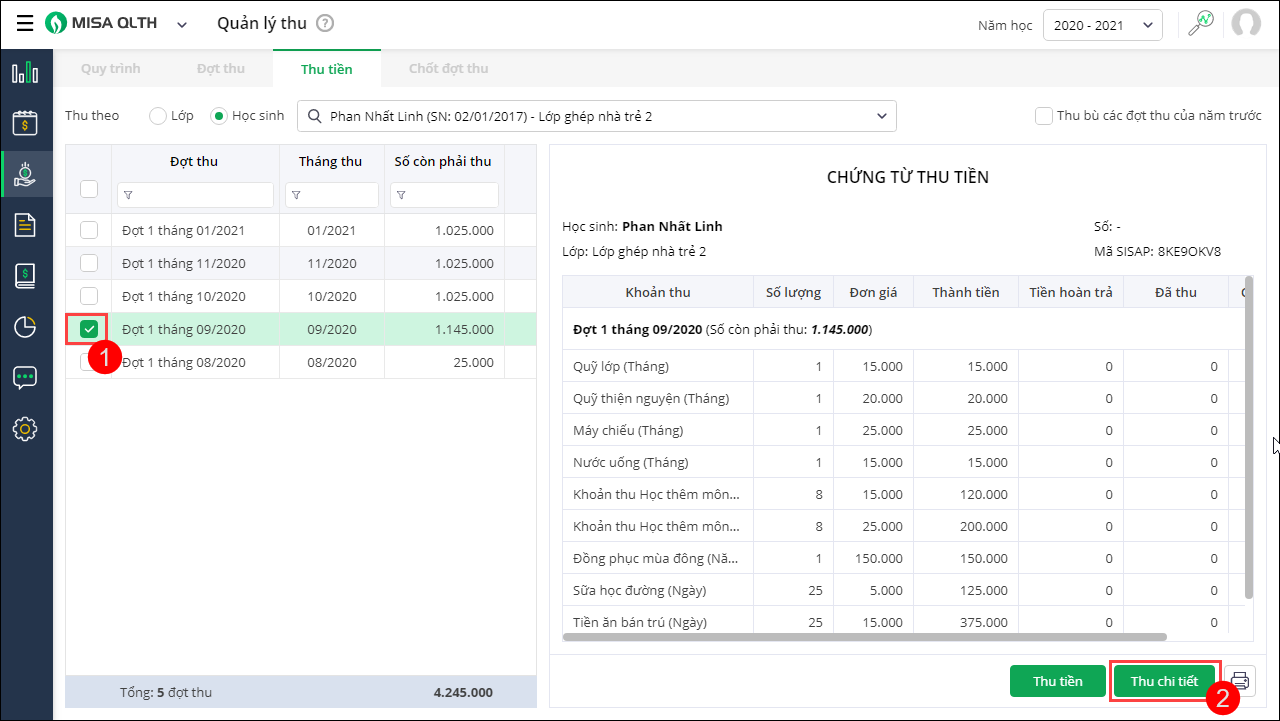
- Phần mềm hiển thị màn hình thu tiền chi tiết: chọn khoản thu trên danh sách.
- Nếu phụ huynh chỉ nộp một phần tiền thì anh chị nhập lại số thực thu, phần mềm tự đông tính lại số tiền phải thu.
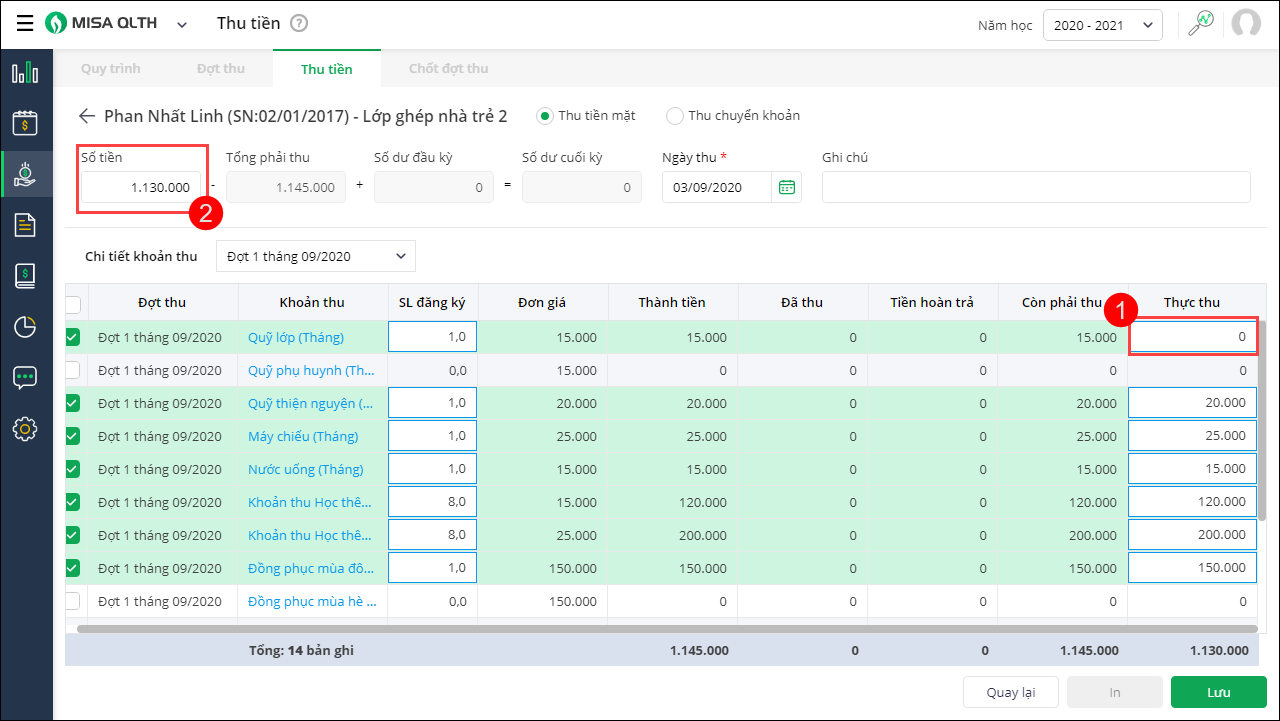
- Nếu phụ huynh nộp số tiền nhiều hơn số phải nộp thì anh chị nhập số tiề phụ huynh đóng tại mục Số tiền. Phần mềm tự động sinh số dư cuối kỳ ngay trên phần mềm.
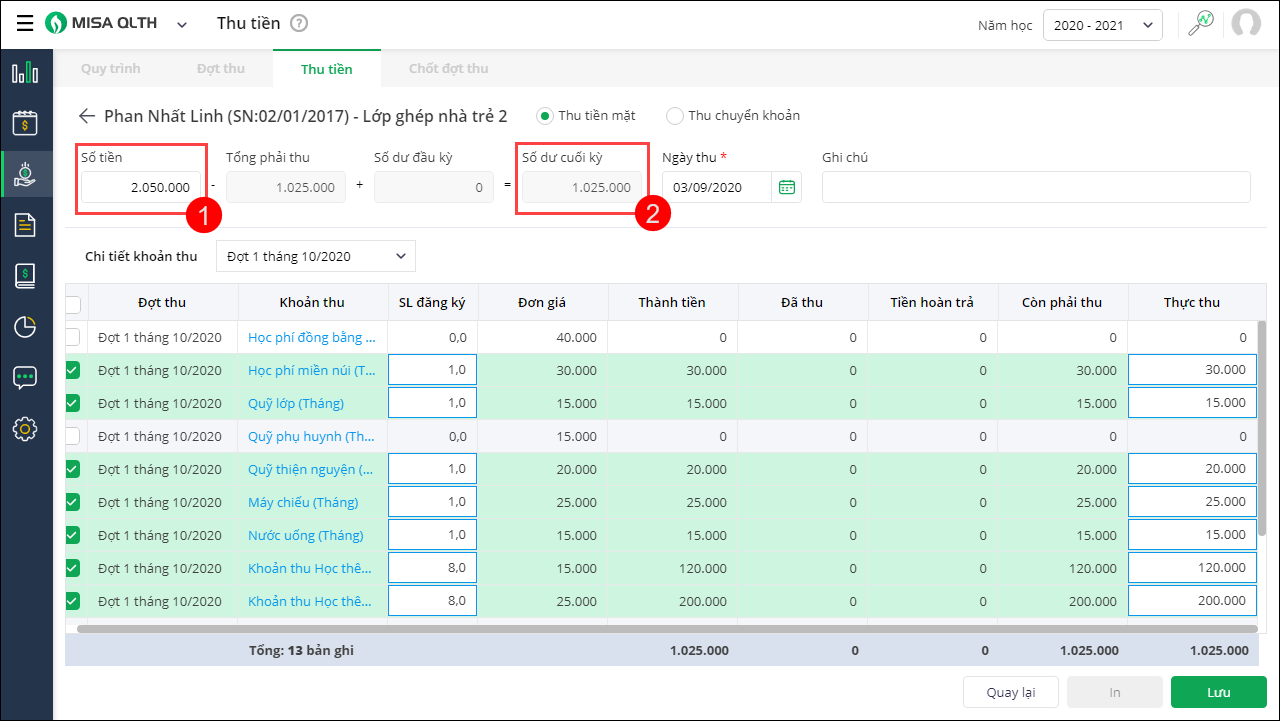
- Nếu tháng trước phụ huynh nộp thừa nhiều hơn cả số phải nộp tháng này thì tháng này phụ huynh không cần nộp nữa, cho phép bỏ trống ô số tiền
- Nếu phụ huynh chỉ nộp một phần tiền thì anh chị nhập lại số thực thu, phần mềm tự đông tính lại số tiền phải thu.
- Phần mềm mặc định Hình thức thu theo hình thức thu anh/chị thiết lập từ trước tuy nhiên anh/chị có thể thực hiện chỉnh sửa nếu cần.
Đối với hình thức thu chuyển khoản, anh/chị lựa chọn ngân hàng nhà trường sử dụng thu tiền.
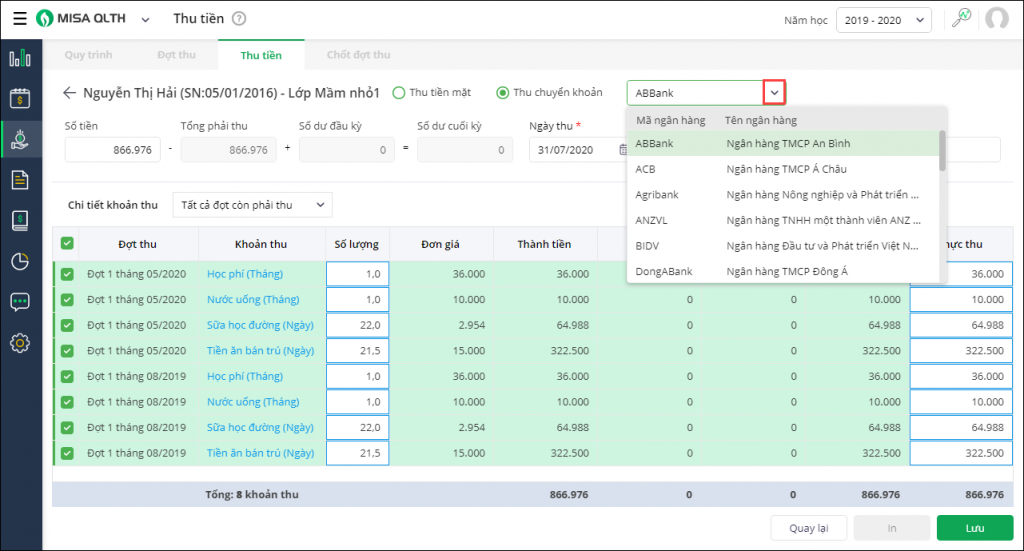
- Nhập ghi chú (nếu có)
- Nhấn Lưu
- Trong trường hợp chọn Thu tiền thì phần mềm sẽ thực hiện xác nhận thu tiền luôn mà không hiển thị chi tiết các khoản thu.
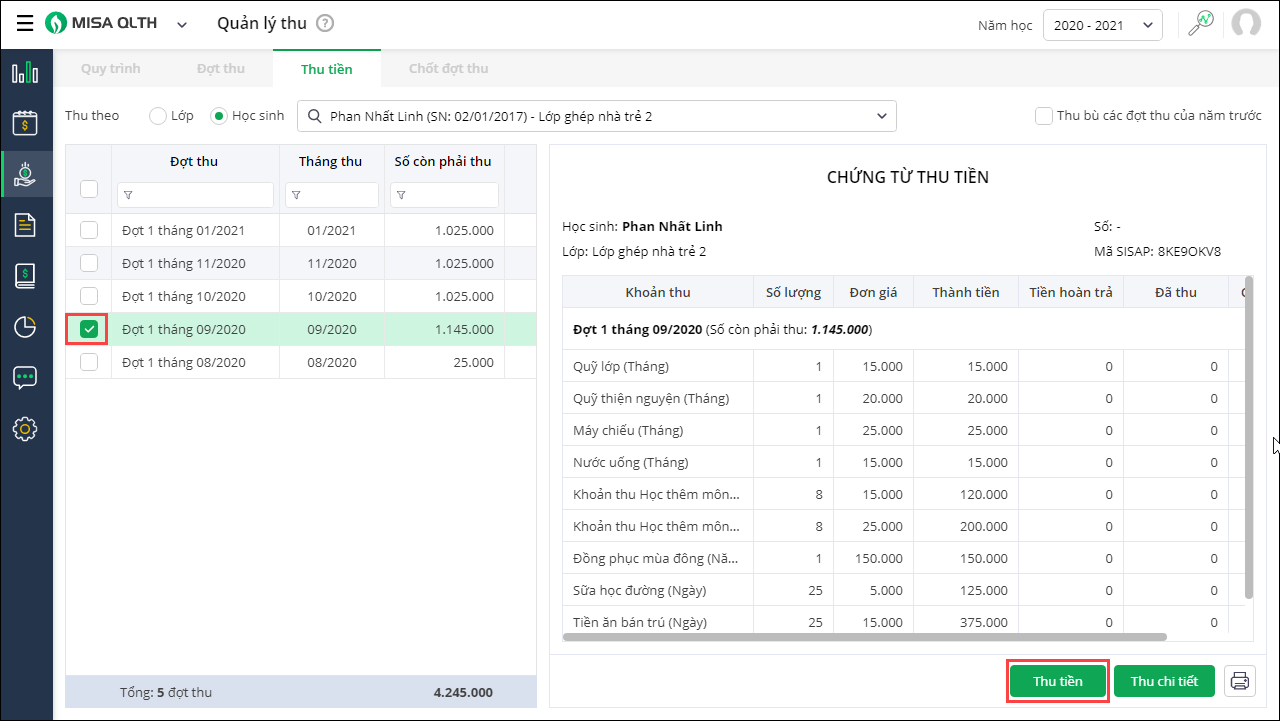
Xem chi tiết hướng dẫn thu tiền tại đây
- Từ phiên bản R99: Giúp kế toán quản lý số dư nộp tiền thừa/thiếu của học sinh sau khi Chốt đợt thu.
Các bước thực hiện
- Vào Khoản thu\Sổ phải thu, phải trả\Quản lý số dư
- Phần mềm tự động lấy lên danh sách học sinh cùng Số dư đầu, Số tiền nộp thừa, Số đã sử dụng, Số dư cuối sau khi kế toán thực hiện chốt đợt thu
- Trường hợp không muốn xem danh sách học sinh có số dư cuối bằng 0 thì anh/chị bỏ tích chọn Theo dõi cả học sinh có số dư cuối bằng 0
Khai báo số dư ban đầu
- Nhấn Khai báo số dư ban đầu, phần mềm tự động hiển thị danh sách học sinh, số học sinh thu thừa, số tiền thu thừa
- Nhập số dư đầu kỳ theo từng học sinh tương ứng.
- Lưu ý:
- Khi nhập số dư đầu kỳ lớn hơn 0 thì phần mềm tự động cập nhật lại số học sinh thu thừa và số tiền thu thừa.
- Trong trường hợp đã phát sinh số sử dụng số dư đầu kỳ thì không được phép sửa số dư đầu kỳ đó.
- Nhấn Đồng ý.
Xem chi tiết hướng dẫn quản lý số dư tại đây
- Từ phiên bản R99: Cho phép kế toán cấp hóa đơn cho phụ huynh ngay sau khi thu tiền xong.
Các bước thực hiện:
Đơn vị cần kết nối phần mềm hóa đơn điện tử meInvoice, Khởi tạo mẫu hóa đơn và cài đặt công cụ ký điện tử để thực hiện cấp hóa đơn
- Sau khi thực hiện thu tiền xong, vào Hóa đơn, tại đây phần mềm lấy lên thông tin học sinh đã thu tiền
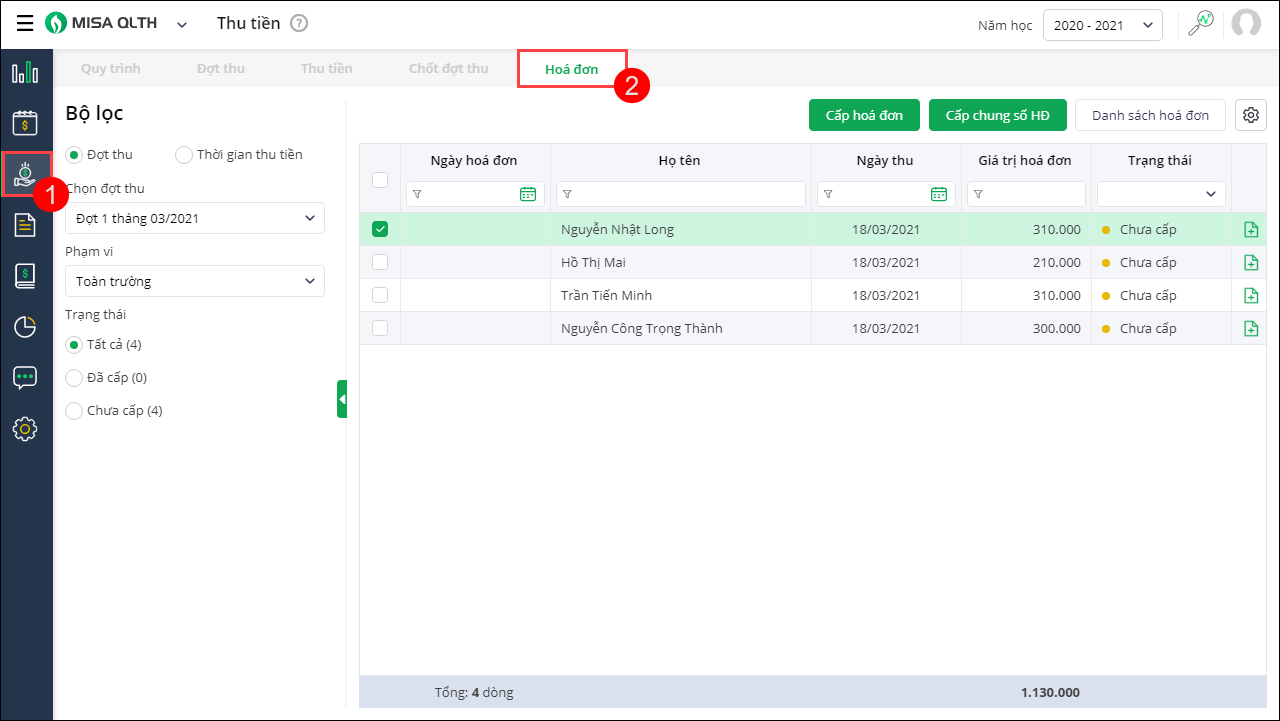
- Sử dụng Bộ lọc để tìm kiếm nhanh thông tin học sinh với khoản thu tương ứng để cấp hóa đơn.
- Tìm kiếm theo Đợt thu, Chọn Đợt thu và Phạm vi
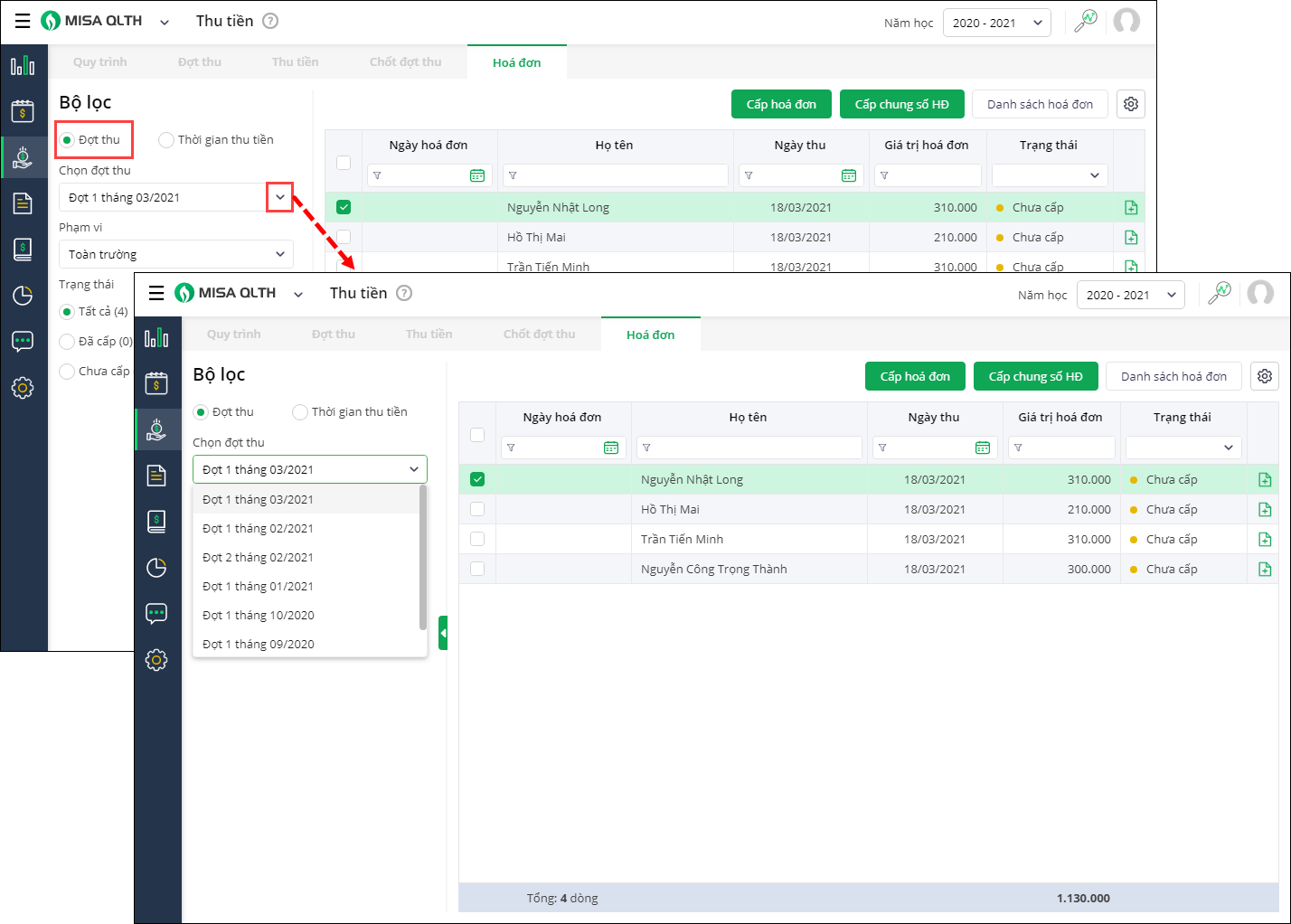
- Hoặc Tìm kiếm theo Thời gian thu, chọn Kỳ thu hoặc ngày thu (tùy chọn) và Phạm vi
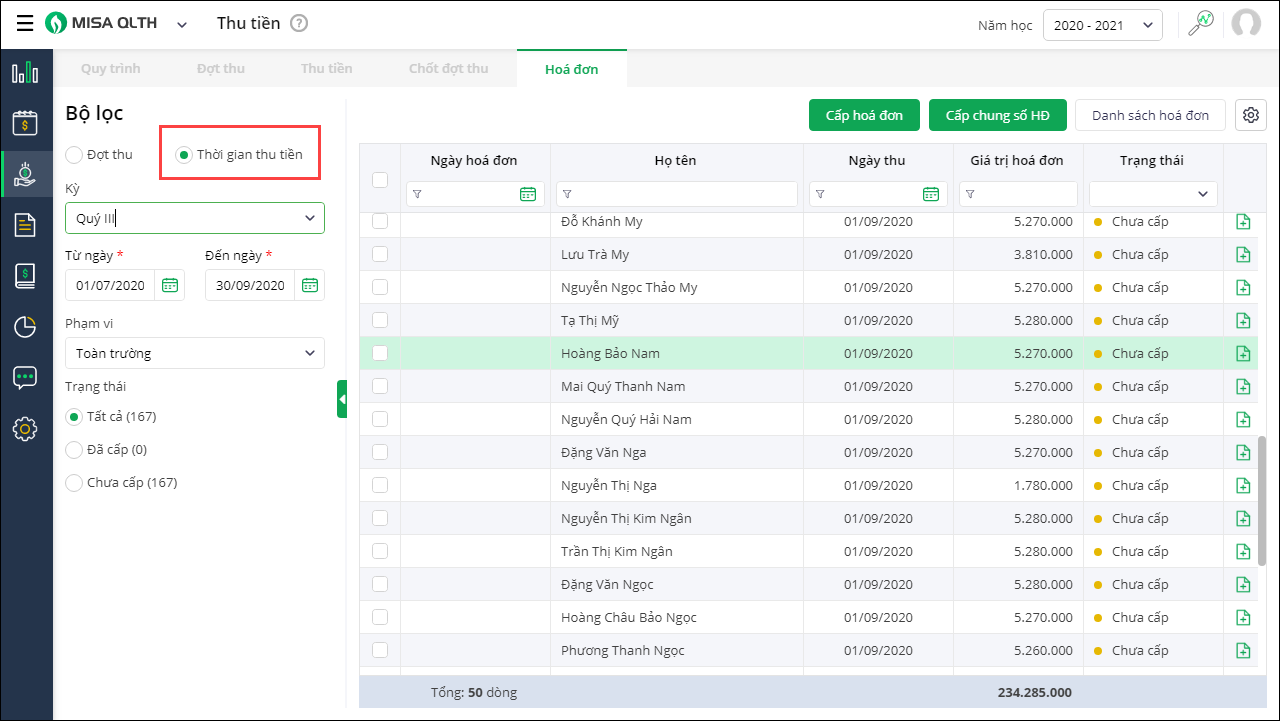
- Tìm kiếm theo Đợt thu, Chọn Đợt thu và Phạm vi
Cấp hóa đơn
- Tích chọn một hoặc nhiều học sinh có khoản thu tương ứng cần cấp hóa đơn. Nhấn Cấp hóa đơn
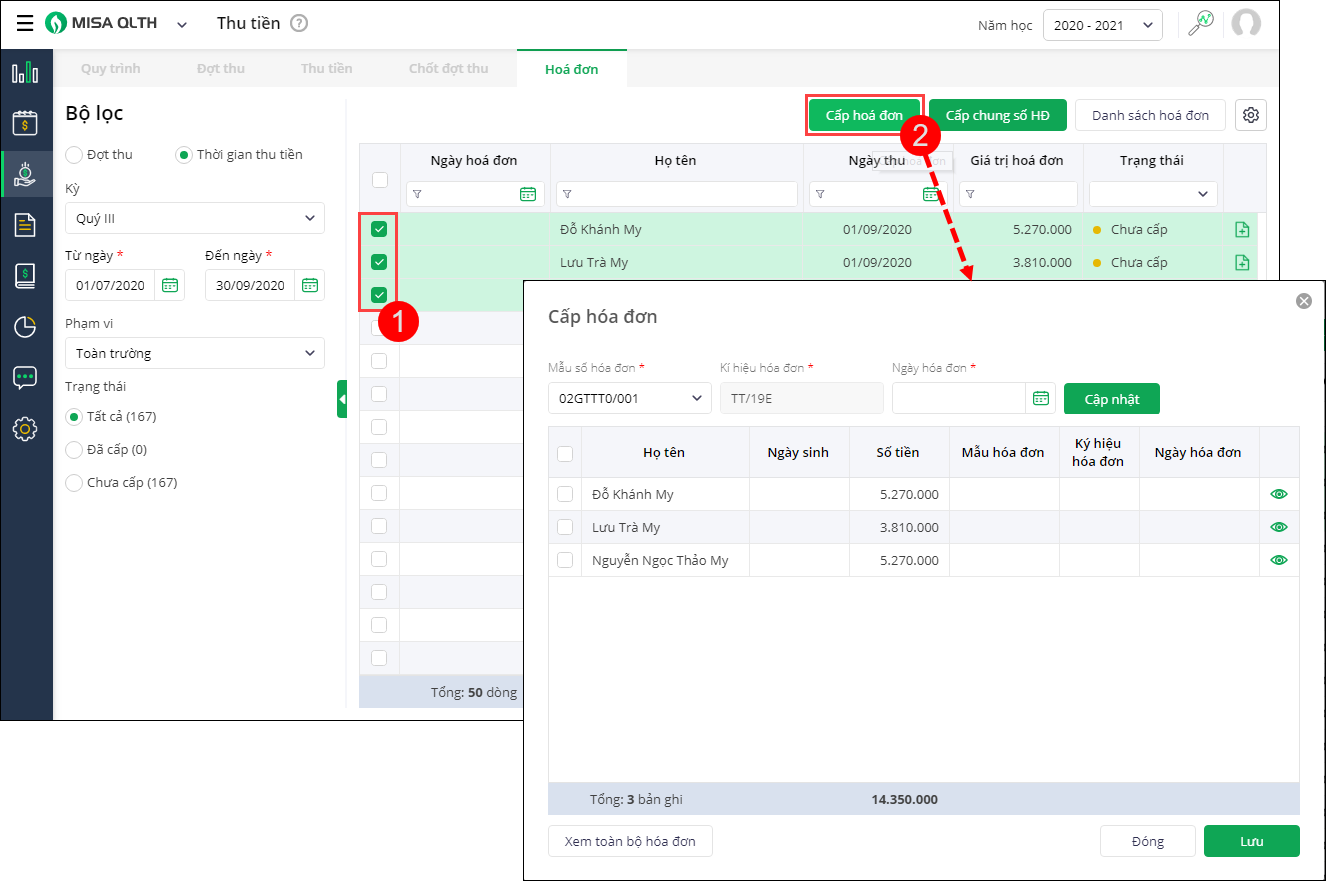
Hoặc biểu tượng này ở tên học sinh tương ứng:
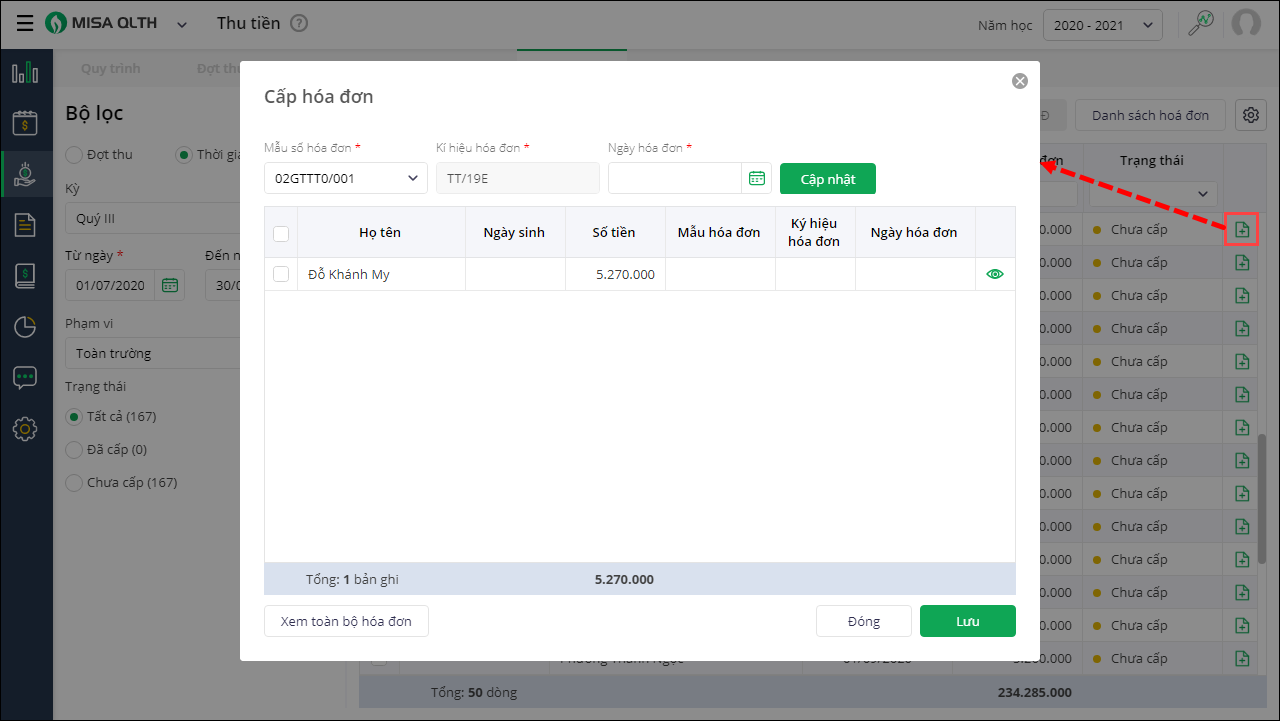
- Phần mềm tự động lấy lên 1 số thông tin cấp phát và thông tin hoá đơn. Anh/chị nhập Ngày Hóa đơn. Nhấn Cập nhật để cập nhật Mẫu số/ký hiệu/Ngày hóa đơn cho tất cả học sinh.
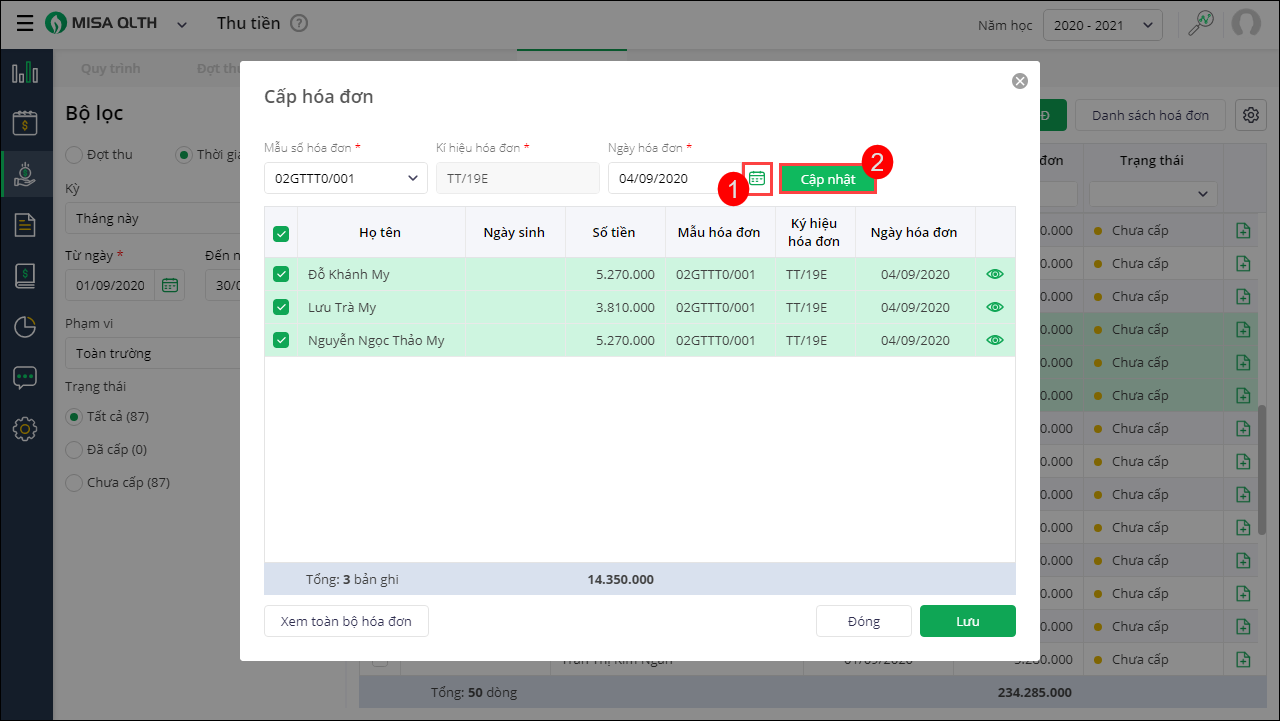 Lưu ý: Trường hợp anh/chị chưa thực hiện Kết nối meInvoice và Khởi tạo mẫu hóa đơn, phần mềm hiển thị thông báo:
Lưu ý: Trường hợp anh/chị chưa thực hiện Kết nối meInvoice và Khởi tạo mẫu hóa đơn, phần mềm hiển thị thông báo:
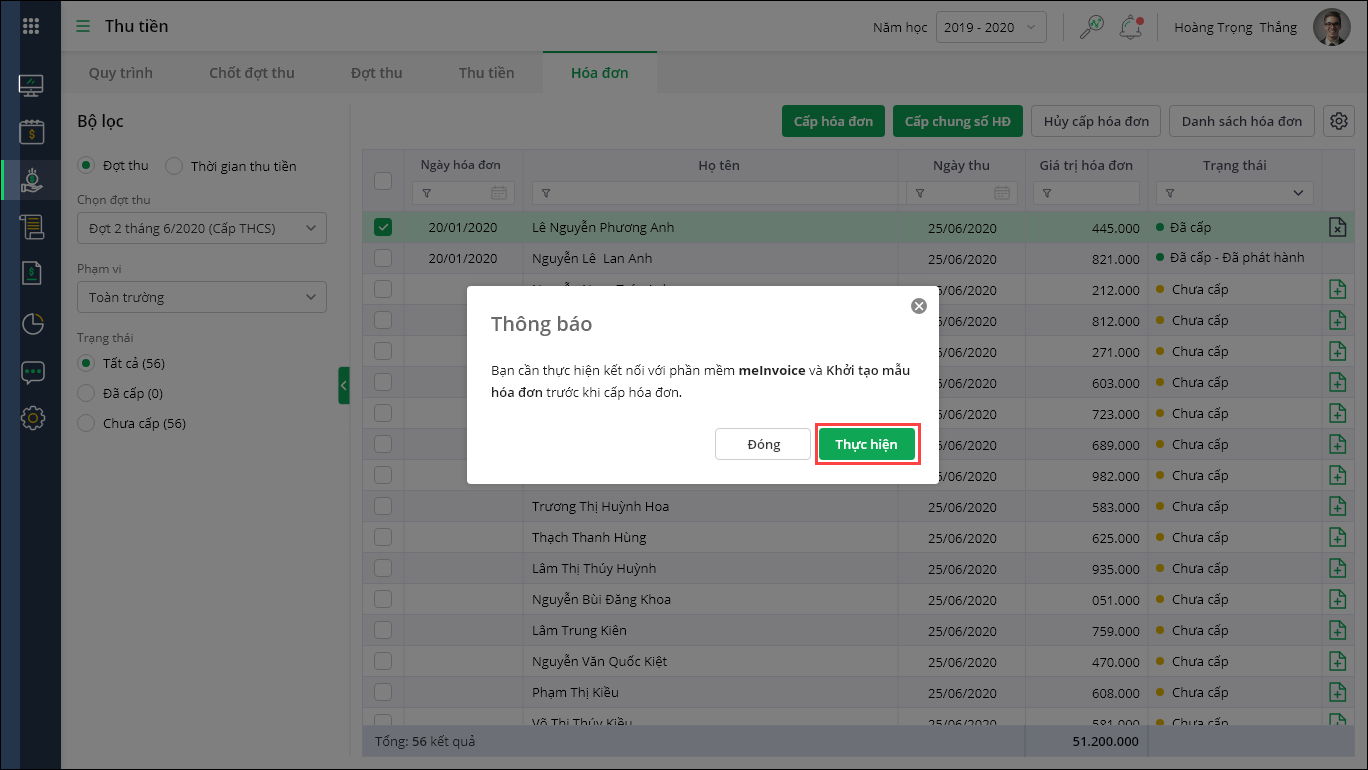
- Nhấn Lưu
Cấp chung số hóa đơn
Trường hợp kế toán muốn gộp chung nhiều đợt thu vào một hóa đơn, anh/chị thực hiện cấp chung số hóa đơn.
- Tích chọn một hoặc nhiều học sinh có đợt thu tương ứng cần cấp chung số hóa đơn. Nhấn Cấp chung số HĐ
- Phần mềm tự động lấy lên 1 số thông tin cấp phát và thông tin hoá đơn. Anh/chị nhập Ngày Hóa đơn. Nhấn Cập nhật để cập nhật Mẫu số/ký hiệu/Ngày hóa đơn cho tất cả học sinh.
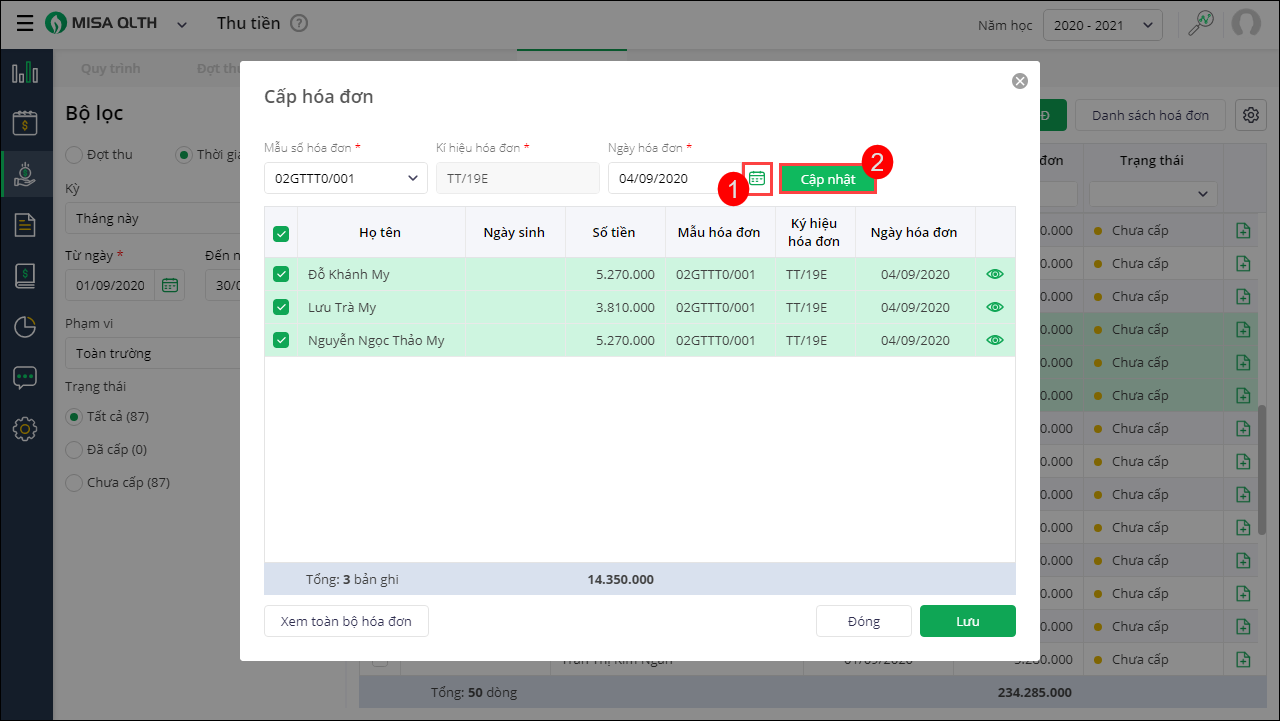 Lưu ý: Trường hợp anh/chị chưa thực hiện Kết nối meInvoice và Khởi tạo mẫu hóa đơn, phần mềm hiển thị thông báo:
Lưu ý: Trường hợp anh/chị chưa thực hiện Kết nối meInvoice và Khởi tạo mẫu hóa đơn, phần mềm hiển thị thông báo:
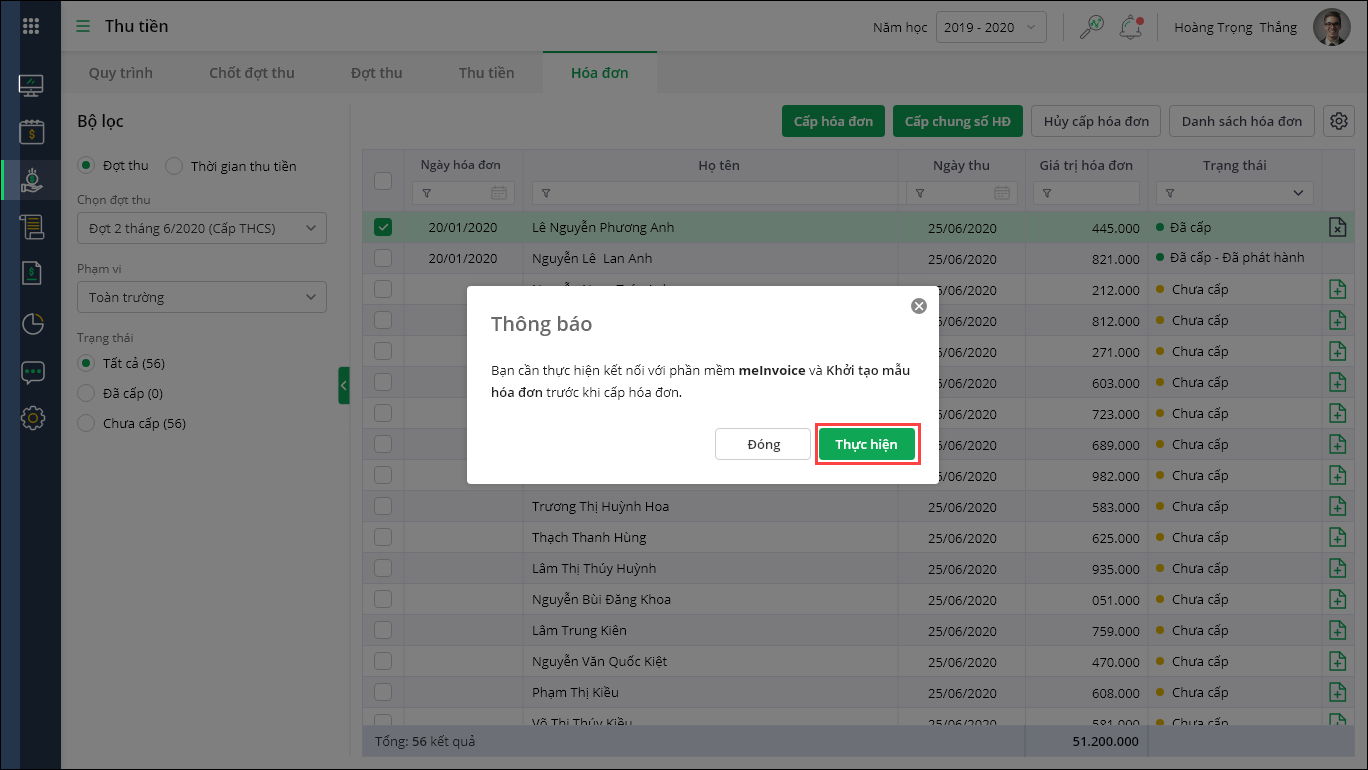
- Nhấn Lưu
Xem hóa đơn
Nhấn Xem toàn bộ hóa đơn hoặc biểu tượng này để xem hóa đơn vừa lập.
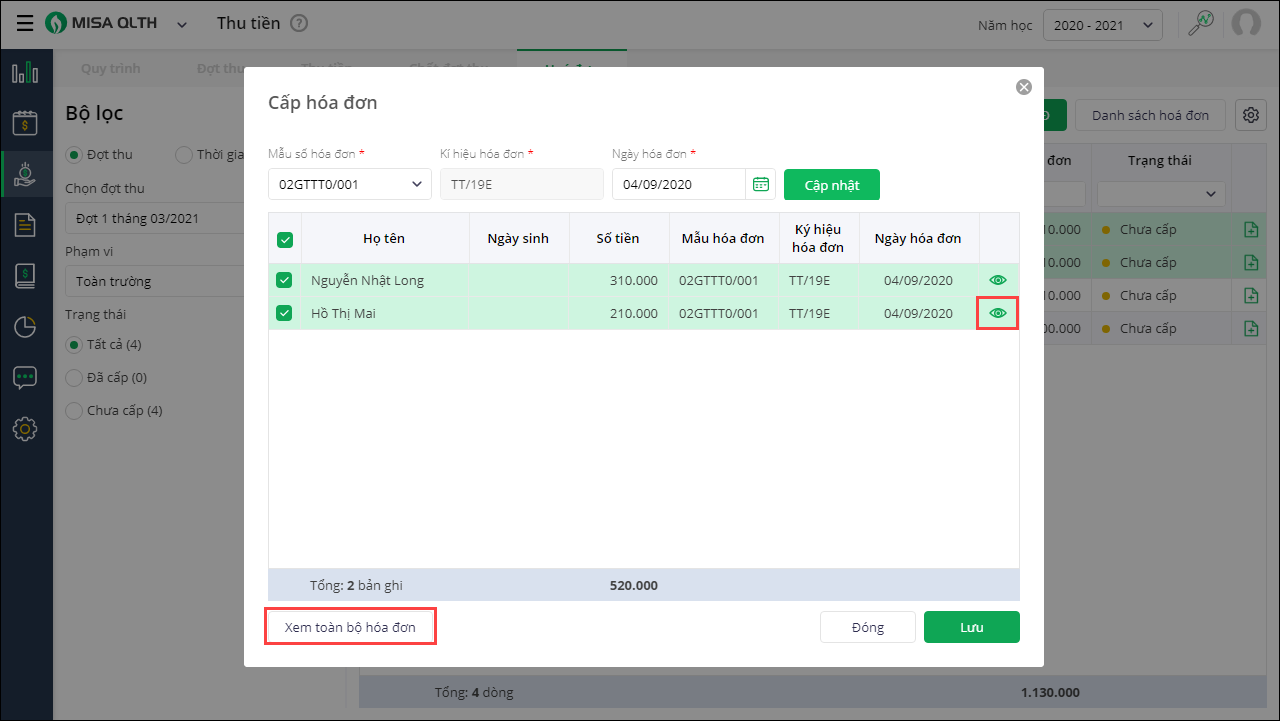
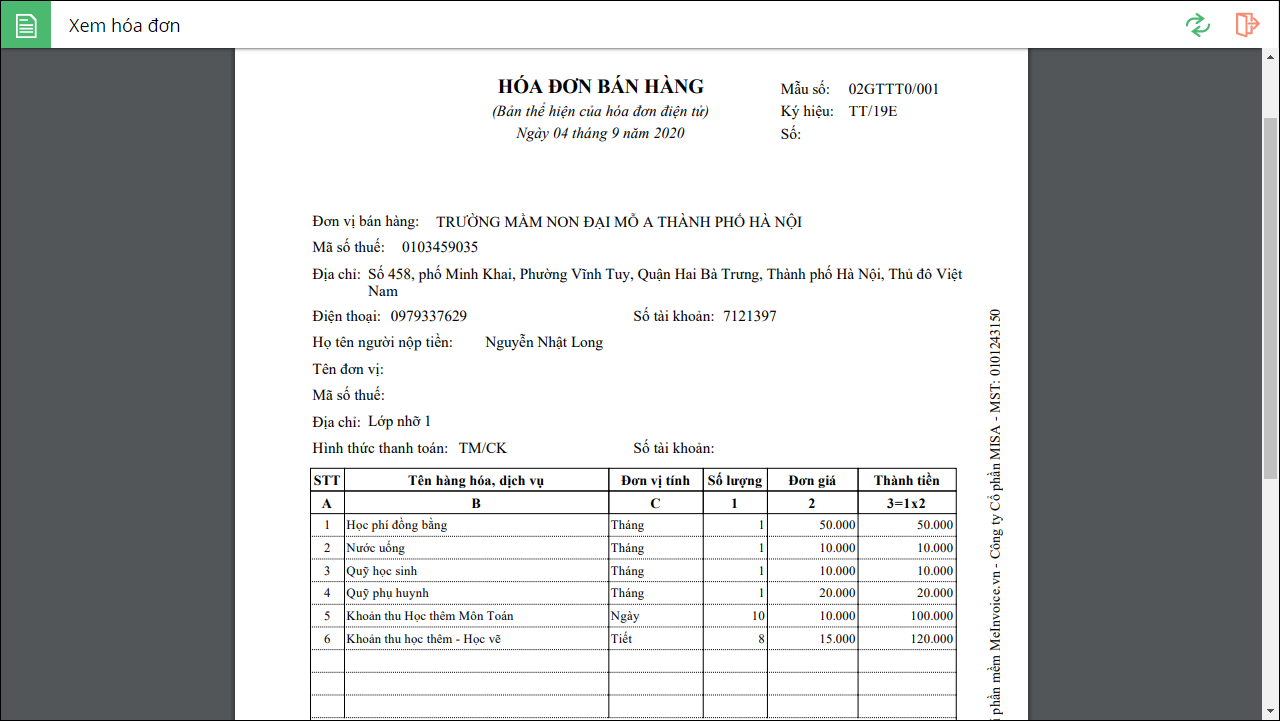
Xem hướng dẫn chi tiết các bước cấp hóa đơn tại đây.
- Từ phiên bản R99: Sau khi cấp hóa đơn, kế toán thực hiện phát hành hóa đơn điện tử và tra cứu lại các hóa đơn điện tử
Các bước thực hiện
Vào Khoản thu\Hóa đơn điện tử\Danh sách hóa đơn
Tra cứu danh sách hóa đơn
Tại đây phần mềm tự động lấy lên danh sách hóa đơn anh/chị đã cấp.
Anh/chị tìm kiếm hóa đơn theo Ngày, Trạng thái hoặc nhập trực tiếp Số hóa đơn, Tên học sinh/Tên Khách hàng, Mã SISAP/Mã số thuế
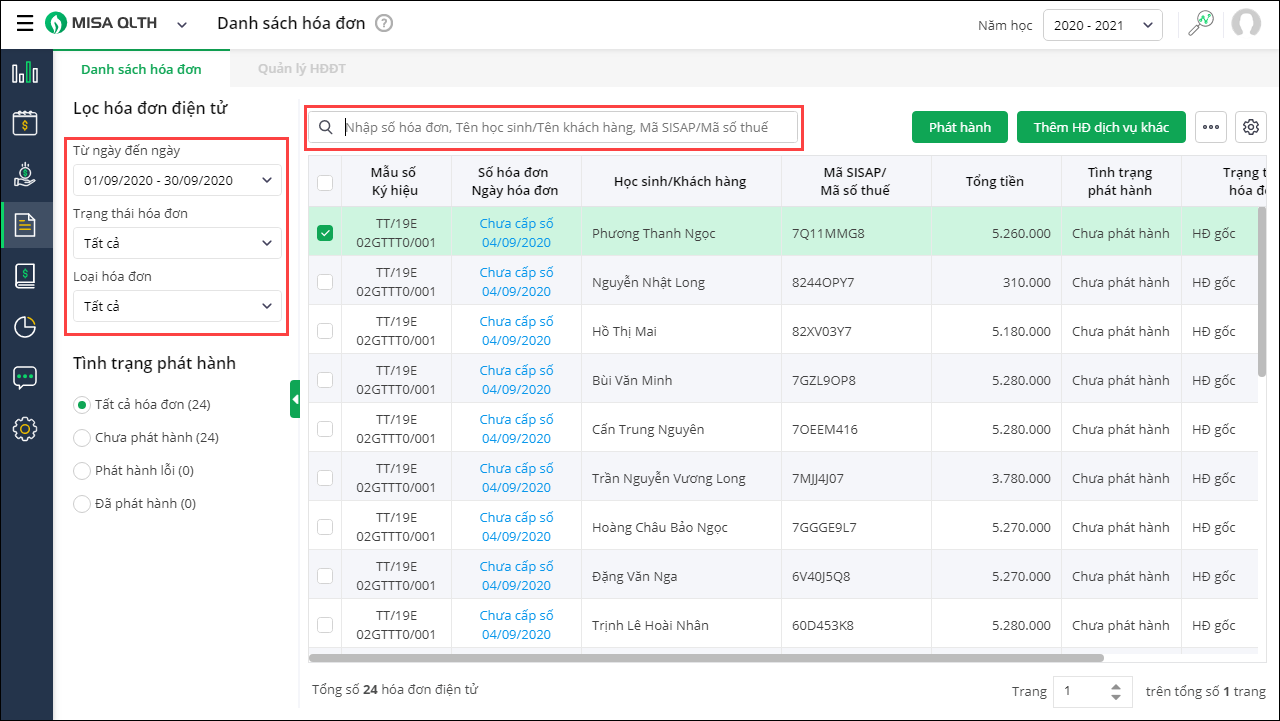
Phát hành hóa đơn
Để phục vụ cho việc ký số lên hóa đơn điện tử, đơn vị cần cài đặt công cụ ký điện tử
- Tích chọn hóa đơn cần phát hành(hóa đơn trạng thái Chưa phát hành hoặc Phát hành lỗi), nhấn Phát hành để phát hành nhiều hóa đơn cùng lúc
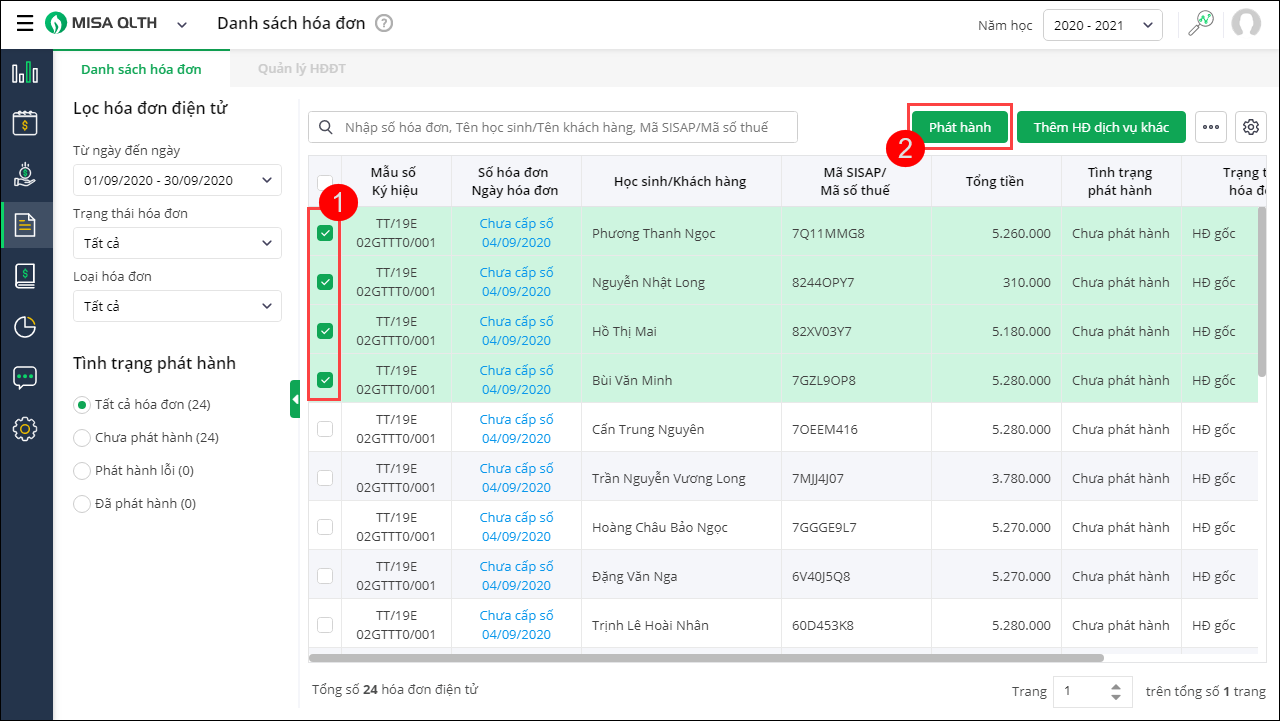 Hoặc nhấn biểu tượng “ba chấm” hóa đơn cần phát hành, chọn Phát hành hóa đơn
Hoặc nhấn biểu tượng “ba chấm” hóa đơn cần phát hành, chọn Phát hành hóa đơn
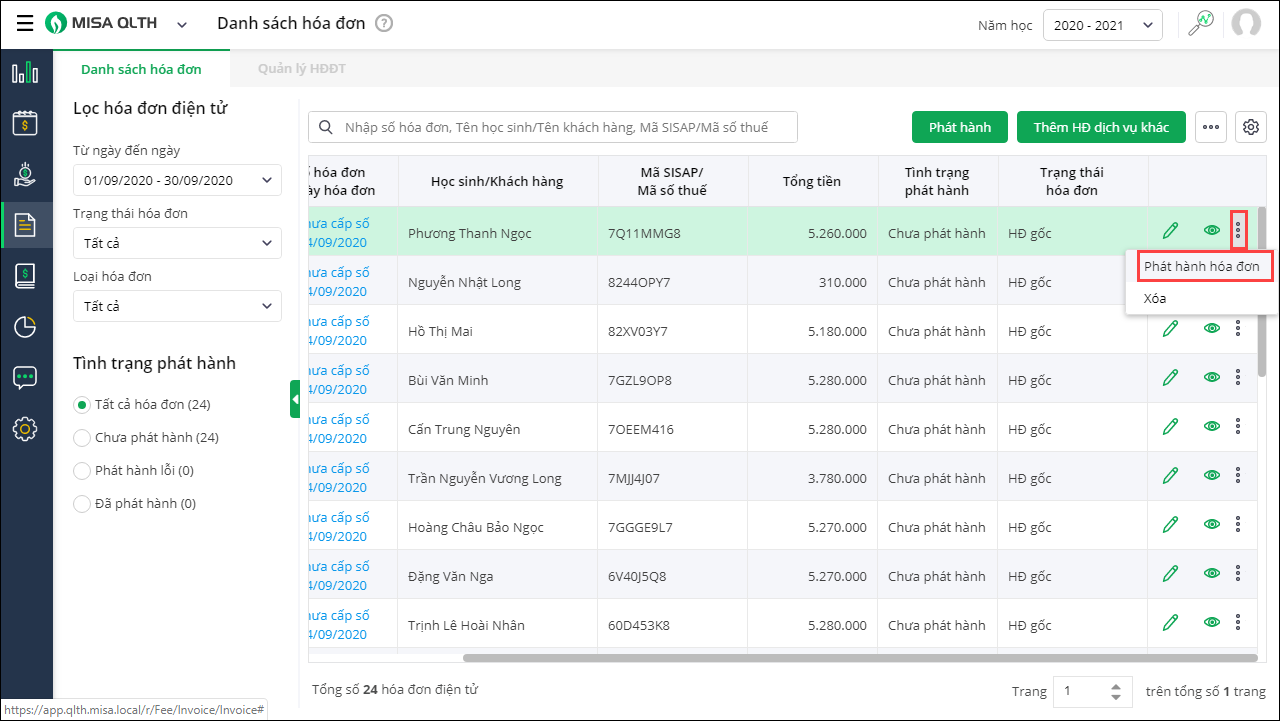
- Nhấn Cập nhật ngày hóa đơn bằng ngày phát hành
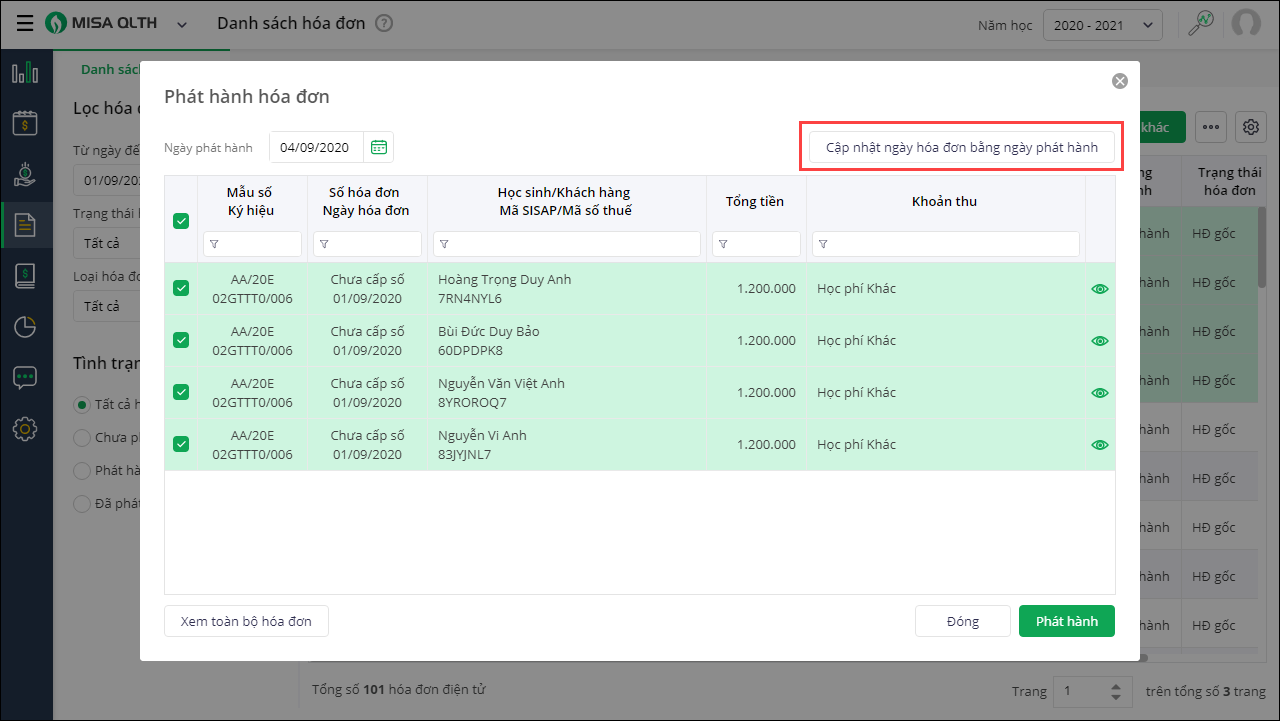
Lưu ý: Ngày hóa đơn phải bằng ngày ký phát hành hóa đơn - Nhấn Xem toàn bộ hóa đơn hoặc biểu tượng này để xem trước nội dung hóa đơn.
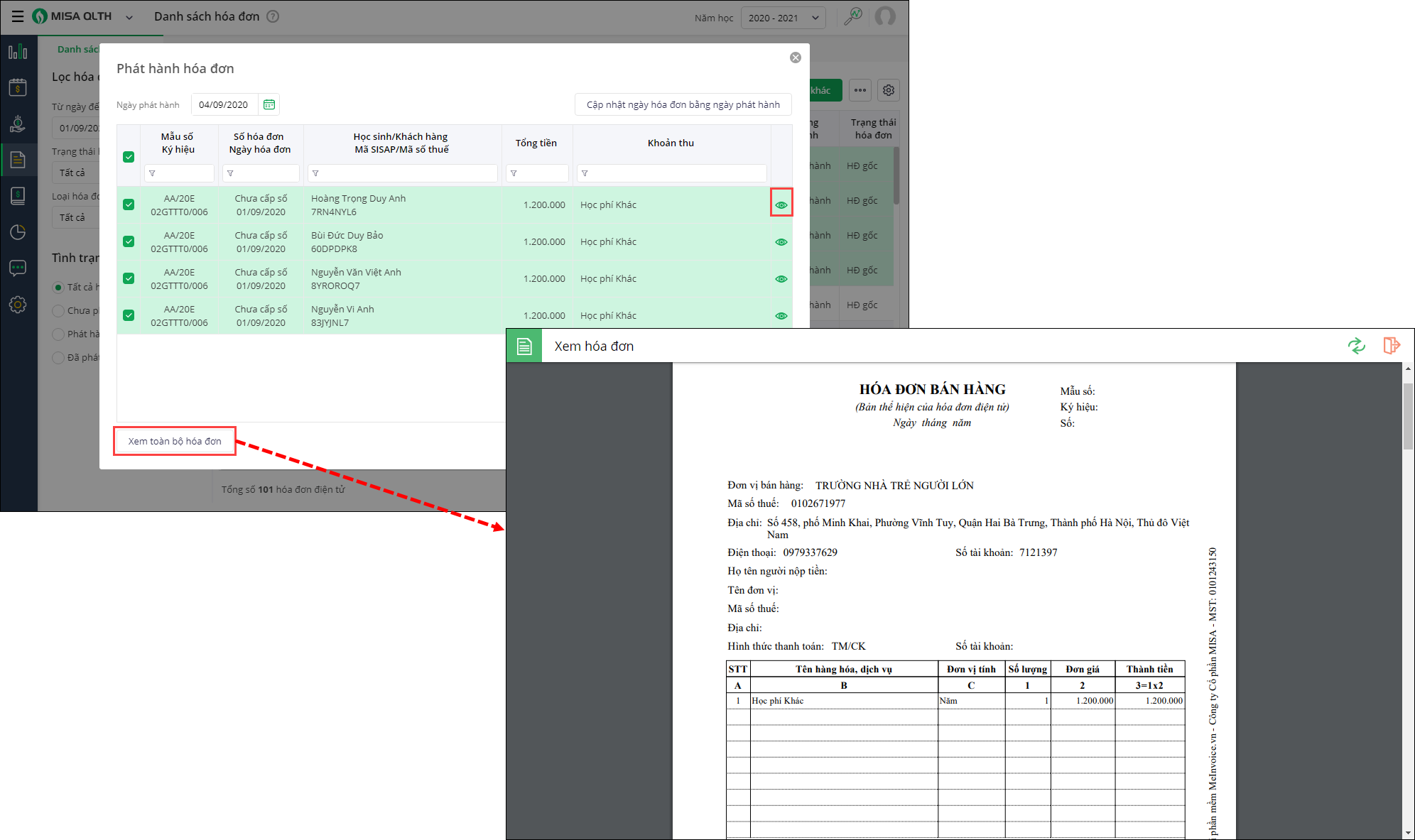
- Nhấn Phát hành
- Đối với những mẫu số hóa đơn mới phát hành lần đầu tiên, phần mềm hiển thị thông báo để kế toán kiểm tra lại thông tin trước khi phát hành để tránh xảy ra sai sót.
Tích chọn Tôi xác nhận thông tin trên hóa đơn đã chính xác nếu không có sai sót gì.
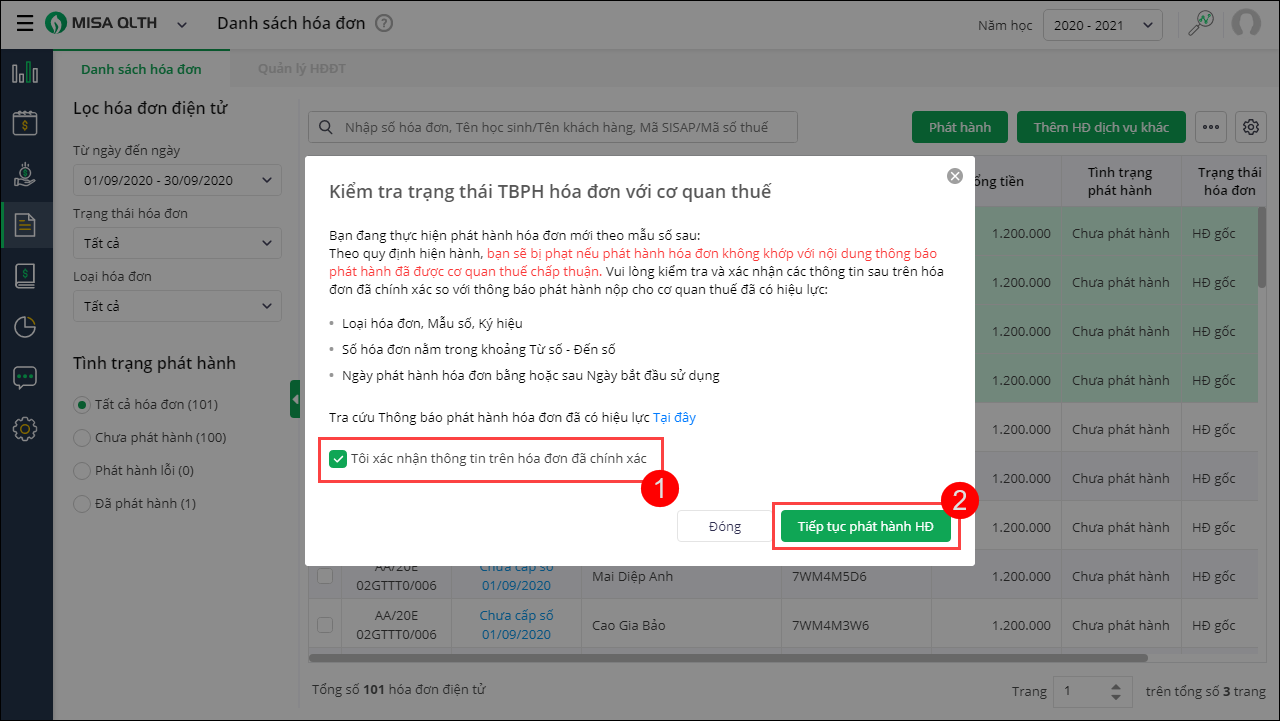 Lưu ý: Để thực hiện phát hành hóa đơn thì ngày hóa đơn phải lớn hơn ngày bắt đầu sử dụng (Theo quy định, sau 2 ngày kể từ khi thông báo phát hành hóa đơn, nếu không có phản hồi của Cơ quan Thuế thì doanh nghiệp được phép sử dụng hóa đơn theo thông báo phát hành).
Lưu ý: Để thực hiện phát hành hóa đơn thì ngày hóa đơn phải lớn hơn ngày bắt đầu sử dụng (Theo quy định, sau 2 ngày kể từ khi thông báo phát hành hóa đơn, nếu không có phản hồi của Cơ quan Thuế thì doanh nghiệp được phép sử dụng hóa đơn theo thông báo phát hành). - Nhấn Tiếp tục phát hành
- Lựa chọn chứng thư số, chương trình đồng thời cấp số hóa đơn và phát hành hóa đơn điện tử.
- Chọn chứng thư số đơn vị, nhấn OK
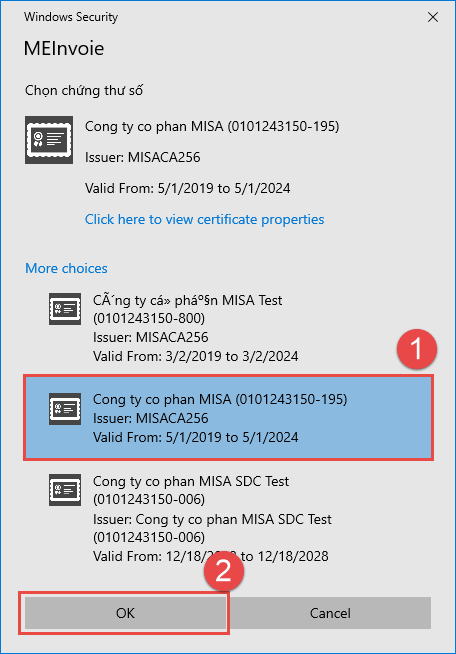 Lưu ý: Thao tác chọn chứng thư số chỉ cần thực hiện vào lần phát hành đầu tiên.
Lưu ý: Thao tác chọn chứng thư số chỉ cần thực hiện vào lần phát hành đầu tiên.
Xem hướng dẫn chi tiết phát hành hóa đơn tại đây
Xem hướng dẫn chi tiết danh sách hóa đơn tại đây




 024 3795 9595
024 3795 9595 https://www.misa.vn/
https://www.misa.vn/




