Hướng dẫn làm bài
Cách 1: Từ màn hình giao diện Tổng quan
- Trên màn hình giao diện Tổng quan, học sinh sẽ nhìn thấy Nhiệm vụ mình cần làm, học sinh nhấn vào bài tập cần làm hoặc mũi tên điều hướng sang danh sách bài tập.
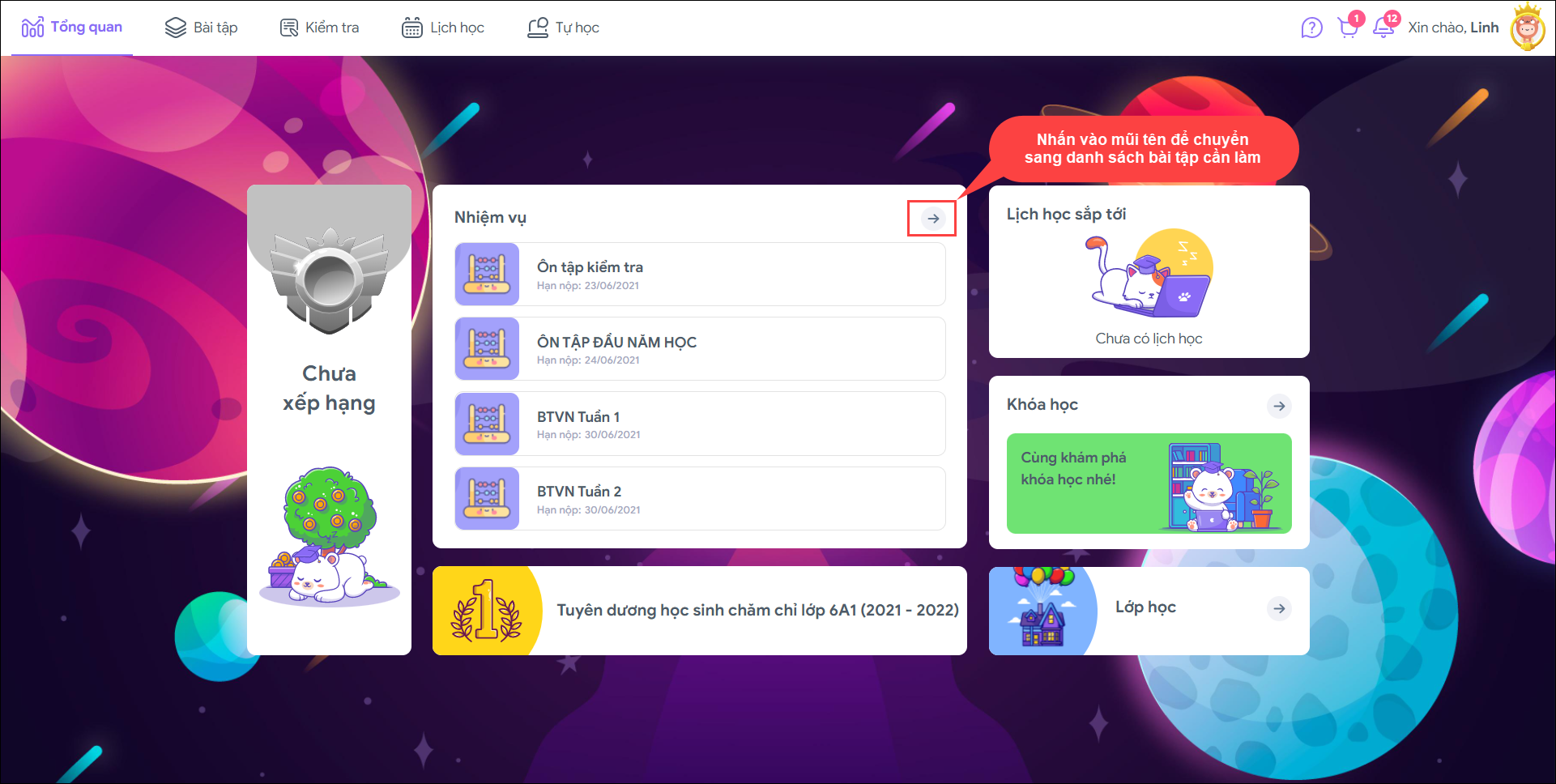
Cách 2: Từ mục Bài tập
- Sau khi đăng nhập, học sinh vào Bài tập. Tại đây, màn hình hiển thị danh sách bài tâp học sinh Chưa hoàn thành hoặc Đã hoàn thành. Chọn Làm bài tại bài tập cần làm.
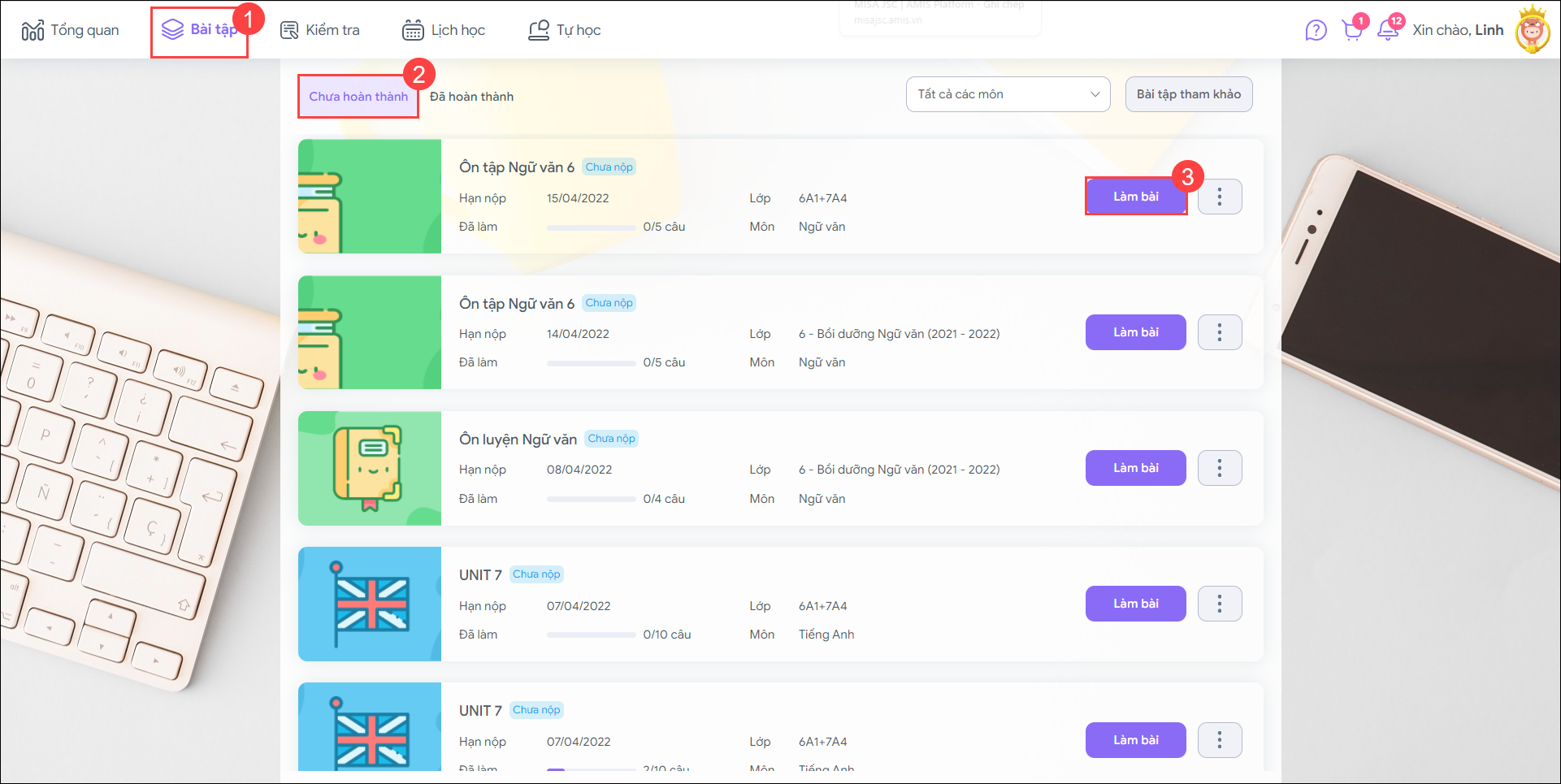
- EMIS Ôn tập đã cải tiến giao diện làm bài mới với 3 giao diện đầu tiên có thêm nhạc nền để kích thích hứng thú học tập. Giao diện cuối cùng là giao diện tối giản, không có nhạc nền.
- Trong quá trình làm bài, học sinh có thể tắt/bật nhạc tùy ý.
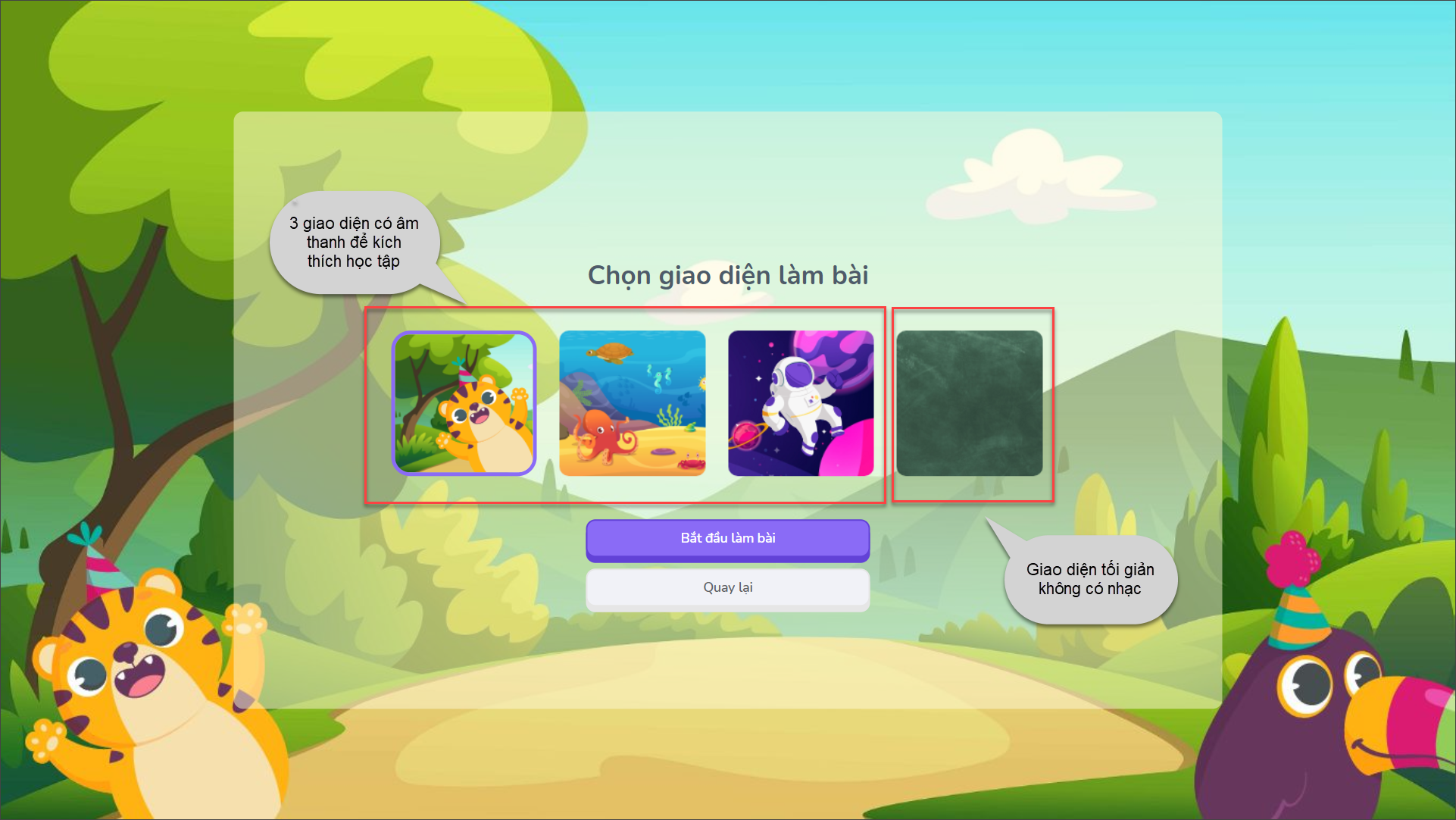
- Học sinh cũng có thể thấy lời nhắn của thầy cô trước khi làm bài tại màn hình này.
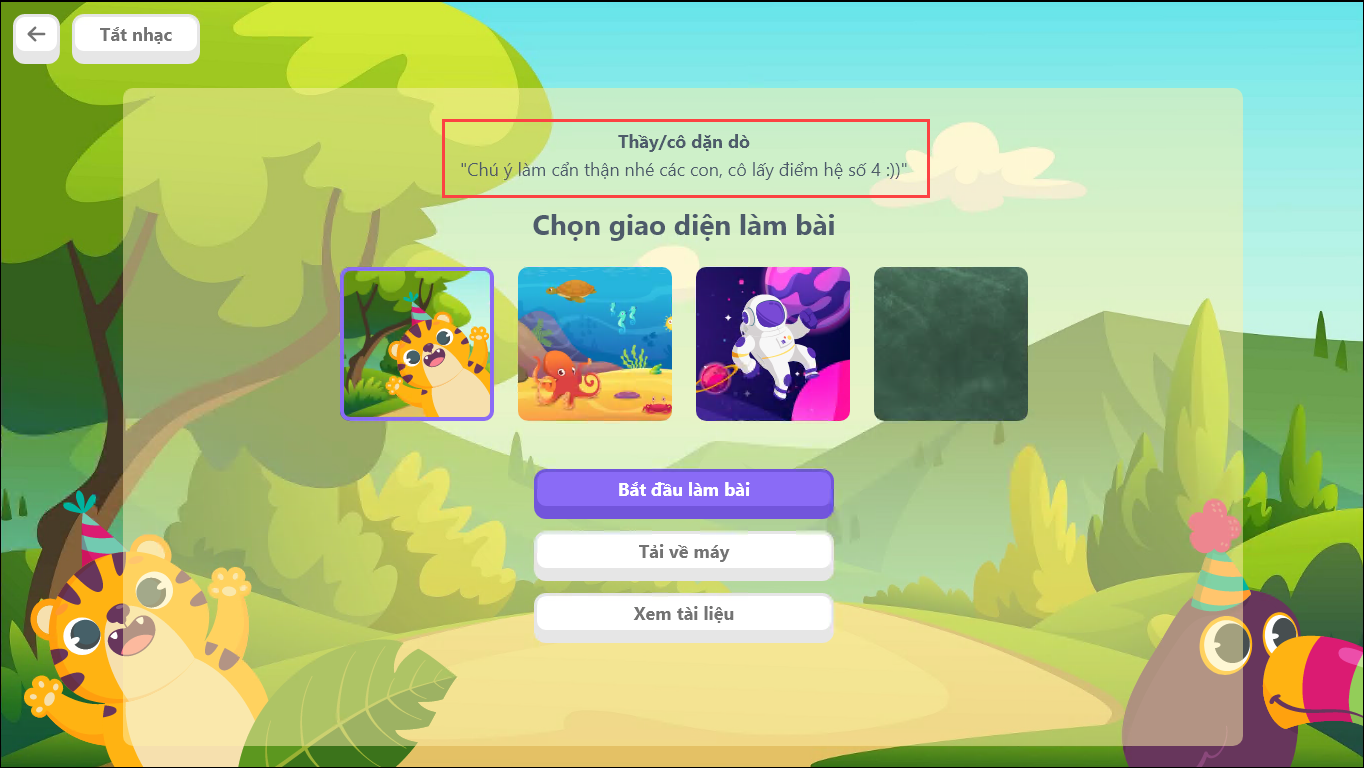
- Để xem các câu hỏi tiếp theo học sinh chọn vào mũi tên màu xanh bên phải.
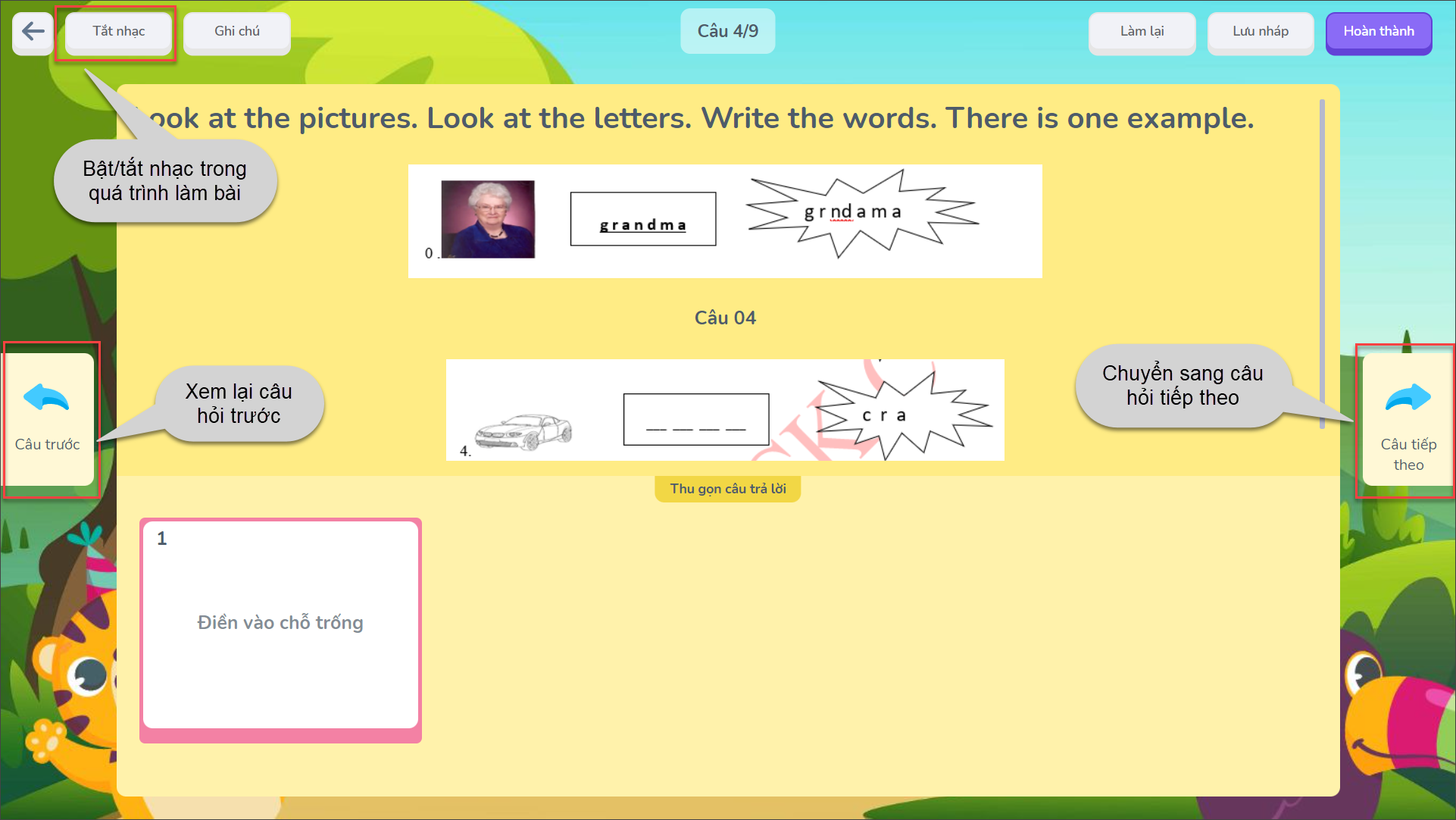
- Học sinh trong quá trình làm bài chọn thu gọn câu trả lời hoặc lưu nháp bài làm trước khi nộp.
- Khi lưu nháp chương trình sẽ có nhạc thông báo và hiện lên thông báo lưu nháp thành công.
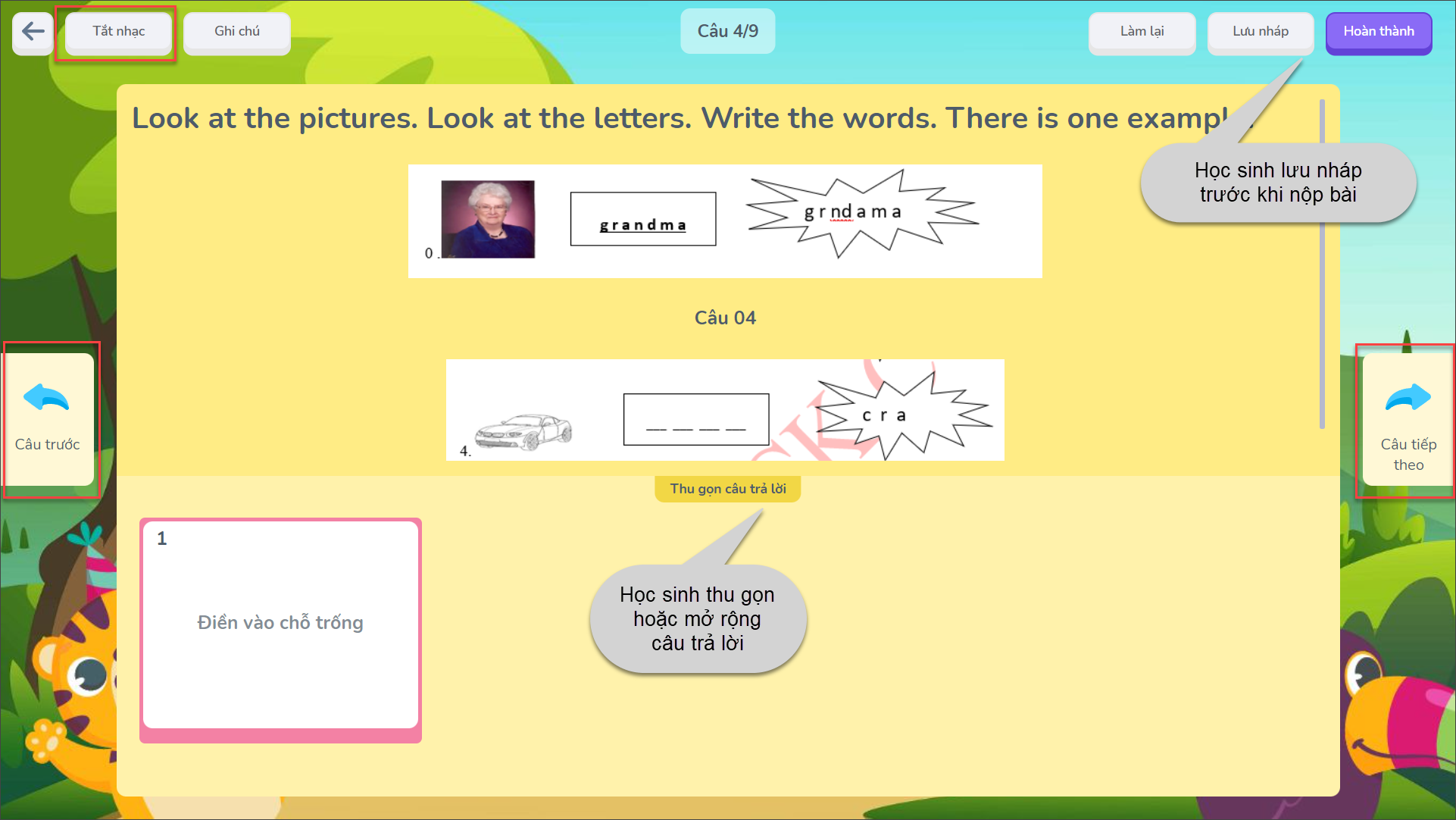
- Nếu học sinh chọn làm lại bài, phần mềm sẽ hiện lên thông báo để học sinh chọn trước khi Hủy hoặc Làm lại.
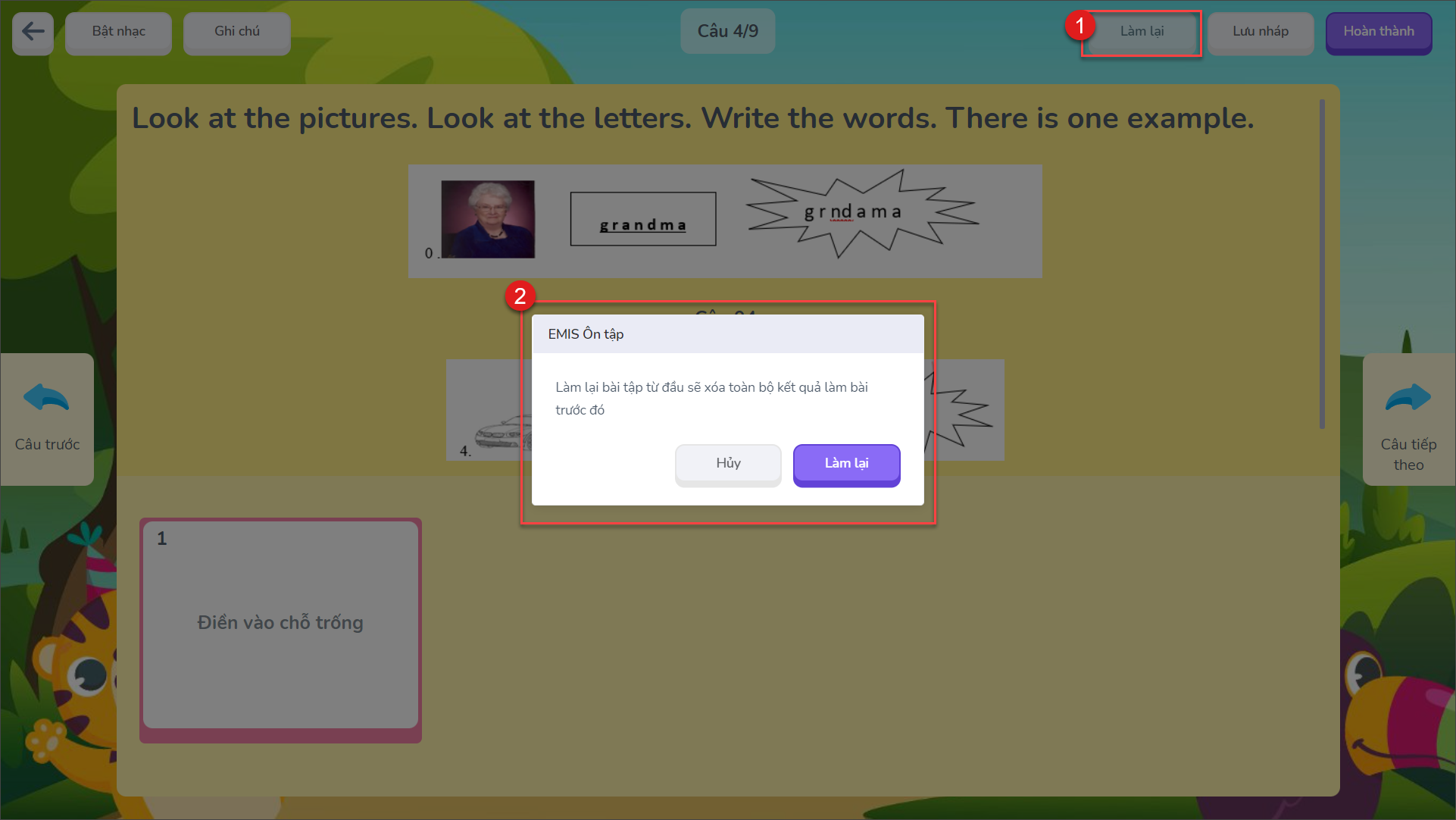
- Sau hoàn thành bài tập, học sinh nhấn Nộp bài ngay.
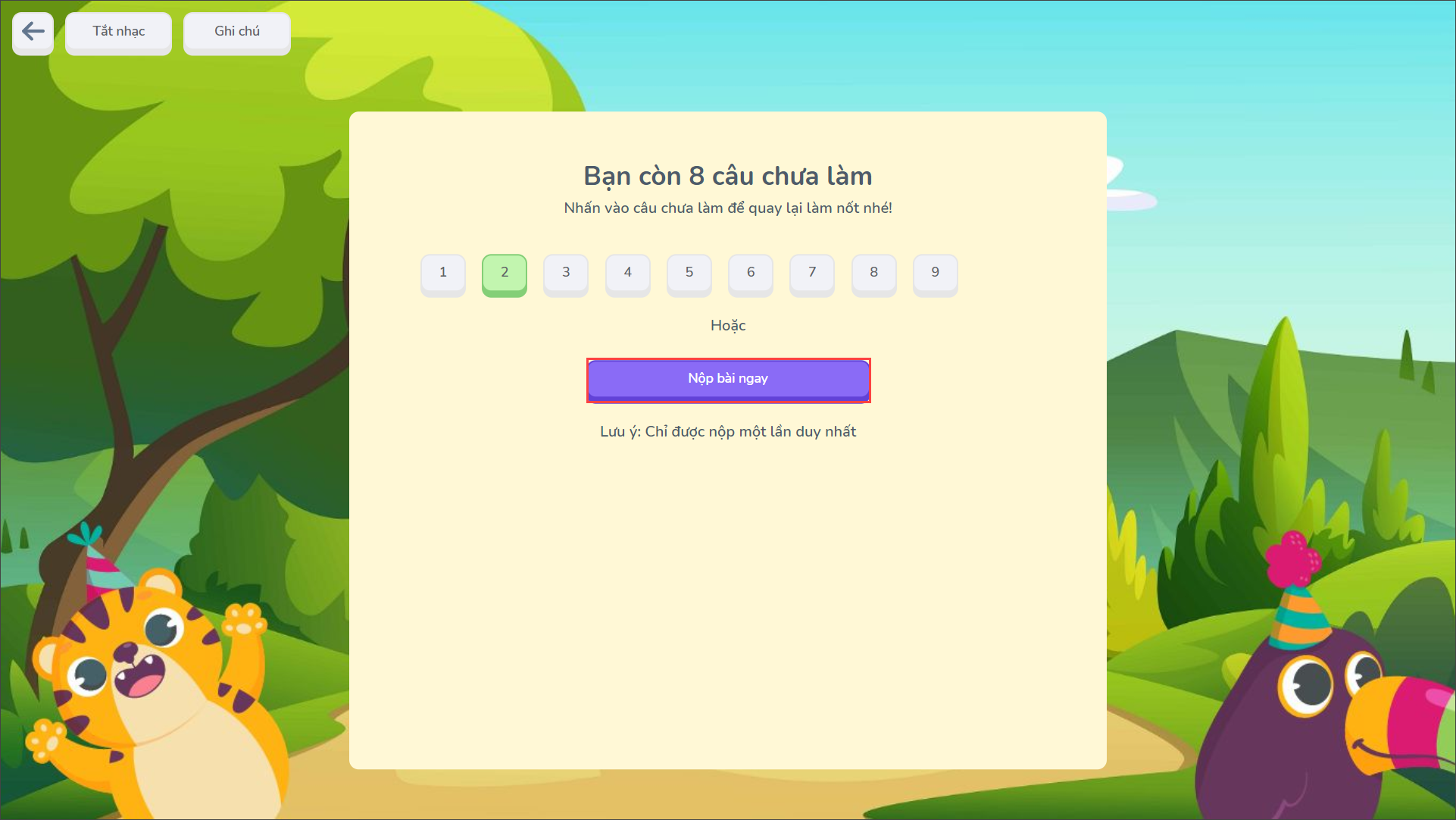
- Dạng câu trả lời tự luận, học sinh có thể chụp ảnh và kéo thả file hình ảnh và nhấn Nộp bài để gửi bài cho giáo viên.
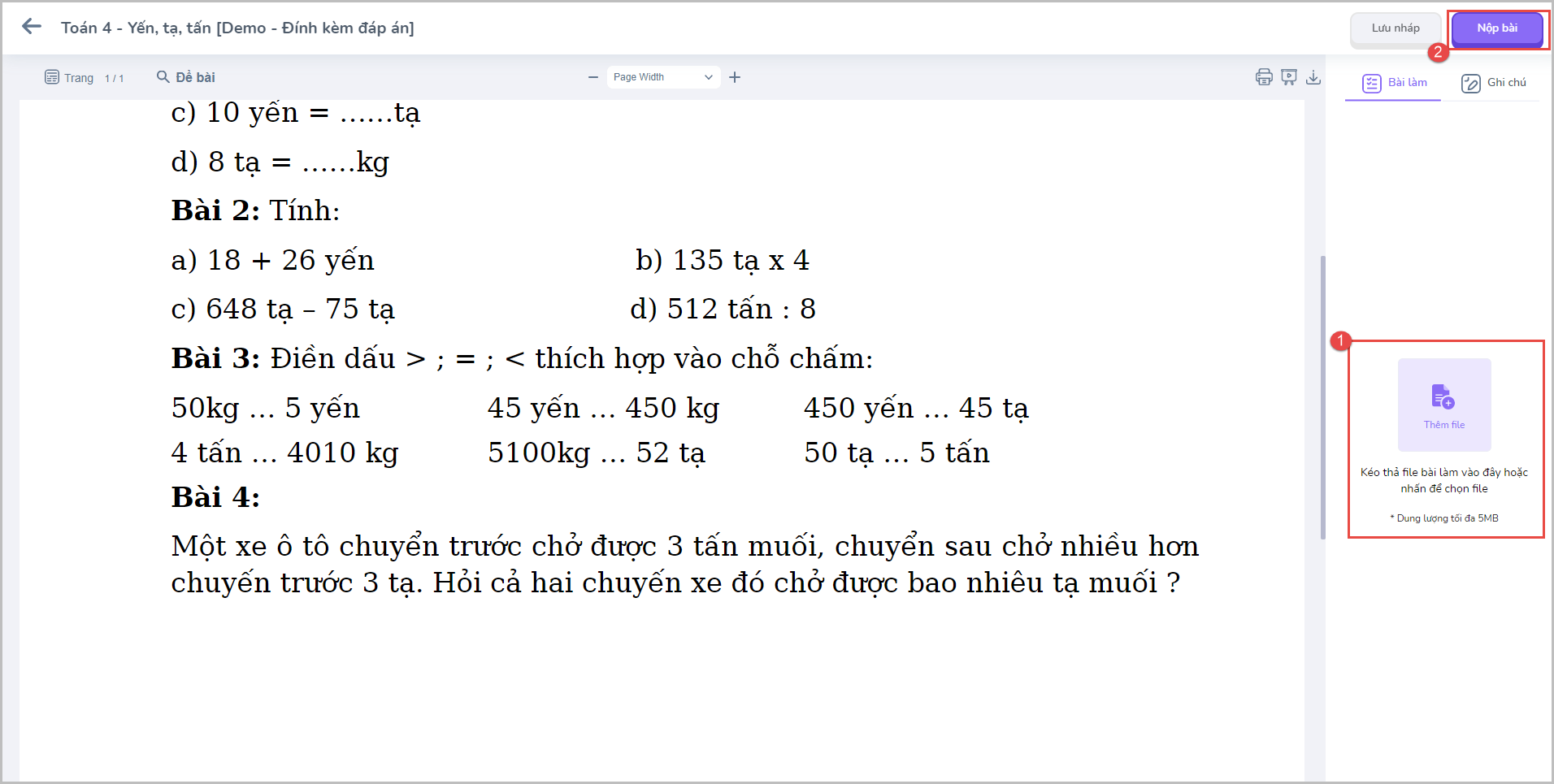
Hướng dẫn sửa bài
- Trường hợp giáo viên cho phép học sinh chỉnh sửa lại bài sau khi nộp, học sinh có thể bổ sung ảnh hoặc chỉnh sửa câu trả lời theo hướng dẫn sau:
-
- Vào Bài tập, chọn Đã hoàn thành. Tại bài tập cần chỉnh sửa, chọn Lịch sử làm bài.
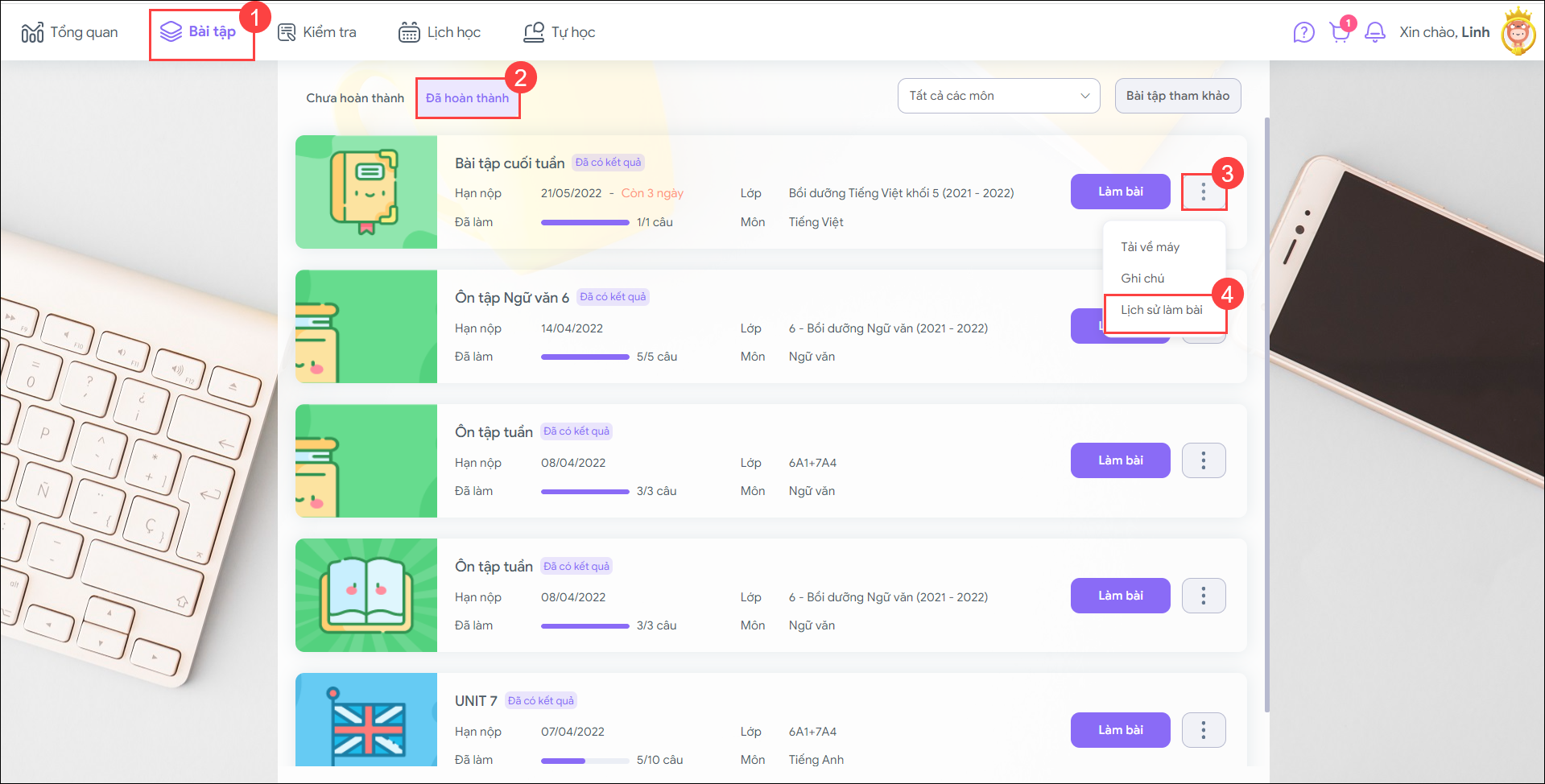
- Chọn Sửa bài.

- Nhấn Thêm file để tải lên ảnh bài tập nộp thiếu. Chọn Nộp bài.
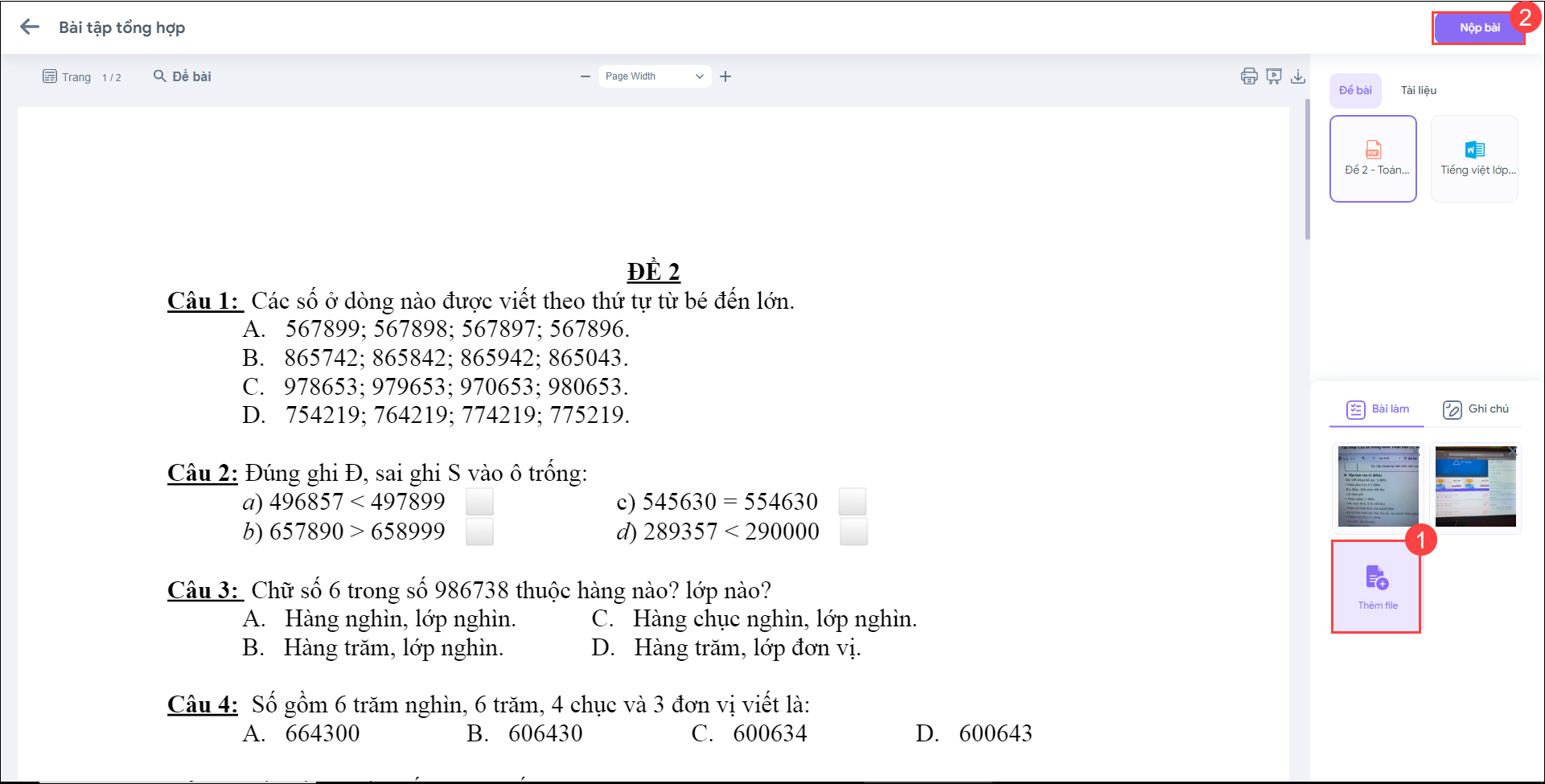
- Vào Bài tập, chọn Đã hoàn thành. Tại bài tập cần chỉnh sửa, chọn Lịch sử làm bài.
2. Trường hợp Giáo viên không cho phép Học sinh chỉnh sửa bài tập, màn hình hiển thị thông báo như sau:
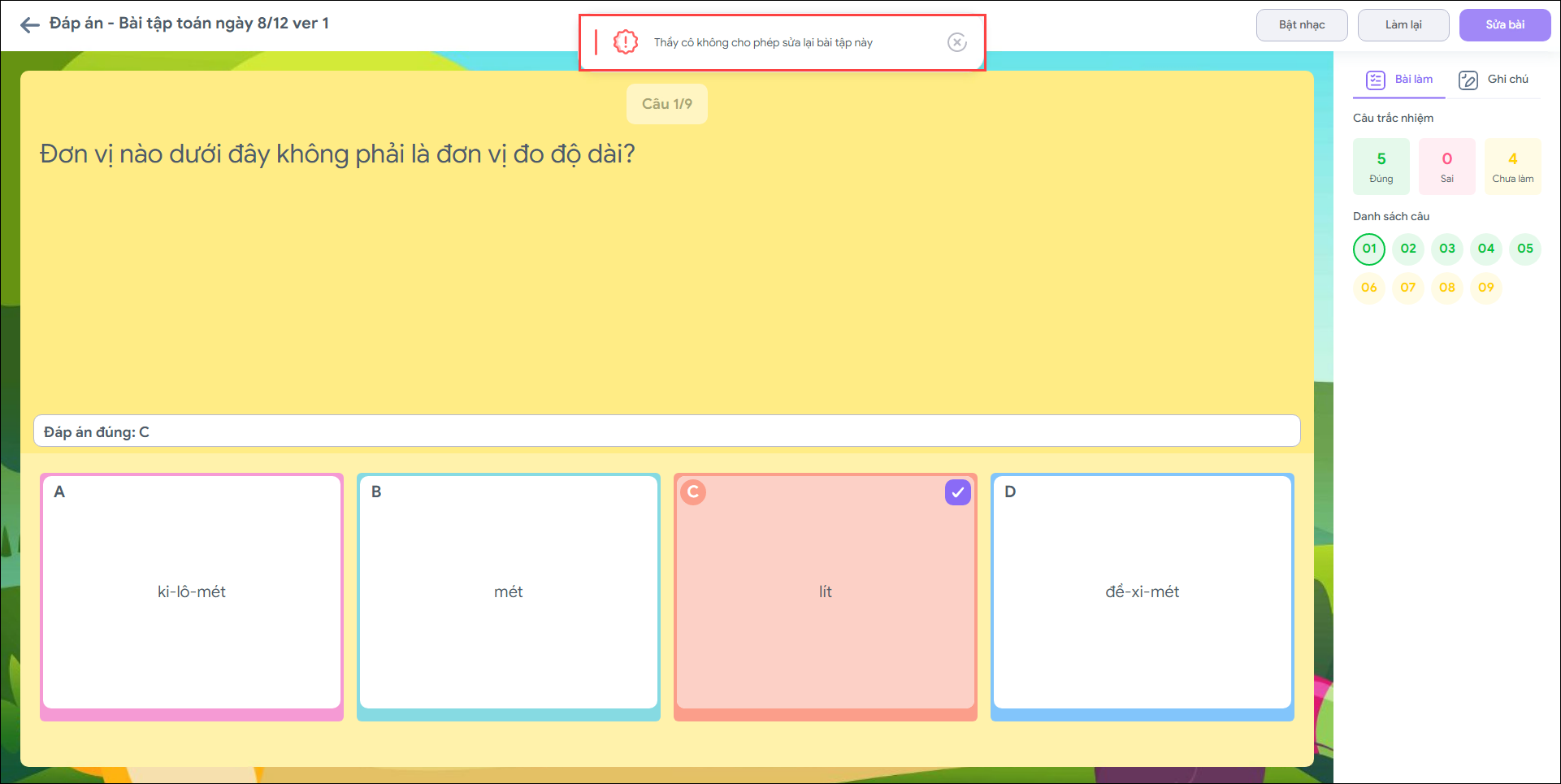




 024 3795 9595
024 3795 9595 https://www.misa.vn/
https://www.misa.vn/




