I. EMIS Học sinh
1. Giáo viên muốn ghi nhận đúng thông tin điểm danh cho học sinh mới và học sinh chuyển lớp để tính toán đúng số buổi ăn cho học sinh
Trước đây:
- Tại trường mầm non tư thục, khi có học sinh mới chuyển đến (có trẻ giữa năm mới chuyển đến), giáo viên phụ trách điểm danh trẻ tính từ ngày trẻ đi học đầu tiên và tính số buổi ăn tương ứng với ngày trẻ đi học. Ngoài ra, đối với trẻ đi khi chuyển lớp, thông tin điểm danh và sổ buổi ăn vẫn được tính tiếp tục cho từng trẻ.
- Tại phần Quản lý trẻ\Sổ theo dõi trẻ:
- Nếu chọn tiện ích: Mặc định điểm danh là có mặt => Phần mềm mặc định tính thời gian chuyên cần tính từ đầu năm học => những trẻ đến từ giữa năm vẫn ghi nhận số buổi ăn => sai thông tin của trẻ mới chuyển vào.
- Nếu bỏ tích chọn: Chỉ tính những điểm danh cho những trẻ được tích chọn.
- Giáo viên mất thời gian tổng hợp rà soát, đối chiếu với thời gian thực tế trẻ đi học để tính lại số buổi ăn của trẻ. Chưa có cách nào phân biệt được học sinh mới vào
Từ phiên bản R166:
- Giáo viên có thể điểm danh chuyên cần đúng với thời gian trẻ đến trường để tính đúng số buổi ăn cho từng học sinh.
- Tại Quản lý trẻ\Sổ theo dõi dõi trẻ:
- Bỏ nút Tiện ích.
- Mặc định không tích điểm danh.
- Khi tích chọn điểm danh Tất cả sẽ không tích vào trường hợp sau:
- Nếu đã phát sinh xác nhận đơn xin nghỉ có phép.
- Nếu đã ghi nhận Có phép.
- Nếu đã ghi nhận Không phép có đơn Không phép được tạo.

- Xem hướng dẫn chi tiết tại đây.
- Tại Hệ thống\Tùy chọn:
- Bổ sung câu chú thích bên ngoài Tùy chọn.
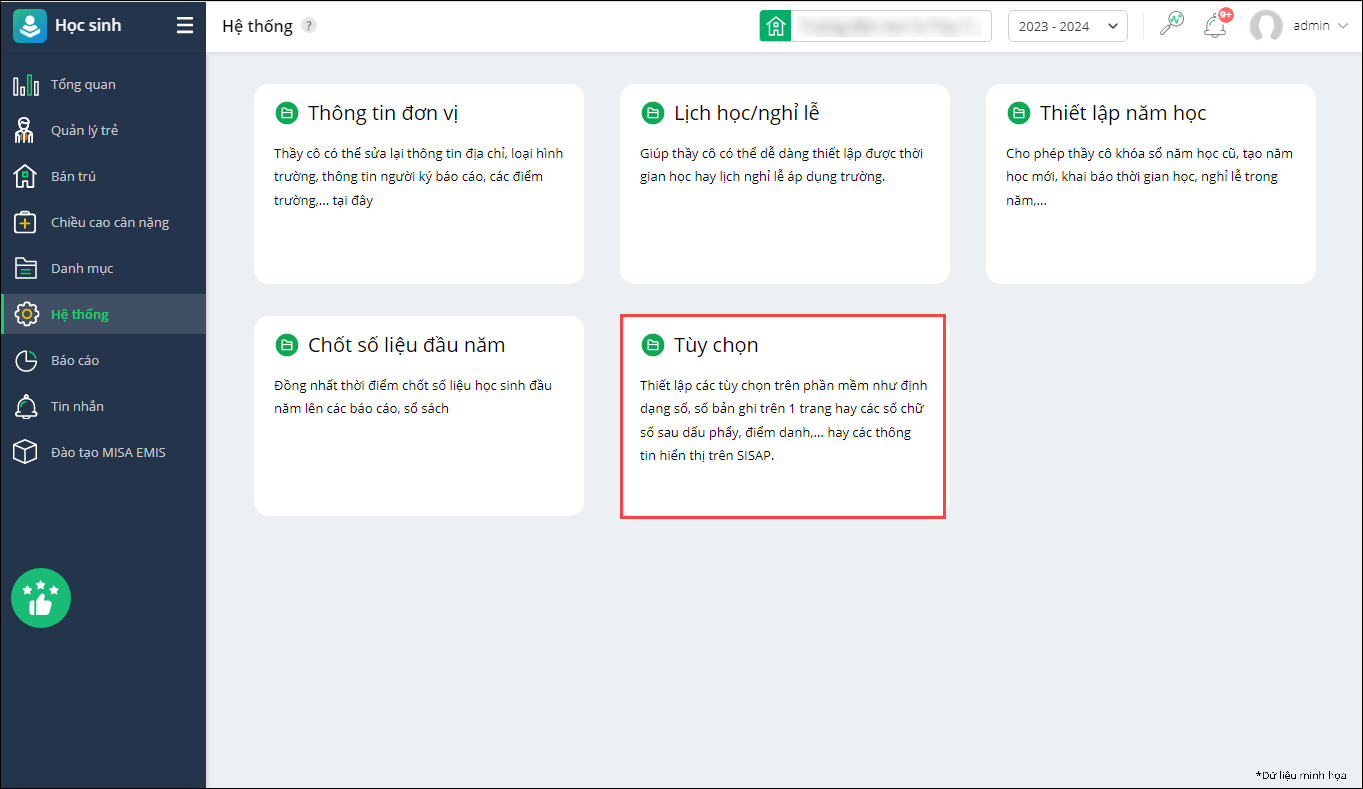
- Bổ sung tiện ích Mặc định tích chọn là điểm danh có mặt.
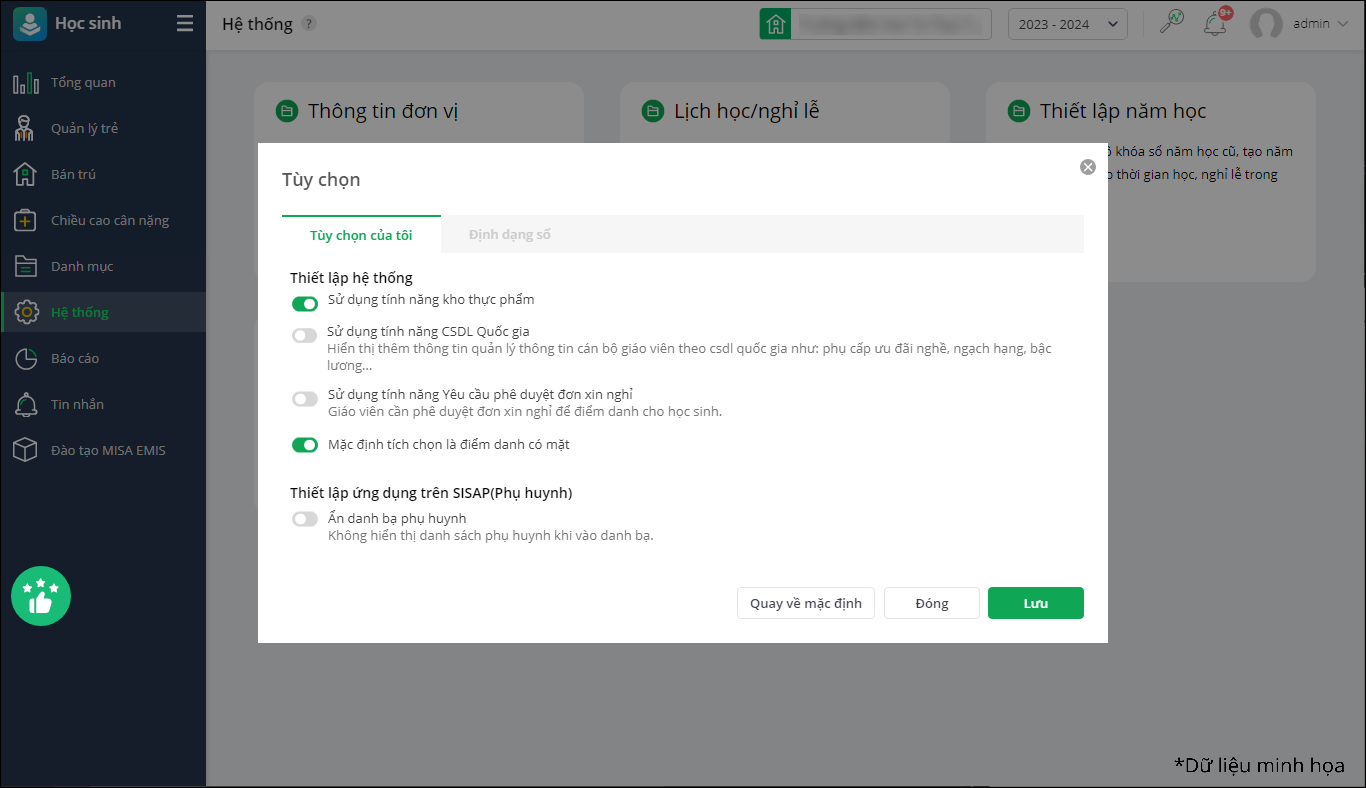
- Xem hướng dẫn chi tiết tại đây.
- Bổ sung câu chú thích bên ngoài Tùy chọn.
2. Cán bộ tin học mong muốn gửi được các thông báo có nội dung dài để thông tin đến phụ huynh đầy đủ hơn
Trước đây:
- Khi đến dịp nghỉ lễ, sự kiện ngoại khoá, thu học phí, nhà trường sẽ soạn thông báo và gửi tới phụ huynh toàn trường.
- Thông báo gồm 2 phần là tiêu đề thông báo và nội dung thông báo. Tiêu đề thông báo phải ngắn gọn nhưng vẫn tóm tắt được nội dung thông báo, nội dung thông báo sẽ chi tiết để truyền đạt đầy đủ thông tin. Thông báo thường viết theo dạng thư (Kính gửi Quý phụ huynh….).
- Trên EMIS Học sinh, tại Tin nhắn\Gửi tin nhắn:
- Phần mềm đáp ứng gửi thông báo từ EMIS đến SISAP Phụ huynh, bao gồm tiêu đề và nội dung. Phần nội dung đang giới hạn 400 ký tự.
- Trên SISAP Phụ huynh: Thông báo nổi trên điện thoại đang không lấy lên tiêu đề thông báo đã soạn mà chỉ hiển thị là “Thông báo”.
- Cán bộ tin học không gửi được thông báo đủ chi tiết –> thông tin đến phụ huynh chưa đủ chi tiết.
Từ phiên bản R166:
- Cán bộ tin học có thể gửi được các thông báo có nội dung dài để thông tin đến phụ huynh đầy đủ hơn.
- Tại Tin nhắn\Gửi tin nhắn, đối với hình thức Gửi SISAP: Tin nhắn mẫu gửi thay đổi số lượng ký tự tối đa của phần Nội dung chi tiết lên 1000 ký tự.
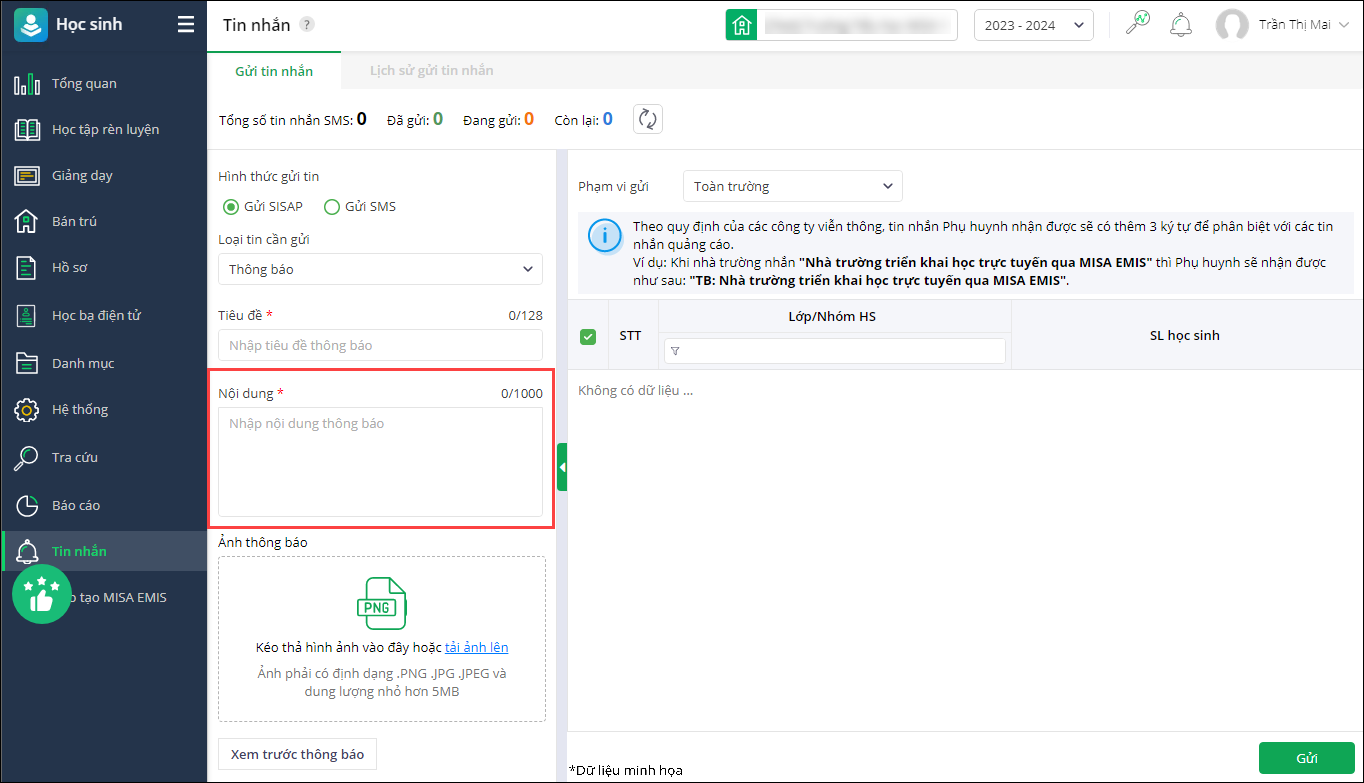
- Xem hướng dẫn chi tiết tại đây.
3. Cán bộ tin học mong muốn gửi được các thông báo kèm theo hình ảnh để thông tin đến phụ huynh trực quan hơn
Trước đây:
- Khi đến dịp nghỉ lễ, sự kiện ngoại khoá, thu học phí, nhà trường sẽ soạn thông báo và gửi tới phụ huynh toàn trường. Thông báo thường viết theo dạng thư (Kính gửi Quý phụ huynh….) và có banner kèm để thông tin được trực quan hơn.
- Trên phần mềm EMIS Học sinh, tại Tin nhắn\Gửi tin nhắn: Phần mềm chưa đáp ứng đính kèm ảnh vào thông báo. Cán bộ tin học không gửi được thông báo kèm hình ảnh –> thông tin đến phụ huynh chưa đủ trực quan.
Từ phiên bản R166:
- Cán bộ tin học có thể gửi được các thông báo kèm theo hình ảnh để thông tin đến phụ huynh trực quan hơn
- Tại Tin nhắn\Gửi tin nhắn: Bổ sung tính năng đính kèm hình ảnh khi gửi thông báo.

- Xem hướng dẫn chi tiết tại đây.
II. EMIS Khoản thu
1. Kế toán mong muốn nhanh chóng in danh sách bảng chấm ăn theo mẫu PGD yêu cầu để làm hồ sơ quản lý thu
Trước đây:
- Tại đơn vị, hàng ngày thực hiện ghi nhận chấm ăn cho học sinh. Cuối tháng, kế toán in kết quả chấm ăn cả tháng để gửi Ban giám hiệu đối chiếu với sổ đi chợ của bộ phận bán trú và đánh giá hiệu quả công tác bán trú.
- Hiện tại phần mềm đã cho phép ghi nhận chấm ăn hàng ngày tại phần Ghi nhận số lượng thực tế, cho phép in danh sách chấm ăn ra. Tuy nhiên chỉ tổng hợp được học sinh có ăn, chưa tổng hợp được học sinh không ăn -> không đánh giá được hiệu quả công tác bán trú.
- Kế toán thực hiện tính ngày đi học trong tháng, trừ đi buổi có ăn để ra số buổi không ăn thủ công, mất thời gian.
Từ phiên bản R166:
- Kế toán có thể nhanh chóng in danh sách bảng chấm ăn để gửi BGH/Đơn vị chủ quản kiểm tra.
- Tại Hệ thống\Ghi nhận số lượng thực tế:
- Khi nhấn vào biểu tượng “ba chấm”: Bổ sung tính năng Thiết lập ngày sử dụng trong tuần.
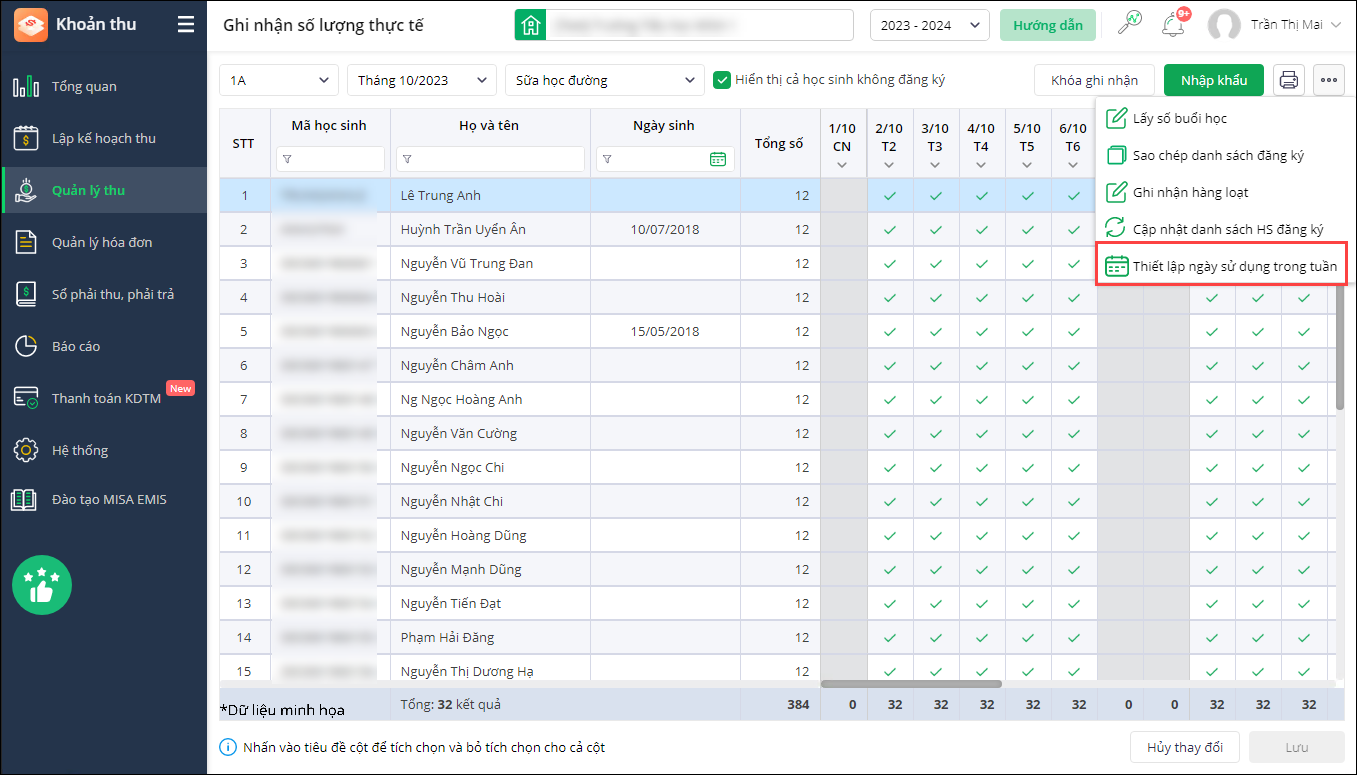
- Khi tích chọn ghi nhận sử dụng những ngày đã chọn.
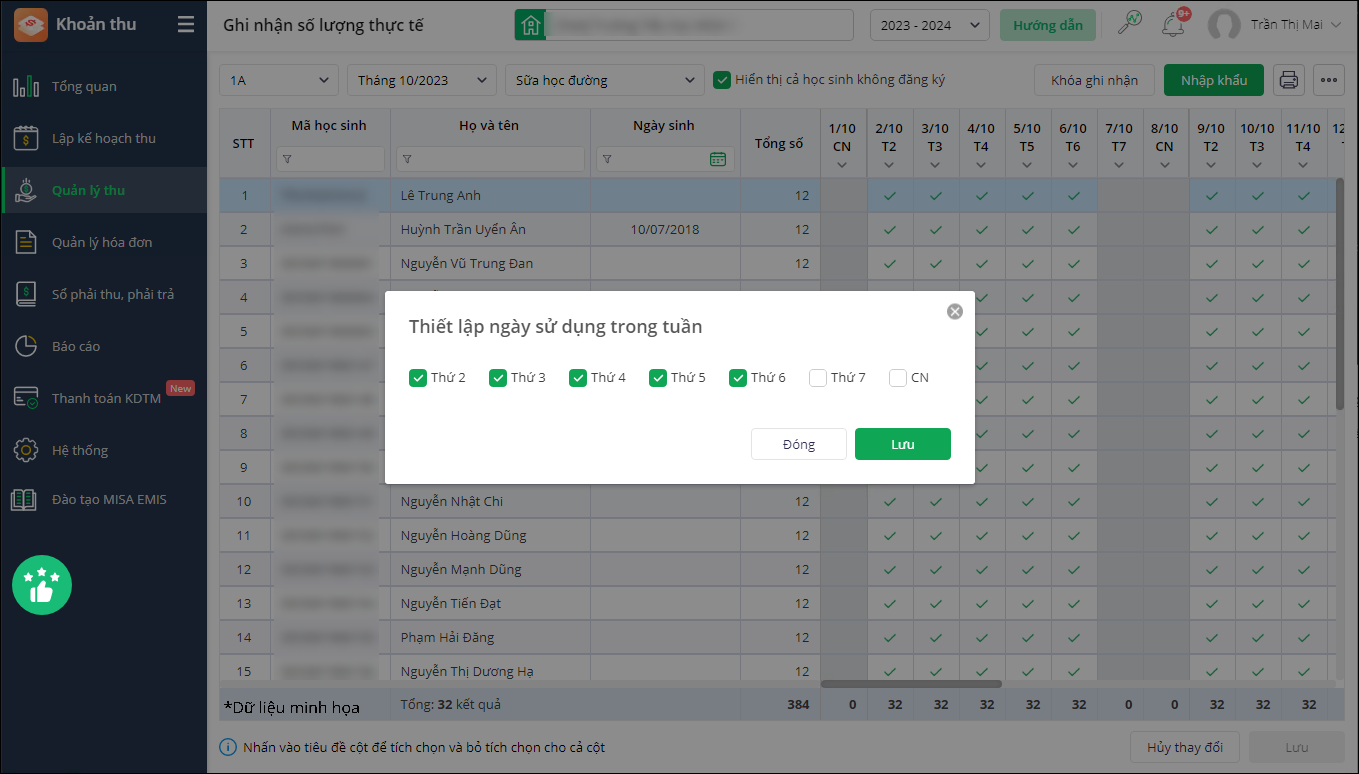
- Phạm vi áp dụng cho tất cả khoản thu có đơn vị tính được chấm ghi nhận số lượng thực tế.
- Xem hướng dẫn chi tiết tại đây.
- Khi tích chọn ghi nhận sử dụng những ngày đã chọn.
- Tại dấu “ba chấm”\Ghi nhận hàng loạt: Với những ngày không sử dụng sẽ hiển thị xám, Kế toán không thể chọn được những ngày này để ghi nhận.
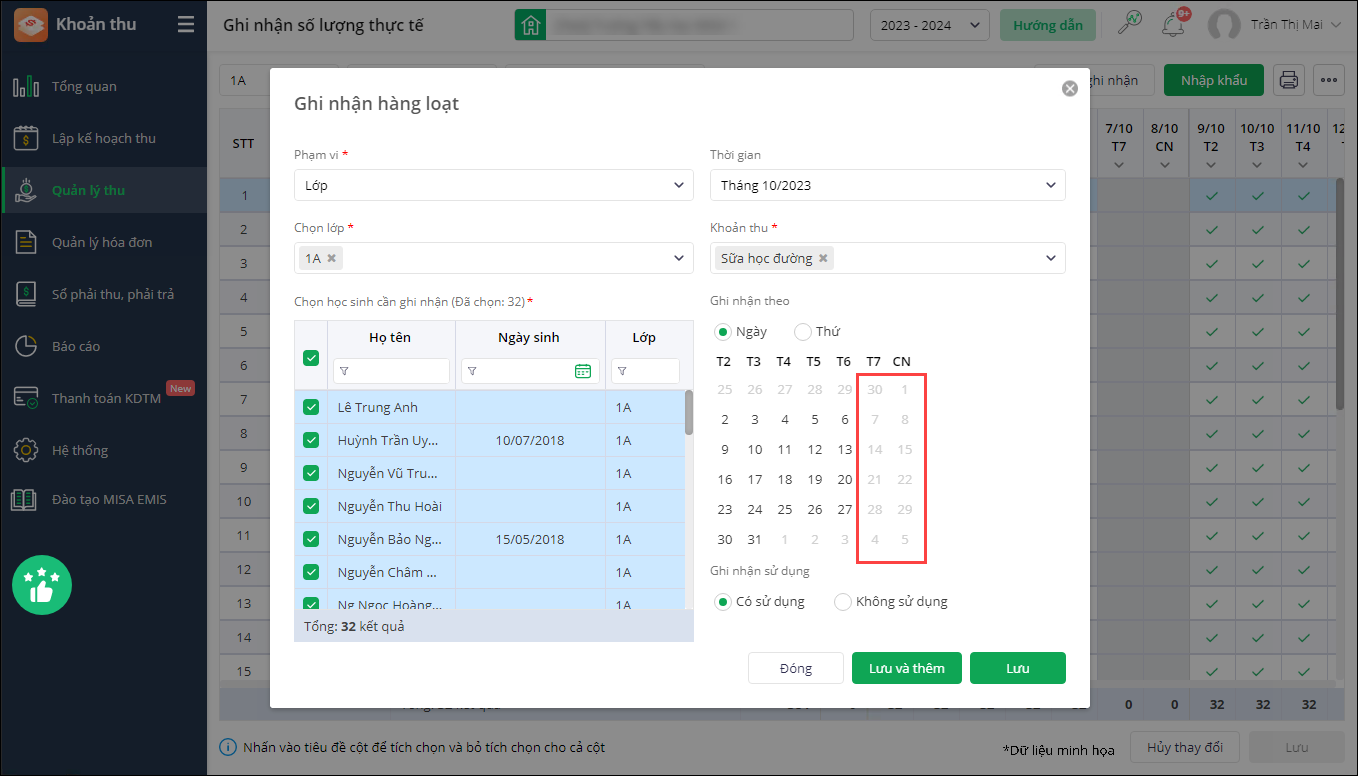
- Tại mẫu báo cáo/xuất khẩu: Cập nhật/bổ sung các trường thông tin tại Mẫu in theo lớp và in theo học sinh.
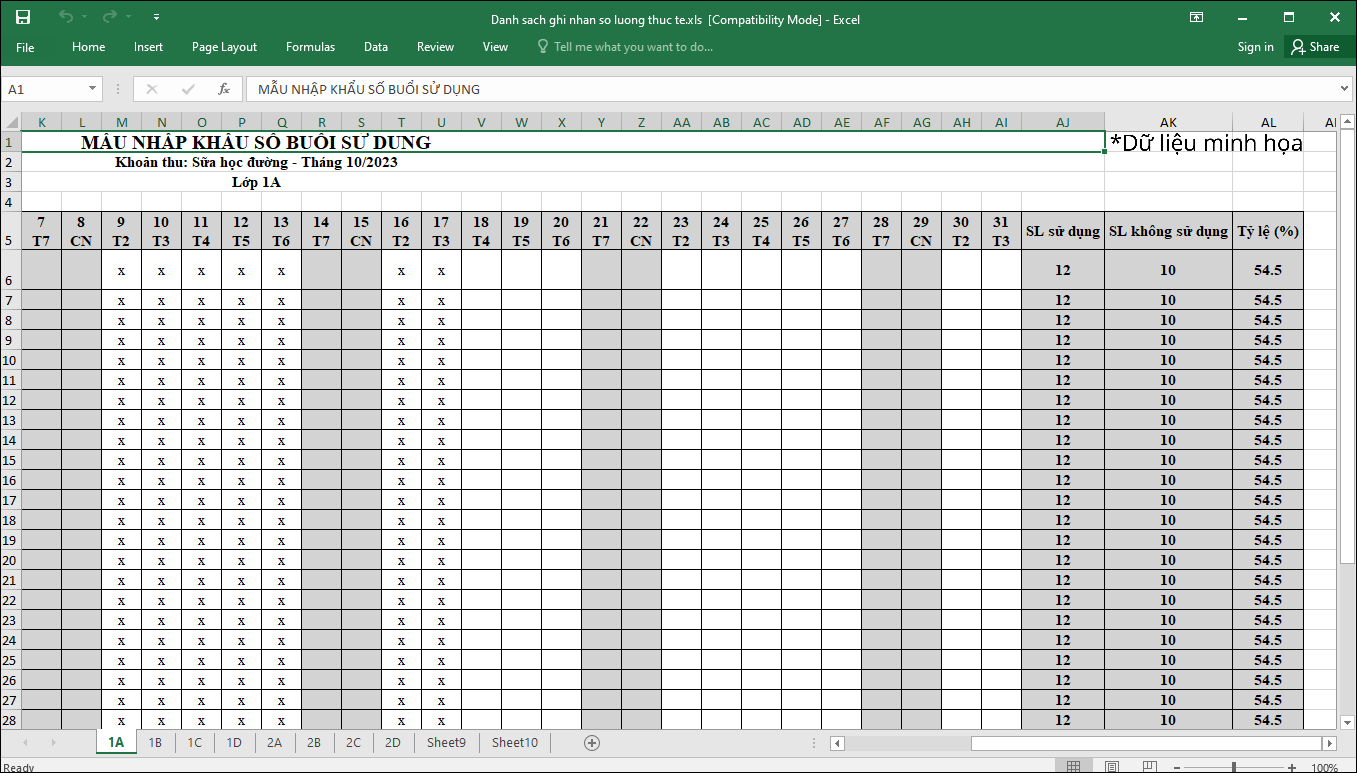
- Khi nhấn vào biểu tượng “ba chấm”: Bổ sung tính năng Thiết lập ngày sử dụng trong tuần.
2. Kế toán mong muốn chấm ăn cho học sinh dựa trên mã học sinh để dễ dàng phân biệt các học sinh trùng tên
Trước đây:
- Đơn vị quản lý học sinh theo mã học sinh, mỗi học sinh 1 mã riêng biệt. Khi chấm ăn cho học sinh thì đơn vị phân biệt học sinh có tên trùng trong lớp bằng mã học sinh, không phân biệt qua ngày sinh.
- Hiện tại trên tính năng Ghi nhận số lượng thực tế, phần mềm hiển thị cột Ngày sinh, không cho phép điều chỉnh cột, và không có thông tin cột Mã học sinh. Kế toán mất thời gian xuất excel để bỏ cột ngày sinh và thêm Mã học sinh -> khó khăn khi dò từng học sinh để cập nhật.
Từ phiên bản R166:
- Kế toán có thể chấm ăn cho học sinh dựa trên mã học sinh để dễ dàng phân biệt các học sinh trùng tên.
- Tại Ghi nhận số lượng thực tế:
- Bổ sung cột thông tin Mã học sinh.

- Tại nút in\Tùy chọn in\In theo Học sinh, bổ sung tùy chọn Hiển thị mã học sinh/Hiển thị ngày sinh: Nếu tích chọn sẽ hiển thị thông tin này trên mẫu in.
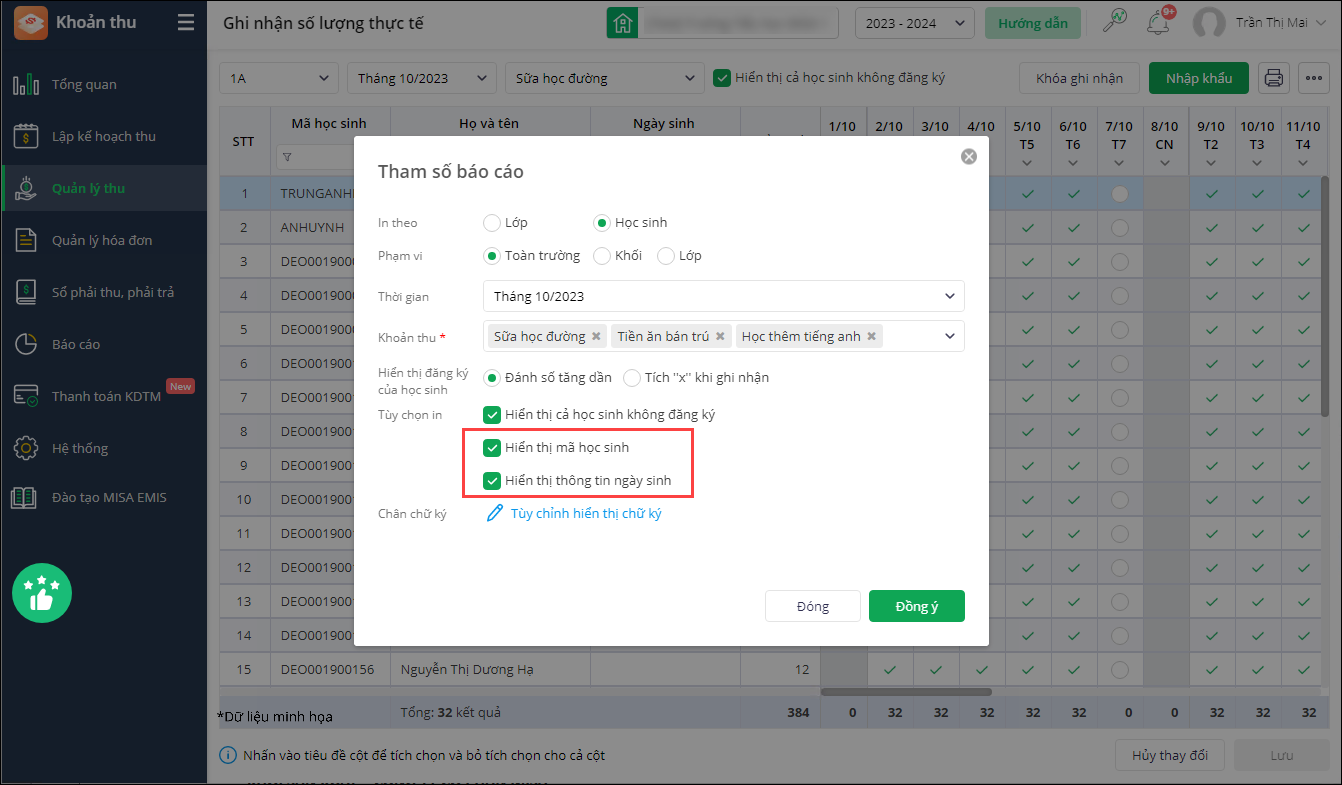
- Xem hướng dẫn chi tiết tại đây.
- Bổ sung cột thông tin Mã học sinh.




 024 3795 9595
024 3795 9595 https://www.misa.vn/
https://www.misa.vn/




