- Từ phiên bản R100: Cập nhật giao diện thông tin đơn vị theo khoản thu mới
Các bước thực hiện:
Vào Khoản thu\Hệ thống\Thiết lập\Thông tin đơn vị
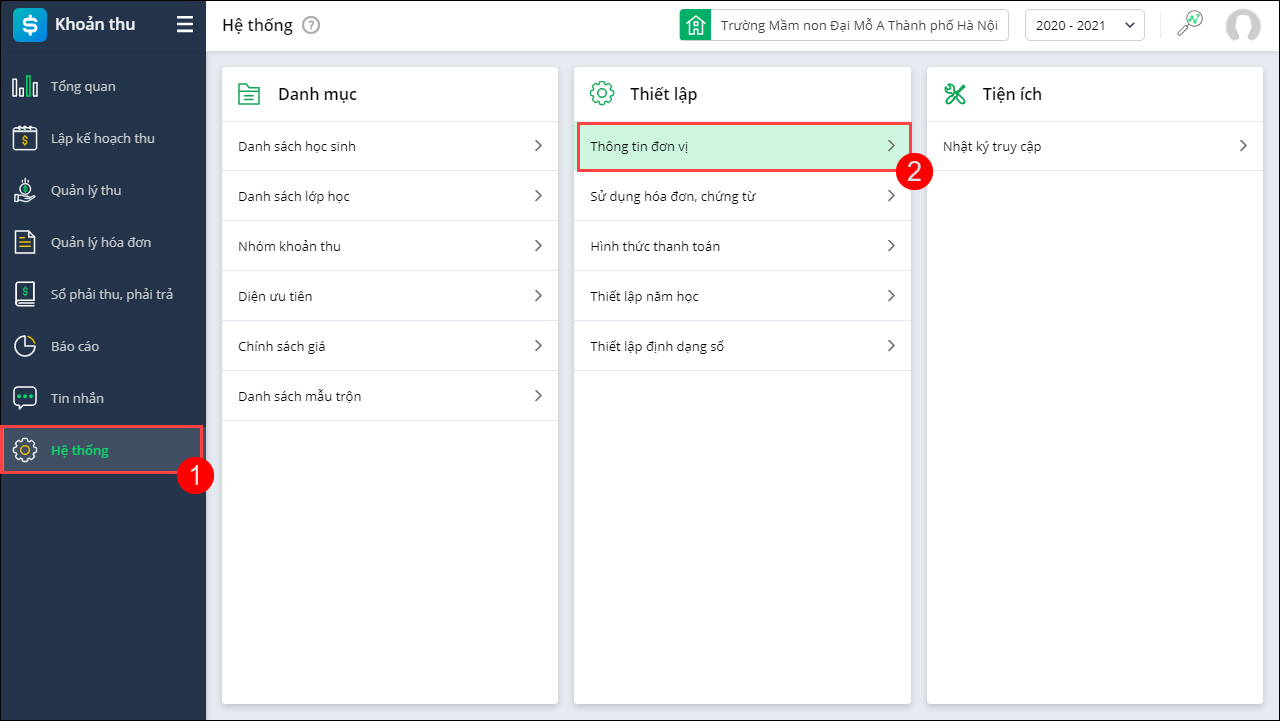
Thông tin chung
- Chọn Thông tin chung
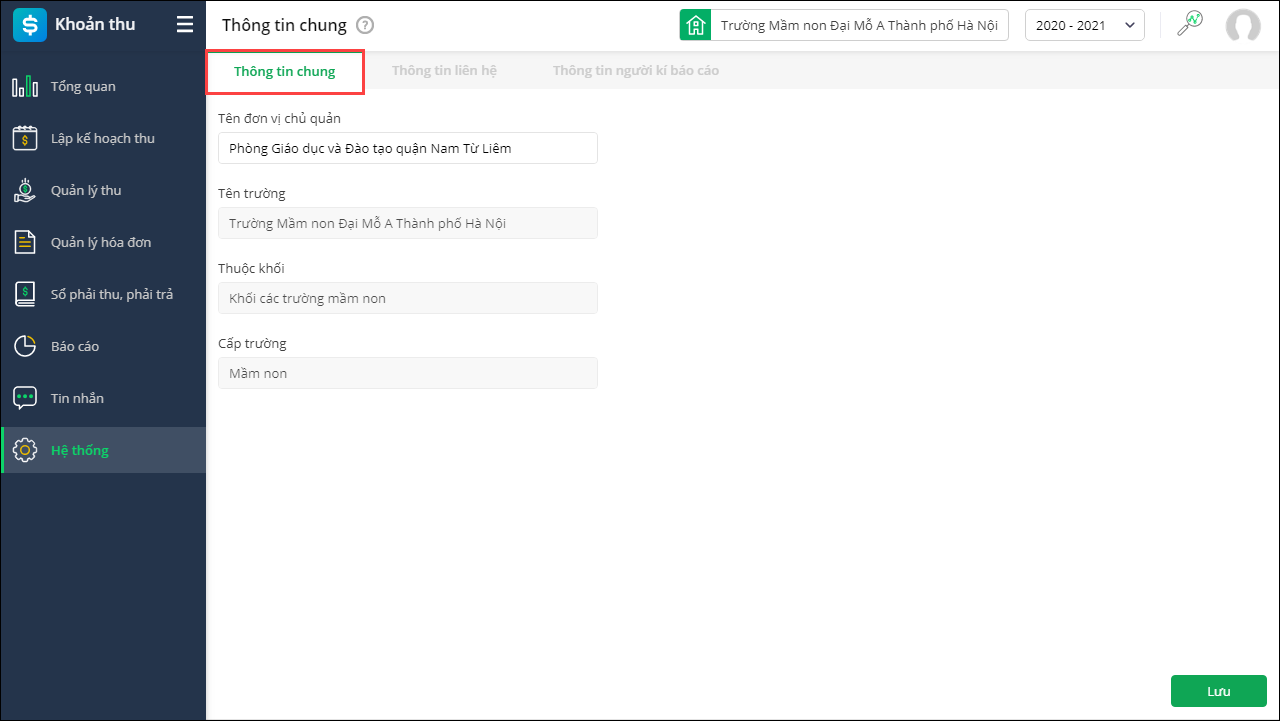
- Khai báo các thông tin đơn vị: Tên đơn vị chủ quản, Tên trường,Thuộc Khối, Cấp trường
- Nhấn Lưu
Lưu ý: Thông tin Tên trường, Cấp trường, Thuộc khối không được phép thay đổi.
Thông tin liên hệ
- Chọn Thông tin liên hệ

- Tại đây, phần mềm tự động lấy lên thông tin liên hệ của đơn vị mà anh/chị đã khai báo tại màn hình Bắt đầu sử dụng\Thiết lập chung. Tuy nhiên anh/chị thực hiện chỉnh sửa lại cho đúng thực tế đơn vị.
- Nhấn Lưu
Thông tin người ký báo cáo
- Chọn Thông tin người ký báo cáo
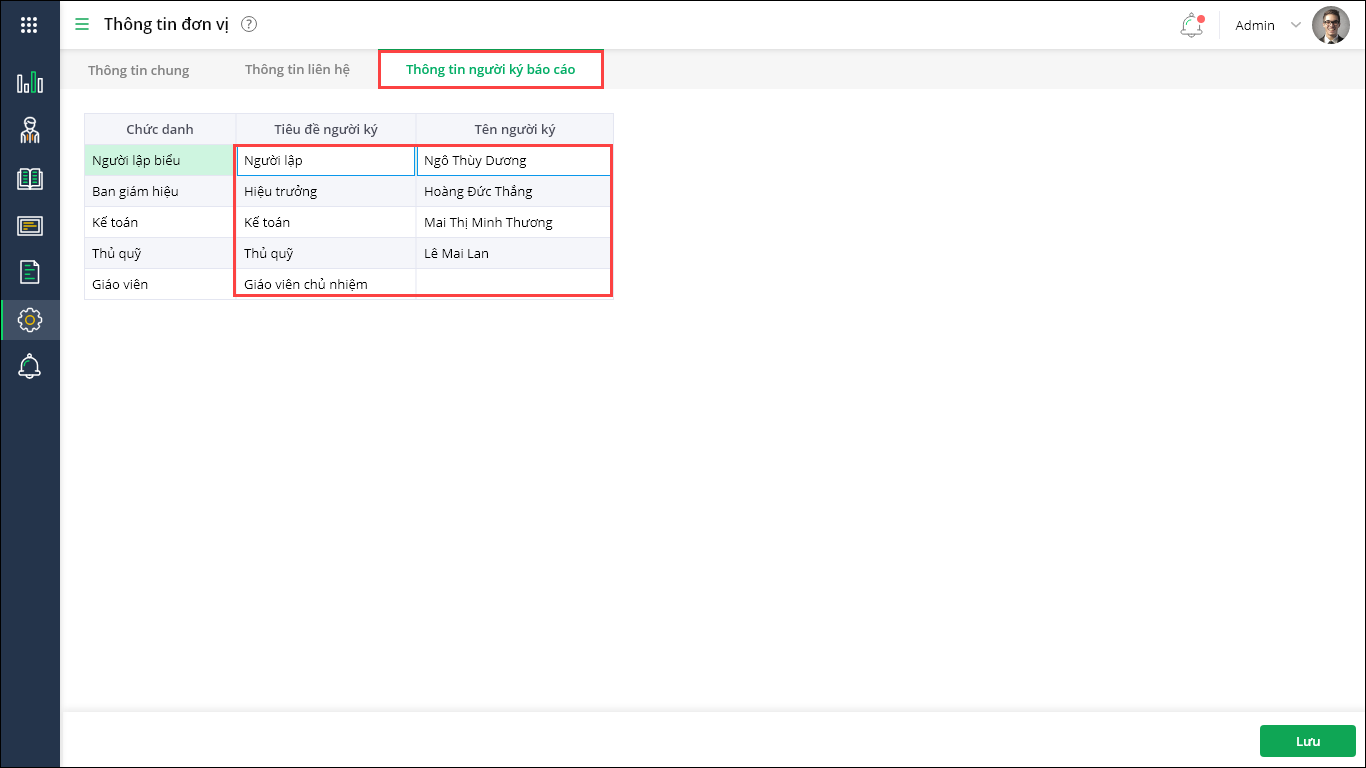
- Phần mềm tự động lấy lên danh sách các chức danh hiển thị trên báo cáo.
- Chọn Tiêu đề người ký và Tên người ký tương ứng với từng chức danh.
- Nhấn Lưu
Xem hướng dẫn chi tiết thiết lập thông tin đơn vị tại đây.
- Từ phiên bản R100: Cải tiến phiếu chi hoàn trả theo khoản thu mới
Các bước thực hiện:
- Vào Khoản thu\Sổ phải thu, phải trả\Sổ phải thu, phải trả,
- Sau khi Ghi nhận hoàn trả, kế toán in phiếu chi hoàn trả để xác nhận đã trả tiền thừa cho phụ huynh
- Nhấn biểu tượng máy in, chọn Phiếu chi (mẫu C41BB-TT107)
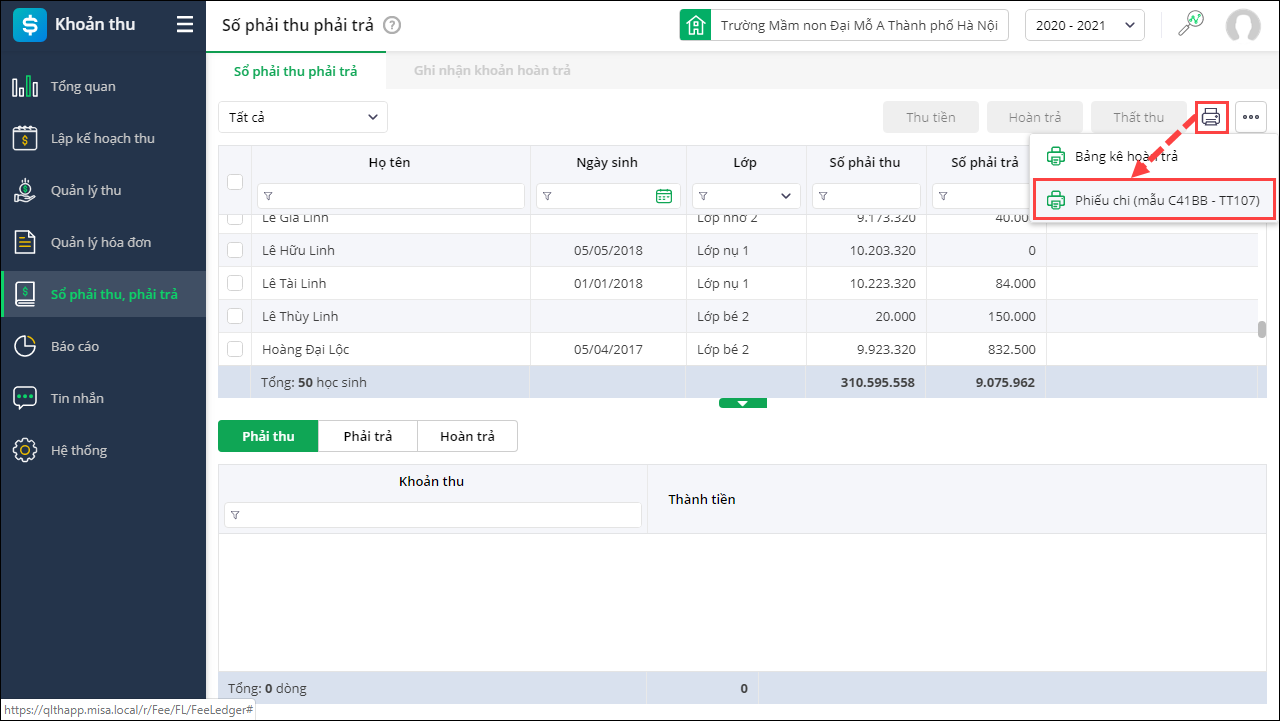
- Khai báo các tham số trên Phiếu chi:
- Phạm vi (Toàn trường, khối, Lớp), Ngày ghi nhận hoàn trả
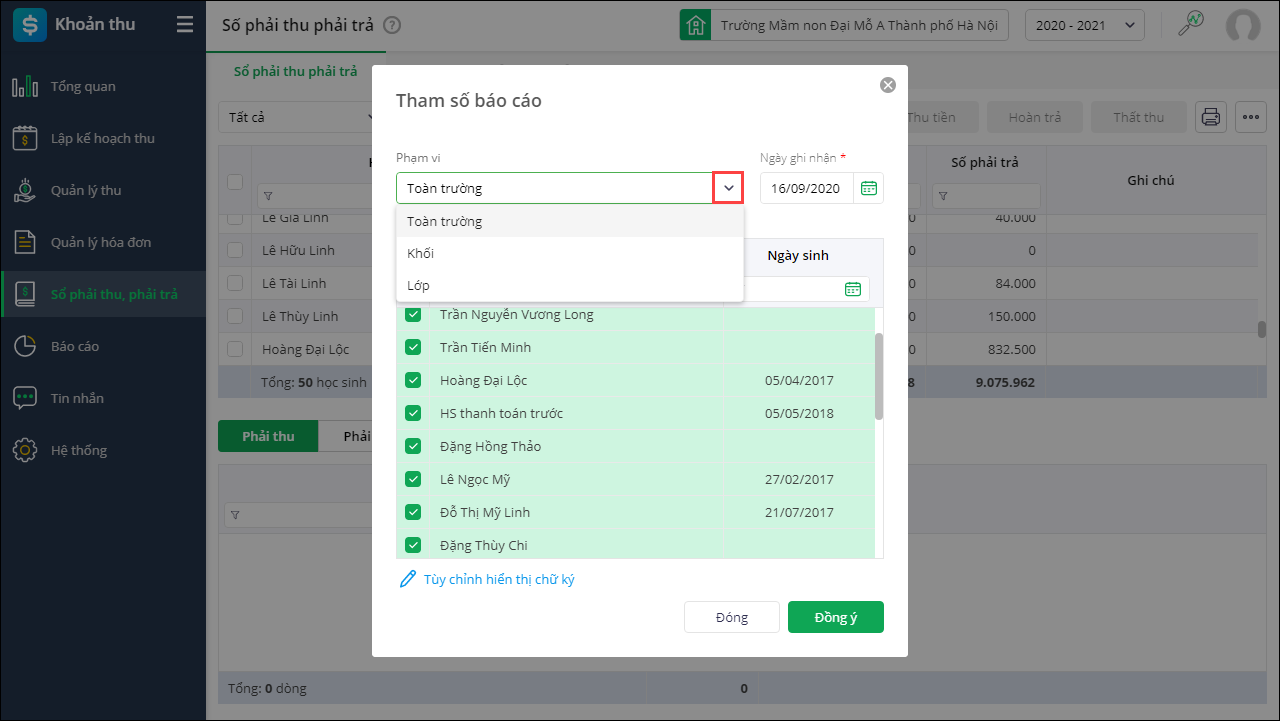
- Bỏ tích chọn những học sinh không hiển thị lên Phiếu chi
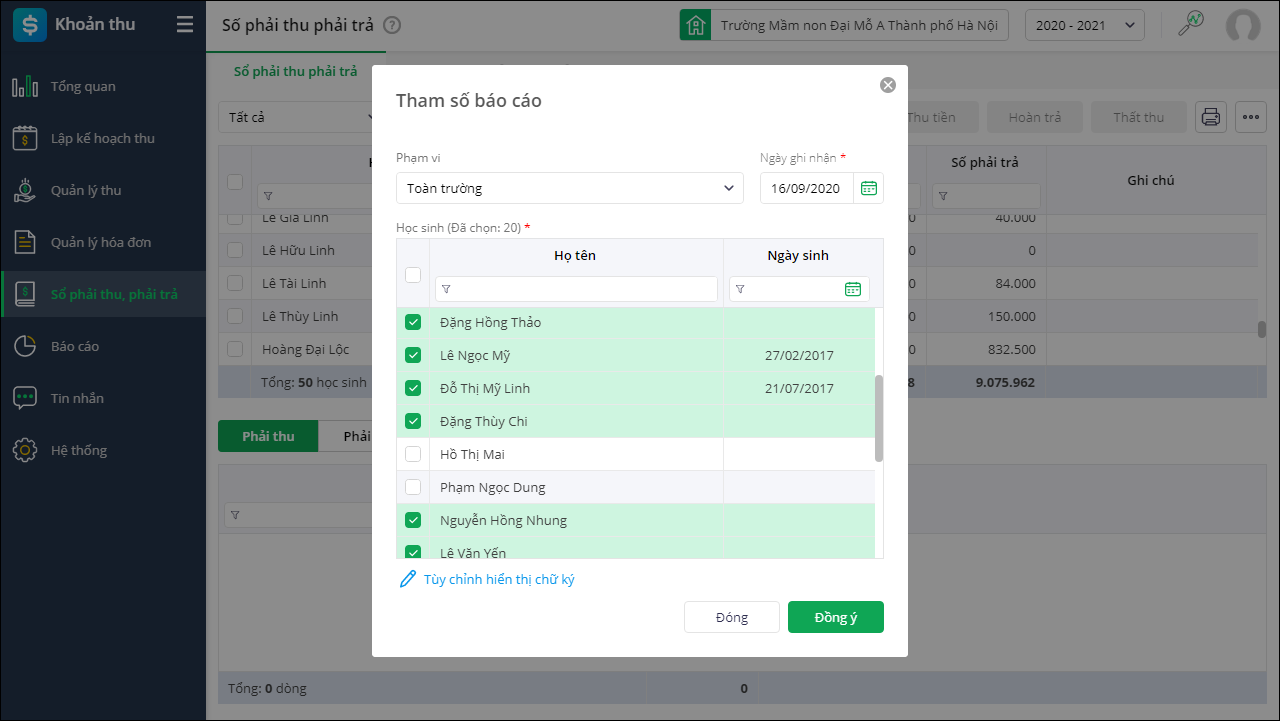
- Phạm vi (Toàn trường, khối, Lớp), Ngày ghi nhận hoàn trả
- Nhấn Tùy chỉnh hiển thị chữ ký để thiết lập lại phần chữ ký của báo cáo đó.
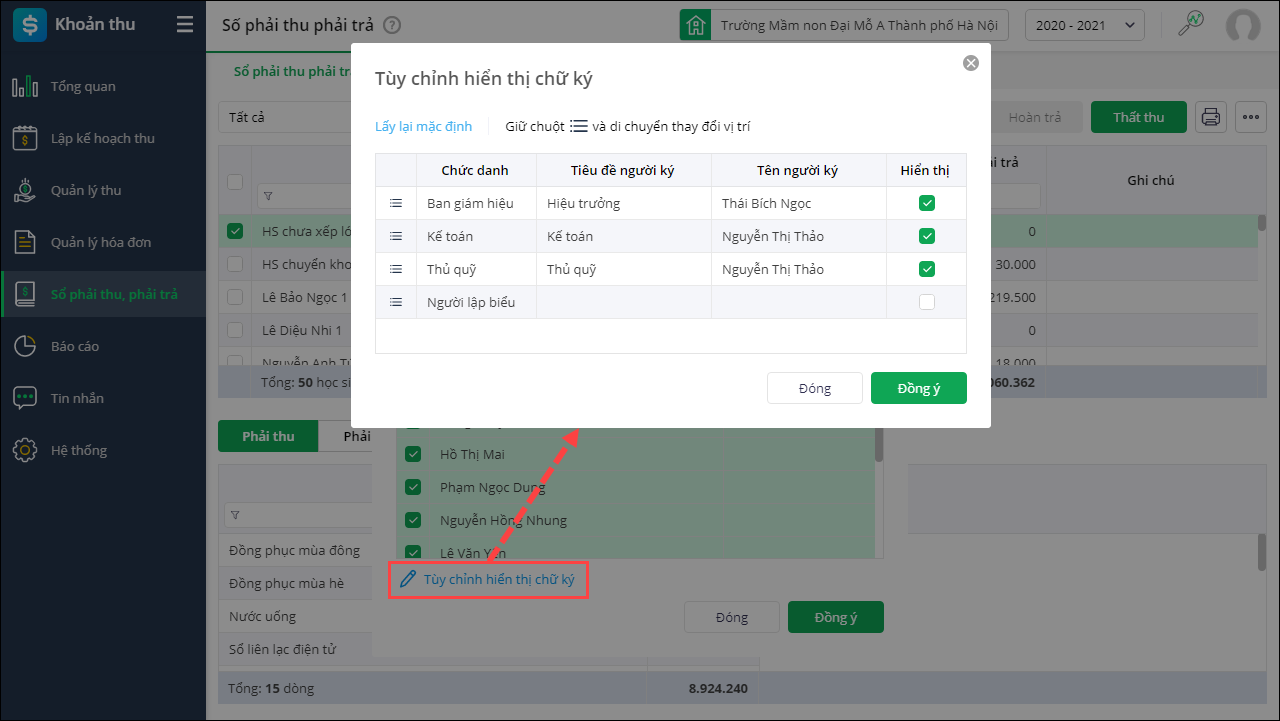
- Nhấn Đồng ý.
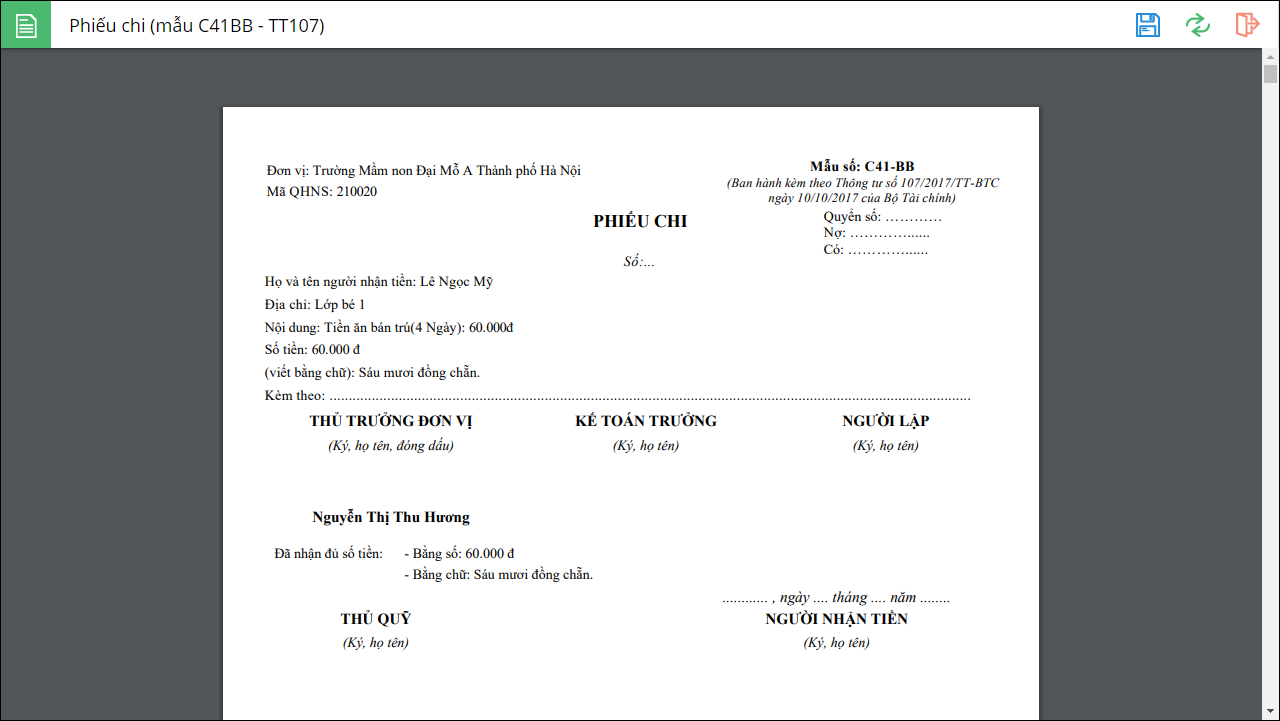
Xem hướng dẫn các bước theo dõi Sổ phải thu, phải trả tại đây
- Từ phiên bản R100: Phần mềm cho phép quản lý, theo dõi số tiền Thất Thu trên Sổ phải thu, phải trả
Các bước thực hiện
- Vào Khoản thu\Sổ phải thu, phải trả\Sổ phải thu, phải trả,
- Đối với những học sinh không thu tiền học được, anh/chị nhấn Thất Thu để ghi nhận vào phần mềm.
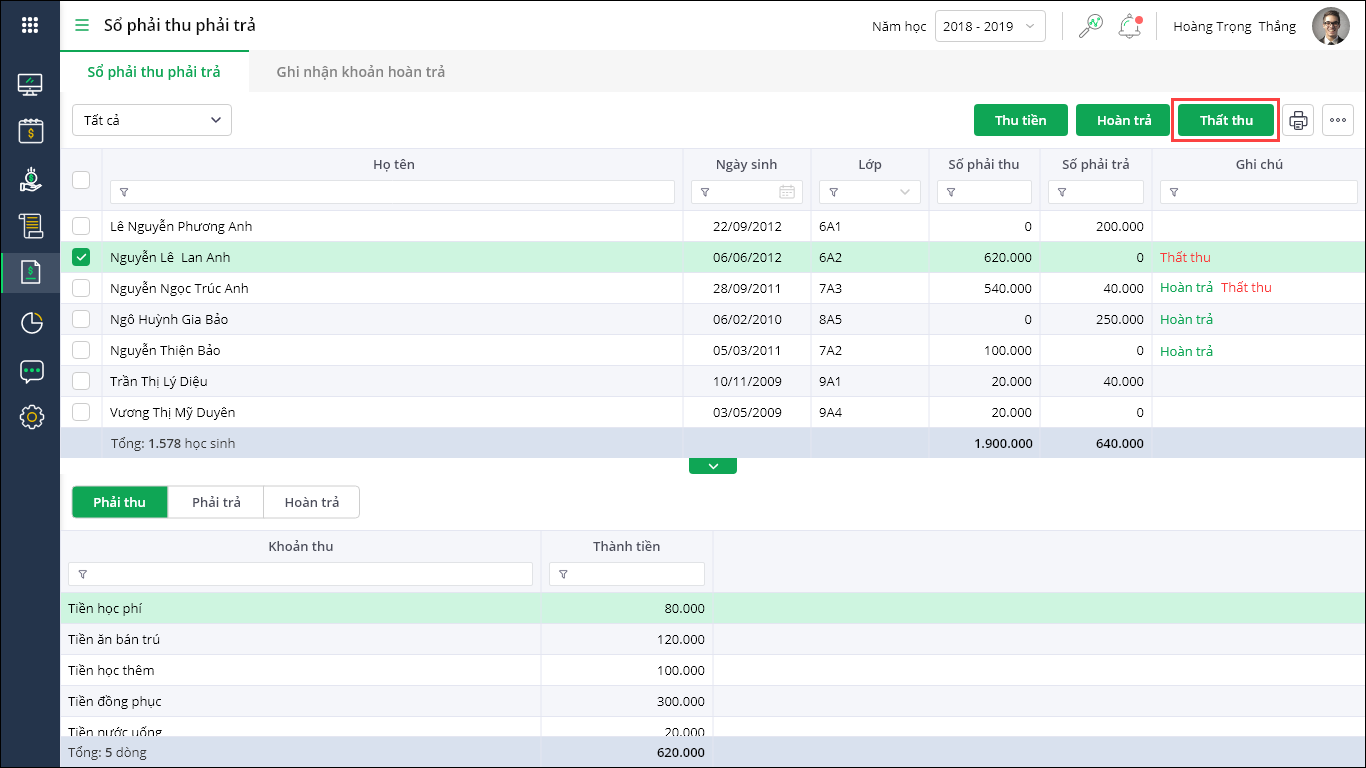
- Nhấn vào biểu tượng thiết lập, chọn Hủy xác nhận thất thu để hủy trạng thái thất thu cho học sinh đó
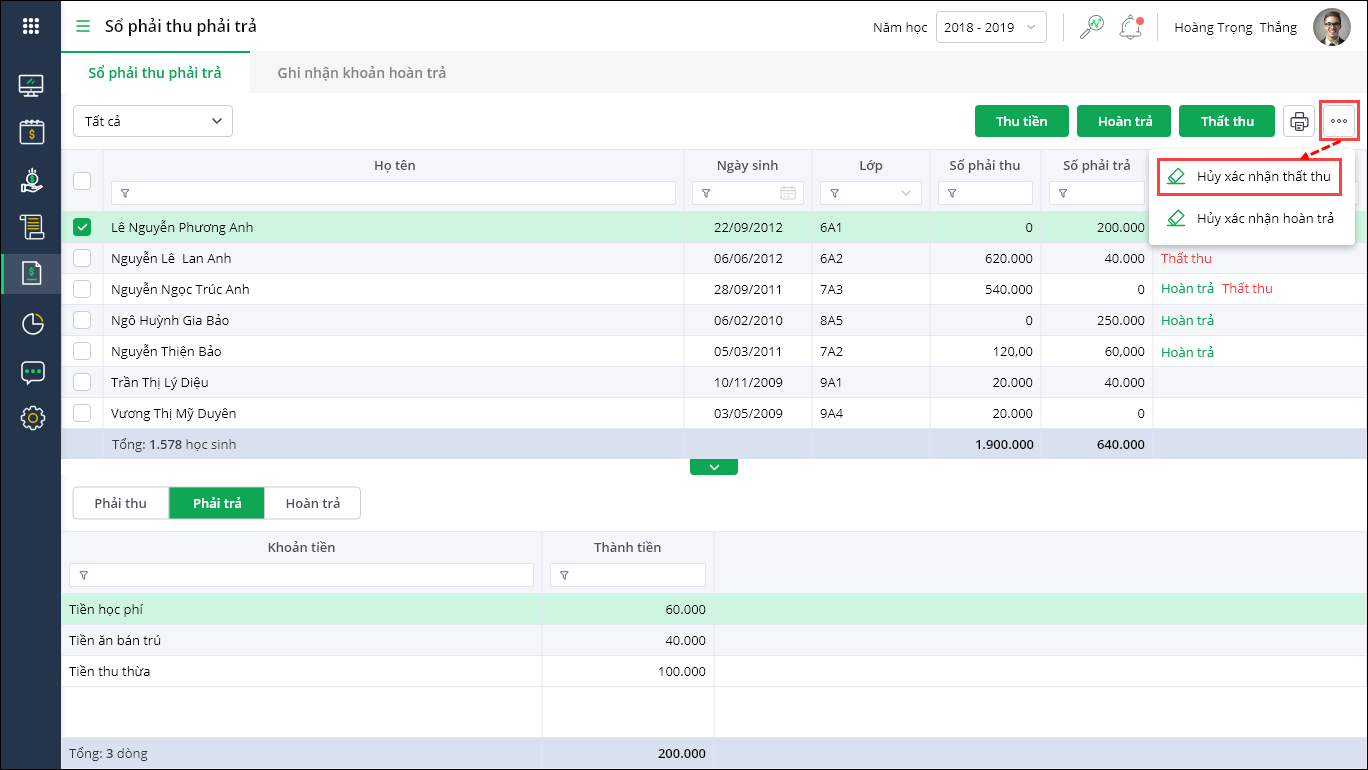
Lưu ý: Đối với những học sinh đã ghi nhận Thất thu thì anh/chị không được phép thu tiền hay thay đổi dữ liệu thu trong năm học đó nữa. Muốn thu tiền hay thay đổi dữ liệu thu thì anh chị hủy xác nhận thu.
Xem hướng dẫn các bước theo dõi Sổ phải thu, phải trả tại đây
- Từ phiên bản R100: Phần mềm cho phép in danh sách hoàn trả trên Sổ phải thu, phải trả để thực hiện trả tiền cho phụ huynh
Các bước thực hiện:
- Vào Khoản thu/Sổ phải thu, phải trả
- Nhấn biểu tượng máy in, chọn Bảng kê hoàn trả
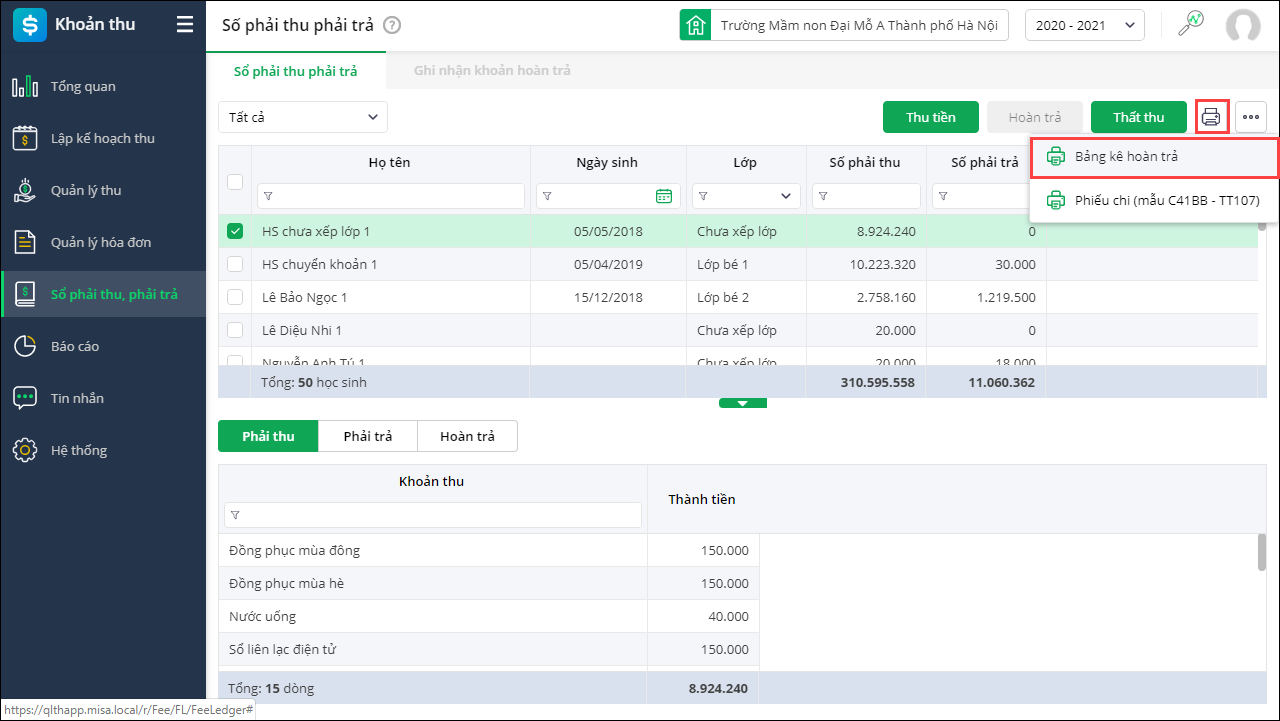
- Lựa chọn Thời gian
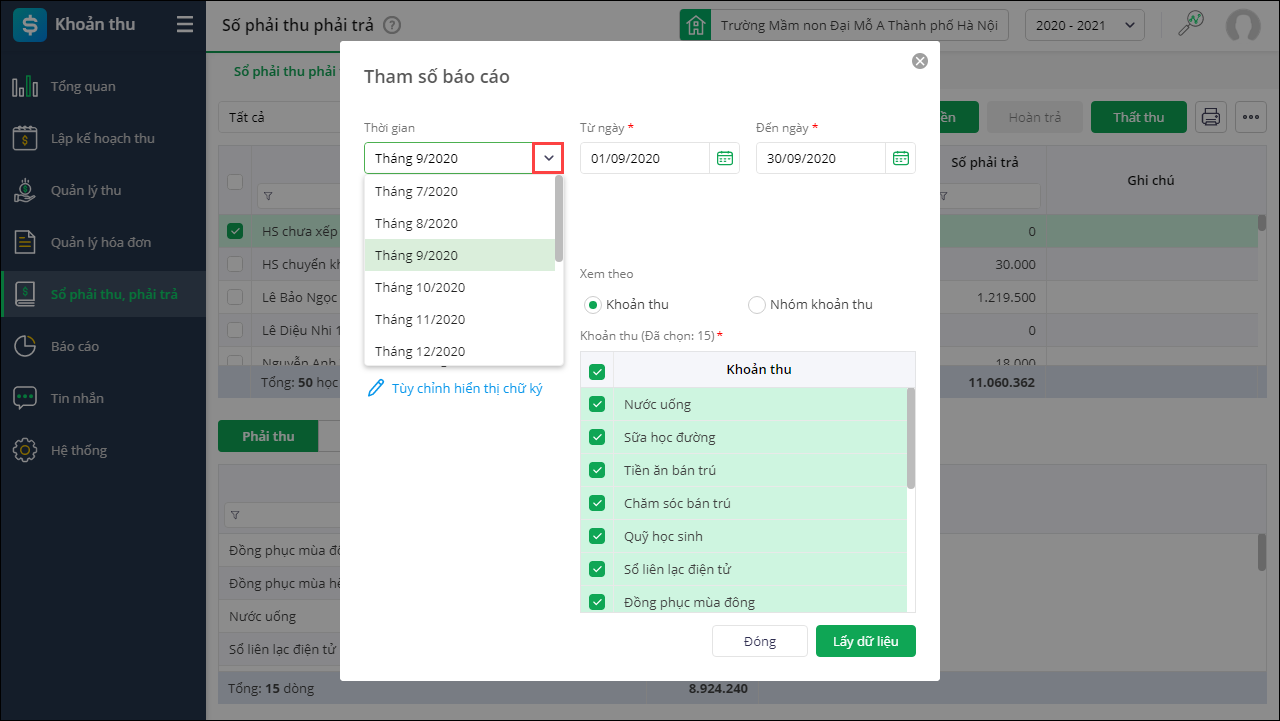 Hoặc tùy chọn thời gian in theo nhu cầu của nhà trường
Hoặc tùy chọn thời gian in theo nhu cầu của nhà trường
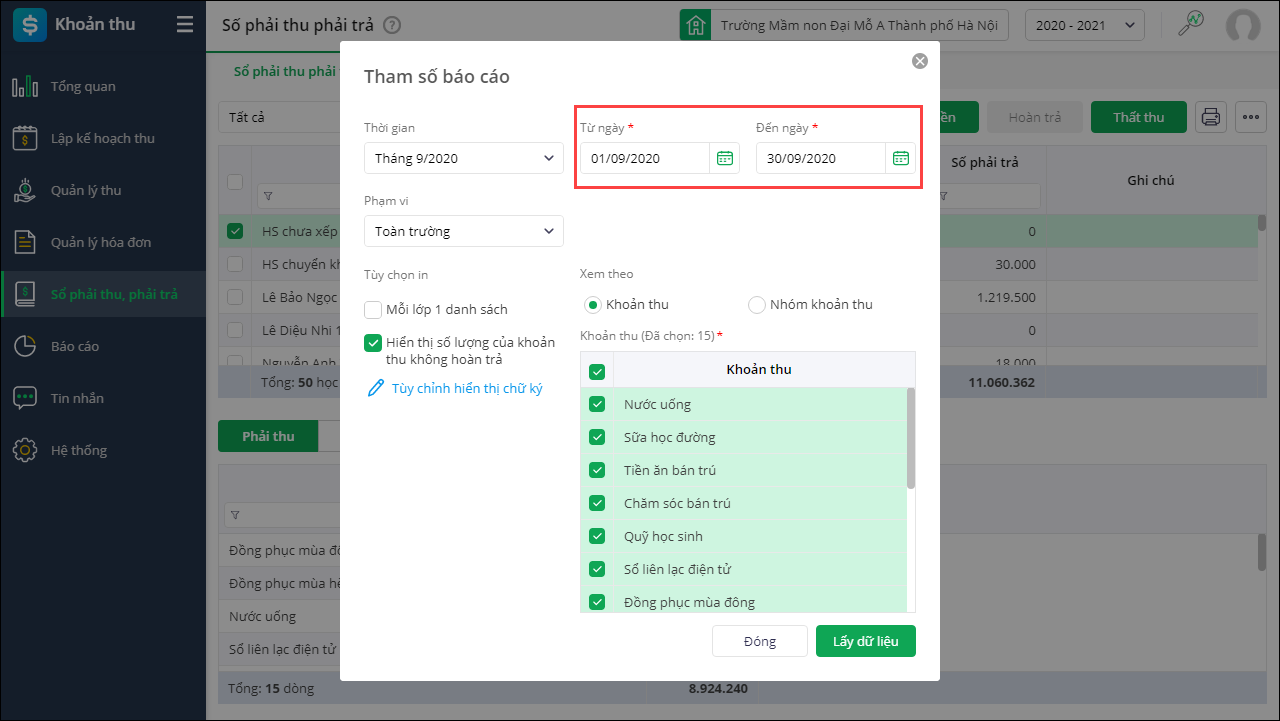
- Chọn Phạm vi in: Toàn trường, Khối, Lớp
- Thiết lập Tùy chọn in
Lưu ý: Trường hợp không muốn hiển thị khoản thu không cần hoàn trả thì bỏ tích chọn Hiển thị số lượng khoản thu không hoàn trả
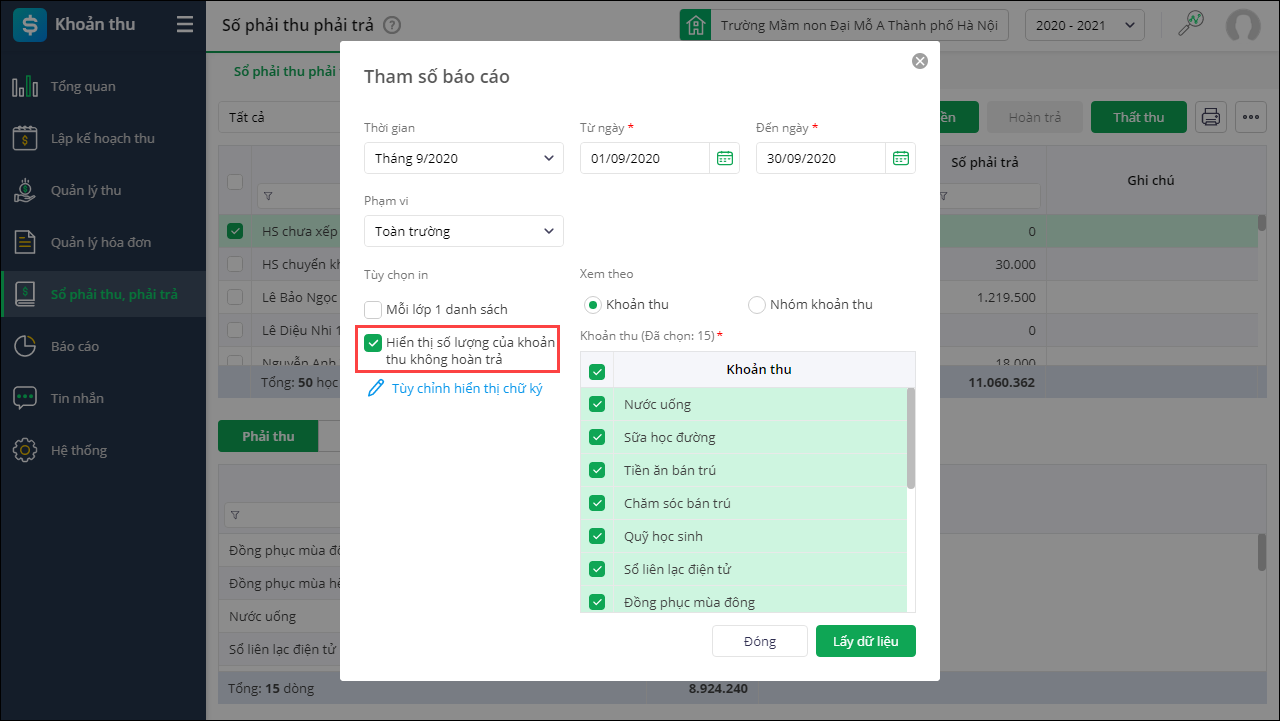
- Chọn Xem theo Khoản thu hoặc Nhóm khoản thu
Bỏ tích chọn với những khoản thu/nhóm khoản thu không muốn lên bảng kê - Nhấn Tùy chỉnh hiển thị chữ ký để thiết lập lại phần chữ ký của bảng kê.
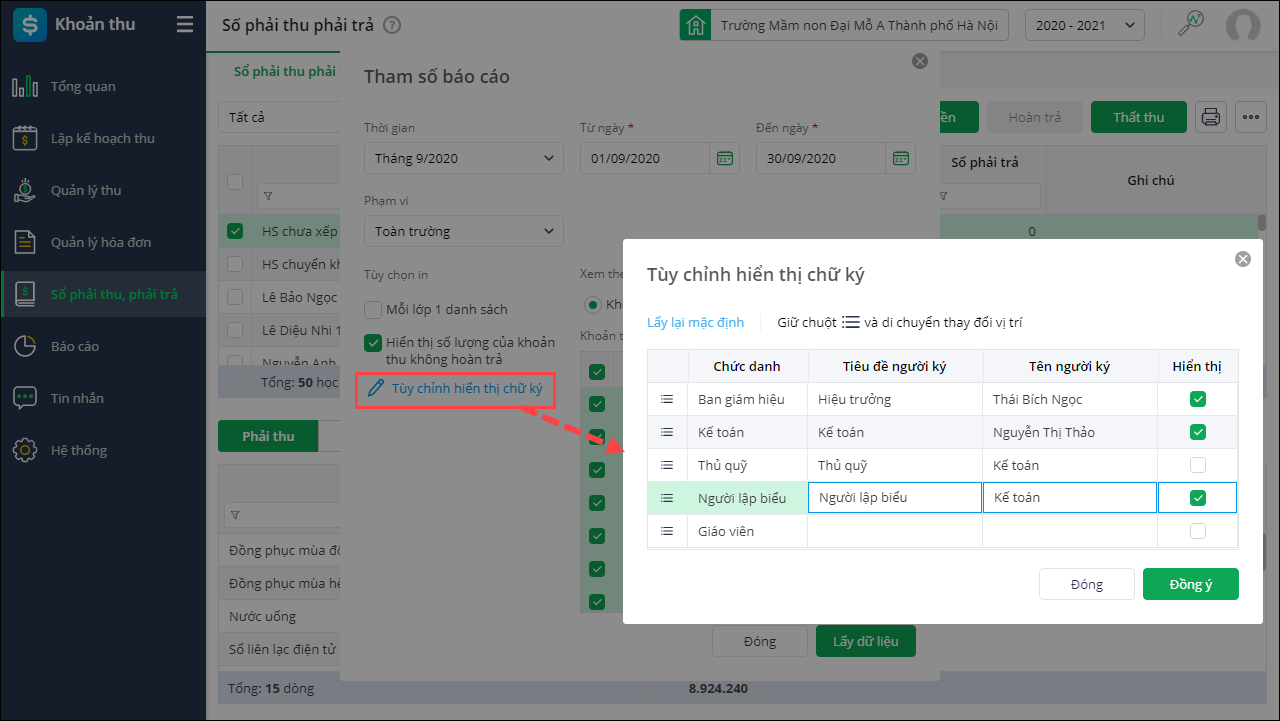
- Nhấn Lấy dữ liệu và kiểm tra lại số liệu trên bảng kê
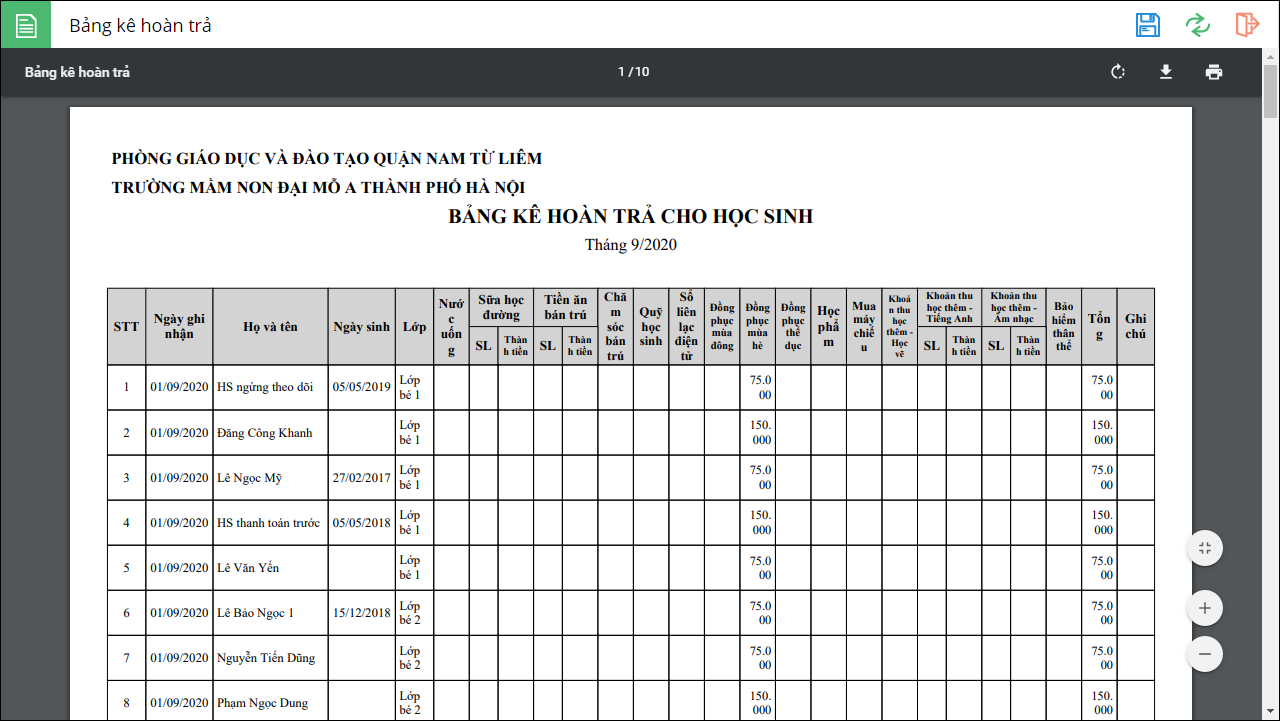
Xem hướng dẫn các bước theo dõi sổ phải thu, phải trả tại đây
- Từ phiên bản R100: Phần mềm cho phép nhập khẩu nhanh danh sách miễn giảm vào phần mềm
Các bước thực hiện:
- Vào Khoản thu\Lập Kế hoạch thu\Danh sách miễn giảm
- Nhấn vào biểu tượng thiết lập, chọn Nhập khẩu
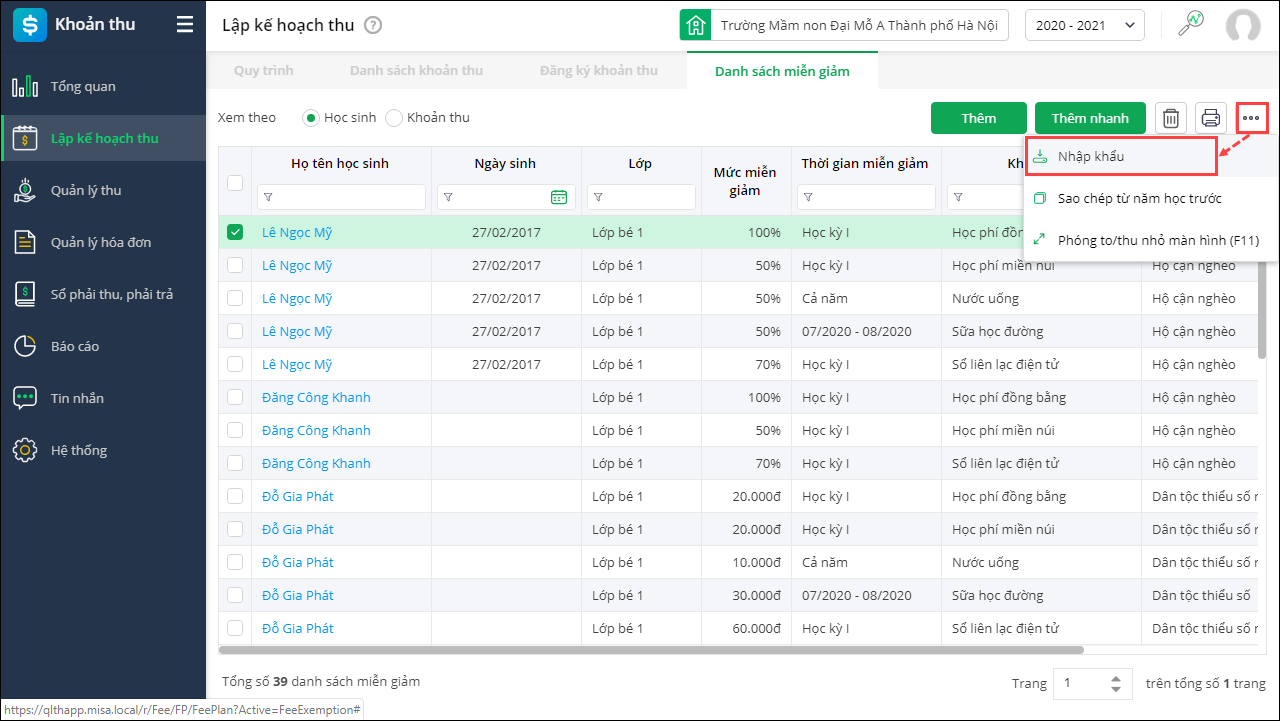
- Tải tệp mẫu excel nhập khẩu danh sách học sinh do phần mềm cung cấp.
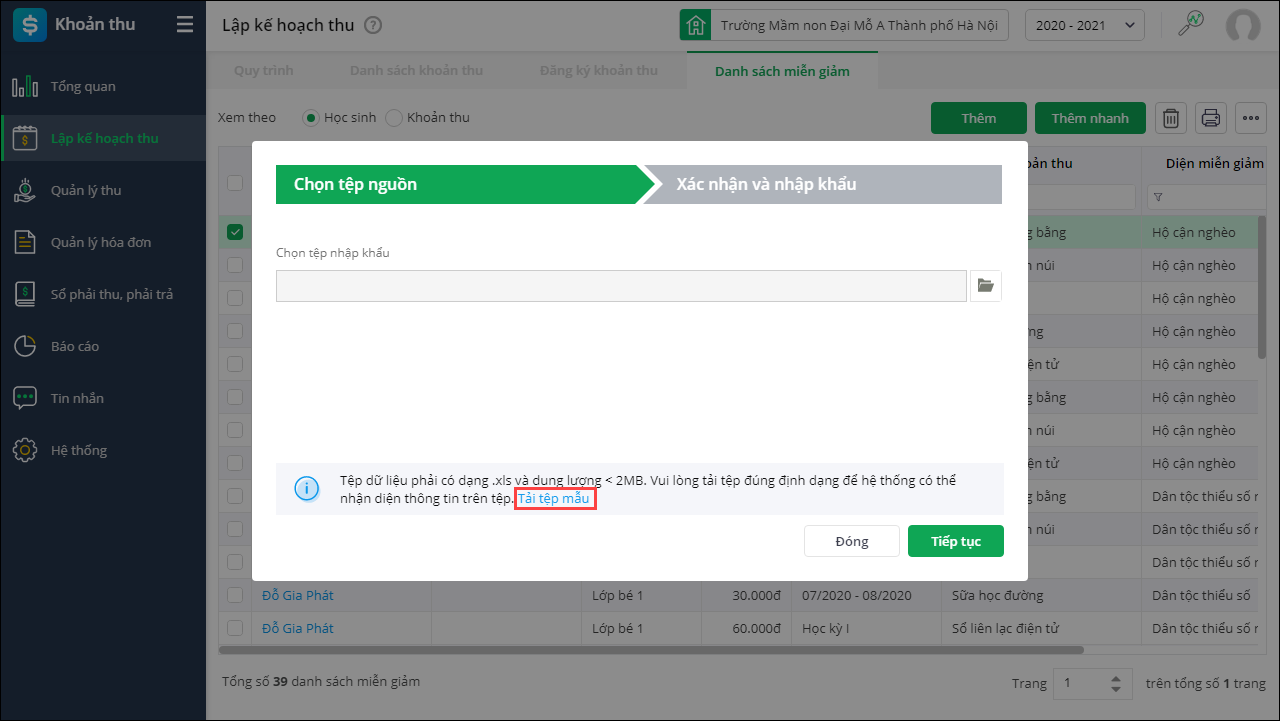
- Sao chép các thông tin danh sách miễn giảm từ tệp excel đơn vị đang quản lý sang tệp excel mẫu của phần mềm.
- Chọn tệp excel mẫu đã có dữ liệu được sao chép để nhập khẩu vào phần mềm
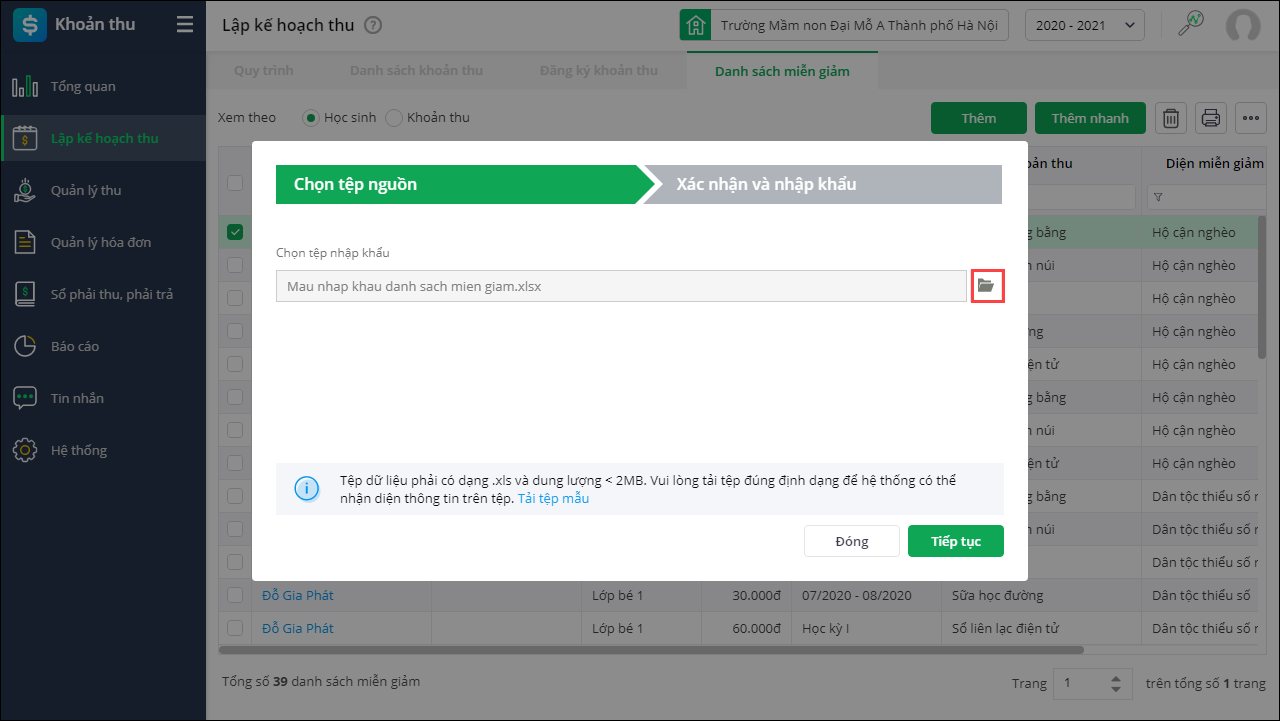
- Nhấn Tiếp tục, phần mềm chuyển sang bước Xác nhận và nhập khẩu
- Phần mềm sẽ tự động kiểm tra thông và hiển thị kết quả bản ghi Hợp lệ và Không hợp lệ
Lưu ý: Có thể xem kết quả nhập khẩu chi tiết bằng cách chọn tải tệp dữ liệu không hợp lệ để chỉnh sửa và nhập khẩu lại.
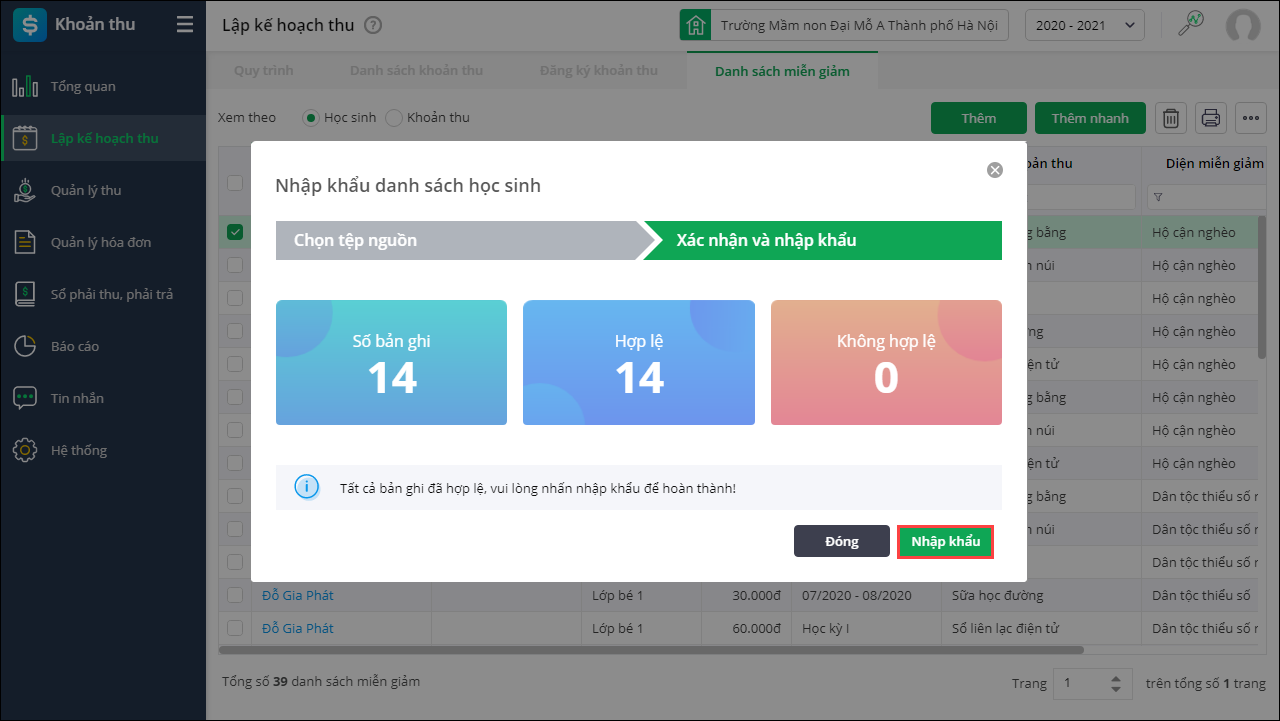
- Nhấn Nhập khẩu để nhập khẩu bản ghi danh sách miễn giảm hợp lệ vào phần mềm.
Xem hướng dẫn lập Danh sách miễn giảm tại đây
- Từ phiên bản R100: MISA đã phát hàng sản phẩm MISA QLTH – KHOẢN THU mới, toàn bộ cải tiến sẽ chỉ được cập nhật trên QLTH KHOẢN THU mới, không còn cập nhật trên QLTH KHOẢN THU cũ. MISA mong muốn toàn bộ khách hàng chuyển lên sử dụng phân hệ khoản thu mới để dễ dàng hỗ trợ.
Các bước thực hiện:
- Khi khách hàng đăng nhập vào MISA QLTH – KHOẢN THU cũ, vào Thiết lập\Khởi tạo năm học mới
- Phần mềm hiển thị thông báo yêu cầu khách hàng chuyển sang MISA QLTH – KHOẢN THU mới để tiếp tục sử dụng sản phẩm QLTH – KHOẢN THU của MISA.
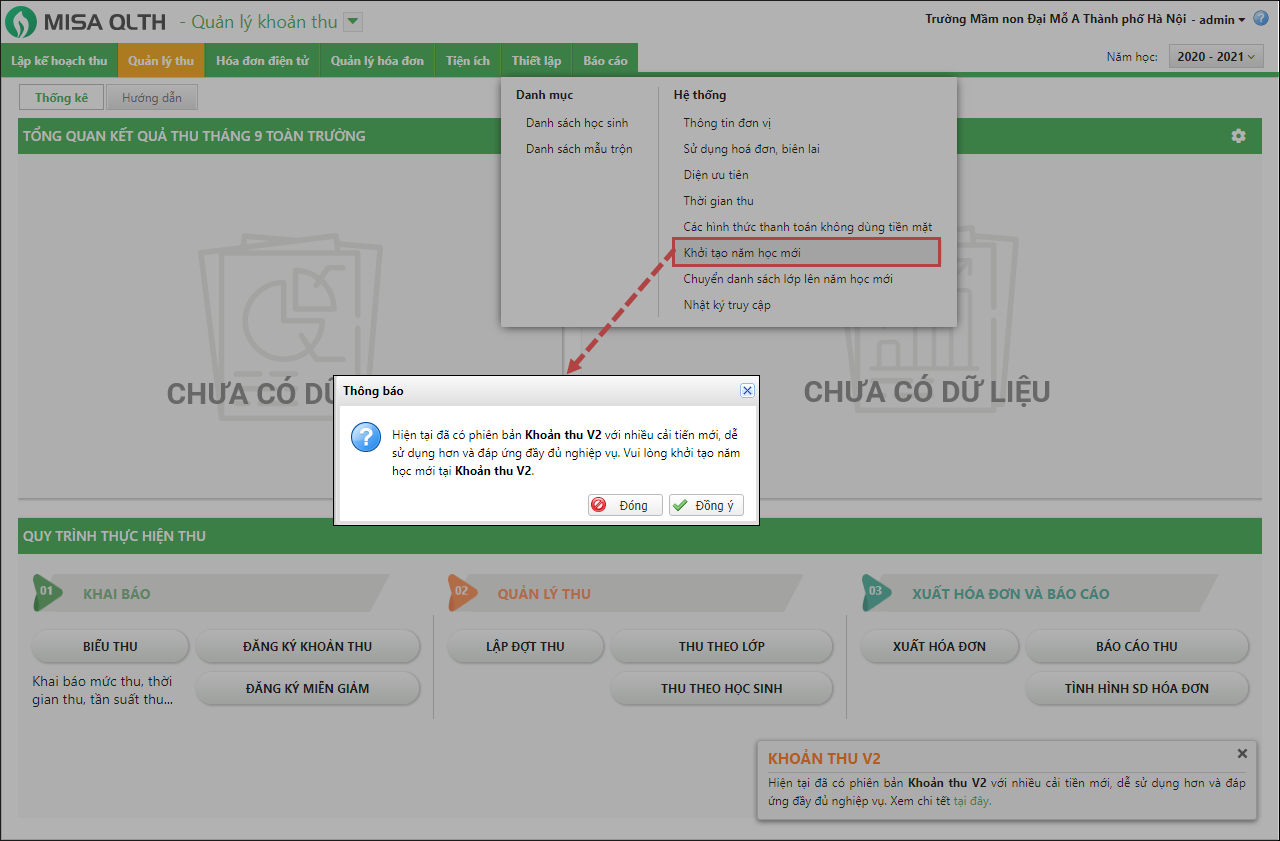
- Nhấn Đồng ý để Khởi tạo năm học trên MISA QLTH – KHOẢN THU mới
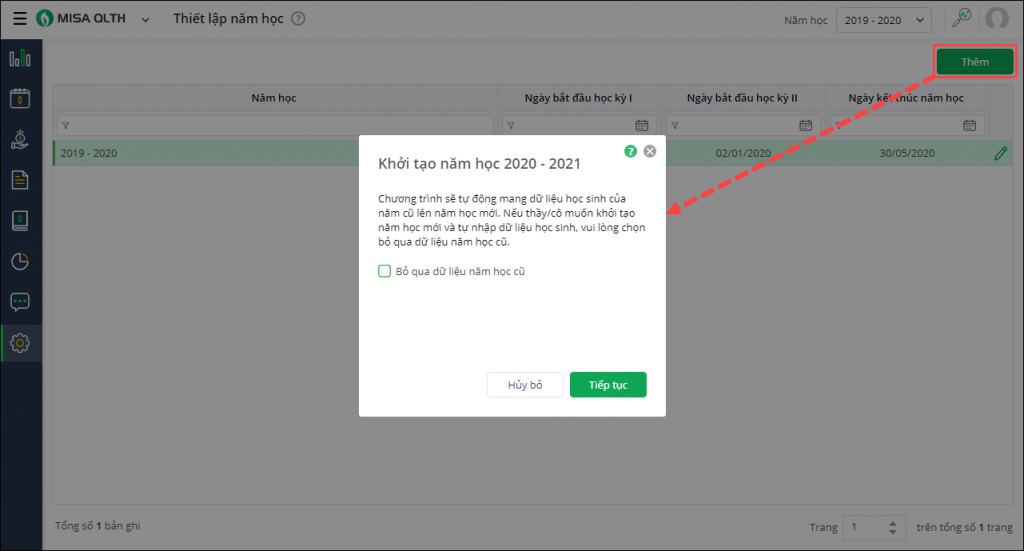
Xem hướng dẫn khởi tạo năm học mới trên phần mềm MISA QLTH – KHOẢN THU mới tại đây
Xem hướng dẫn sử dụng MISA QLTH – KHOẢN THU mới tại đây
Theo dõi những cải tiến nổi bật trên phần mềm MISA QLTH KHOẢN THU mới tại đây
- Trước phiên bản R100: Khi nhập khẩu nhanh danh sách học sinh chỉ thực hiện nhập khẩu được một số thông tin cơ bản của học sinh: Họ tên, Ngày sinh, lớp,.. Khi phát sinh các nghiệp vụ, kế toán cần bổ sung thêm các thông tin: hỗ trợ chi phí học tập, thông tin phụ huynh,… Kế toán thực hiện khai báo thêm thông tin lần lượt từng học sinh. Việc làm này khiến kế toán mất rất nhiều thời gian.
- Từ phiên bản R100: Phần mềm bổ sung tính năng Nhập khẩu đầy đủ hồ sơ học sinh và Cập nhật hồ sơ học sinh để nhập khẩu và bổ sung thông tin học sinh đầy đủ và nhanh chóng.
Các bước thực hiện:
- Vào Hệ thống\Danh sách học sinh
- Nhấn vào biểu tượng Tiện ích\Nhập khẩu
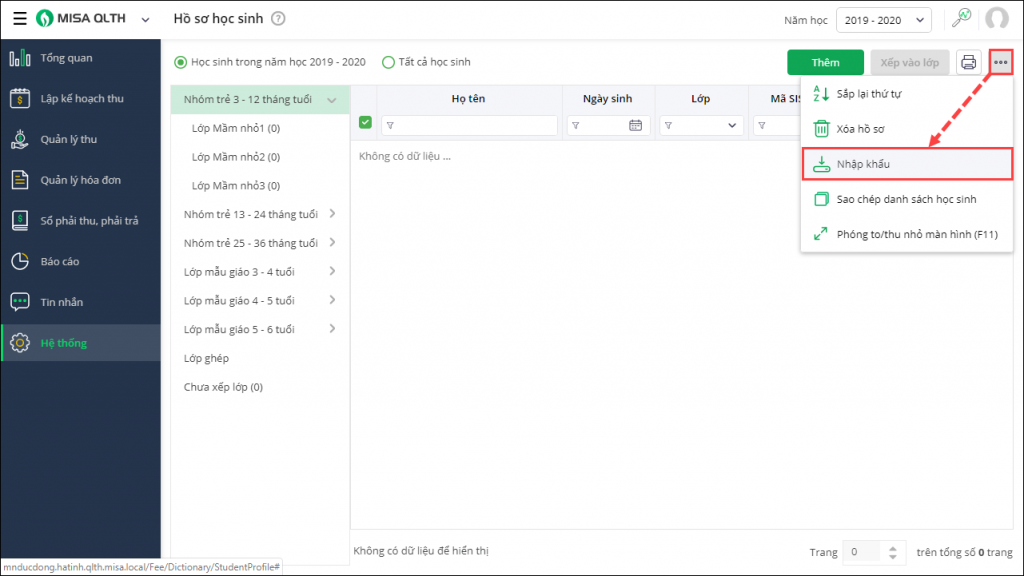
- Tải tệp mẫu excel nhập khẩu danh sách học sinh theo nhu cầu do phần mềm cung cấp.
- Nhập khẩu nhanh: Nhập khẩu nhanh thông tin cơ bản của học sinh: Họ tên học sinh, Lớp
Lưu ý: Anh/chị nên nhập khẩu những học sinh chưa tồn tại trên phần mềm, với những học sinh đã tồn tại, anh chị thực hiện Sao chép danh sách học sinh từ năm học trước.
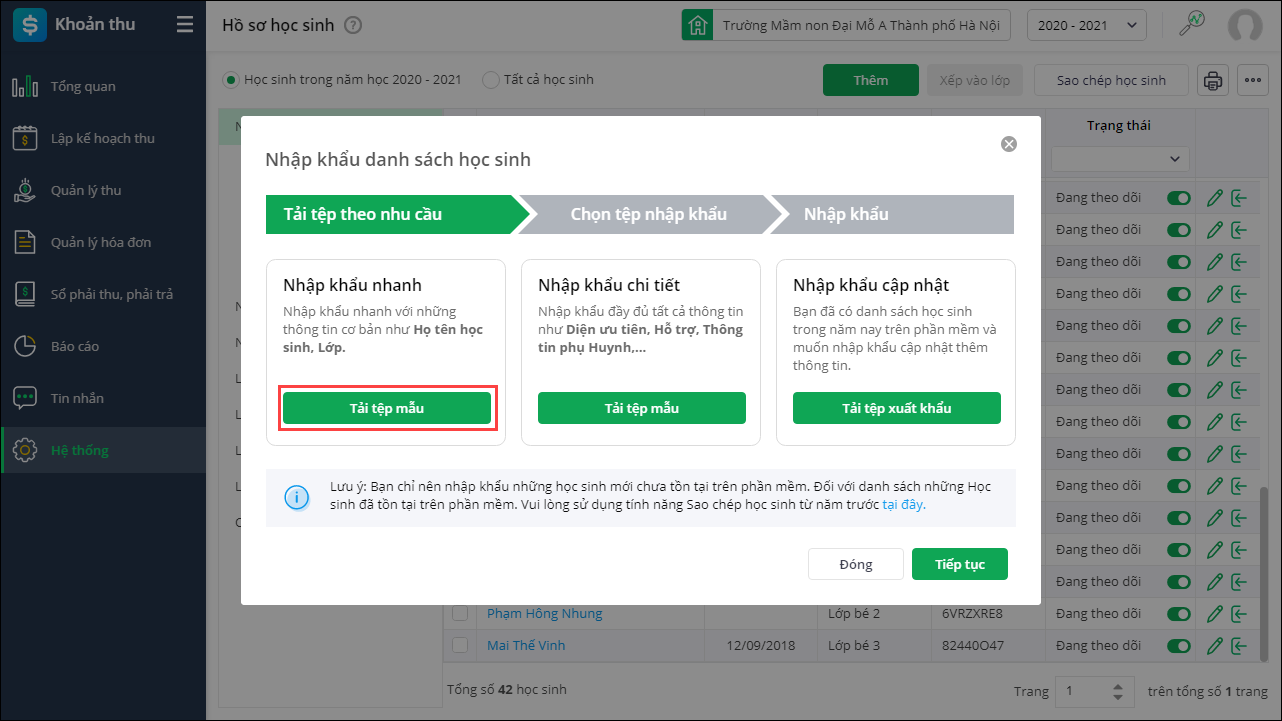
- Nhập khẩu chi tiết: Nhập khẩu đầy đủ các thông tin như: Diên ưu tiên, hỗ trợ, Thông tin phụ huynh,…
Lưu ý: Anh/chị nên nhập khẩu những học sinh chưa tồn tại trên phần mềm, với những học sinh đã tồn tại, anh chị thực hiện Sao chép danh sách học sinh từ năm học trước.

- Nhập khẩu cập nhật: nhập khẩu thêm thông tin của học sinh đã có trên phần mềm.
Chọn phạm vi tệp học sinh xuất khẩu mà anh/chị muốn cập nhật.
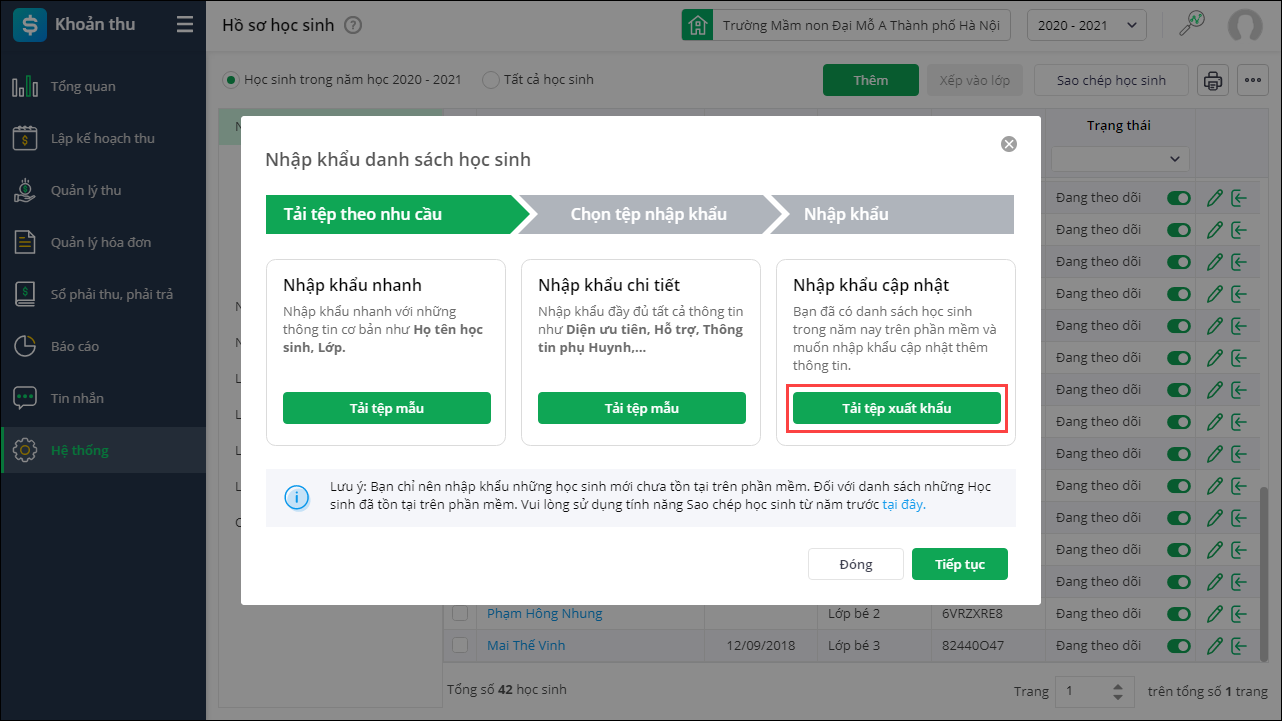
- Nhập khẩu nhanh: Nhập khẩu nhanh thông tin cơ bản của học sinh: Họ tên học sinh, Lớp
- Sao chép danh sách học sinh từ tệp excel đơn vị đang quản lý sang tệp excel mẫu của phần mềm.
- Chọn tệp excel mẫu đã có dữ liệu được sao chép để nhập khẩu vào phần mềm
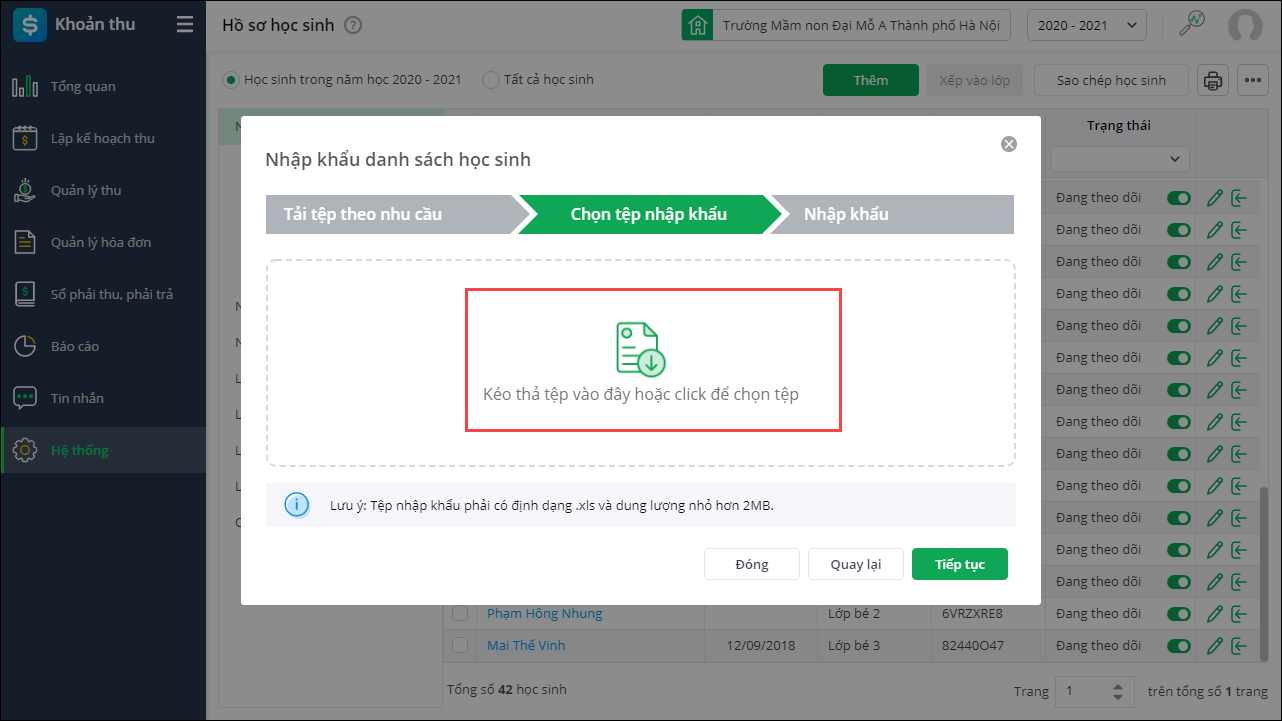
- Nhấn Tiếp tục, phần mềm chuyển sang bước Nhập khẩu
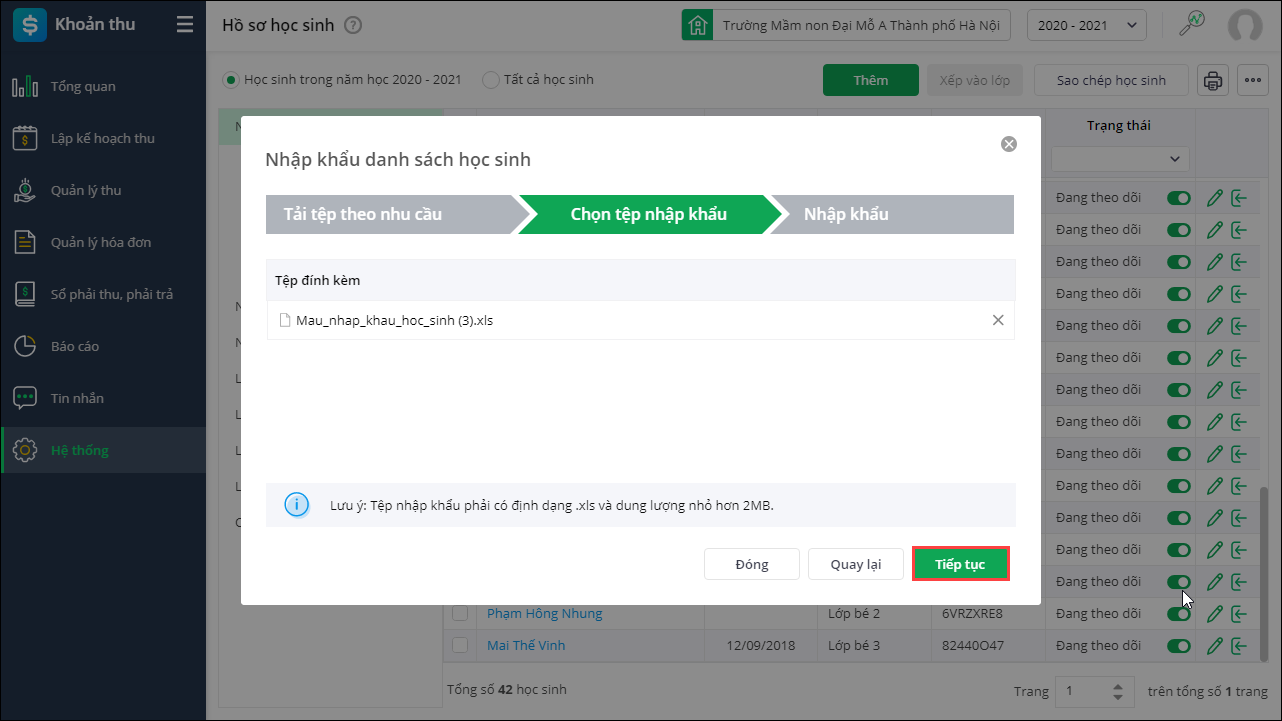
- Phần mềm sẽ tự động kiểm tra thông và hiển thị kết quả bản ghi Hợp lệ và Không hợp lệ
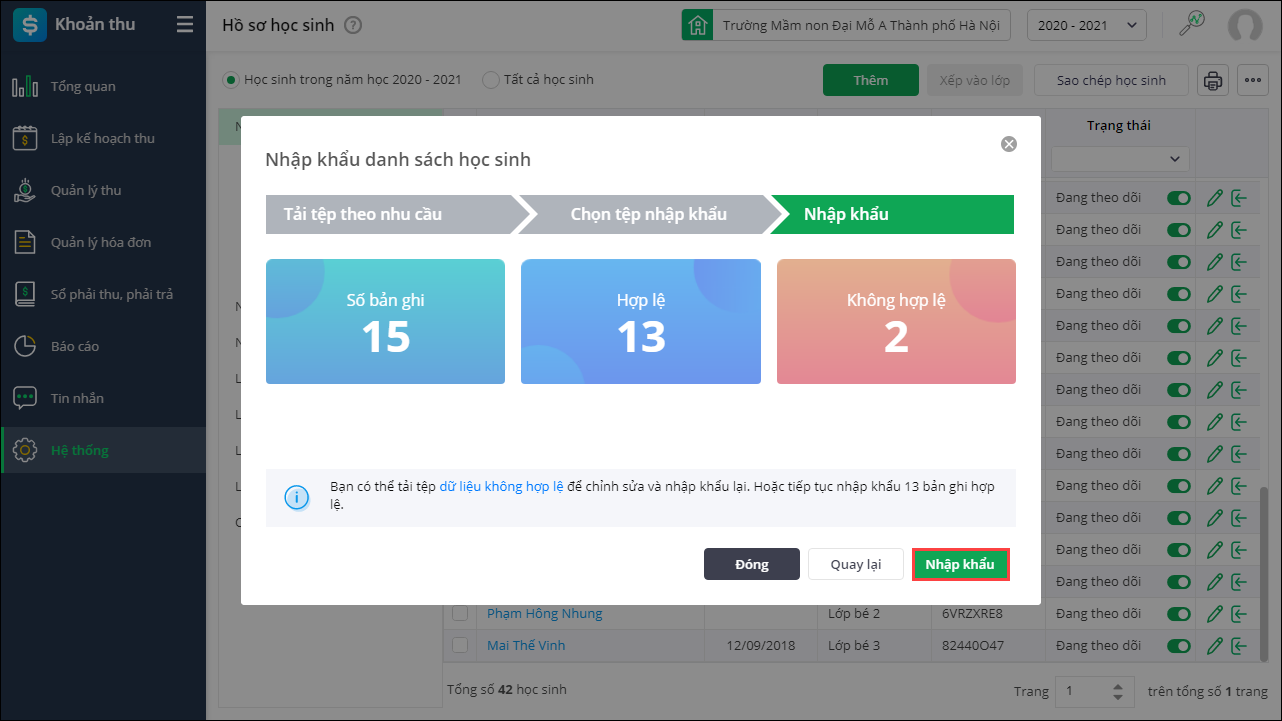 Lưu ý: Có thể xem kết quả nhập khẩu chi tiết bằng cách chọn tải tệp dữ liệu không hợp lệ để chỉnh sửa và nhập khẩu lại.
Lưu ý: Có thể xem kết quả nhập khẩu chi tiết bằng cách chọn tải tệp dữ liệu không hợp lệ để chỉnh sửa và nhập khẩu lại.
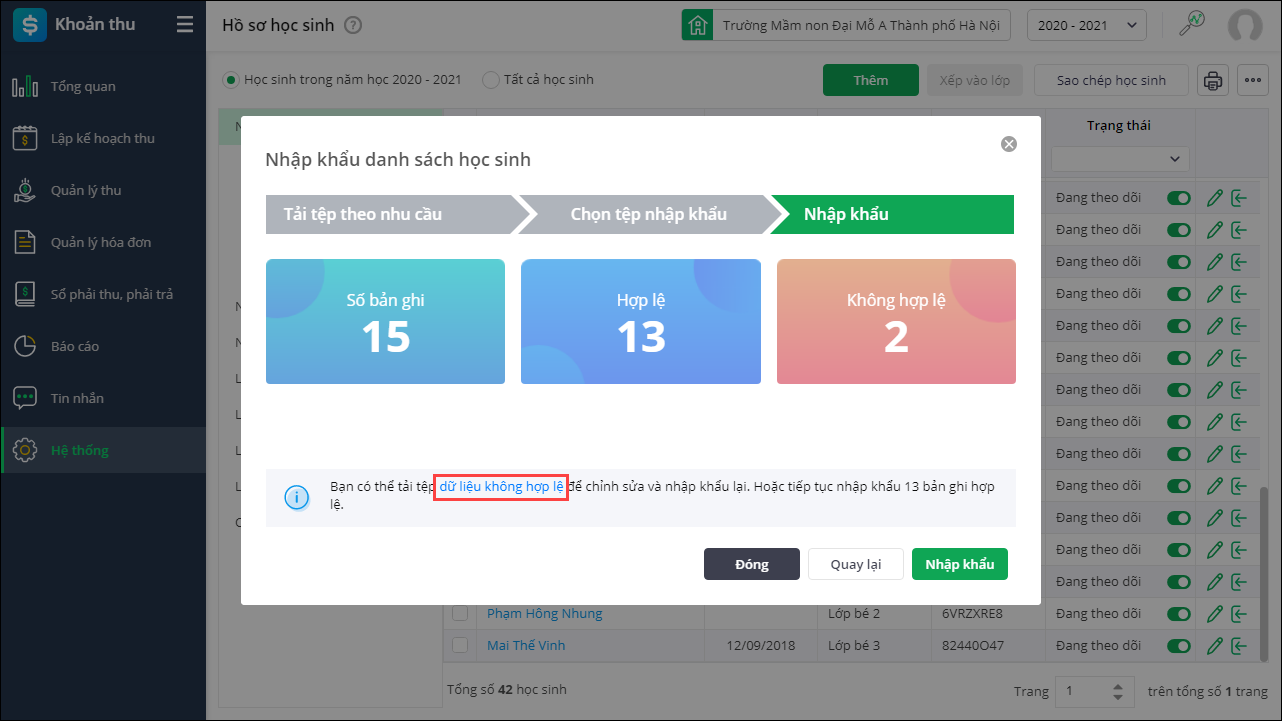
- Nhấn Nhập khẩu để nhập khẩu bản ghi thông tin học sinh hợp lệ vào phần mềm.
Xem hướng dẫn các bước nhập khẩu hồ sơ học sinh tại đây
- Từ phiên bản R100: Cho phép kế toán tự tạo các mẫu chứng từ nộp tiền theo đúng mẫu nhà trường đang sử dụng
Các bước thực hiện
Vào Khoản thu\Hệ thống\Danh sách mẫu trộn. Phần mềm mặc định sẵn danh sách mẫu trộn. Tuy nhiên anh/chị có thể thêm mới, chỉnh sửa, sao chép, xóa mẫu trộn theo thực tế nhà trường.
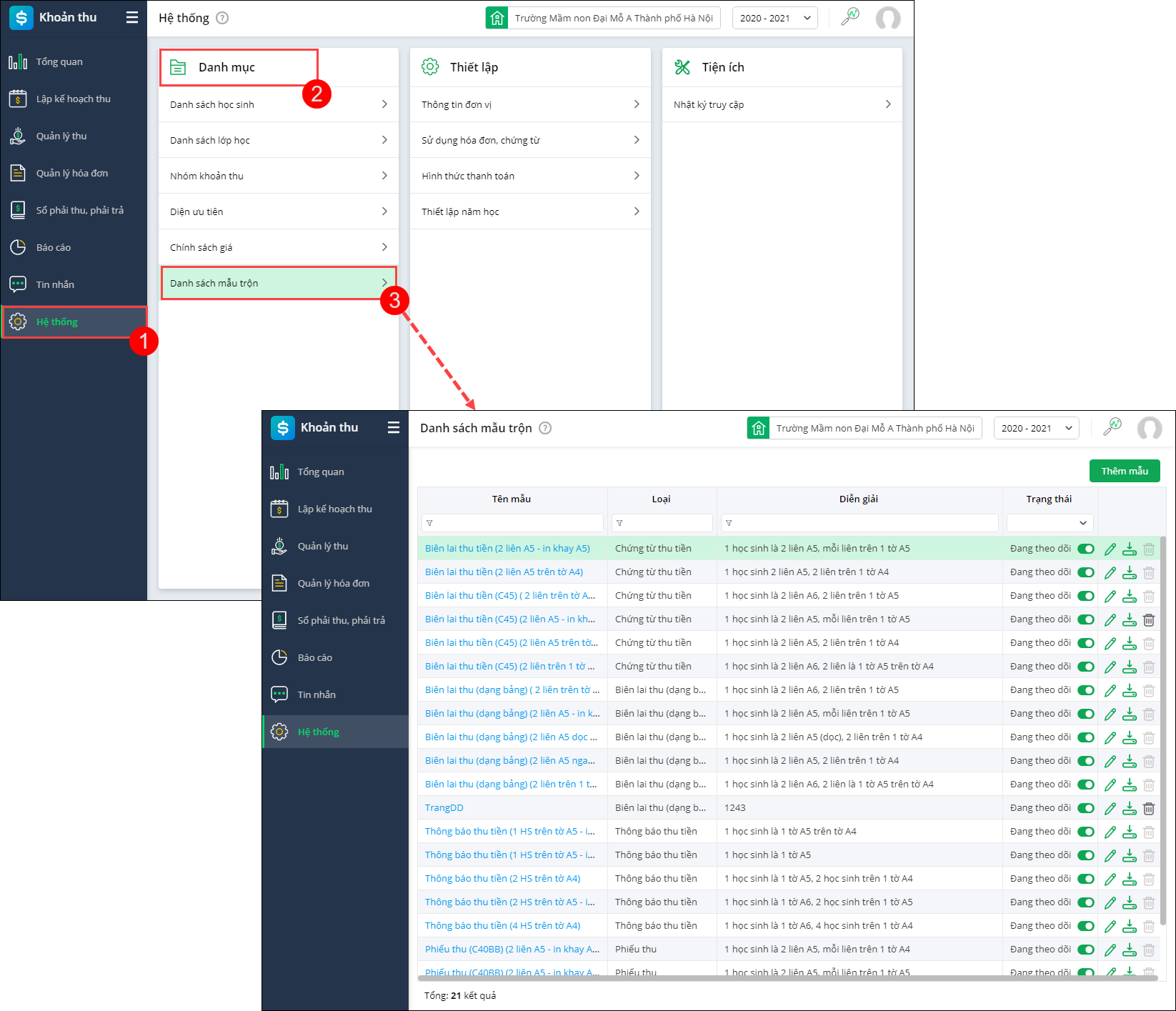
Thêm mới mẫu trộn có sẵn
- Nhấn Thêm mẫu
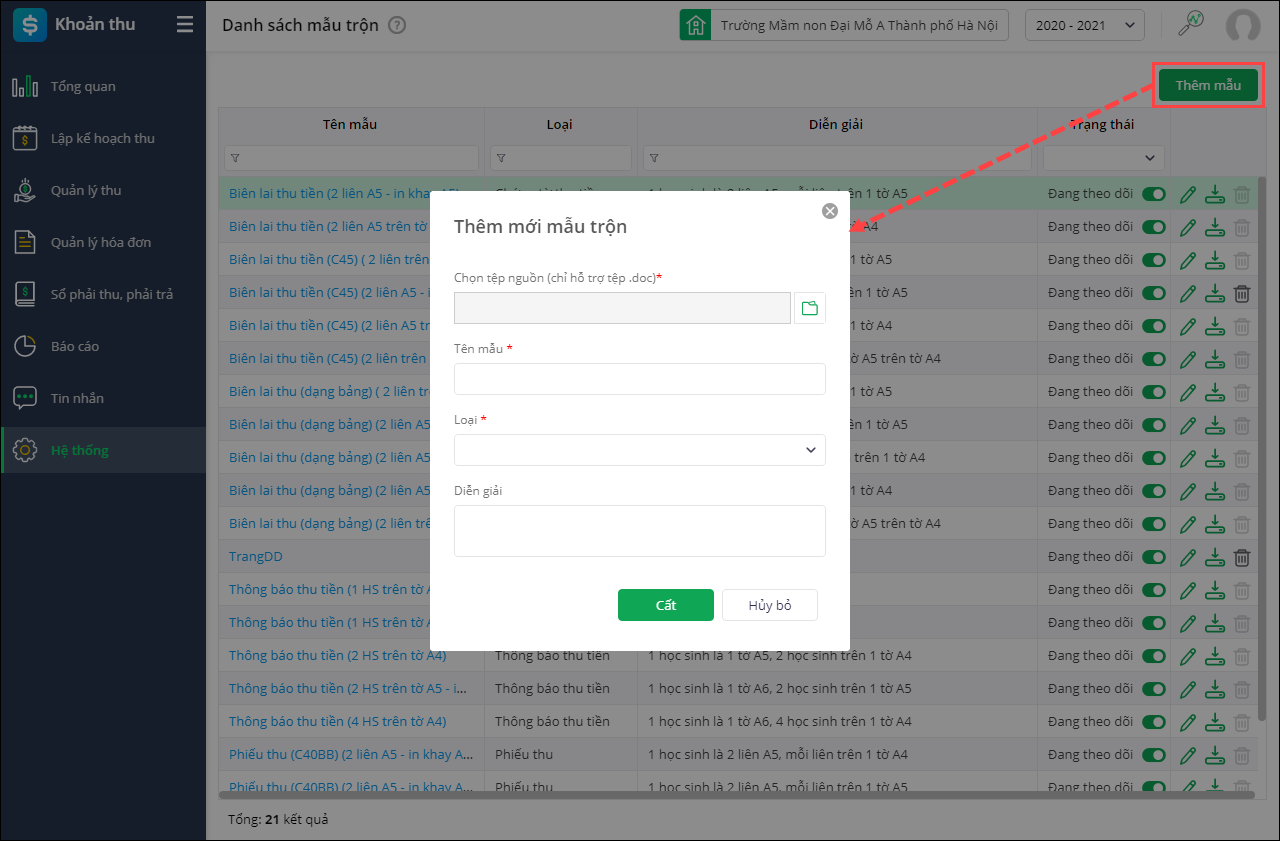
- Chọn mẫu báo cáo từ danh sách, nhấn vào biểu tượng thư mục chọn Tệp nguồn (file .doc có sẵn trong máy). Nhập Tên mẫu mới, Loại và Diễn giải (nếu cần).

- Nhấn Đồng ý.
Lưu ý: Nếu chọn tệp nguồn mà tên mẫu đang để trống thì phần mềm mặc định tên mẫu trùng với tên tệp
Chỉnh sửa mẫu từ kho
Giúp kế toán chỉnh sửa các mẫu theo đúng thực tế đơn vị mình.
- Nhấn vào biểu tượng “cây bút” tại mẫu anh/chị muốn chỉnh sửa
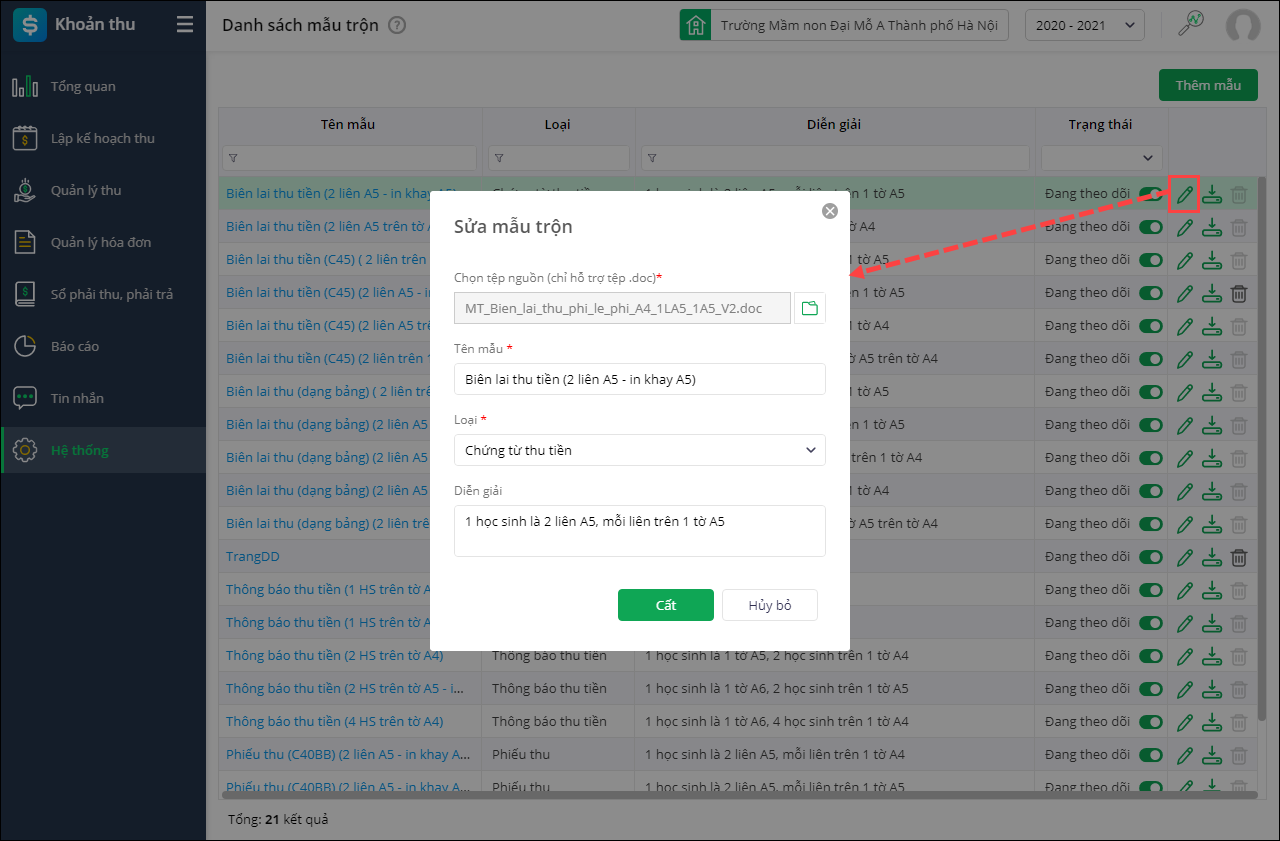
- Thực hiện chỉnh sửa mẫu theo đúng thực tế đơn vị
- Nhấn Cất để lưu mẫu vừa chỉnh sửa.
Thiết lập mẫu từ mẫu có sẵn chương trình
- Chọn mẫu, nhấn Tải về
- Mở mẫu vừa tải về, thiết lập lại mẫu theo mong muốn của đơn vị.

- Lưu và đóng file, vào phần mềm thực hiện Thêm mới mẫu trộn có sẵn

Xóa mẫu trộn
Lưu ý: Anh/chị không được phép xóa mẫu phần mềm mặc định mang đi.
Nhấn vào biểu tượng thùng rác tại mẫu trộn mà anh/chị muốn xóa để thực hiện xóa mẫu trộn khỏi kho mẫu.

Xem hướng dẫn các bước tự thiết lập mẫu trộn tại đây
- Trước phiên bản R100: Cuối năm nhà trường căn cứ vào mức điểm tổng kết để thực hiện khen thưởng học sinh giỏi, tiên tiến. Tuy nhiên trên phần mềm chưa có danh sách học sinh giỏi, học sinh tiên tiến kèm theo điểm Trung bình môn, giáo vụ phải tổng hợp thủ công. Việc này gây mất nhiều thời gian của giáo vụ.
- Từ phiên bản R100: Phần mềm cho phép in danh sách học sinh giỏi, học sinh tiên tiến kèm theo điểm Trung bình môn theo từng lớp.
Các bước thực hiện:
- Vào Học sinh\Tra cứu\Tra cứu học sinh
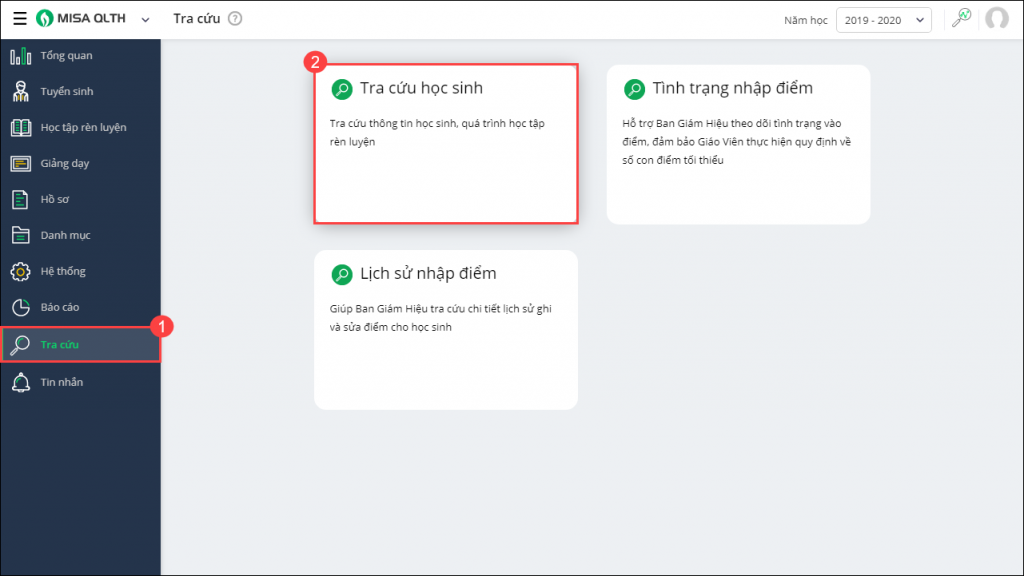
- Nhấn vào biểu tượng bộ lọc, nhấn biểu tượng mũi tên đi xuống để chọn điều kiện lọc Điều kiện lọc
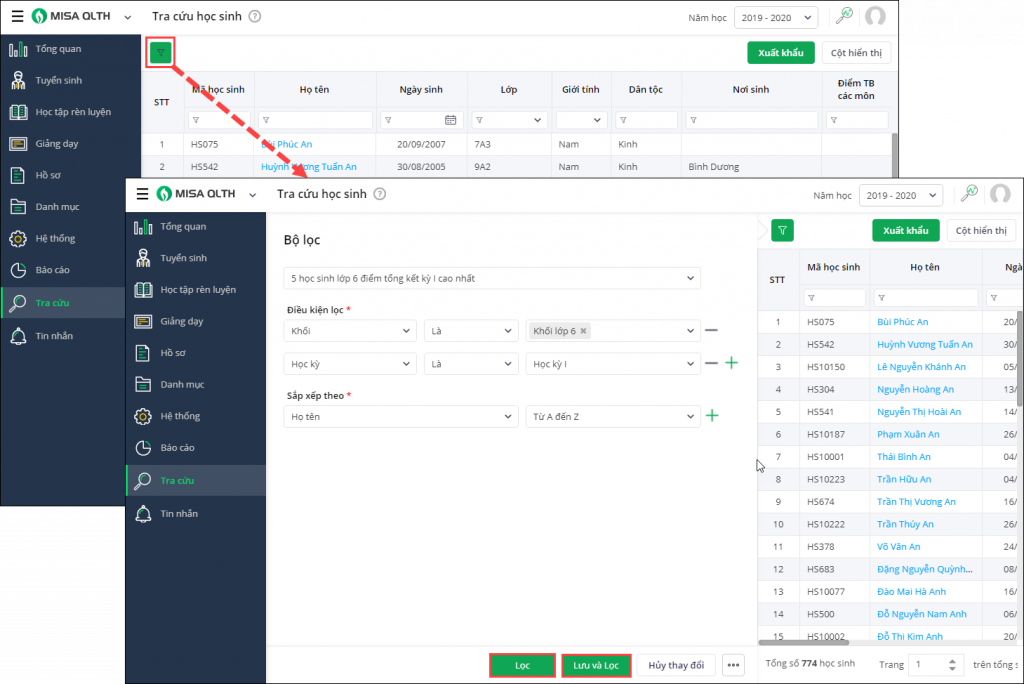
- Nhấn vào biểu tượng dấu cộng để thêm hoặc dấu trừ để xóa điều kiện lọc
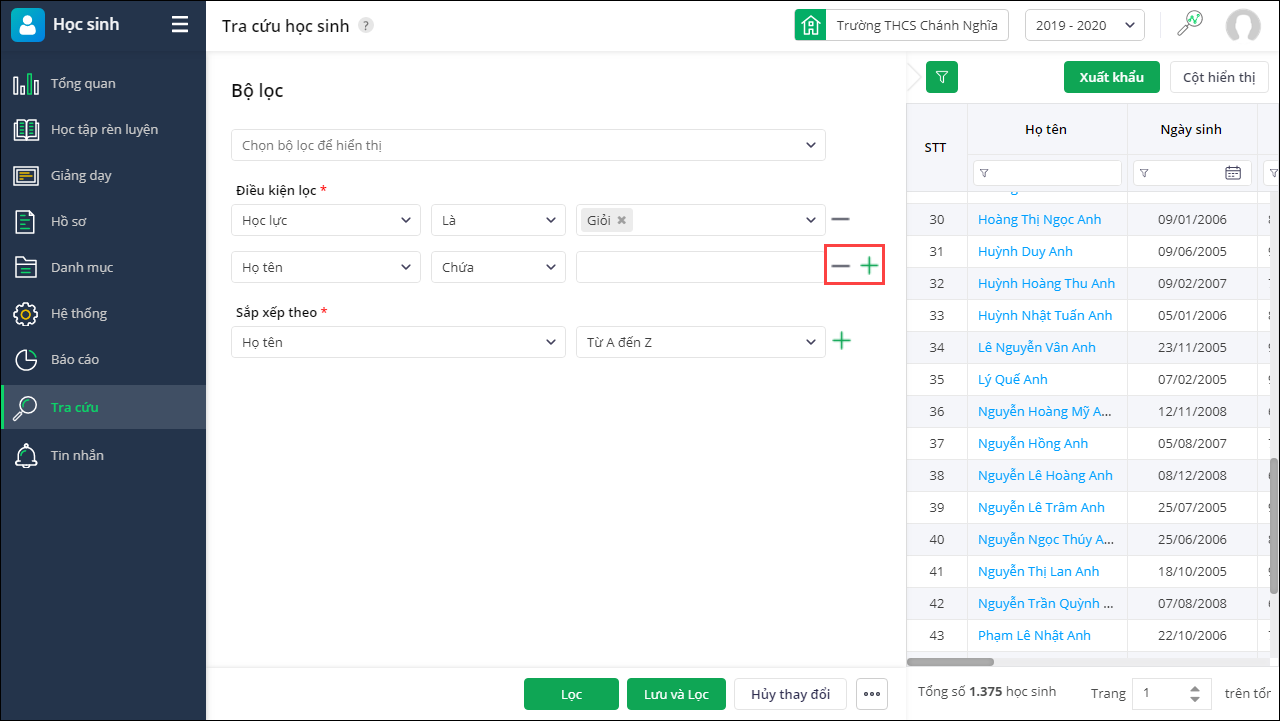
- Chọn Sắp xếp theo, nhấn vào biểu tượng dấu cộng để thêm hoặc dấu trừ để xóa điều kiện sắp xếp
Chọn điều kiện lọc: Học lực\Là\Giỏi, Học kỳ\Là\Cả năm và Sắp xếp theo thứ tự như sau để lọc danh sách học sinh giỏi đi kèm điểm TBM (điểm TBM sắp xếp từ cao xuống thấp)
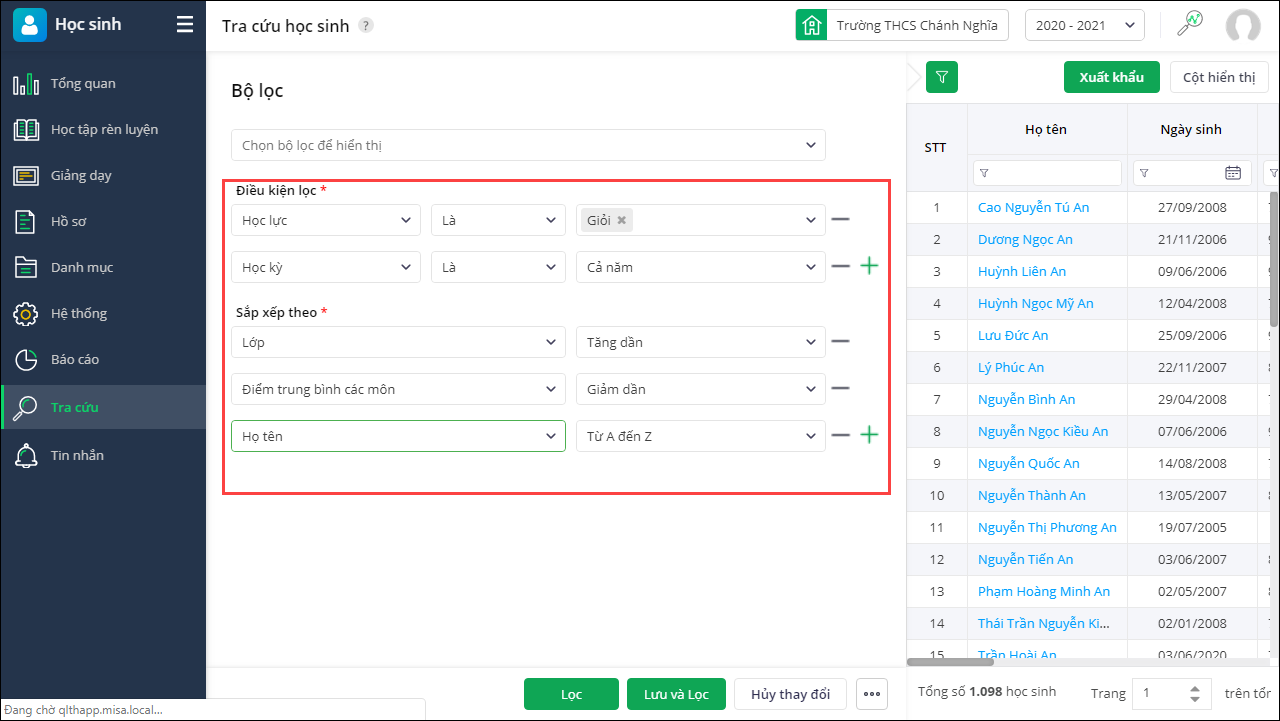
- Sau khi hoàn tất nhấn Lọc để lọc thông tin học sinh
Hoặc nhấn Lưu và Lọc để lọc thông tin học sinh đồng thời lưu thông tin bộ lọc lại
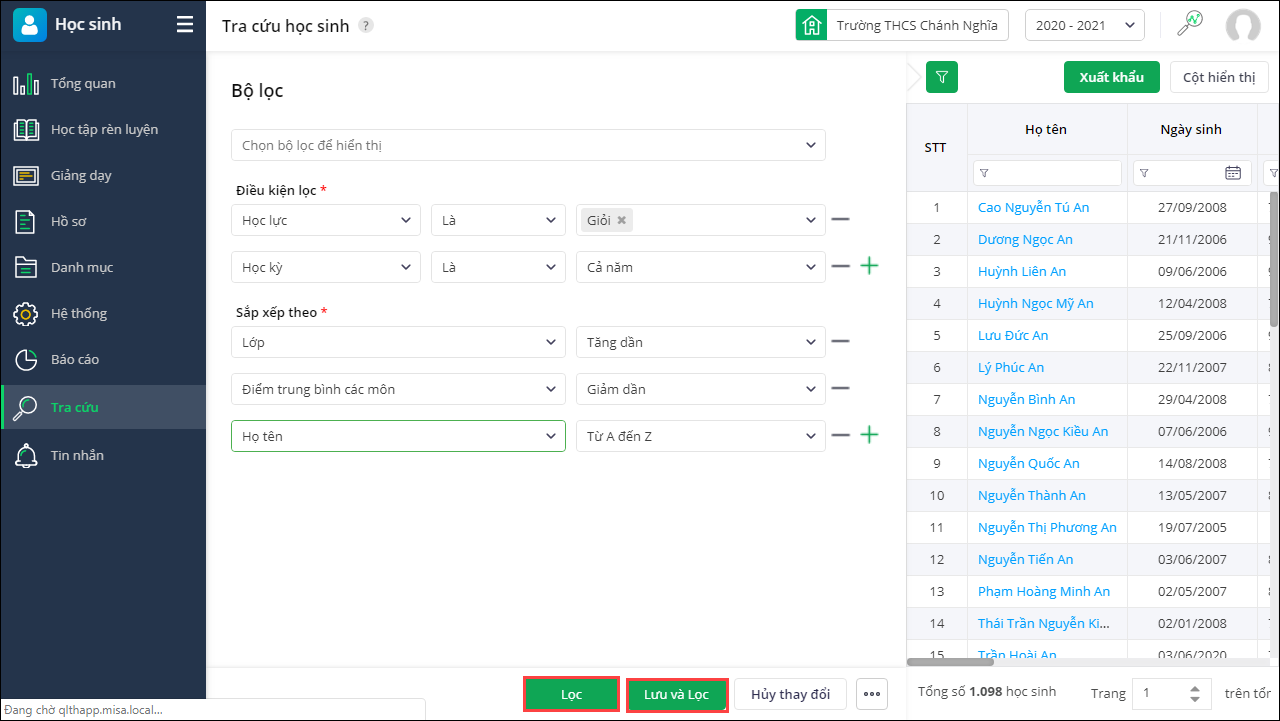 Nhập Tên bộ lọc và nhấn Đồng ý
Nhập Tên bộ lọc và nhấn Đồng ý
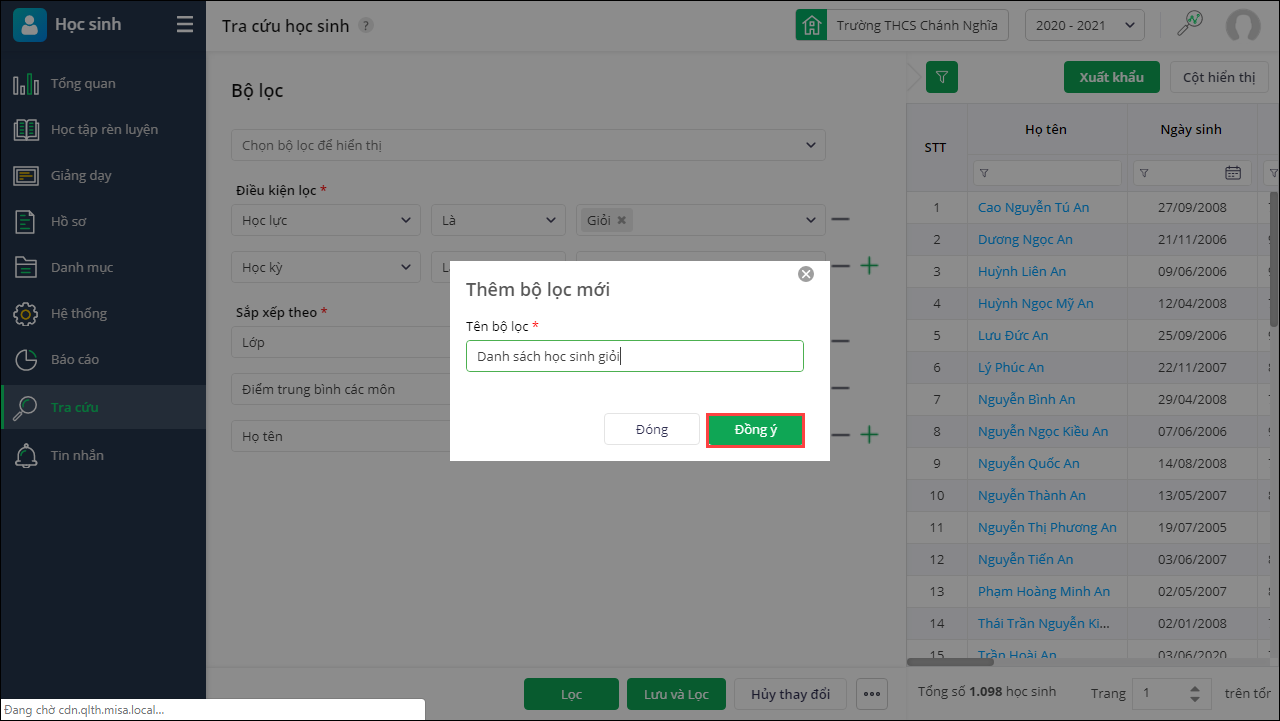
- Phần mềm hiển thị bộ lọc gần nhất mà anh chị đã lưu trên màn hình tra cứu.
Nhấn biểu tượng dấu nhân để xóa bộ lọc khỏi màn hình.
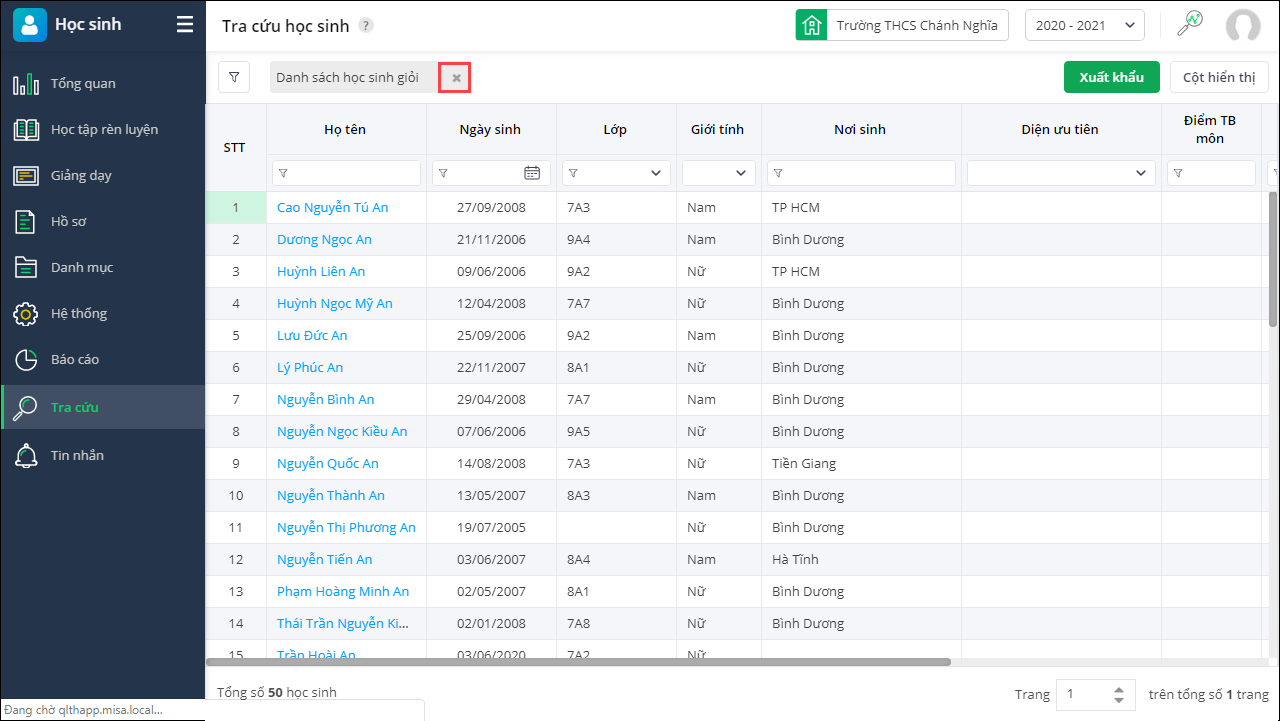
- Nhấn Xuất khẩu để xuất file excel/in kết quả tra cứu.
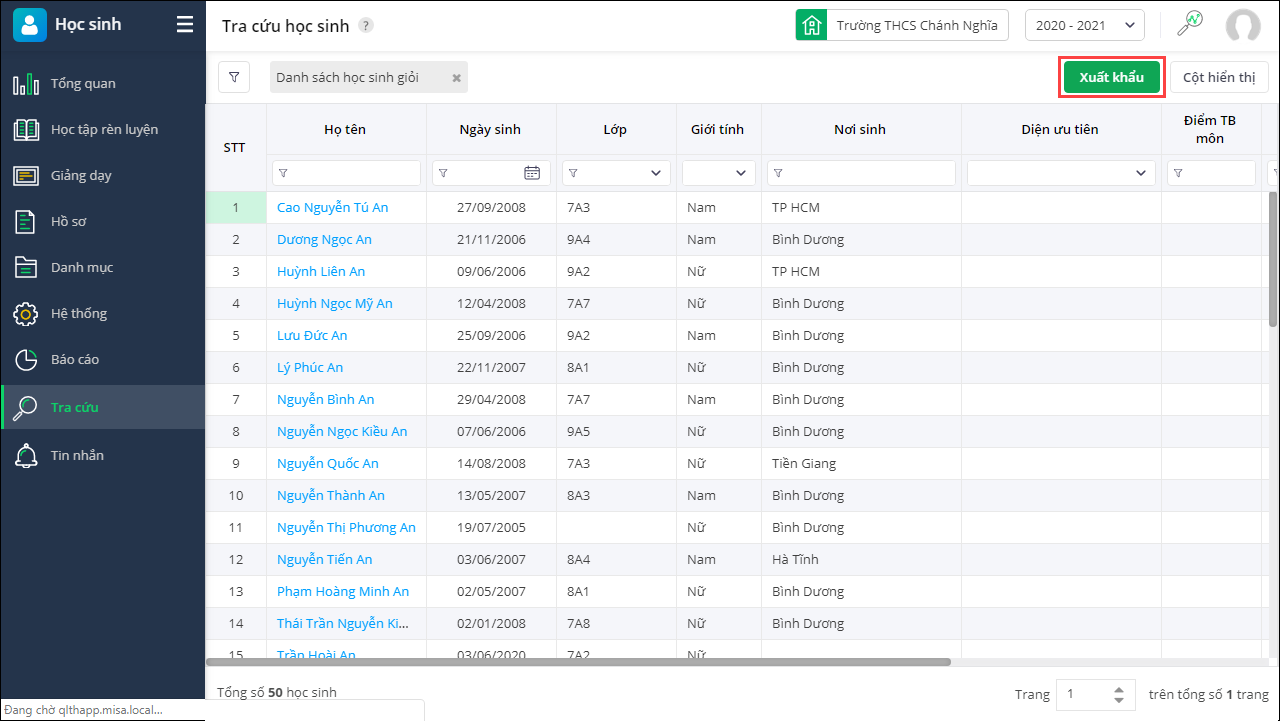
Xem hướng dẫn chi tiết tra cứu thông tin học sinh tại đây.
- Trước phiên bản R100: Khi phê duyệt kết quả đánh giá, Tổ trưởng/Ban giám hiệu đối chiếu với kết quả nhận xét hàng ngày để đảm bảo GV đánh giá có căn cứ và khách quan. Tuy nhiên, khi đánh giá học sinh không thực hiện tham chiếu được kết quả nhận xét hàng ngày. GV phải thực hiện thủ công mở màn hình nhận xét từ thanh menu để xem. Việc này khiến GV mất thời gian và dễ nhầm lẫn khi thực hiện rà soát đánh giá hoặc đánh giá học sinh.
- Từ phiên bản R100: Phần mềm cho phép GV, BGH xem kết quả nhận xét ngày của học sinh tại màn hình Tổng hợp kết quả đánh giá
Các bước thực hiện:
Lưu ý: Trước khi thực hiện tổng hợp đánh giá cho học sinh thì anh/chị cần Đánh giá định kỳ.
- Vào Học sinh\Học tập rèn luyện\Đánh giá
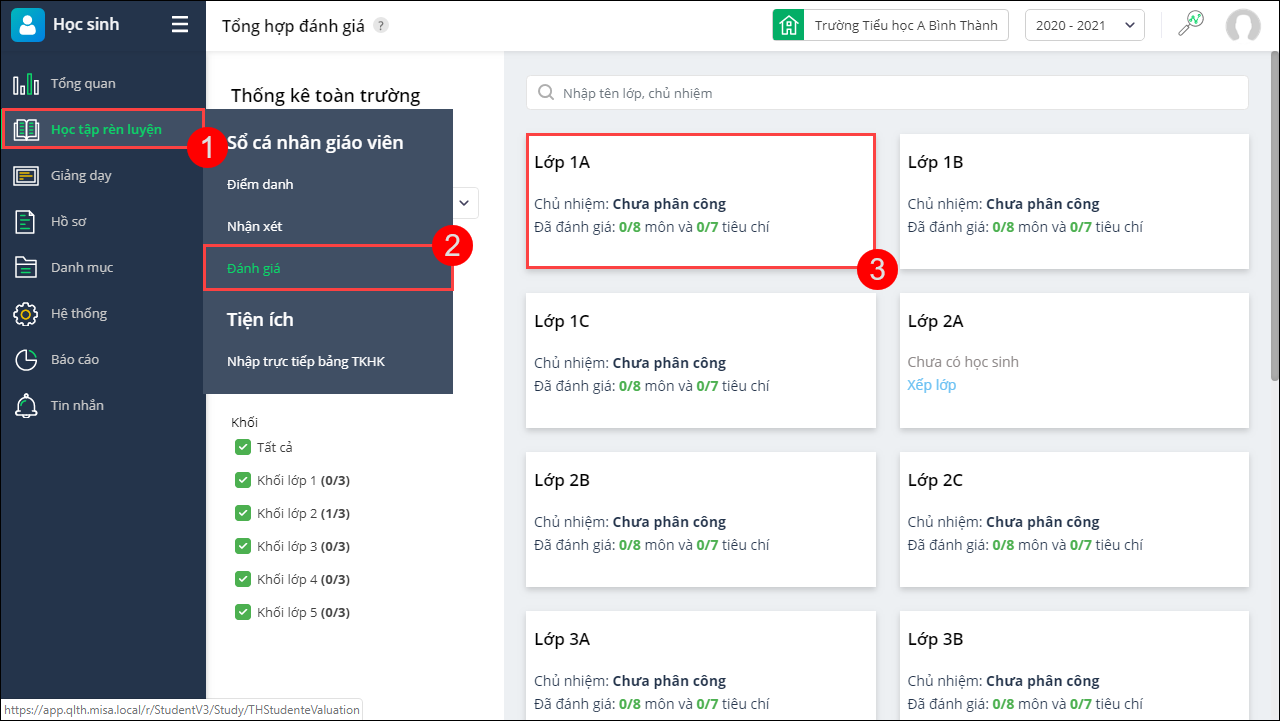
- Phần mềm tự động tổng hợp đánh giá theo kết quả Đánh giá định kỳ của lớp đã nhập trước đó.
Lưu ý: Tại màn hình Tổng hợp đánh giá anh/chị có thể Bấm vào tiêu đề cột để cập nhật tiêu chí cho cả lớp.

- Nhấn Xem nhận xét ngày để đối chiếu kết quả đánh giá với nhận xét ngày của học sinh
Nhấn vào biểu tượng mũi tên để xem nhận xét ngày của học sinh khác
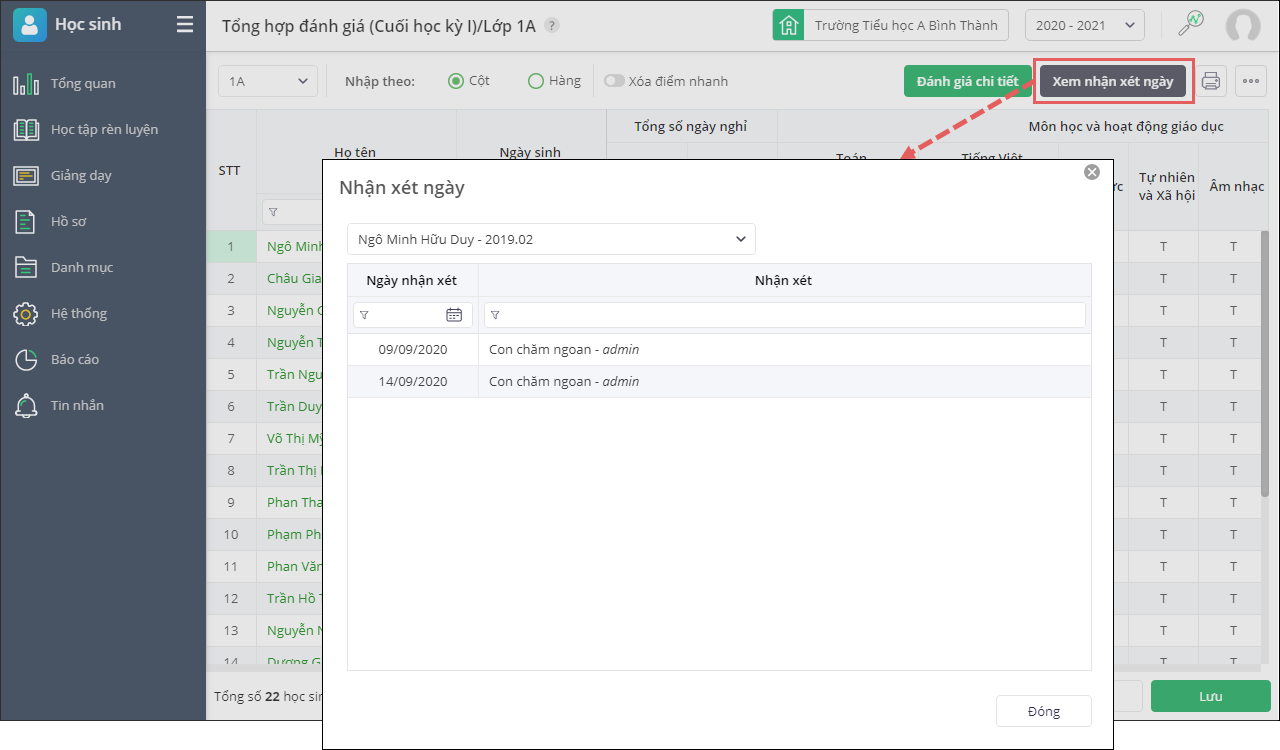
Lưu ý: Trường hợp anh/chị muốn thực hiện tổng hợp đánh giá cho từng học sinh thì anh/chị có thể thực hiện như sau:
-
- Tại màn hình Tổng hợp đánh giá, nhấp đúp vào tên học sinh cần thực hiện.
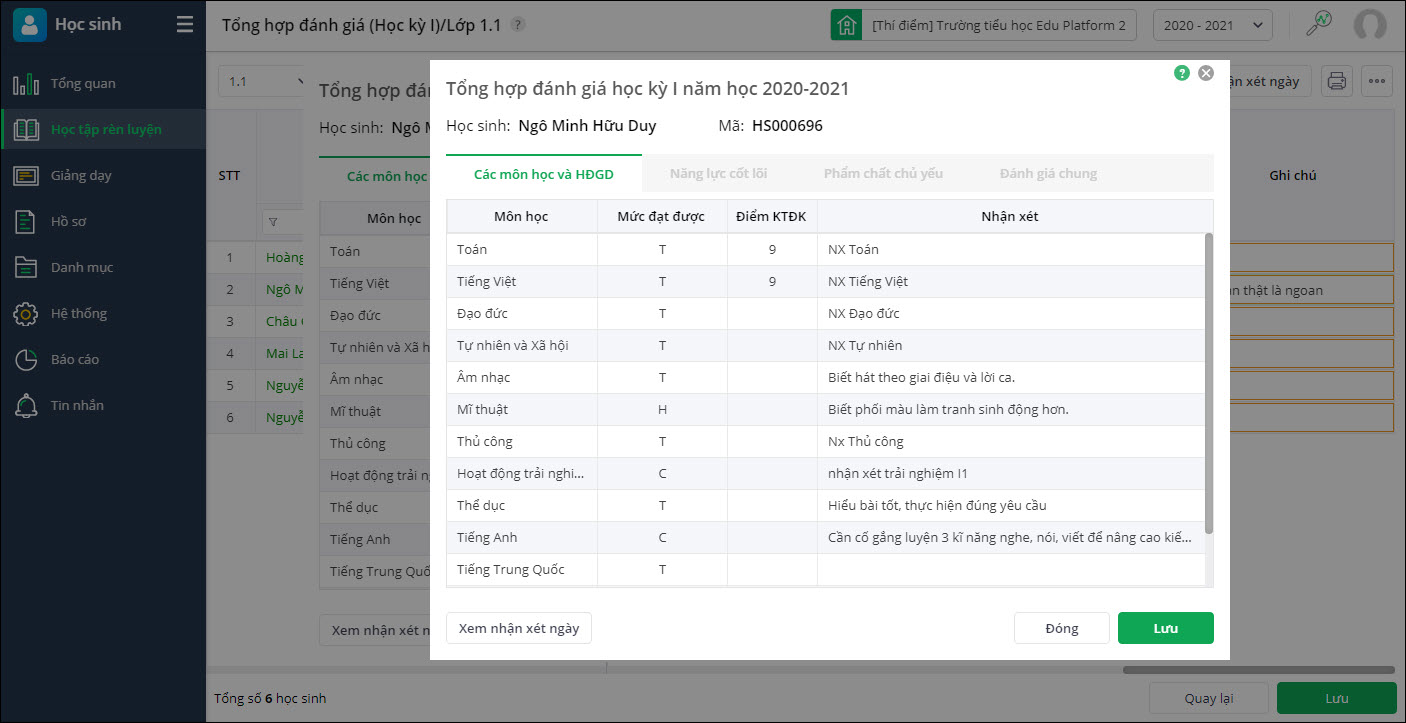
- Sau đó thực hiện tổng hợp đánh giá cho từng môn.
- Nhấn Xem nhận xét ngày để đối chiếu kết quả đánh giá với nhận xét ngày của học sinh
Nhấn vào biểu tượng mũi tên để xem nhận xét ngày của học sinh khác - Nhấn Lưu để hoàn tất quá trình đánh giá.
- Tại màn hình Tổng hợp đánh giá, nhấp đúp vào tên học sinh cần thực hiện.
Xem hướng dẫn chi tiết Tổng hợp đánh giá tại đây
- Trước phiên bản R100: Khi thực hiện đánh giá cho học sinh trong lớp, GV sử dụng chung nội dung nhận xét cho những học sinh có chung mức đạt. GV nhập mức đánh giá nhanh cho cả lớp, sau đó để thay đổi kết quả đánh giá thì phải thao tác trên từng học sinh một và nhập nội dung nhận xét hàng loạt cho nhóm học sinh theo từng mức. Việc này khiến GV mất nhiều thời gian để thực hiện.
- Từ phiên bản R100: Bổ sung cột Mức đạt được trên màn hình đáng giá nhanh để thay đổi mức đánh giá và nội dung nhận xét cho nhiều học sinh cùng một lúc.
Các bước thực hiện:
- Vào màn hình Học tập rèn luyện\Đánh giá
- Tại đây
- GVBM có thể theo dõi được tình hình Đánh giá tại lớp mà mình phụ trách
- GVCN có thể theo dõi tình hình Đánh giá tại lớp mình chủ nhiệm và các lớp mình phụ trách
- Hiệu trưởng có thể theo dõi được tình hình Đánh giá học tập của toàn trường

- Chọn Lớp, Kỳ cần tổng hợp đánh giá. Nhấn Đánh giá chi tiết
- Tại đây anh/chị thực hiện Đánh giá định kỳ cho học sinh theo 4 tiêu chí: Học tập, Năng lực, Phẩm chất và Đánh giá chung. Chọn từng tab thông tin để thực hiện đánh giá cho học sinh. Đánh giá xong tiêu chí nào anh/chị nhấn Lưu để lưu lại thông tin vừa đánh giá
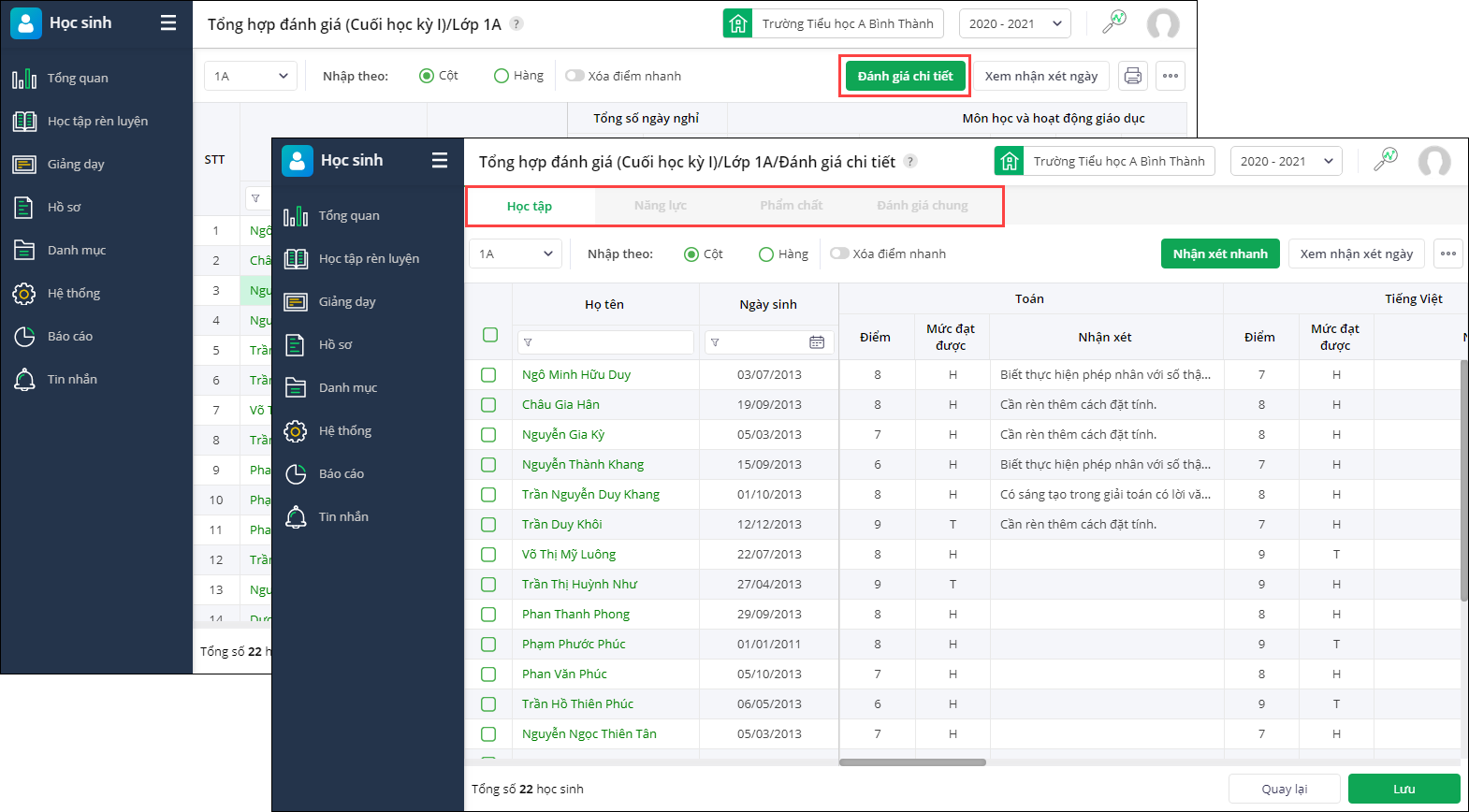
- Trường hợp anh/chị muốn thực hiện nhập nhanh mức đánh giá và nhận xét cho nhiều học sinh cùng cùng mức đạt được và nhận xét thì thực hiện như sau:
- Tích chọn các học sinh có cùng Mức đạt được và nhận xét.
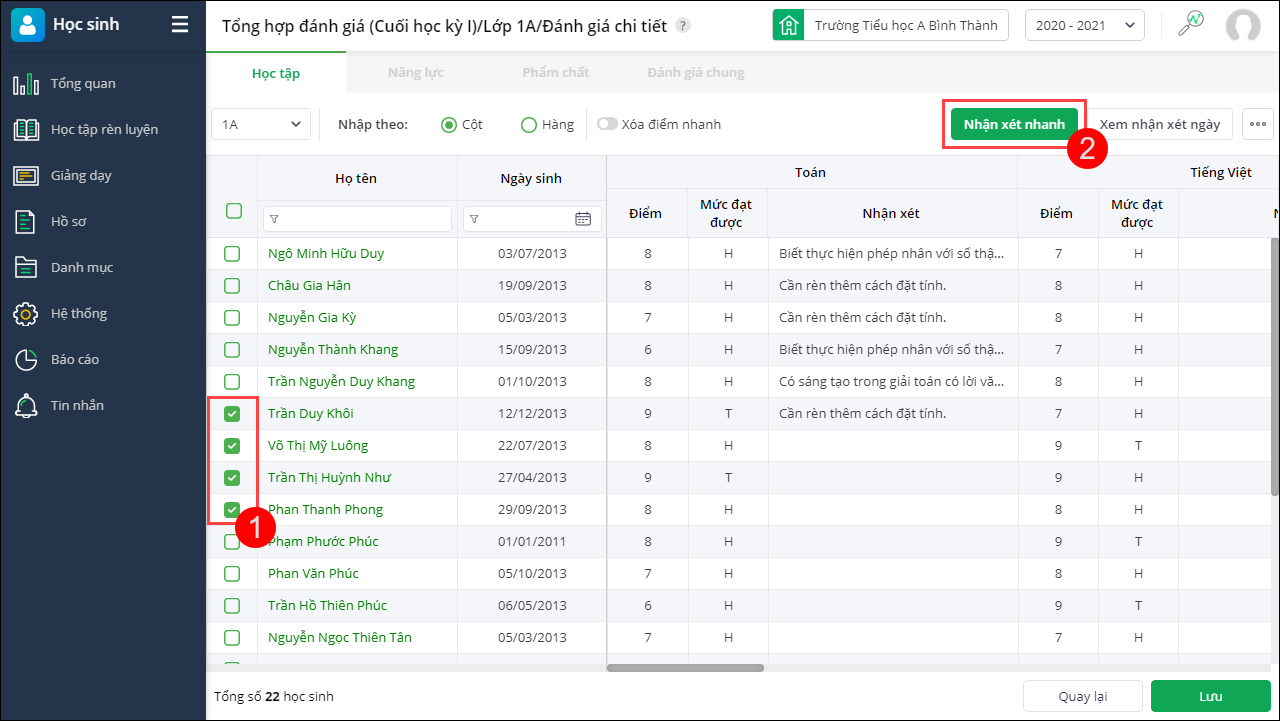
- Nhấn Nhận xét nhanh, thực hiện thay đổi đánh giá và nhận xét cho học sinh.
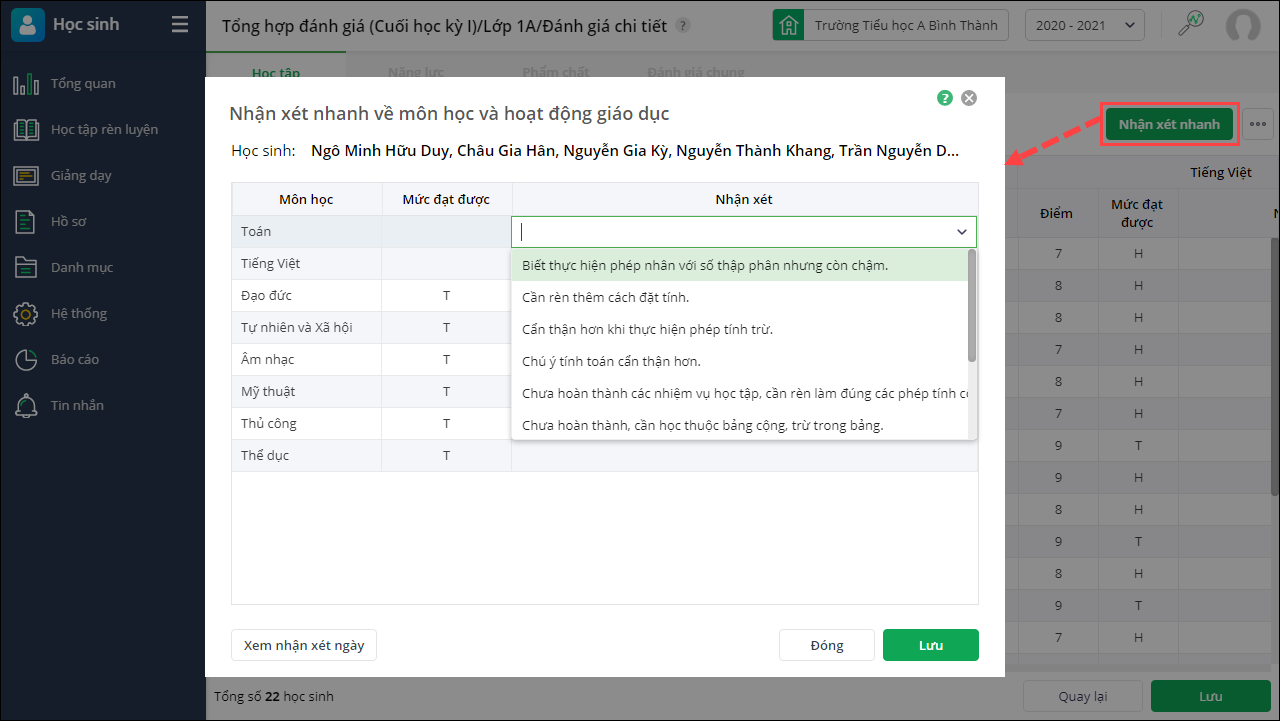
- Nhấn Lưu.
Lưu ý: Nhấn vào cột Mức đạt được để thay đổi mức đánh giá cho cả nhóm học sinh.
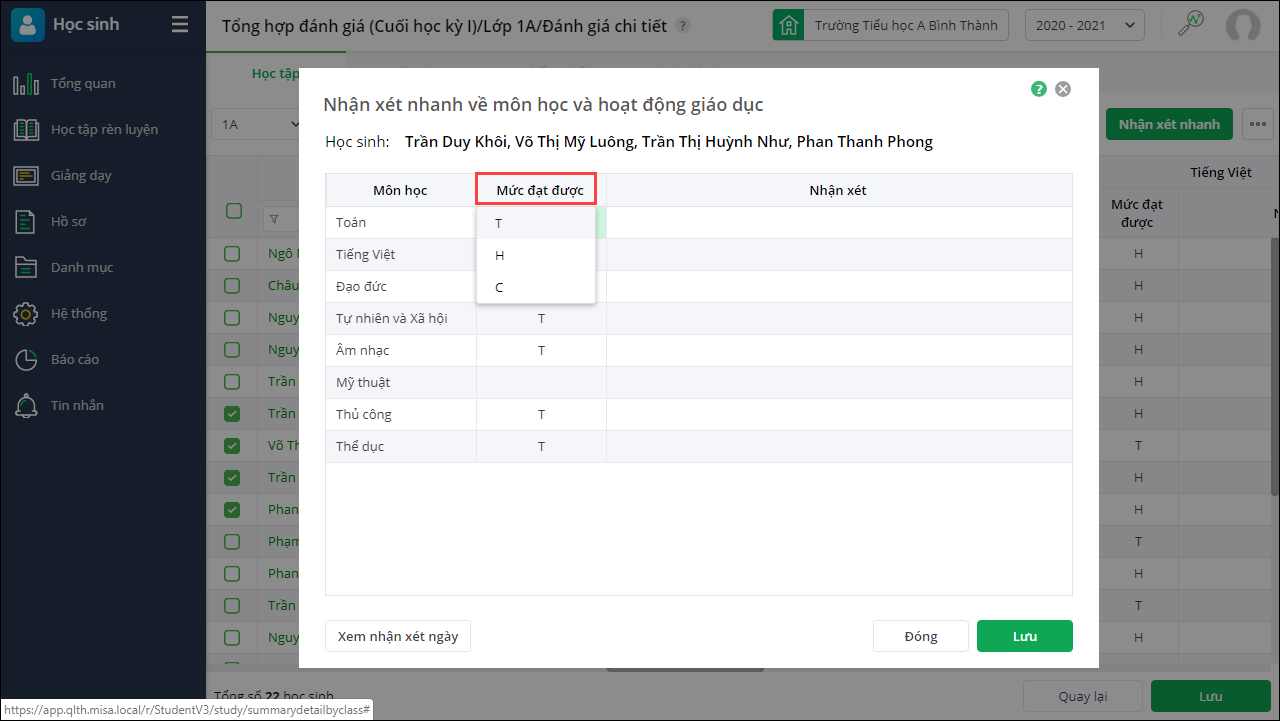
- Tích chọn các học sinh có cùng Mức đạt được và nhận xét.
- Nhấn Xem nhận xét ngày để đối chiếu kết quả đánh giá với nhận xét ngày của học sinh
Nhấn vào biểu tượng mũi tên để xem nhận xét ngày của học sinh khác
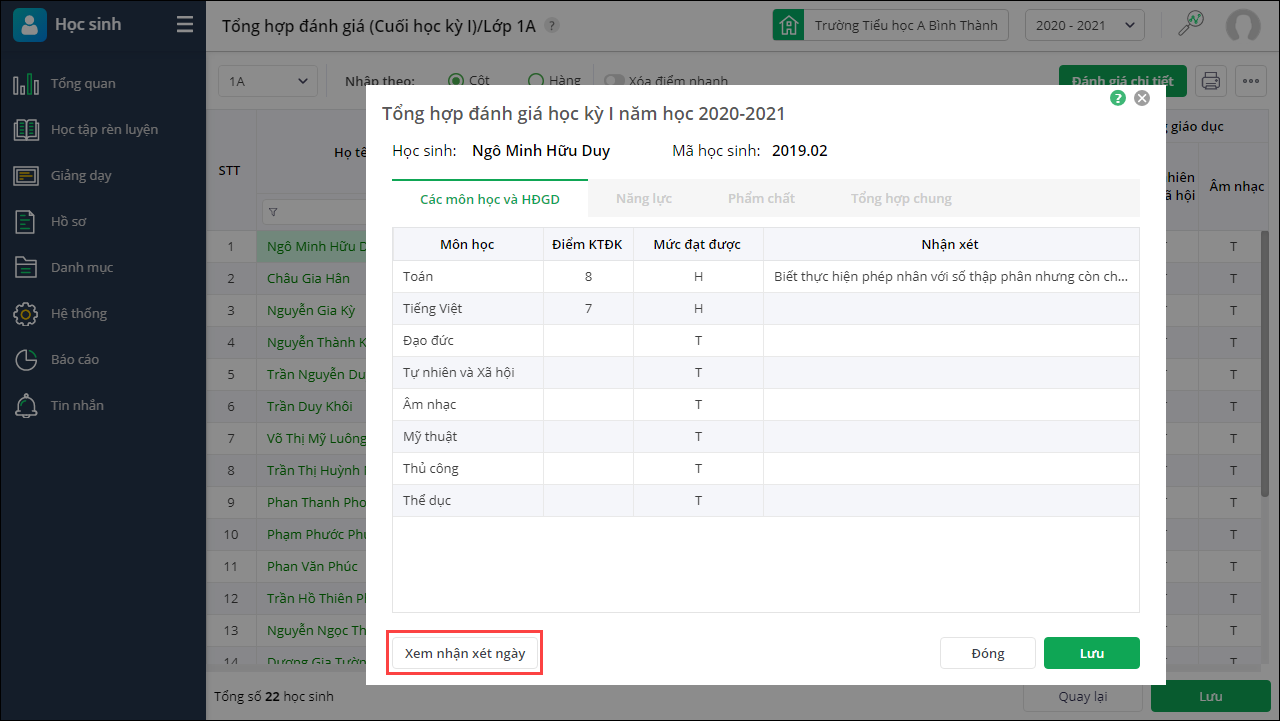
- Lưu ý:
- Trường hợp các học sinh được chọn không cùng Mức đạt được và Nhận xét, phần mềm hiển thị cảnh báo:
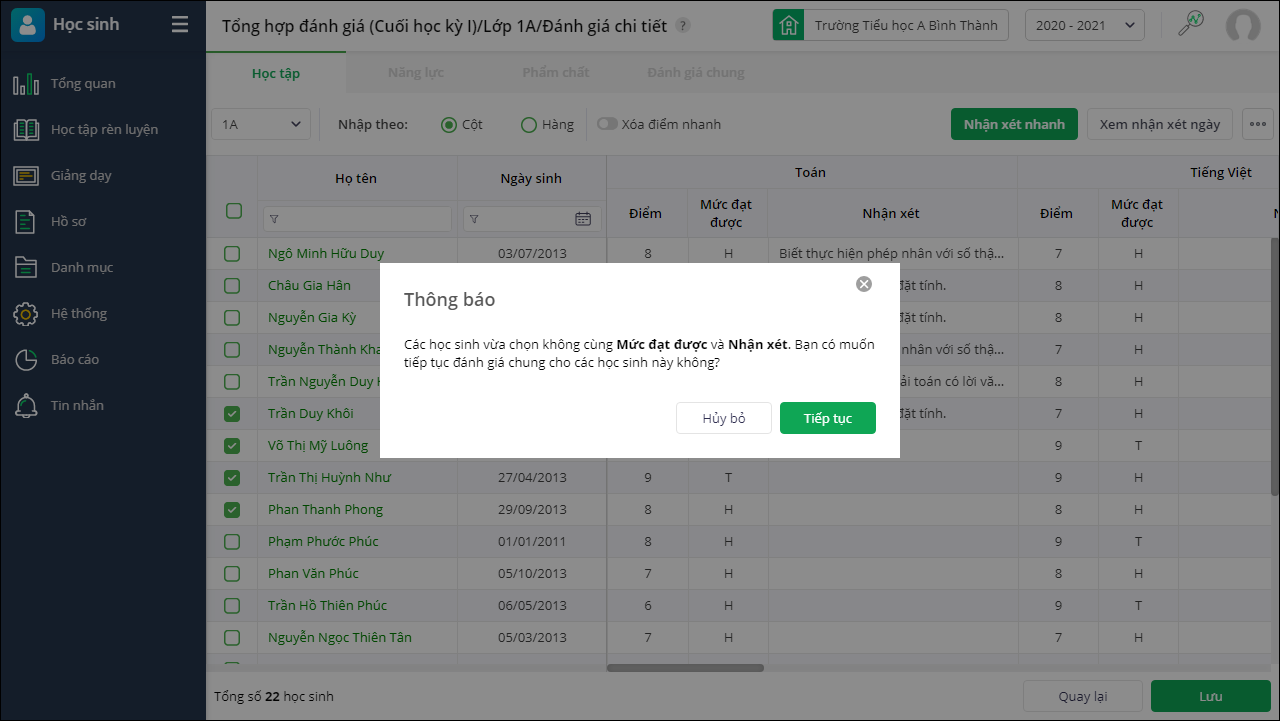 Nhấn Tiếp tục thực hiện Đánh giá và nhận xét nhanh cho nhiều học sinh không cùng Mức đạt được và Nhận xét
Nhấn Tiếp tục thực hiện Đánh giá và nhận xét nhanh cho nhiều học sinh không cùng Mức đạt được và Nhận xét - Trường hợp đánh giá học kỳ I, cả năm thì anh/chị phải nhập thêm điểm kiểm tra định kỳ.
- Trường hợp các học sinh được chọn không cùng Mức đạt được và Nhận xét, phần mềm hiển thị cảnh báo:
Xem hướng dẫn chi tiết các bước đánh giá tại đây
- Từ phiên bản R100: Bảng tổng hợp kết quả đánh giá giáo dục chỉ thể hiện các môn có trong chương trình học của lớp.
Các bước thực hiện:
Sau khi hoàn thành Tổng hợp đánh giá của lớp và kỳ học đã chọn, anh/chị thực hiện in Bảng tổng hợp kết quả đánh giá giáo dục (tùy theo nhu cầu nhà trường)
- Tại màn hình Tổng hợp đánh giá của lớp đã chọn. Nhấn vào biểu tượng máy in, chọn Bảng tổng hợp kết quả đánh giá giáo dục.
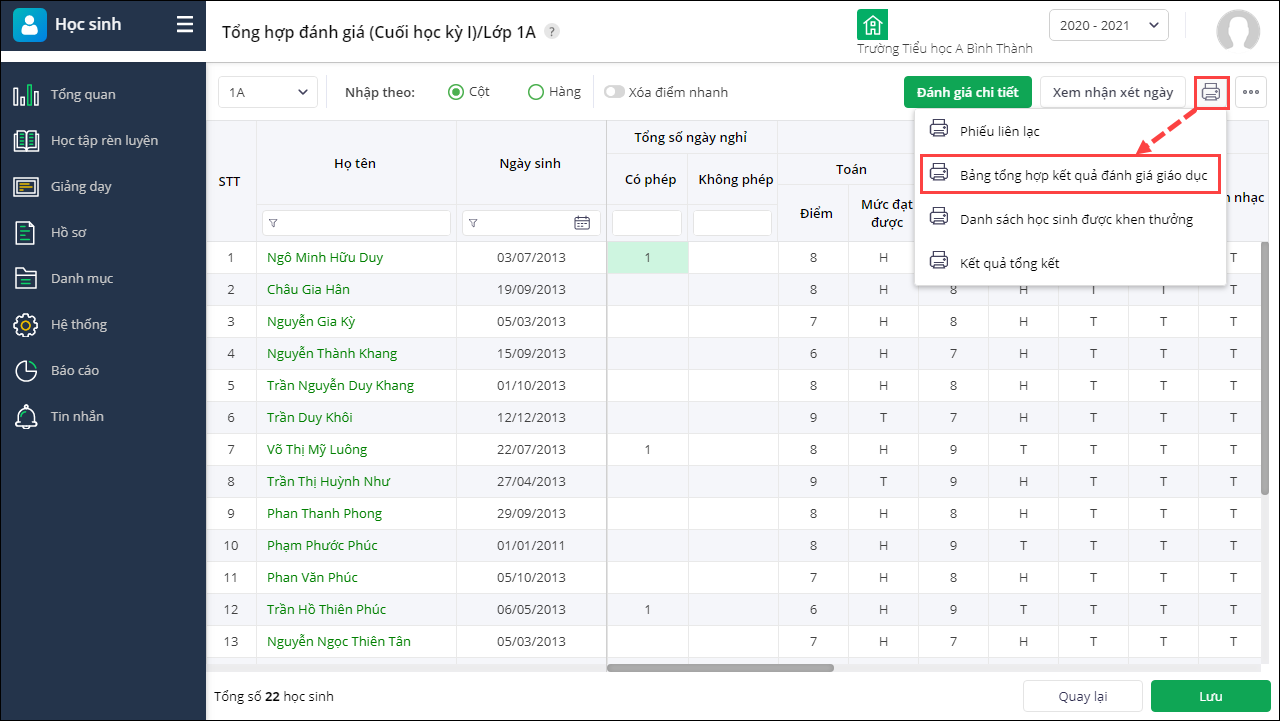
- Tích chọn Hiển thị các cột khen thưởng (nếu cần)
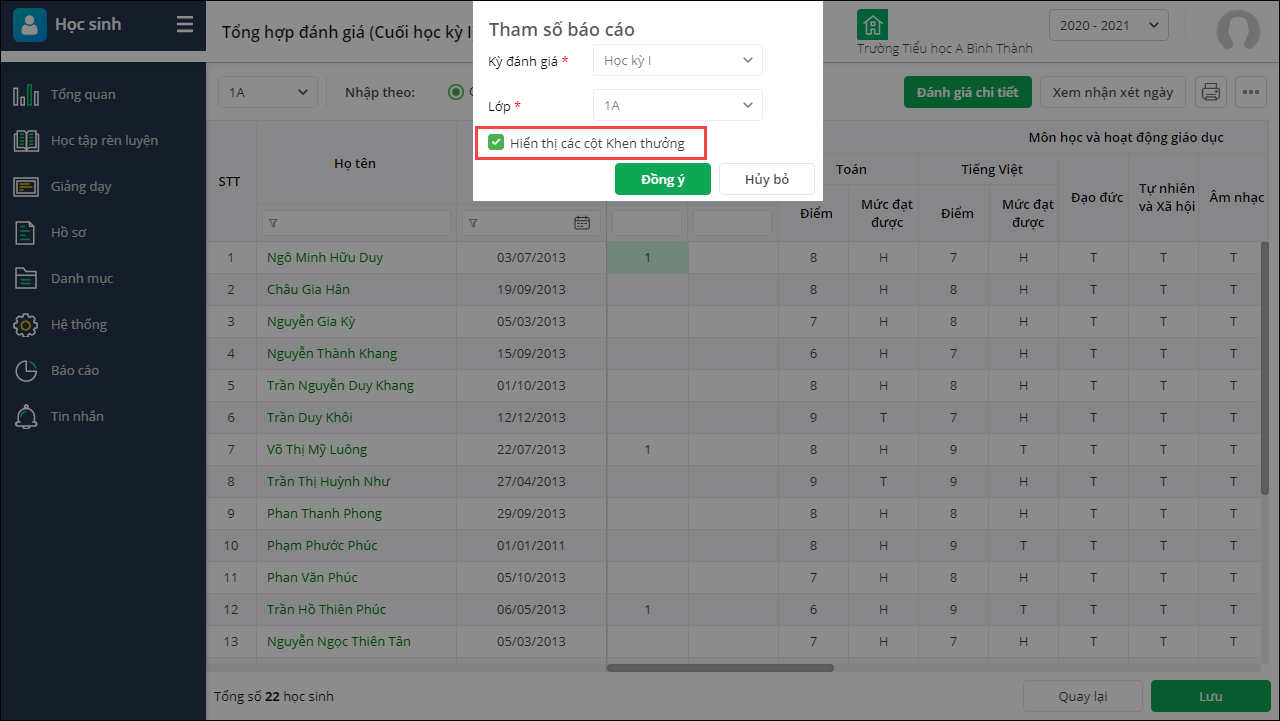
- Nhấn Đồng ý
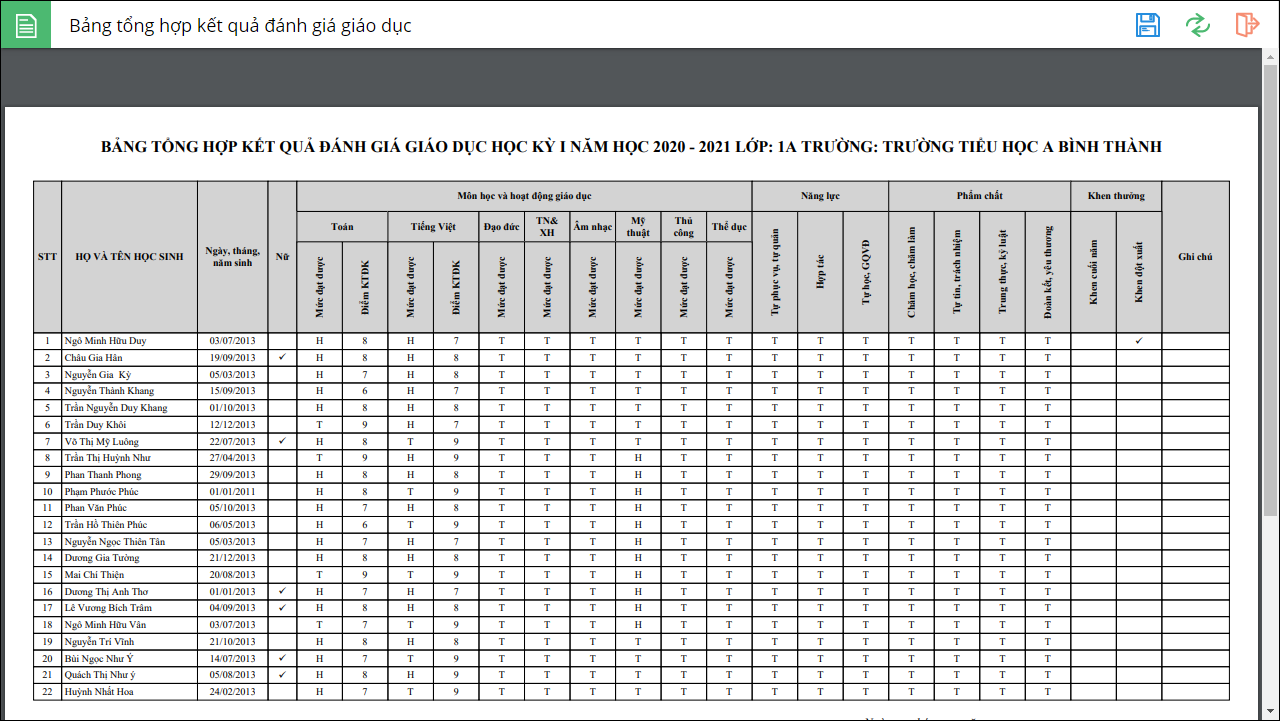
Xem hướng dẫn thực hiện Tổng hợp đánh giá tại đây
- Trước phiên bản R100: Tại cấp mầm non, sau khi có kết quả đo chiều cao, cân nặng, chỉ số của trẻ được so sánh với biểu đồ tăng trưởng/tiêu chuẩn chỉ số BMI để theo dõi được tình trạng phát triển của trẻ. Phần mềm cho phép ghi nhận kết quả các đợt đo, tuy nhiên chưa biết được tình trạng phát triển của trẻ thông qua các chỉ số này.
- Từ phiên bản R100: Phần mềm cho phép xem các biểu đồ phát triển chiều cao, cân nặng của trẻ để dễ thẽo dõi sự phát triển của trẻ ở cấp Mầm non.
Các bước thực hiện:
Sau khi ghi nhận kết quả đo chiều cao, cân nặng vào phần mềm, nhà trường theo dõi Biểu đồ tăng trưởng để theo dõi tình trạng phá triển của trẻ.
- Vào Học sinh\Sức khỏe-y tế\Chiều cao, cân nặng
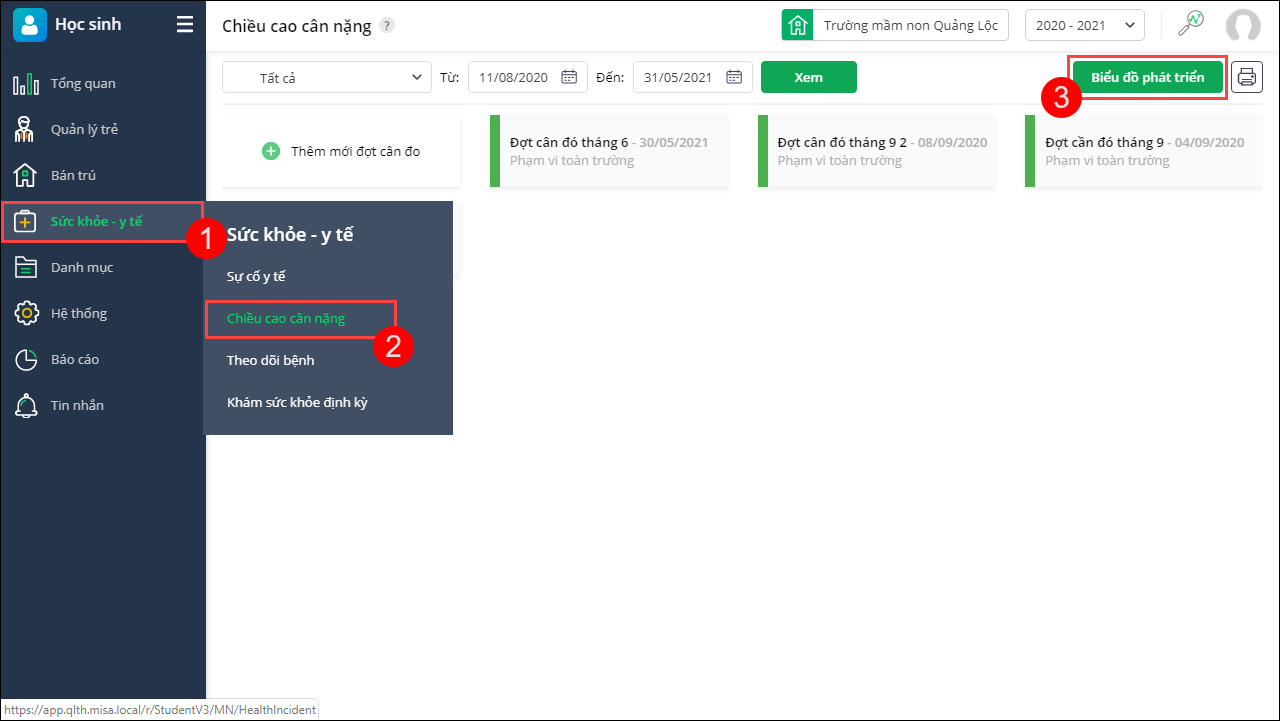
- Nhấn Biểu đồ phát triển, phần mềm lấy lên danh sách học sinh trong trường.
- Tích chọn học sinh cần theo dõi sự phát triển.
- Tích chọn Biểu đồ chiều cao để xem Biểu đồ chi tiết tăng trưởng chiều cao của học sinh đó
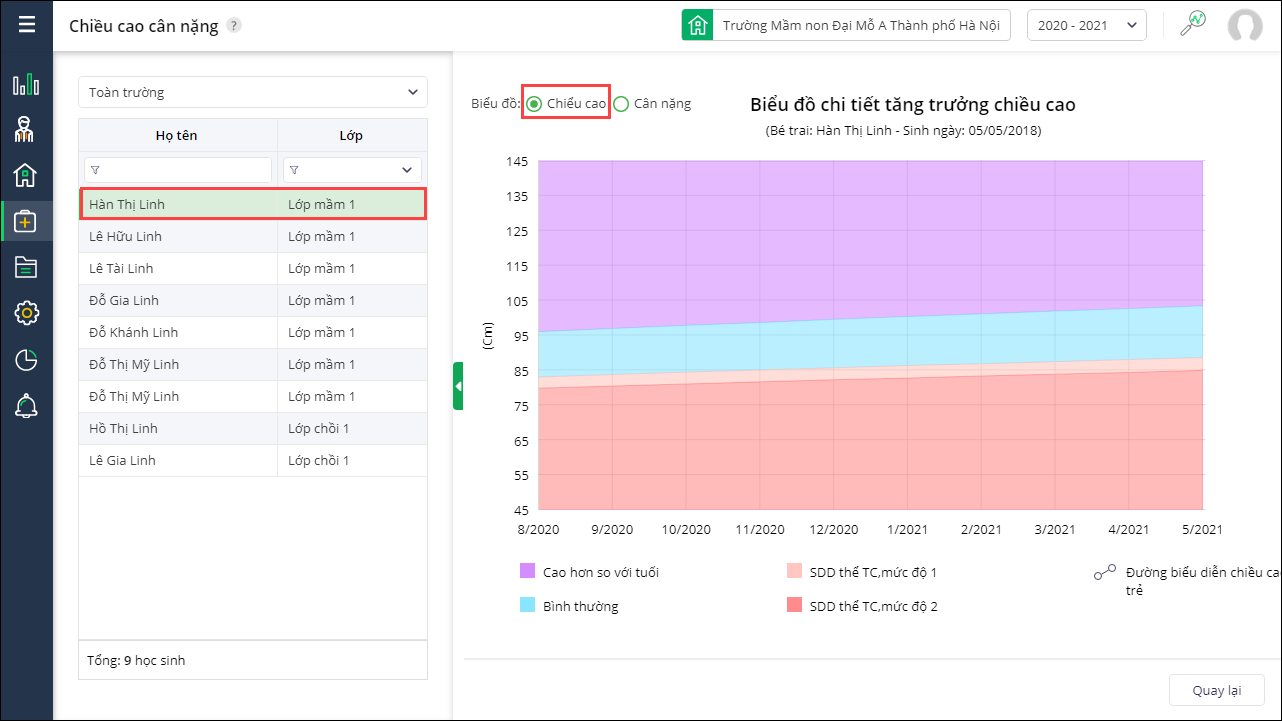
- Hoặc tích chọn Biểu đồ cân nặng để xem Biểu đồ chi tiết tăng trưởng cân năng của học sinh đó
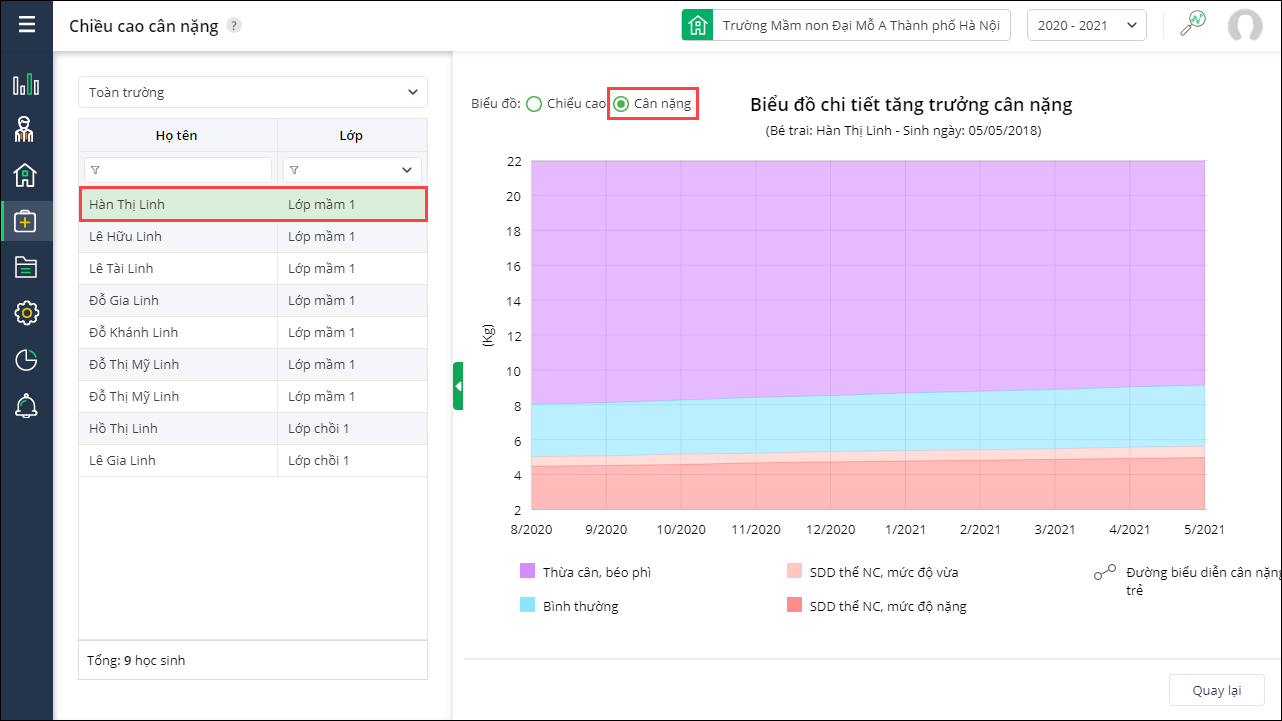
Xem hướng dẫn ghi nhận kết quả đo chiều cao, cân nặng tại đây
- Từ phiên bản R100: Hiển thị tên trường ngay trên màn hình để NVKD dễ dàng theo dõi khi hỗ trợ khách hàng.
Các bước thực hiện:
- Sau khi đăng nhập vào phần mềm thành công sẽ thấy ngay tên trường học trên góc phải màn hình.

- Tại các màn hình nghiệp vụ đều hiện tên trường phía trên để NVKD, Tư vấn dễ theo dõi.
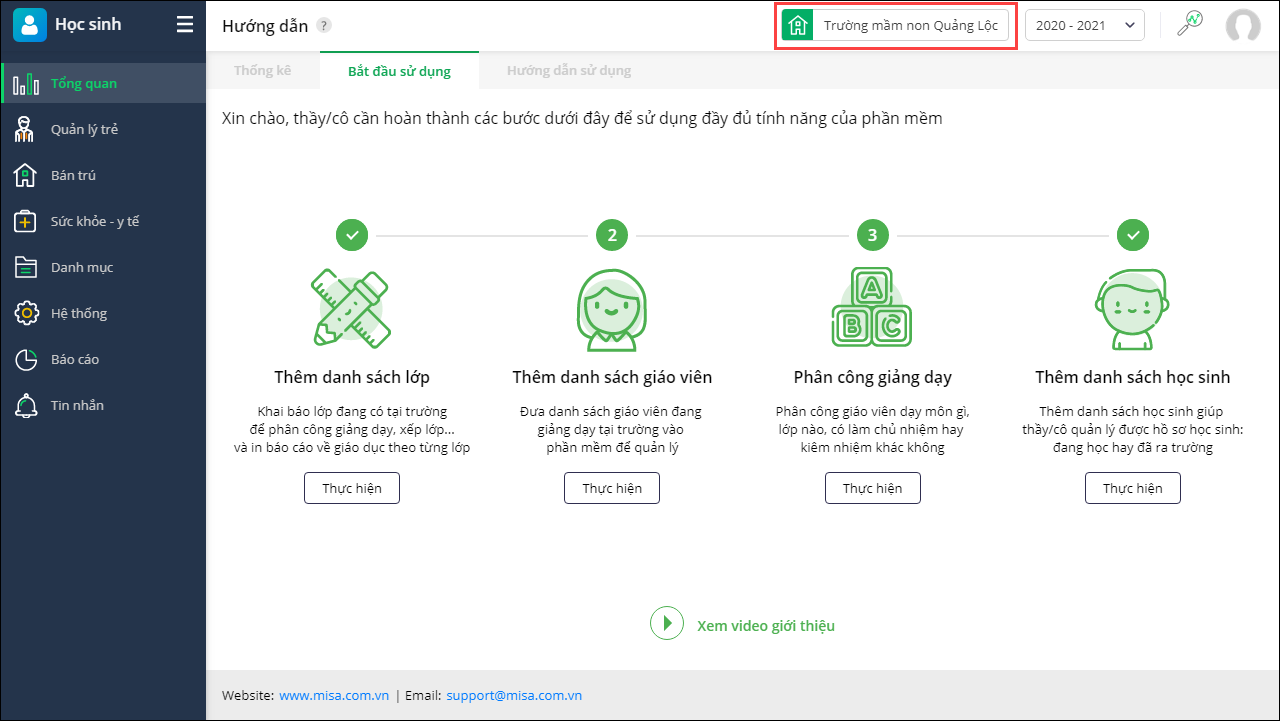
- Từ phiên bản R100: Khách hàng in được tài liệu hướng dẫn sử dụng phân hệ thiết bị
Các bước thực hiện:
- Đăng nhập vào phần mềm, vào phân hệ Thiết bị
- Tại màn hình Tổng quan, nhấn biểu tượng máy in In HDSD

- Thiết lập các thông tin in
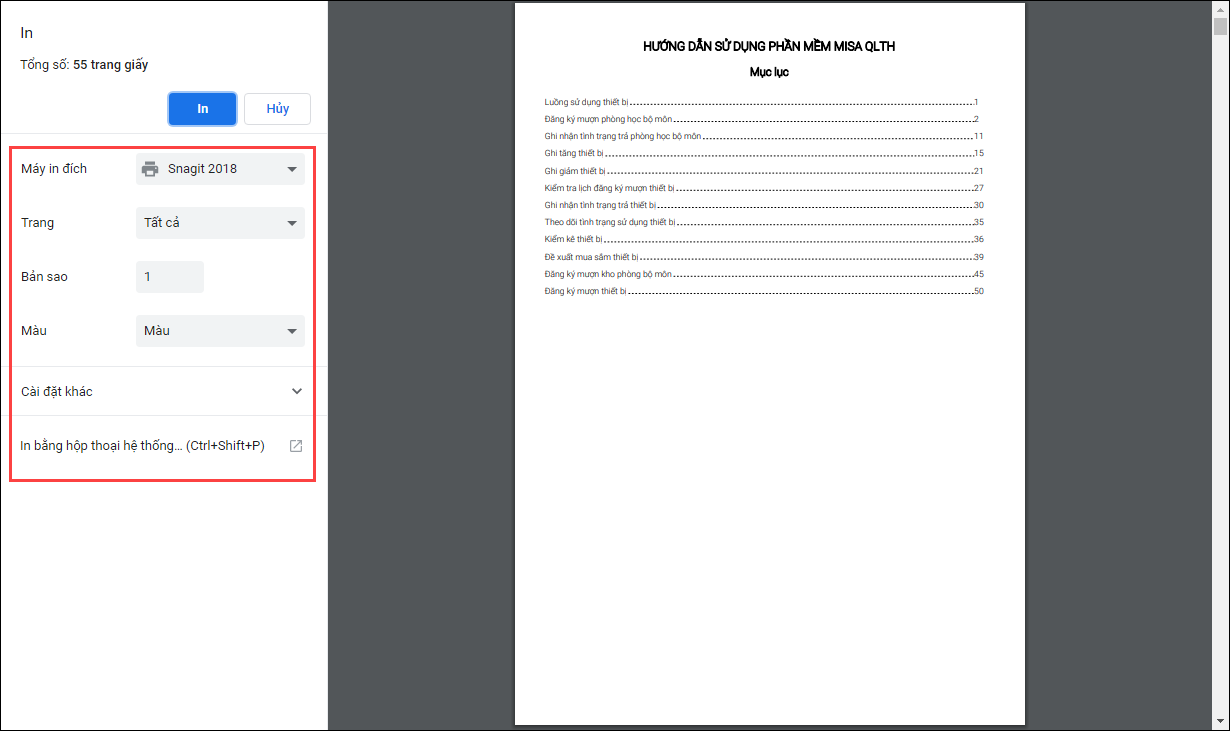
- Nhấn In
- Trước phiên bản R100: Cuối kỳ hoặc cuối tháng, nhà trường sẽ thành lập Ban kiểm kê (thường là Hiệu trưởng/ hiệu phó phụ trách cơ sở vật chất, Cán bộ thư viện, Tổ trưởng tổ chuyên môn). Sau khi thực hiện kiểm kê sách xong, sẽ có biên bản kiểm kê và xác nhận của ban kiểm kê. Tuy nhiên, trên biên bản kiểm kê sách chỉ có đại diện Ban kiểm kê và người lập phiếu mà không có thông tin ban kiểm kê.
- Từ phiên bản R100: bổ sung thông tin và xác nhận của Ban kiểm kê trên Biên bản kiểm kê sách
Các bước thực hiện:
Vào Thư viện\Sách\Kiểm kê sách
Kiểm kê bằng phương pháp ghi nhận bất thường (Kiểm kê bằng tay)
- Sau khi thực hiện Kiểm kê sách xong, anh/chị nhấn Kiểm kê\Lập biên bản kiểm kê để ghi nhận kết quả kiểm kê
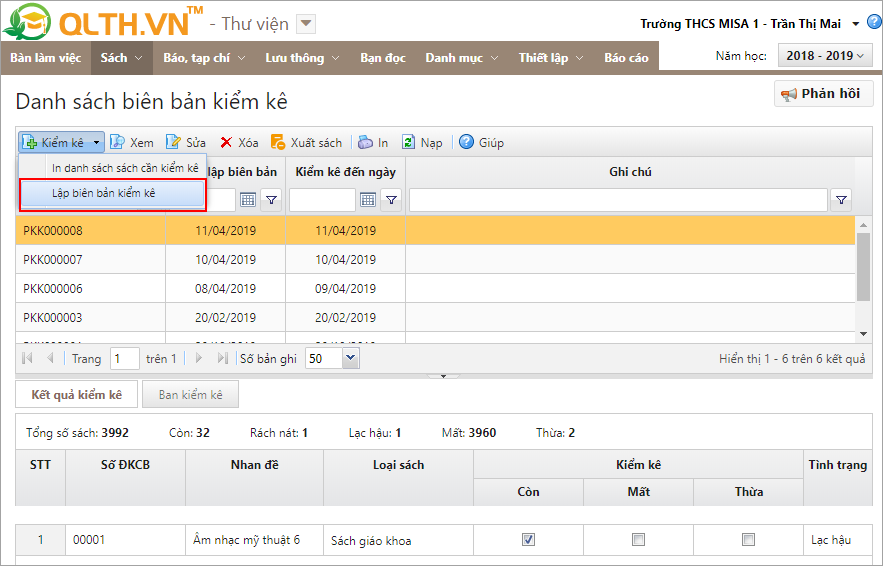
- Khai báo thông tin Lập biên bản kiểm kê
- Thông tin chung: Số phiếu kiểm kê, Ngày lập biên bản, Kiểm kê đến ngày, Ghi chú (nếu cần).
- Tại tab Kết quả kiểm kê:
- Chọn Phương pháp kiểm kê là Ghi nhận bất thường.
- Nhấn Thêm dòng.
- Tìm kiếm thông tin sách theo một trong các tiêu chí: tên sách, số đăng ký cá biệt, mã ISBN, nhan đề, tên tác giả.
- Tích chọn tình trạng kiểm kê: Còn, mất, thừa tương ứng với từng sách.
- Nếu là sách còn thì anh/chị nhập tình trạng sách: Lạc hậu, Rách nát.
- Nếu là sách mất thì không nhập được cột Tình Trạng.
- Nếu là sách thừa tức là sách chưa được khai báo tại thư viện nhưng kiểm kê lại có, anh/chị cần phải khai báo bổ sung để thực hiện các nghiệp vụ mượn trả sách này.. Khai báo thông tin Lập biên bản kiểm kê
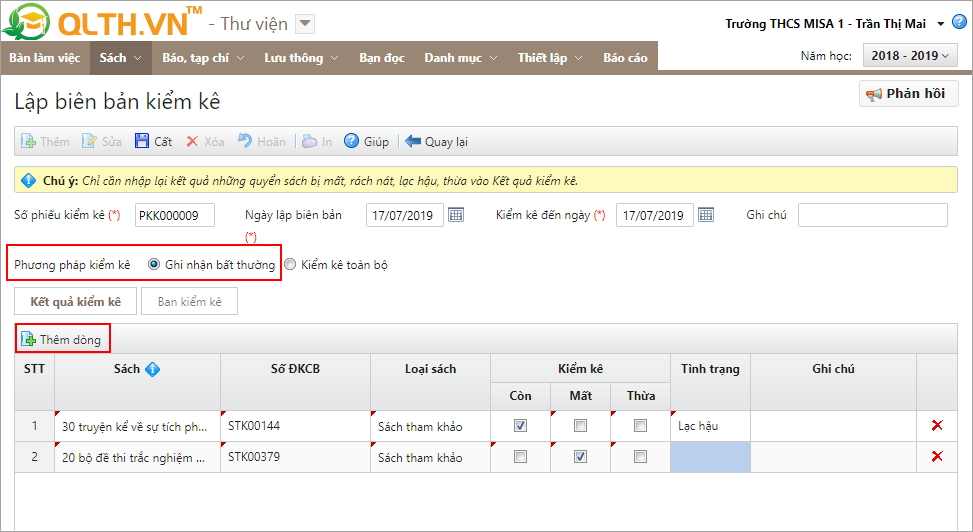
- Tại tab Ban kiểm kê:
- Nhấn Thêm dòng.
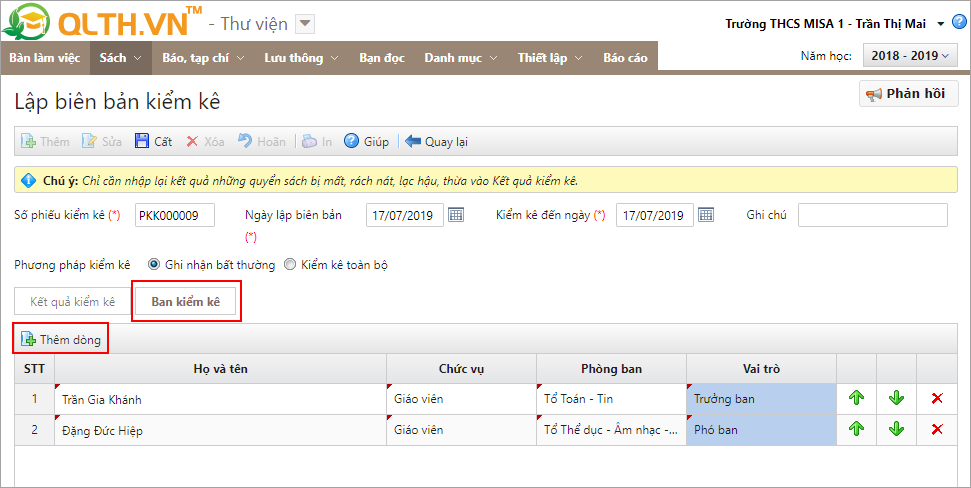
- Chọn thành viên ban kiểm kê từ danh sách cán bộ của trường.
- Nhập thêm vai trò cho các cán bộ kiểm kê (nếu cần).
- Ngoài ra, có thể nhấn vào biểu tượng
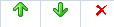 để di chuyển lên, xuống, xoá các cán bộ kiểm kê.
để di chuyển lên, xuống, xoá các cán bộ kiểm kê. - Nhấn Cất
-
- Nhấn Thêm dòng.
- Nhấn In trên thanh công cụ để in biên bản kiểm kê.|
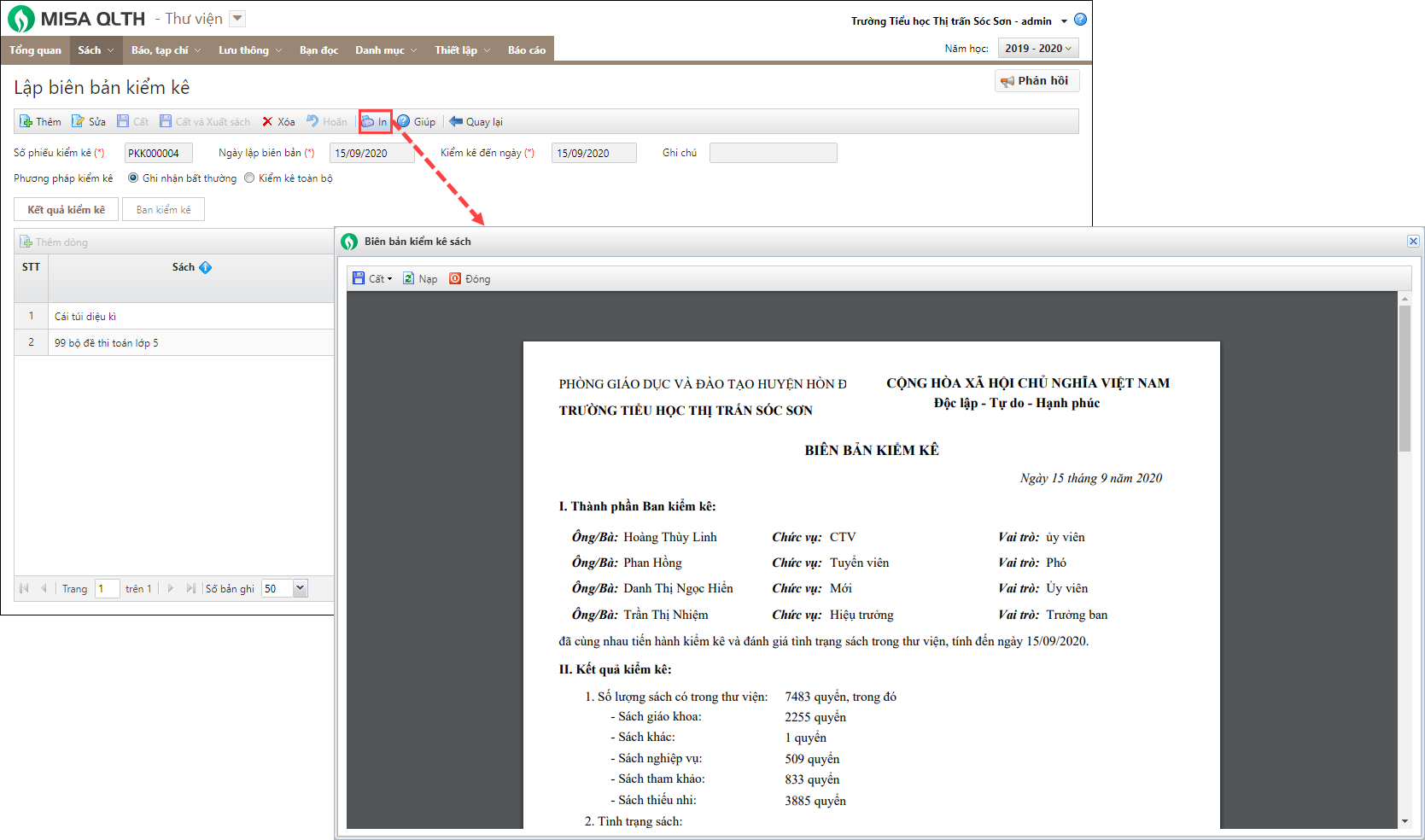

Kiểm kê bằng phương pháp kiểm kê toàn bộ (quét mã vạch)
- Tích chọn vào ô Kiểm kê toàn bộ tại phần Phương pháp kiểm kê.
- Tại tab Chi tiết kiểm kê, hệ thống sẽ gợi ý cho anh/chị 2 bước thực hiện:
- Bước 1: Quét mã vạch để kiểm kê sách. Nếu trong quá trình kiểm kê gặp những khó khăn gì, anh chị có thể nhấn Xem hướng dẫn để xem hướng dẫn chi tiết về phương pháp kiểm kê toàn bộ.
- Sau khi quét mã vạch, phần mềm sẽ lấy lên tên sách, anh/chị nhập tình trạng cho sách: Rách nát/Lạc hậu. Hệ thống sẽ lấy lên số lượng tại dòng Rách nát hay Lạc hậu.
- Nếu quét mã vạch những sách không có trong danh sách sách (sách có tại thư viện nhưng không được khai báo vào phần mềm) thì hệ thống sẽ hiển thị dòng khai báo bổ sung và lấy lên cột Ghi chú là Kiểm kê thừa, anh/chị nhập tình trạng sách.
- Nếu quét 1 mã vạch trùng với sách đã đã thực hiện kiểm kê rồi thì phần mềm sẽ hiển thị thông báo sách đó đã tồn tại trong danh sách.
- Bước 1: Quét mã vạch để kiểm kê sách. Nếu trong quá trình kiểm kê gặp những khó khăn gì, anh chị có thể nhấn Xem hướng dẫn để xem hướng dẫn chi tiết về phương pháp kiểm kê toàn bộ.
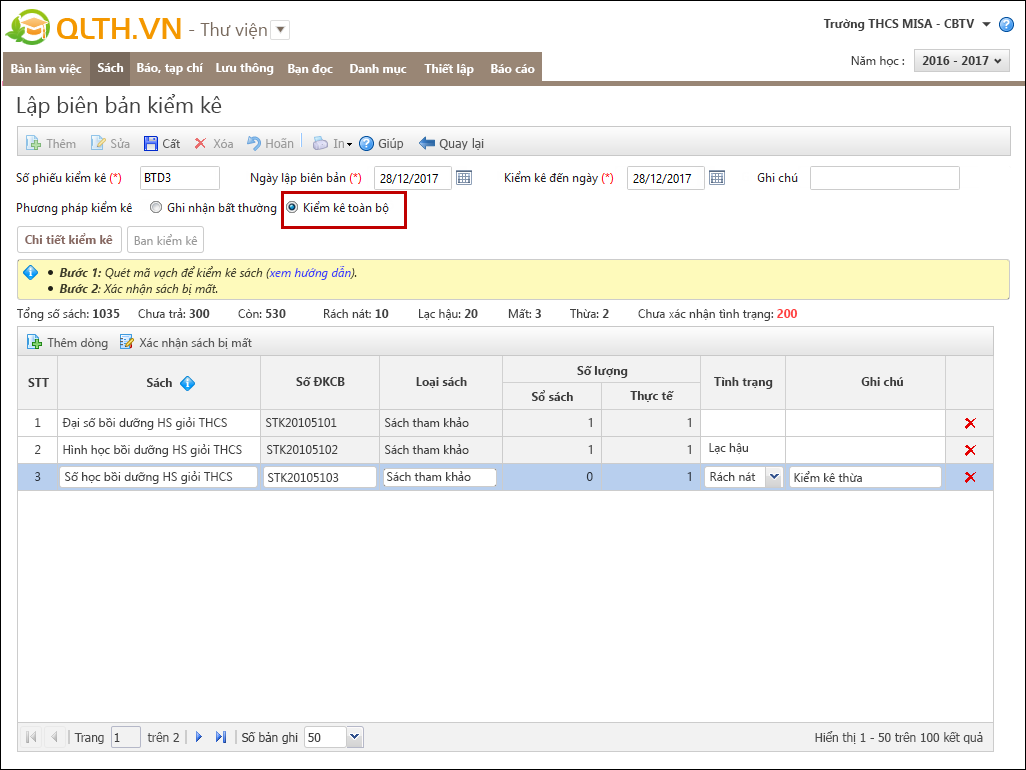
- Bước 2: Xác nhận sách bị mất (nếu có).
-
-
- Sau khi quét mã vạch thì những sách bị mất (những sách đã được khai báo vào phần mềm nhưng không được quét mã vạch) hệ thống sẽ lấy lên số lượng sách bị mất tại dòng Mất.
- Anh/chị cần xác nhận sách bị mất bằng cách nhấn Xác nhận sách bị mất.
- Phần mềm đã tự động lấy lên những sách bị mất sau khi quét mã vạch.
-
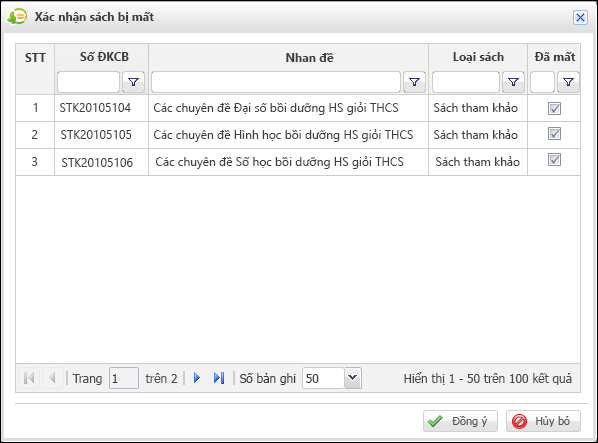
3. Khai báo thêm thông tin Ban kiểm kê như hướng dẫn Kiểm kê bằng phương pháp Ghi nhận bất thường (Kiểm kê bằng tay)
4. Nhấn In trên thanh công cụ để in biên bản kiểm kê.
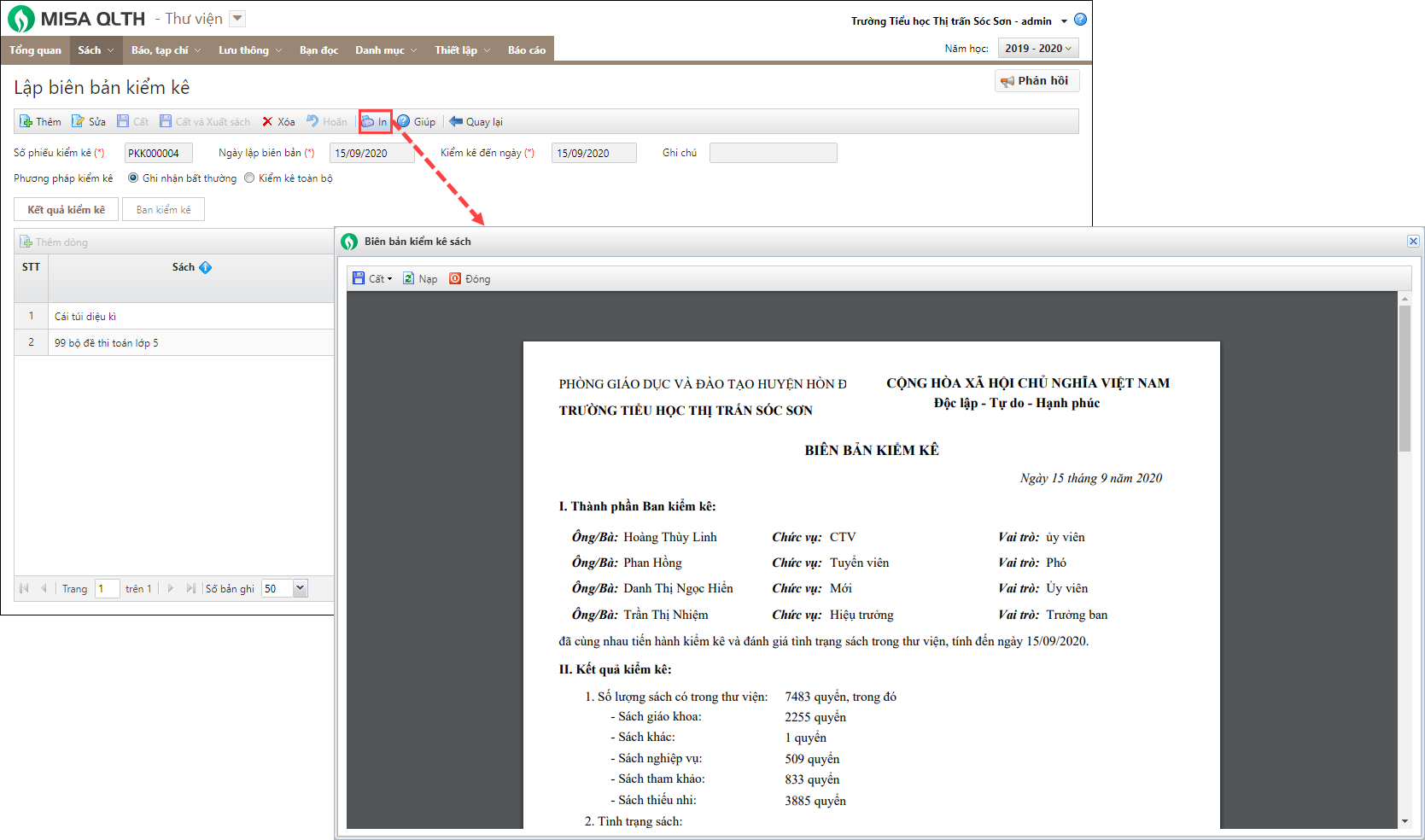

5. Sau khi kiểm kê nhấn Xuất sách để xuất các sách không còn dùng được .
Xem hướng dẫn các bước kiểm kê sách tại đây.
- Từ phiên bản R100: Khách hàng in được tài liệu hướng dẫn sử dụng phân hệ thư viện
Các bước thực hiện:
- Đăng nhập vào phần mềm, vào phân hệ Thư viện
- Tại màn hình Tổng quan\Hướng dẫn sử dụng, nhấn biểu tượng máy in In HDSD

- Thiết lập các thông tin in

- Nhấn In
- Trước phiên bản R100: Phần mềm cho phép in phích theo các tiêu chuẩn ISBD, AACR2, TVQGVN để CBTV biên mục vào sách. Tuy nhiên chưa có mẫu giống mẫu các đơn vị Kon Tum đang dùng. Khi trộn mẫu cũng không đáp ứng đầy đủ thông tin trên mẫu mà đơn vị đang sử dụng (thiếu thông tin giá tiền)
- Từ phiên bản R100: Bổ sung trường trộn giá bìa trên danh sách mẫu trộn, bổ sung các mẫu phích theo yêu cầu đơn vị.
Các bước thực hiện:
Danh sách mẫu trộn
- Chọn mẫu trộn trên danh sách.
- Nhấn Tải mẫu trộn để tải về mẫu cần sửa.
- Nhấn Tải danh sách trường trộn để tải về những trường trộn cần thay đổi.
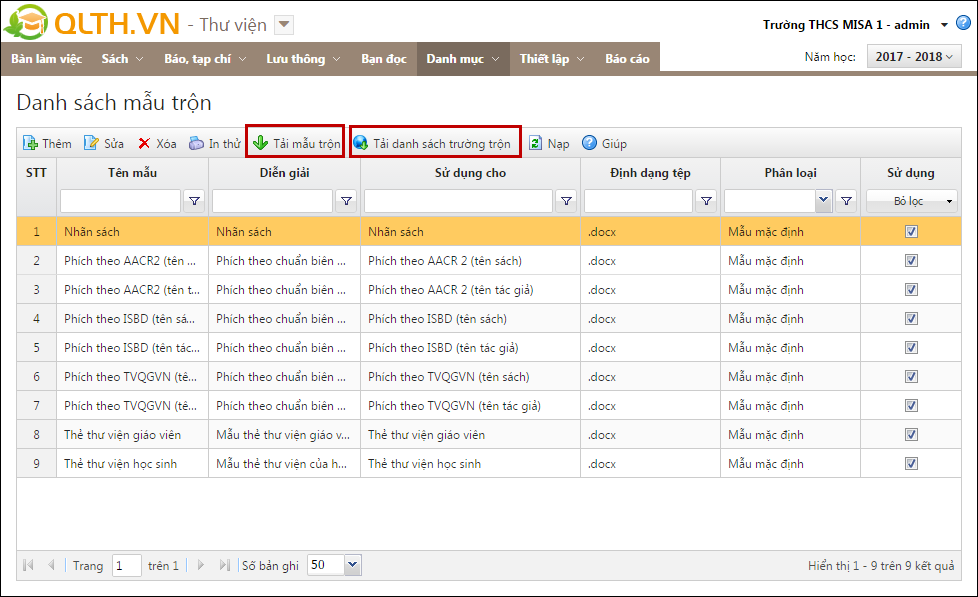
- Thực hiện sao chép những trường cần thay đổi tại phần Trường trộn trên Danh sách trường trộn vào mẫu trộn vừa tải về.
Ví dụ: Nếu muốn thêm giá bìa vào mẫu phích,tại phần Trường trộn trên Danh sách trường trộn, anh/chị copy##gia_bia## sang dòng tương ứng theo nhu cầu trên mẫu trộn vừa tải về.
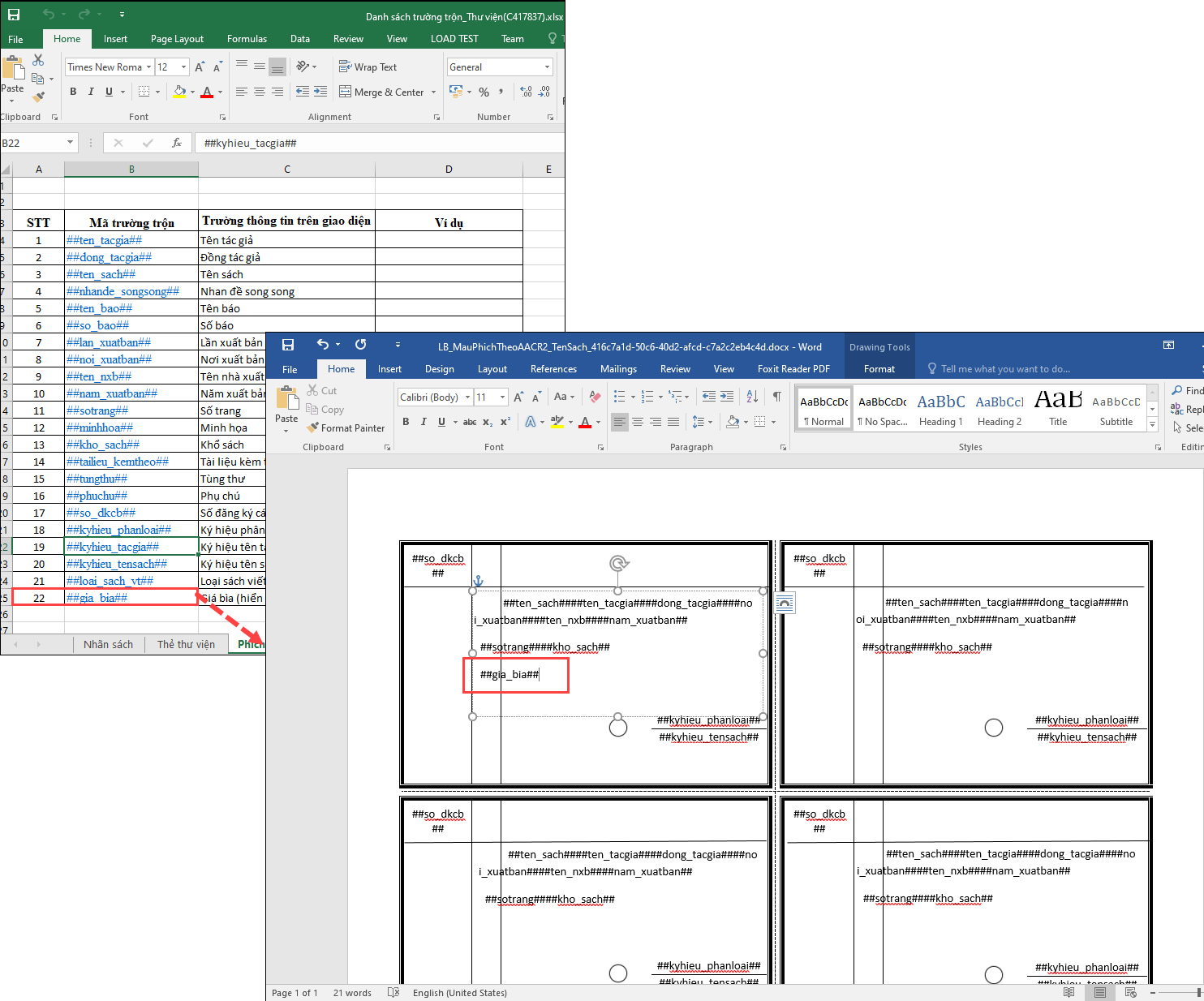
- Lưu mẫu trộn với một tên khác và thực hiện nhập khẩu vào phần mềm bằng cách thêm mới mẫu trộn
Xem hướng dẫn danh sách mẫu trộn tại đây
In mẫu phích
- Chọn Sách\Danh sách sách.
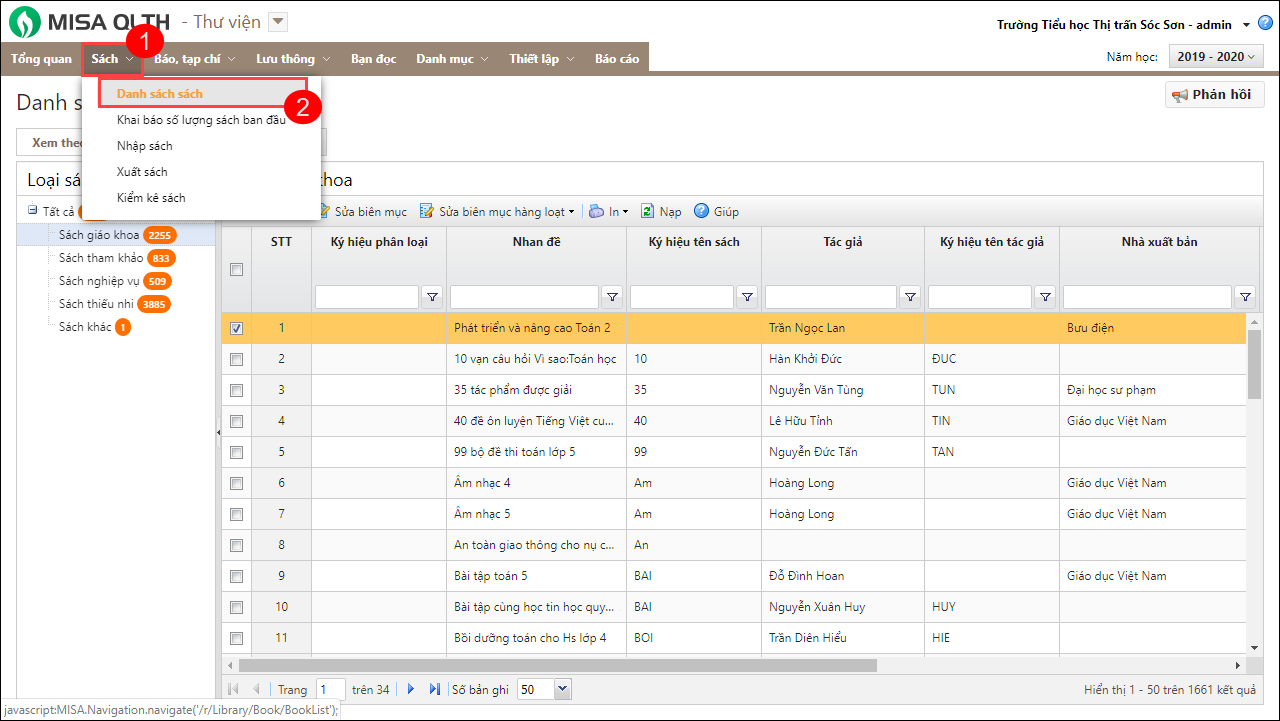
- Sau khi sửa biên mục sách, anh/chị nhấn In để in biên mục vào các phích để giúp bạn đọc dễ tìm sách cần mượn theo các tiêu chuẩn SBD, AACR2, TVQGVN hoặc các mẫu Phích theo tên sách, Phích theo tác giả, Phích theo phân loại.
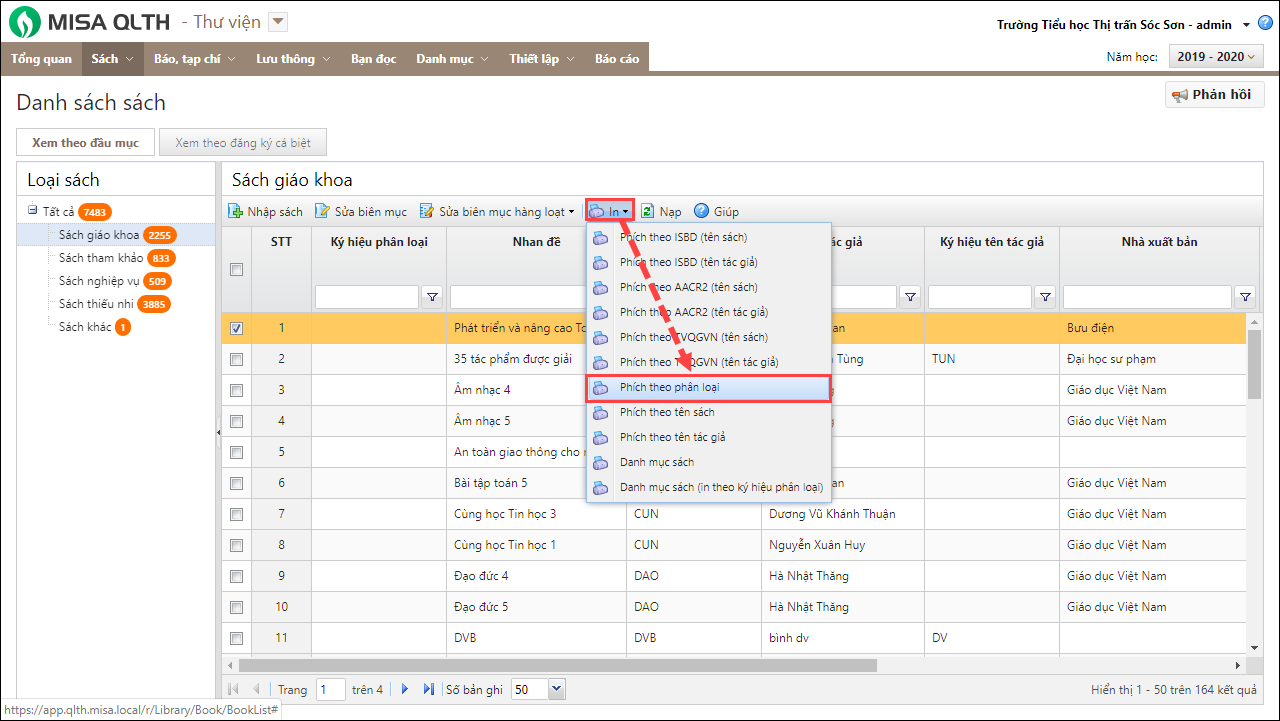
- Chọn sách cần in mẫu phích, cho mẫu phích cần in.
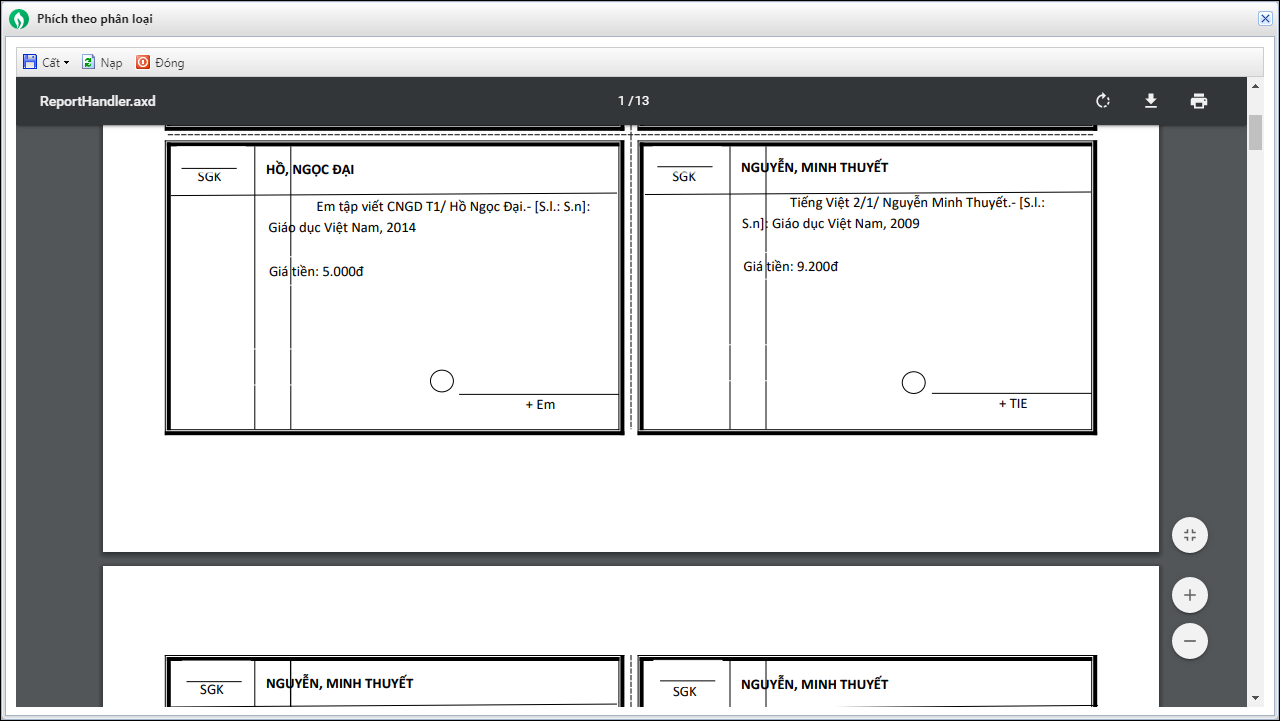
- Từ phiên bản R100: Tại giao diện bàn làm việc\Tra cứu sách, cho phép tìm kiếm sách theo số ĐKCB.
Các bước thực hiện:
- Vào Thư viện, chọn menu Bàn làm việc.
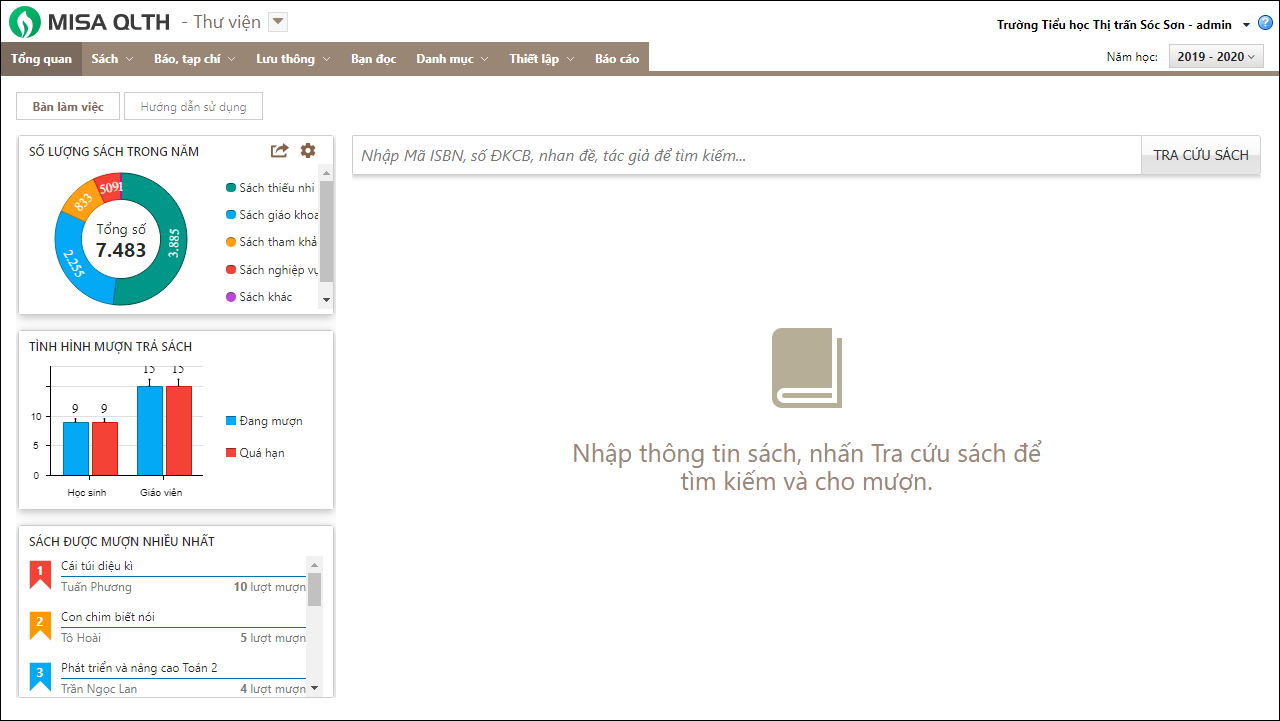
- Tìm kiếm sách theo một trong các tiêu chí: Mã ISBN, Nhan đề, Tác giả, số ĐKCB>
- Nhấn Tra cứu sách.
- Phần mềm lấy lên kết quả từ tiêu chí tìm kiếm, anh/chị có thể biết được thông tin sách, còn trong thư viện bao nhiêu sách, số lượng Chưa trả.
- Nhấn Cho mượn nếu muốn cho bạn đọc mượn quyển sách đó.
- Nhấn vào Nhan đề để xem Thông tin sách, Thông tin người mượn.
- Đồng thời, có thể xem được thống kê tình trạng sách trong thư viện, tình hình mượn trả, sách được mượn nhiều nhất…

Xem hướng dẫn các bước Tra cứu, tìm kiếm sách, báo, tạp chí tại đây
- Trước phiên bản R100: Sau mỗi năm học, thông tin bạn đọc là học sinh có sự thay đổi do học sinh lên lớp/nghỉ học/tốt nghiệp/chuyển trường, CBTV phải cập nhật lại. Sang năm học mới phần mềm tự động lấy lại danh sách giáo viên nhưng lại không tự động lấy lên danh sách học sinh, CBTV phải nhập thủ công bằng excel rồi nhập khẩu vào phần mềm. Việc này khiến CBTV mất nhiều thời gian.
- Từ phiên bản R100: Phần mềm tự động lấy lên danh sách học sinh khi khởi tạo năm học mới.
Các bước thực hiện:
- Vào Thư viện\Thiết lập\Khởi tạo năm học mới
- Khai báo các thông tin Khởi tạo năm học mới: Ngày bắt đầu học kỳ I, Ngày bắt đầu học kỳ II, Ngày kết thúc năm học.

- Nhấn Cất.
Lưu ý:
- Thông tin niên khóa sẽ được chương trình tự động tính dựa trên niên khóa đã có, người dùng không được phép sửa thông tin này.
- Ngày bắt đầu học kỳ I, học kỳ II, ngày kết thúc năm học sẽ được chương trình mặc định sẵn, người dùng có thể sửa
- Nếu tích chọn Khóa sổ năm học cũ, thì khi khởi tạo năm học mới hệ thống sẽ đồng thời khóa toàn bộ dữ liệu năm học cũ, người sử dụng chỉ được phép xem mà không được phép sửa hay xóa dữ liệu.
- Sau khi nhấn Cất, năm học hiện tại sẽ là năm học mới.
- Toàn bộ các thiết lập của năm học mới sẽ được giữ nguyên như năm học cũ, người dùng có thể sửa lại cho phù hợp với năm học mới mà không ảnh hưởng đến năm học cũ.
- Phần mềm tự động lấy lên danh sách học sinh và danh sách giáo viên từ năm học cũ.
Xem hướng dẫn các bước khởi tạo năm học mới trên phân hệ Thư viện tại đây
- Từ phiên bản R100: Phần mềm cho phép in nhãn sách có phần thông tin số đăng ký cá biệt từ phần gáy đến phần mặt sách để dễ dàng tìm sách.
Các bước thực hiện:
- Vào Thư viện\Danh sách sách\Xem theo đăng ký cá biệt
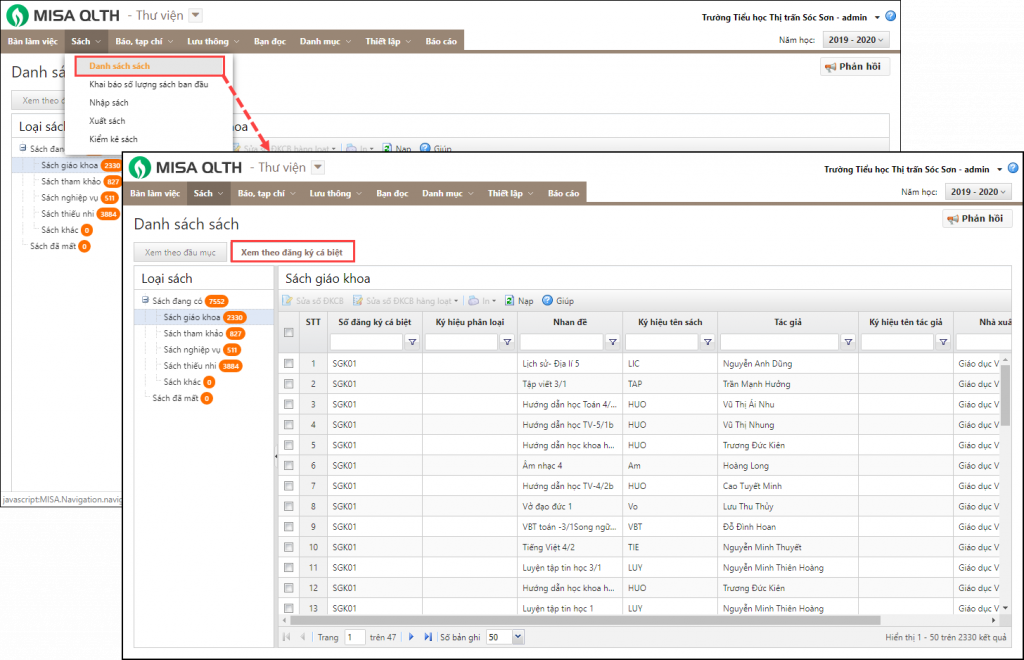
- Lựa chọn sách cần in nhãn sách. Nhấn In\Nhãn sách (dán từ gáy tới mặt sách)
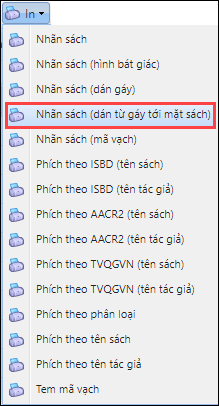
- Phần mềm sẽ tự động sinh ra mã vạch tương ứng với từng sách.
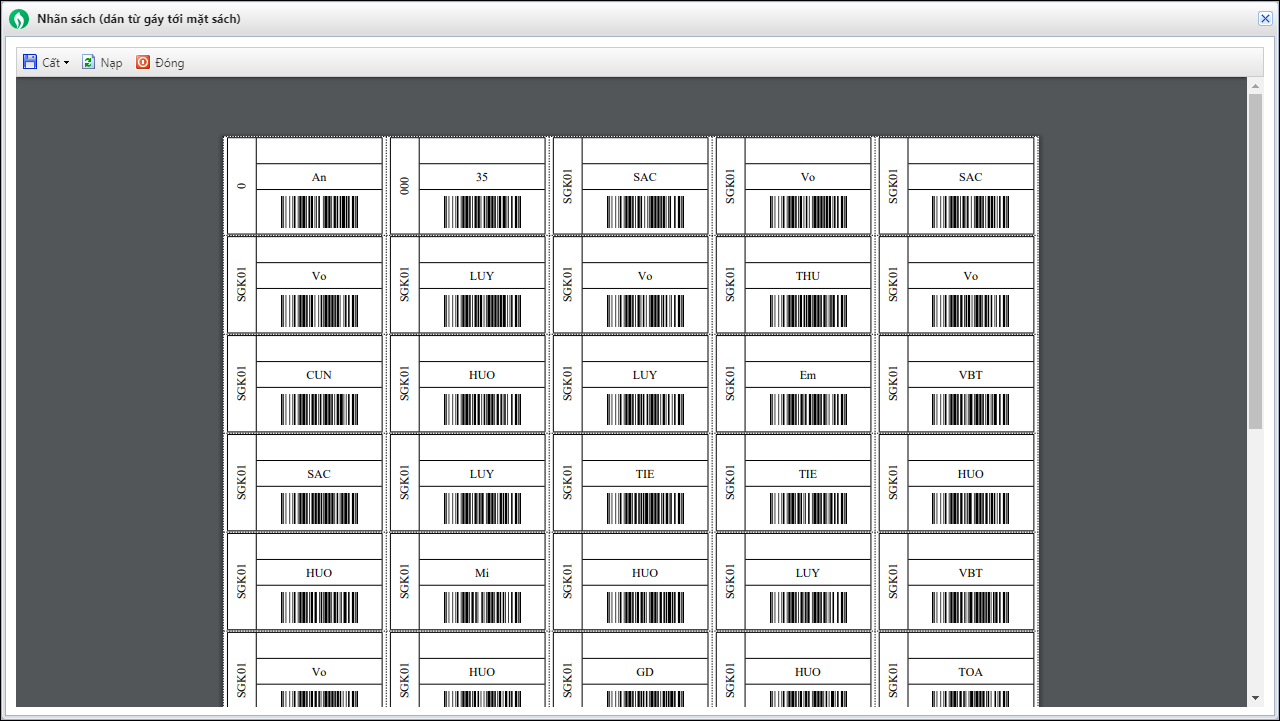
Lưu ý: Anh/chị có thể thực hiện in nhãn sách sau khi khai báo số lượng sách nhập về thư viện trên màn hình nhập sách.
- Trước phiên bản R100: Đơn vị mua thêm sách mới trong năm với số lượng đầu sách và số lượng sách nhận về lớn. CBTV phải thêm mới từng dòng để nhập sách vào phần mềm. Việc này khiến CBTV mất nhiều thời gian để thực hiện.
- Từ phiên bản R100: Phần mềm cho phép nhập khẩu nhanh sách khi Nhập sách
Các bước thực hiện:
- Chọn menu Sách\Nhập sách
- Nhấn Lập phiếu nhập

- Nhấn Nhập khẩu để nhập nhanh danh sách sách vào phần mềm
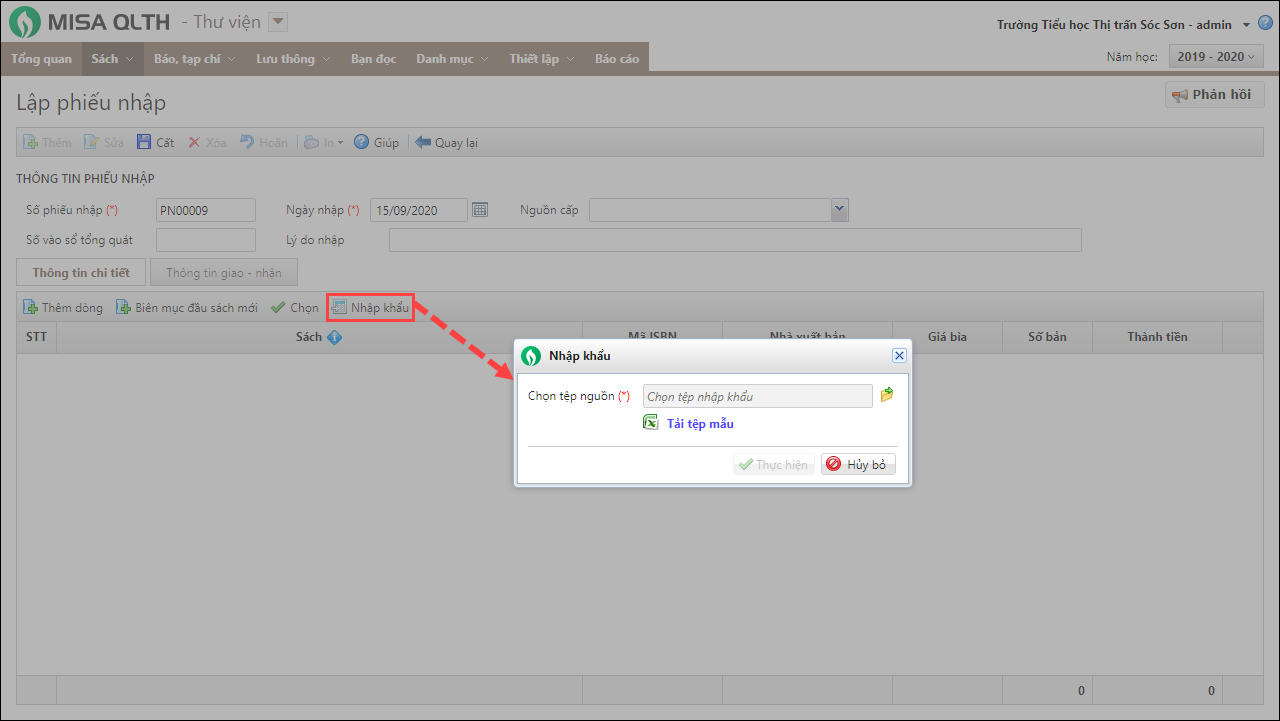
- Tải tệp mẫu excel nhập khẩu danh sách sách do phần mềm cung cấp.

- Sao chép danh sách học sinh từ tệp excel đơn vị đang quản lý sang tệp excel mẫu của phần mềm.
- Chọn tệp excel mẫu đã có dữ liệu được sao chép để nhập khẩu vào phần mềm

- Nhấn Thực hiện để nhập khẩu danh sách sách vào phiếu nhập
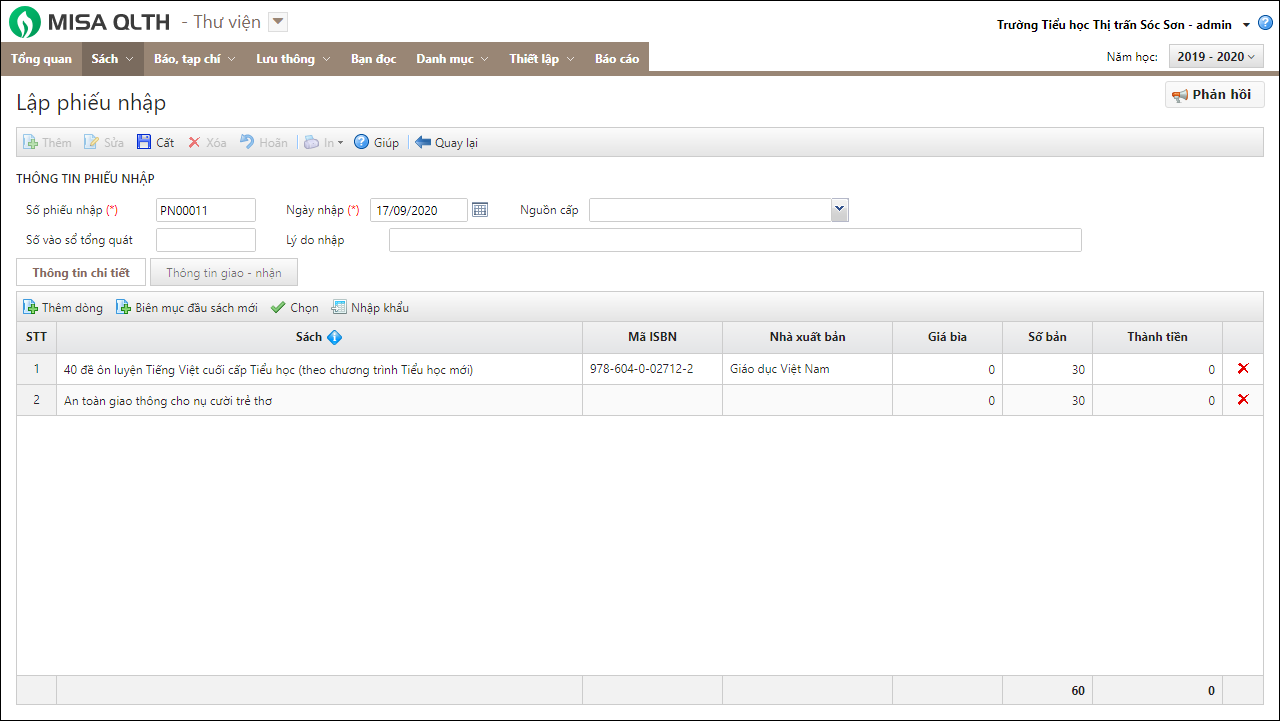
- Nhấn Cất để lưu phiếu nhập.
Xem hướng dẫn các bước Khai báo số lượng sách nhập vào phần mềm tại đây
- Từ phiên bản R100: Phần mềm cho phép tùy chỉnh chân chữ ý tại tất cả các báo cáo trên phần mềm MISA QLTH – KHOẢN THU
Các bước thực hiện:
- Vào Khoản thu\Báo cáo, nhấp đôi chuột hoặc nhấn Xem vào báo cáo cần in

- Khai báo các tham số trên báo cáo
- Nhấn Tùy chỉnh hiển thị chữ ký để thiết lập lại phần chữ ký của báo cáo đó.
- Tích chọn/Bỏ tích chọn vào người ký muốn hiển thị/không muốn hiển thị lên báo cáo

- Nhấn vào biểu tượng để thay đổi vị trí chữ ký
- Nhấn Lấy lại mặc định để thiết lập lại hiển thị chữ ký như ban đầu.
- Nhấn Đồng ý
- Tích chọn/Bỏ tích chọn vào người ký muốn hiển thị/không muốn hiển thị lên báo cáo
- Nhấn Đồng ý và kiểm tra số liệu trên báo cáo
Anh chị thực hiện tương tự với những báo cáo khác.
Xem hướng dẫn lập các báo cáo trên phân hệ Khoản thu tại đây
- Trước phiên bản R100: Định kỳ, đoàn kiểm tra xuống trường yêu cầu cung cấp danh sách miễn giảm theo từng diện miễn giảm, từng khoản thu để kiểm tra, đối chiếu với danh sách thu thực tế. Tuy nhiên, Báo cáo danh sách miễn giảm trên phần mềm đang hiển thị tất cả các diện miễn giảm, kế toán thực hiện thủ công lọc riêng các diện miễn giảm. Việc này khiến kế toán mất nhiều thời gian.
- Từ phiên bản R100: Phần mềm cho phép in danh sách miễn giảm theo từng đối tượng
Các bước thực hiện:
- Vào Khoản thu\Lập kế hoạch thu\Danh sách miễn giảm
- Nhấn vào biểu tượng in
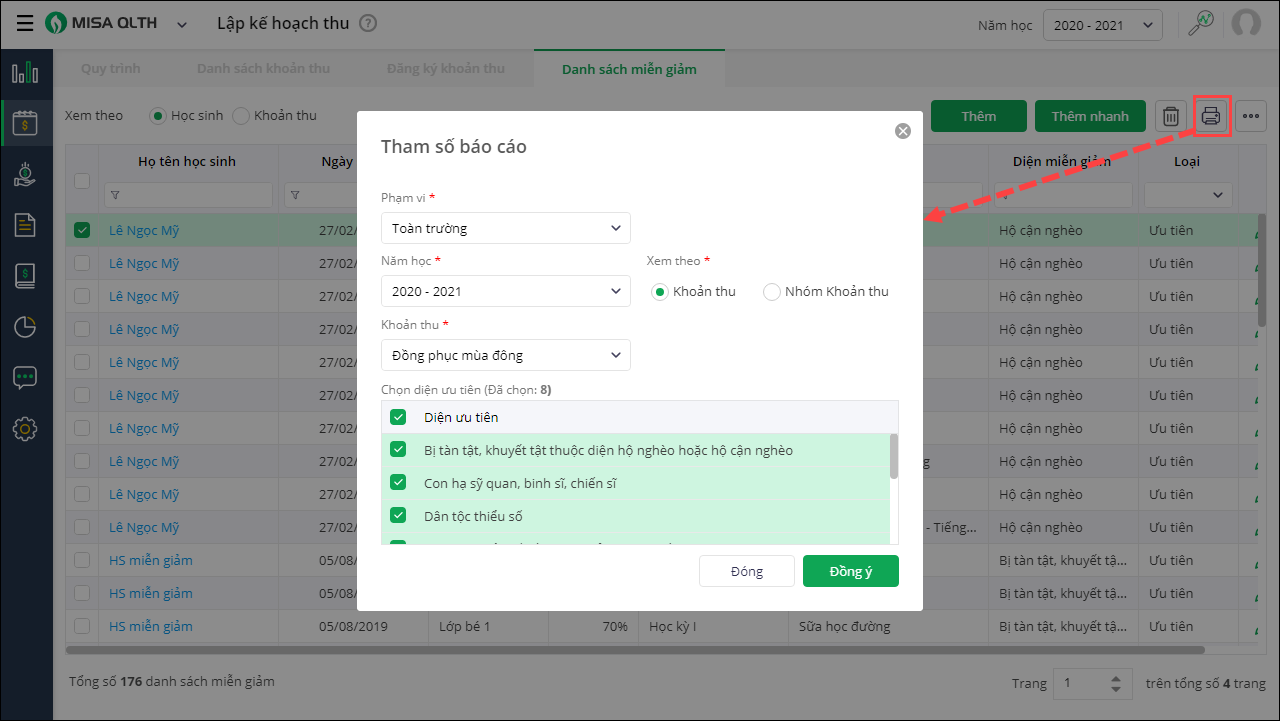
- Khai báo các tham số trên báo cáo
- Phạm vi: Toàn trường (in tất cả học sinh miễn giảm trên một danh sách, không tách trang giữa các lớp), theo Khối (in mỗi lớp một danh sách), theo Lớp
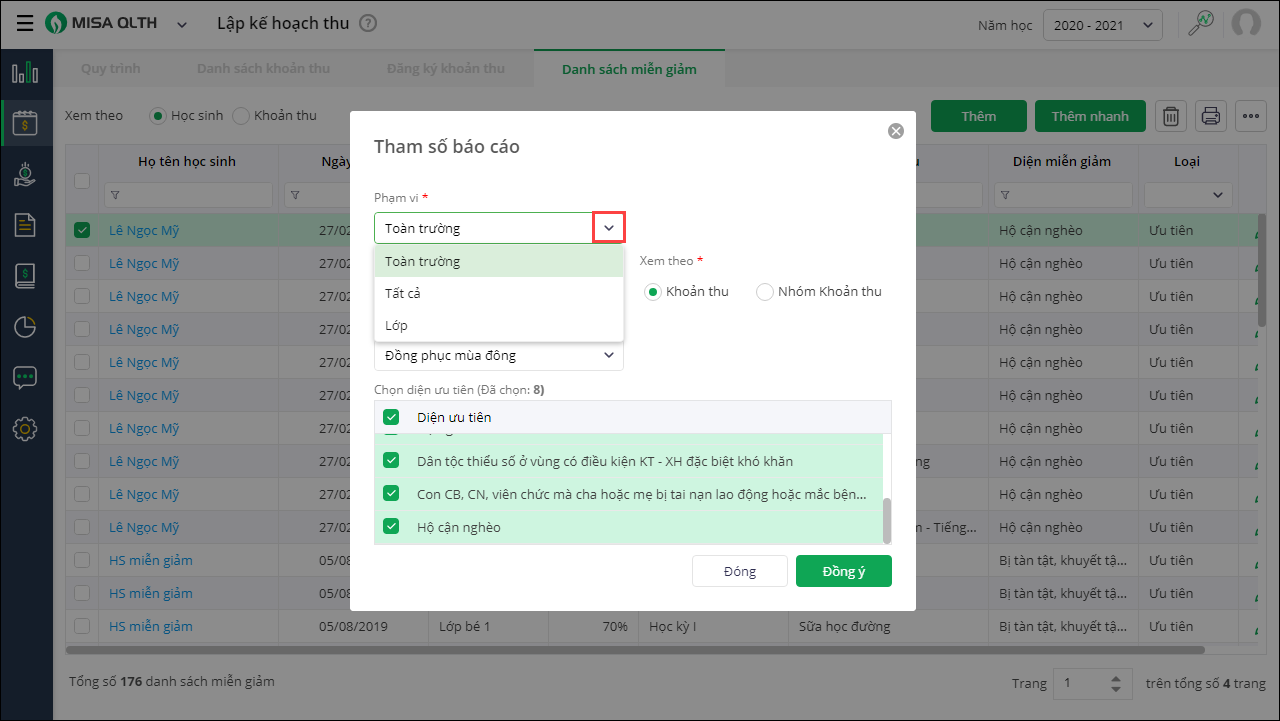
- Năm học: chọn mũi tên bên trái/phải để chọn năm in trước/sau.
- Xem theo Khoản thu hoặc Nhóm khoản thu
- Chọn Khoản thu và Thời gian cần in báo cáo.
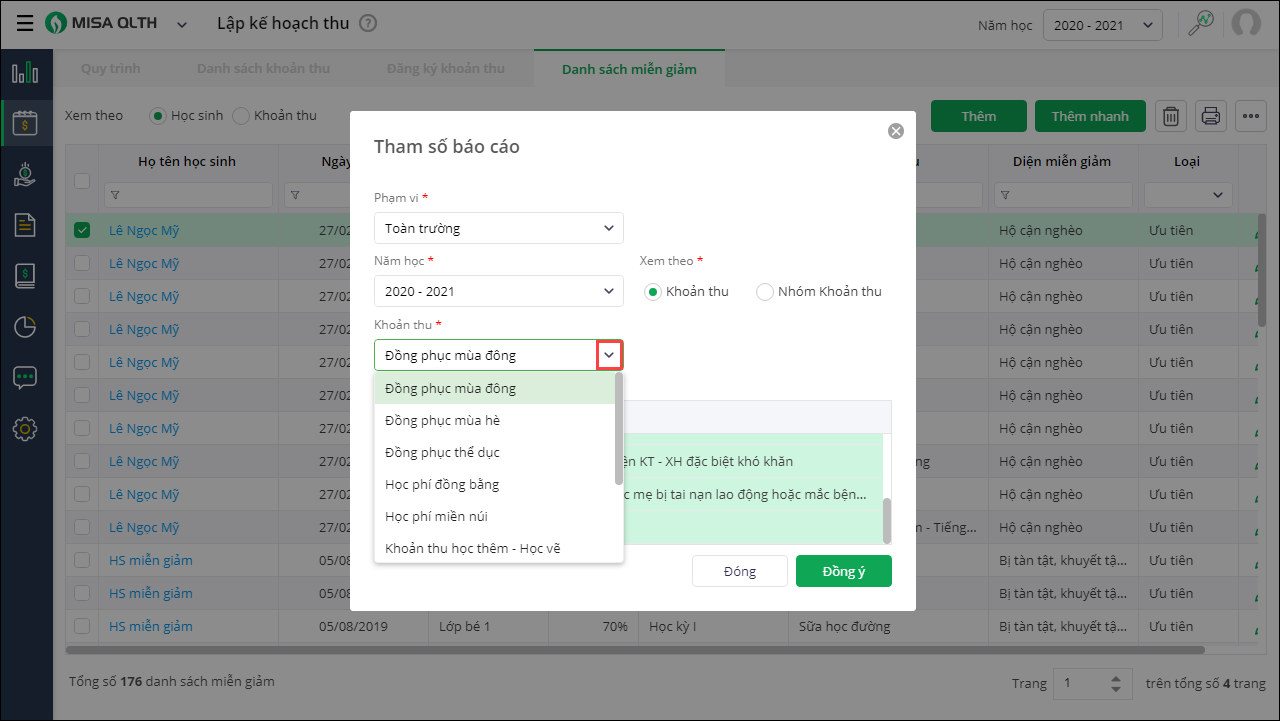
- Tích chọn diện ưu tiên cần lên báo cáo.
- Nhấn Đồng ý
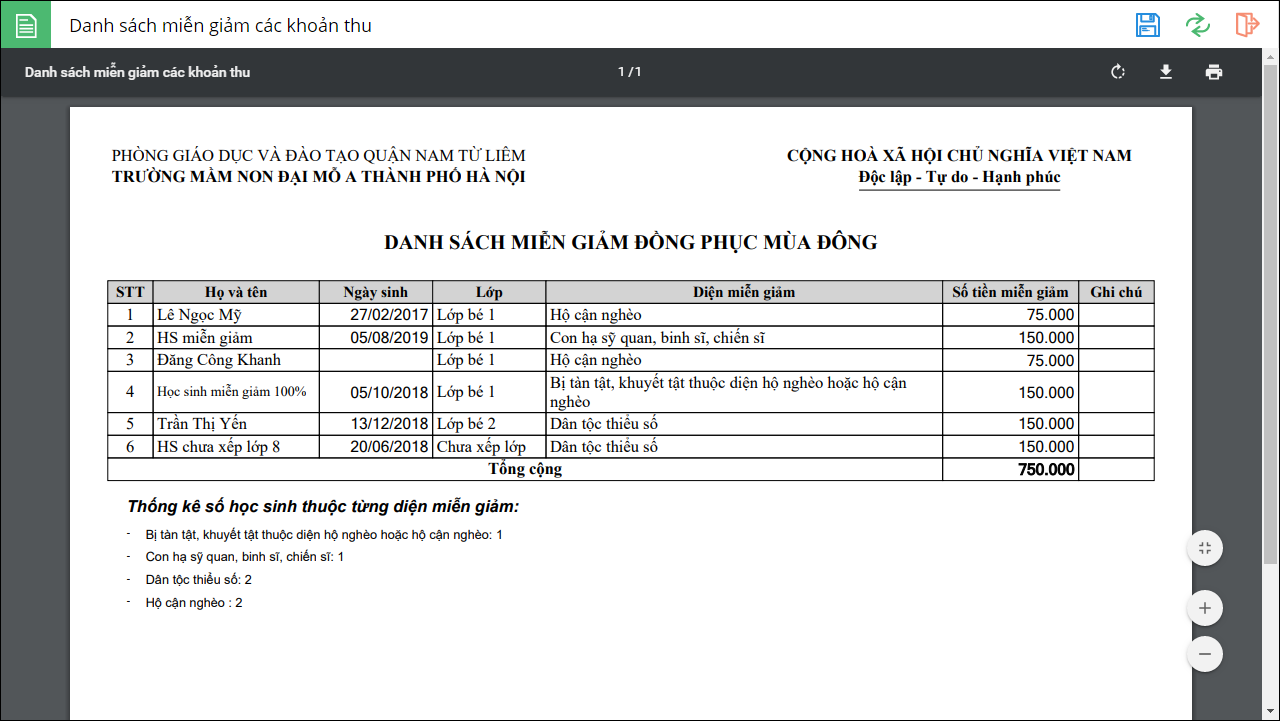
Ngoài ra, anh/chị thực hiện in báo cáo danh sách miễn giảm tại màn hình Báo cáo.
Xem hướng dẫn in danh sách miễn giảm các khoản thu tại đây.
- Từ phiên bản R100: Phần mềm cho phép in danh sách chưa thu tiền hiển thị thông tin cơ bản để danh sách ngắn gọn, dễ theo dõi.
Các bước thực hiện:
- Vào Khoản thu\Khoản thu\Quản lý thu\Thu tiền
- Nhấn vào biểu tượng máy in, chọn Danh sách học sinh chưa thu tiền
- Chọn đợt thu cần in, phần mềm tự động lấy lên các khoản thu tương ứng với đợt thu đã chọn.
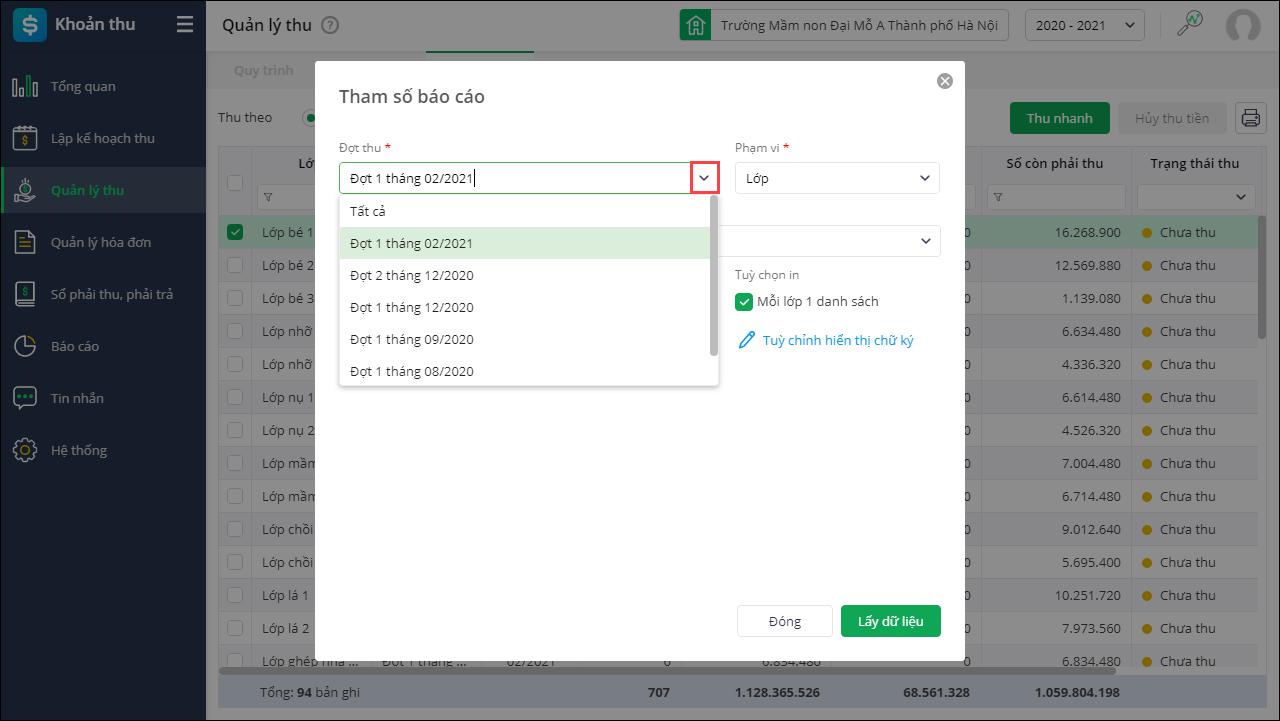
- Chọn Xem theo Tổng hợp (chỉ hiển thị cột số tiền của tổng tất cả khoản thu)
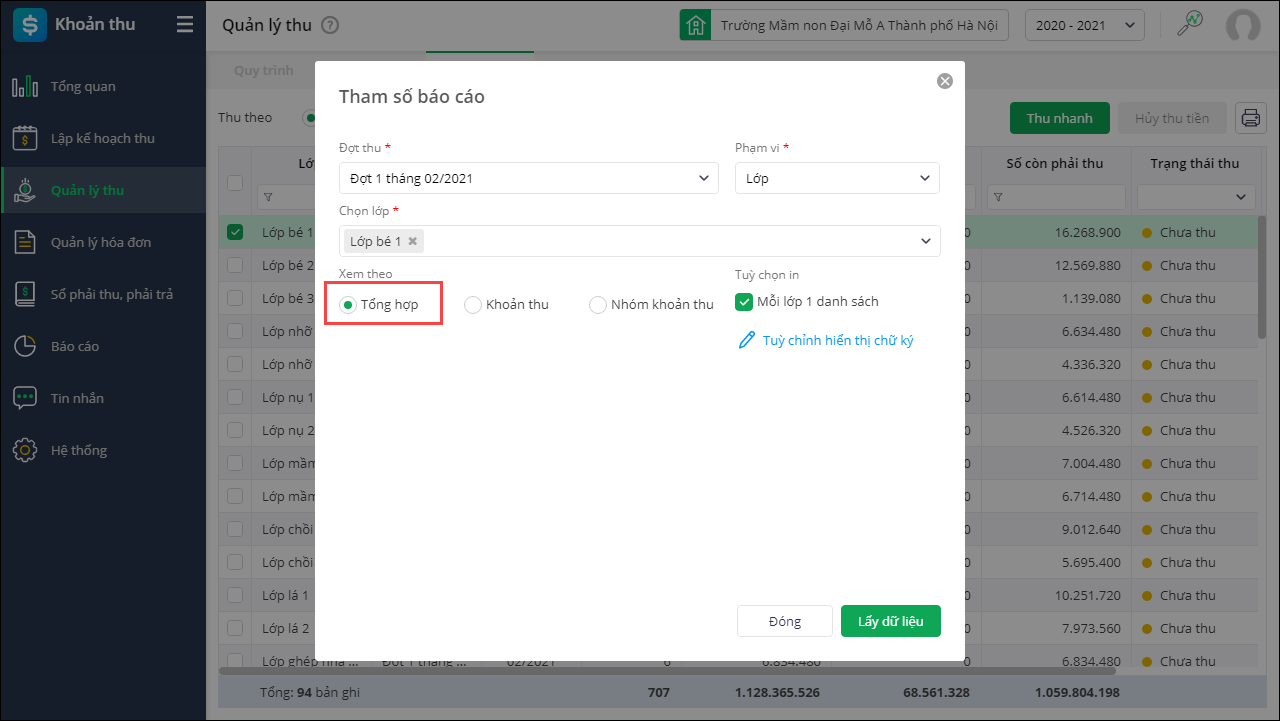
- Chọn Phạm vi thu (Toàn trường, khối, lớp) và Hình thức thu
- Lựa chọn hình thức in báo cáo.
- Nhấn Tùy chỉnh hiển thị chữ ký để thiết lập lại phần chữ ký của báo cáo đó.
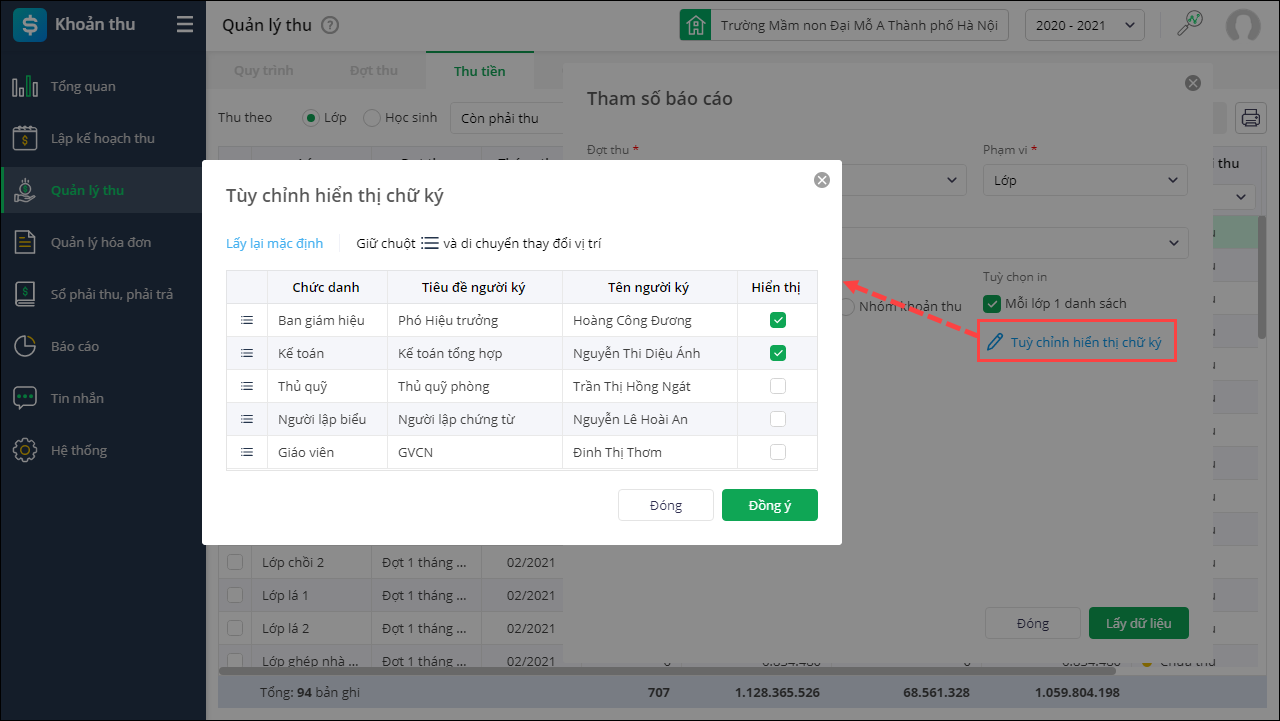
- Nhấn Lây dữ liệu và kiểm tra số liệu trên danh sách
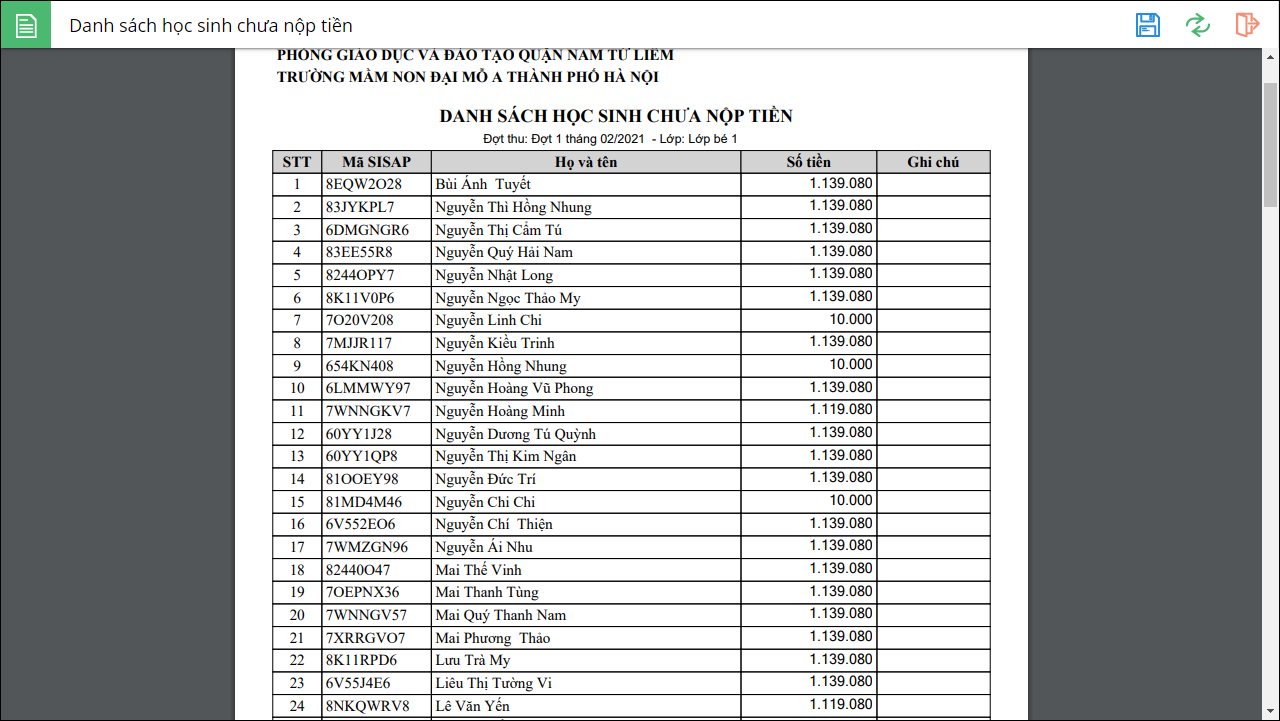
Xem hướng dẫn các bước thu tiền tại đây
Ngoài ra, anh chị thực hiện in danh sách chưa thu tiền tại màn hình Báo cáo\Danh sách học sinh chưa thu tiền
- Từ phiên bản R100: Phần mềm cho phép in danh sách chưa thu tiền chi tiết theo khoản thu để GVCN đốc thúc học sinh đóng tiền, đồng thời kế toán sử dụng làm báo cáo chi tiết lên ban giám hiệu
Các bước thực hiện:
- Vào Khoản thu\Khoản thu\Quản lý thu\Thu tiền
- Nhấn vào biểu tượng máy in, chọn Danh sách học sinh chưa thu tiền

- Chọn đợt thu cần in, phần mềm tự động lấy lên các khoản thu tương ứng với đợt thu đã chọn.

- Chọn Phạm vi thu (Toàn trường, khối, lớp) và Hình thức thu
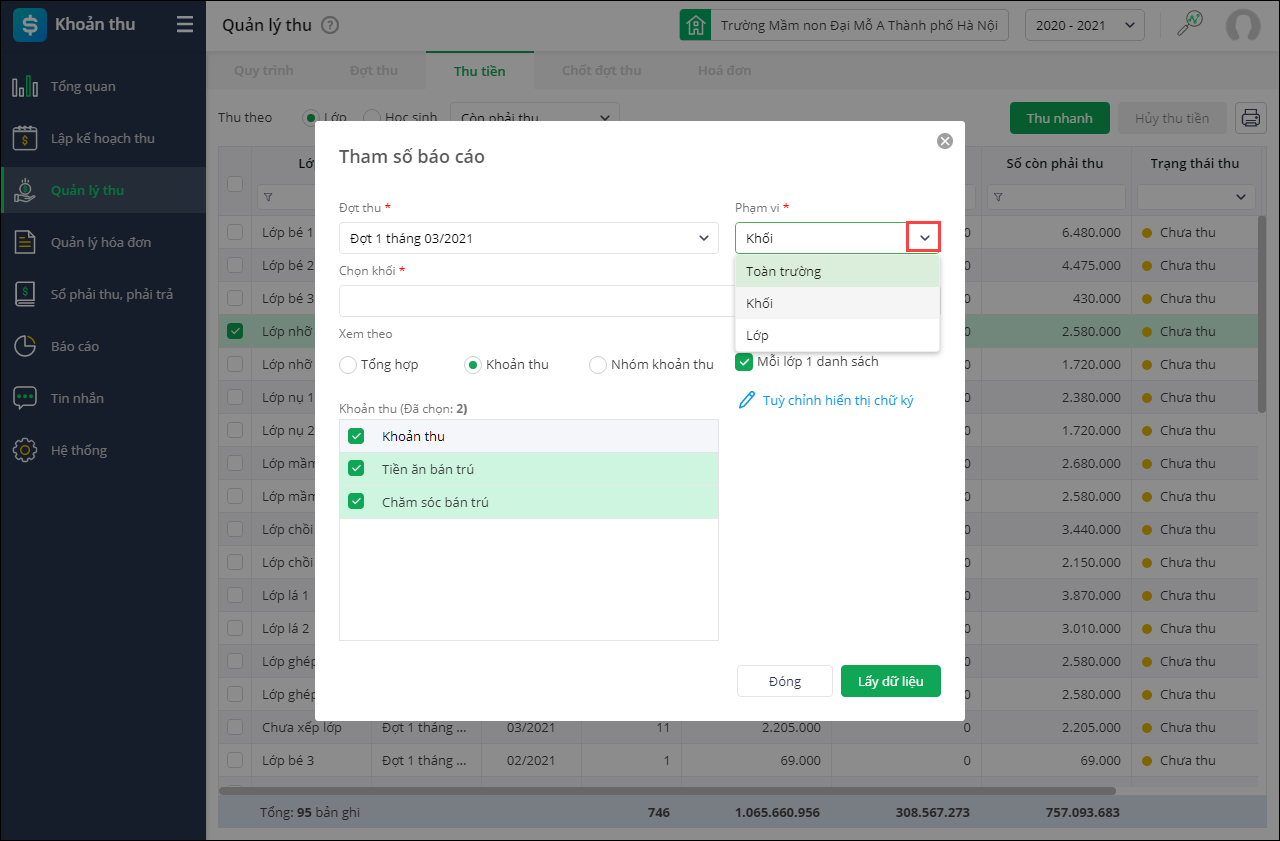
- Chọn Xem theo Khoản thu (chi tiết theo khoản thu) hoặc Nhóm khoản thu (chi tiết theo từng nhóm khoản thu)
 Lưu ý: Bỏ tích chọn với những khoản thu/nhóm khoản thu không muốn hiển thị lên báo cáo
Lưu ý: Bỏ tích chọn với những khoản thu/nhóm khoản thu không muốn hiển thị lên báo cáo - Lựa chọn hình thức in báo cáo.
- Nhấn Tùy chỉnh hiển thị chữ ký để thiết lập lại phần chữ ký của báo cáo đó.

- Nhấn Lây dữ liệu và kiểm tra số liệu trên danh sách

Ngoài ra, anh chị thực hiện in danh sách chưa thu tiền tại màn hình Báo cáo\Danh sách học sinh chưa thu tiền
- Từ phiên bản R100: Phần mềm cho phép in danh sách học sinh thu tiền của cả học sinh được miễn và thông tin miễn, giảm của học sinh để dễ đối chiếu
Các bước thực hiện:
- Vào Khoản thu\Quản lý thu\Thu theo lớp
- Chọn biểu tượng In, chọn Danh sách học sinh đã nộp tiền

- Tích chọn đợt thu cần in, phần mềm tự động lấy lên các khoản thu tương ứng với đợt thu đã chọn.
Hoặc chọn Thời gian tùy chọn theo nhu cầu nhà trường.

- Chọn Phạm vi thu (Toàn trường, khối, lớp) và Hình thức thu
- Chọn Xem theo DS Tổng hợp (chỉ hiển thị cột số tiền của tổng tất cả khoản thu) Khoản thu hoặc Nhóm khoản thu
Lưu ý: Bỏ tích chọn với những khoản thu/nhóm khoản thu không muốn thực hiện in - Tích chọn Hiển thị diện miễn, giảm để hiển thị thông tin miễn, giảm của học sinh trên danh sách

- Lựa chọn hình thức in báo cáo.
- Nhấn Tùy chỉnh hiển thị chữ ký để thiết lập lại phần chữ ký của báo cáo đó.

- Nhấn Lấy dữ liệu và kiểm tra số liệu trên danh sách thu tiền.

Anh/chị thực hiện in Danh sách học sinh đã nộp tiền tiền tại màn hình Báo cáo\Danh sách học sinh đã nộp tiền
Xem hướng dẫn Thu tiền theo lớp tại đây
- Trước phiên bản R100: Hàng tháng, kế toán lập báo cáo Bảng tổng hợp thu tiền (chi tiết từng học sinh, từng lớp, từng khoản thu) để nộp cho Hiệu trưởng để đôn đốc nộp tiền. Tuy nhiên báo cáo này đang in mỗi lớp một danh sách, mỗi khoản thu một danh sách, không gộp chung một mẫu. Kế toán phải thực hiện thủ công tổng hợp từ nhiều danh sách. Việc này khiến kế toán mất nhiều thời gian và dễ nhầm lẫn.
- Từ phiên bản R100: Bổ sung báo cáo Bảng tổng hợp thu tiền trên màn hình đợt thu
Các bước thực hiện:
- Vào Khoản thu\Đợt thu
- Nhấn biểu tượng máy in, chọn Bảng tổng hợp thu tiền
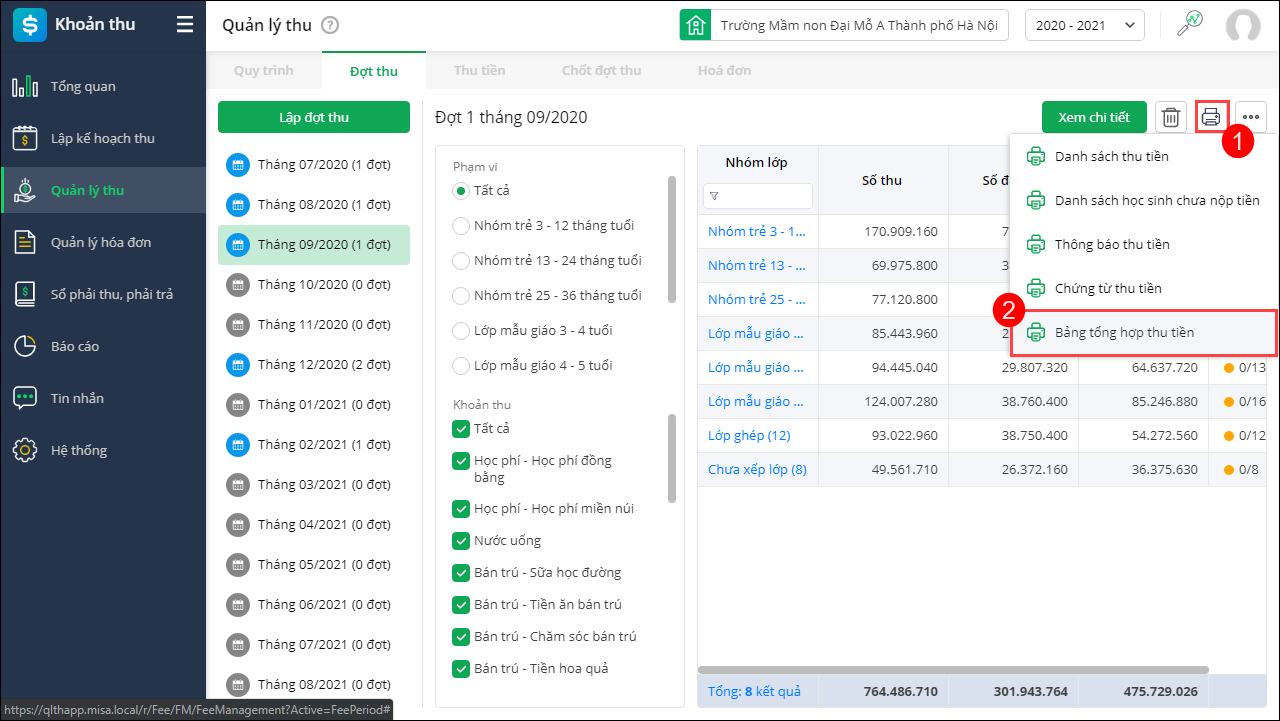
- Tích chọn đợt thu cần in, phần mềm tự động lấy lên các khoản thu tương ứng với đợt thu đã chọn.
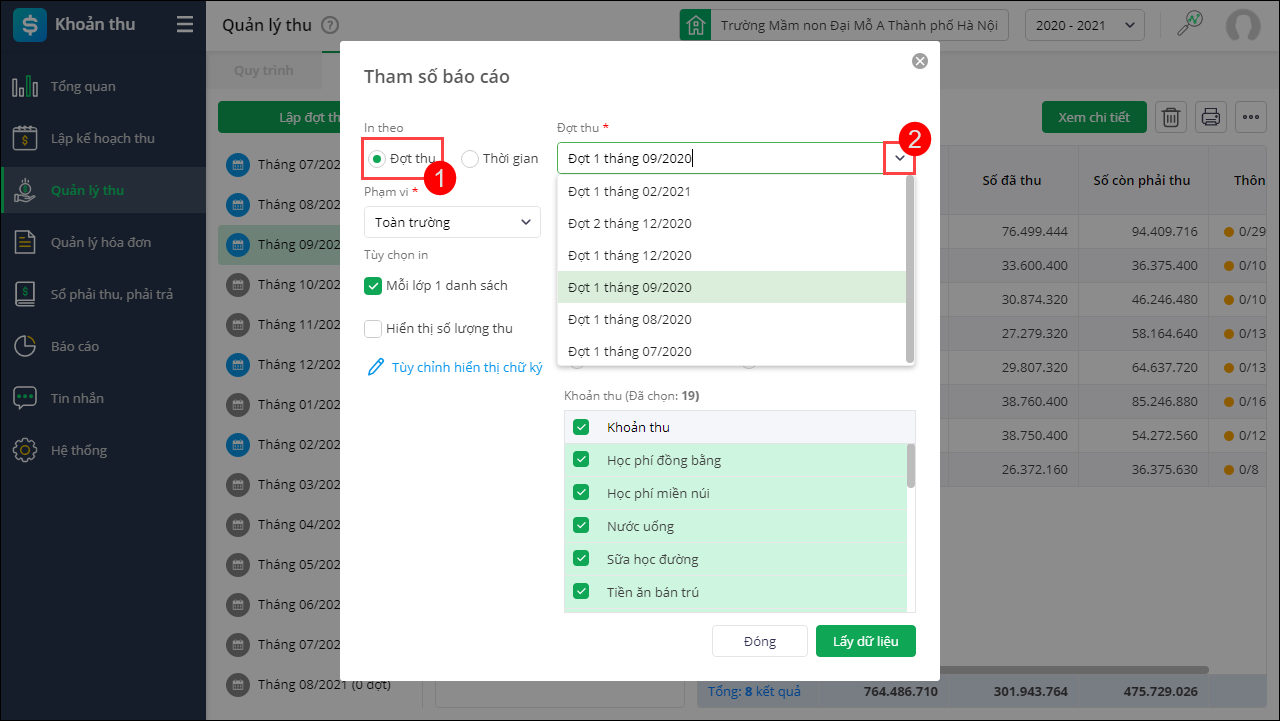 Hoặc in theo thời gian tùy chọn theo nhu cầu đơn vị.
Hoặc in theo thời gian tùy chọn theo nhu cầu đơn vị.
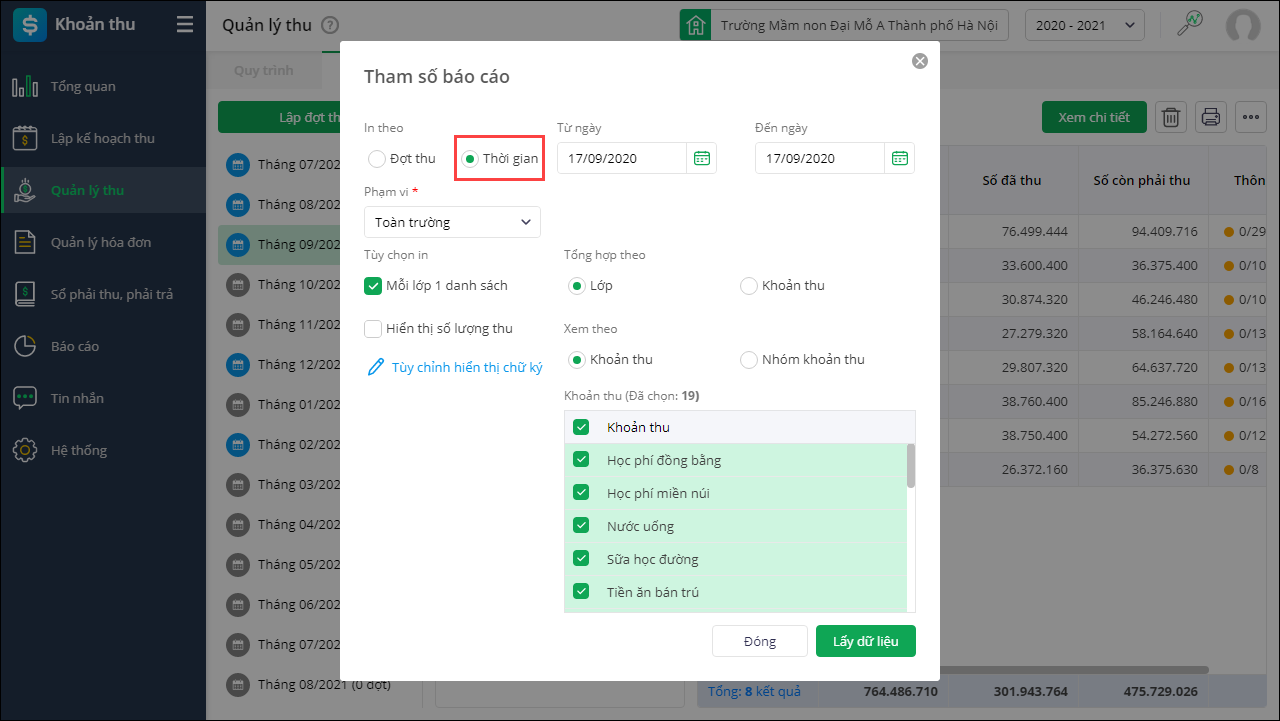
- Tổng hợp theo Lớp hoặc Khoản thu
- Chọn Xem theo Khoản thu hoặc Nhóm khoản thu
Lưu ý: Bỏ tích chọn với những khoản thu/nhóm khoản thu không muốn hiển thị trên danh sách - Chọn Phạm vi thu (Toàn trường, khối, lớp) và Hình thức thu
- Lựa chọn hình thức in báo cáo.
Trường hợp muốn xem số lượng thu trên báo cáo, tích chọn Hiển thị số lượng thu
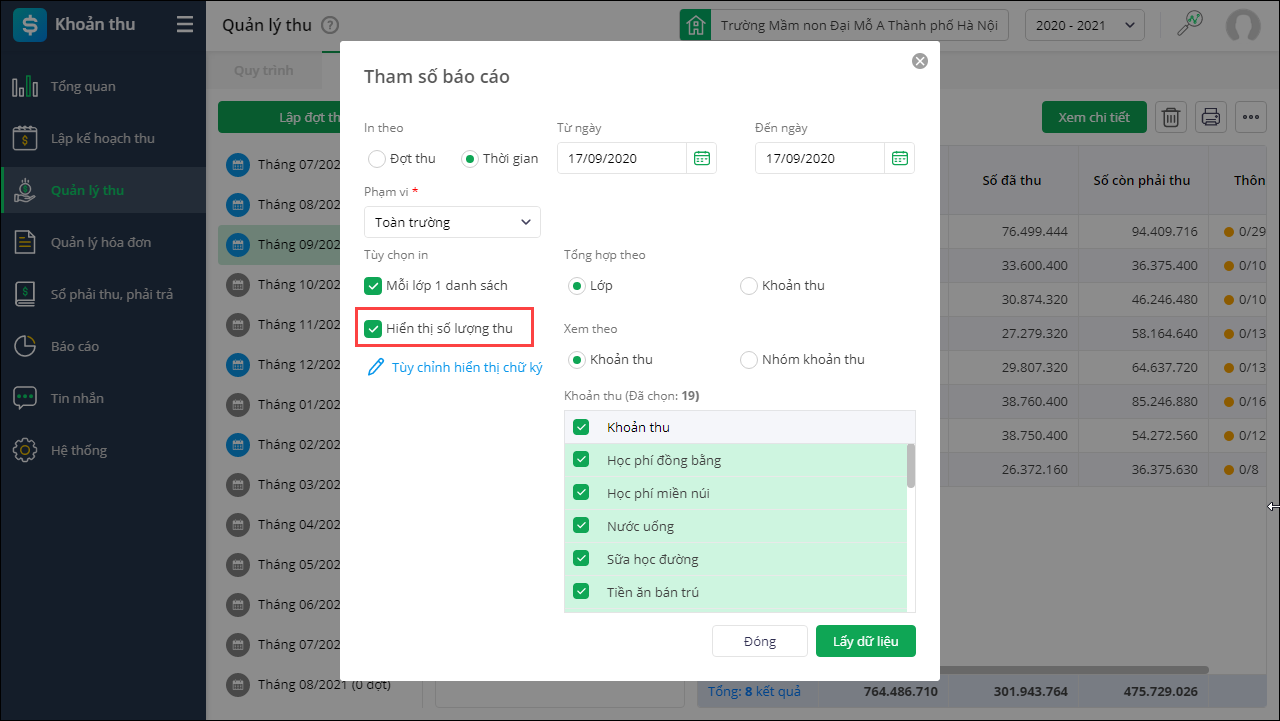
- Nhấn Tùy chỉnh hiển thị chữ ký để thiết lập lại phần chữ ký của báo cáo đó.
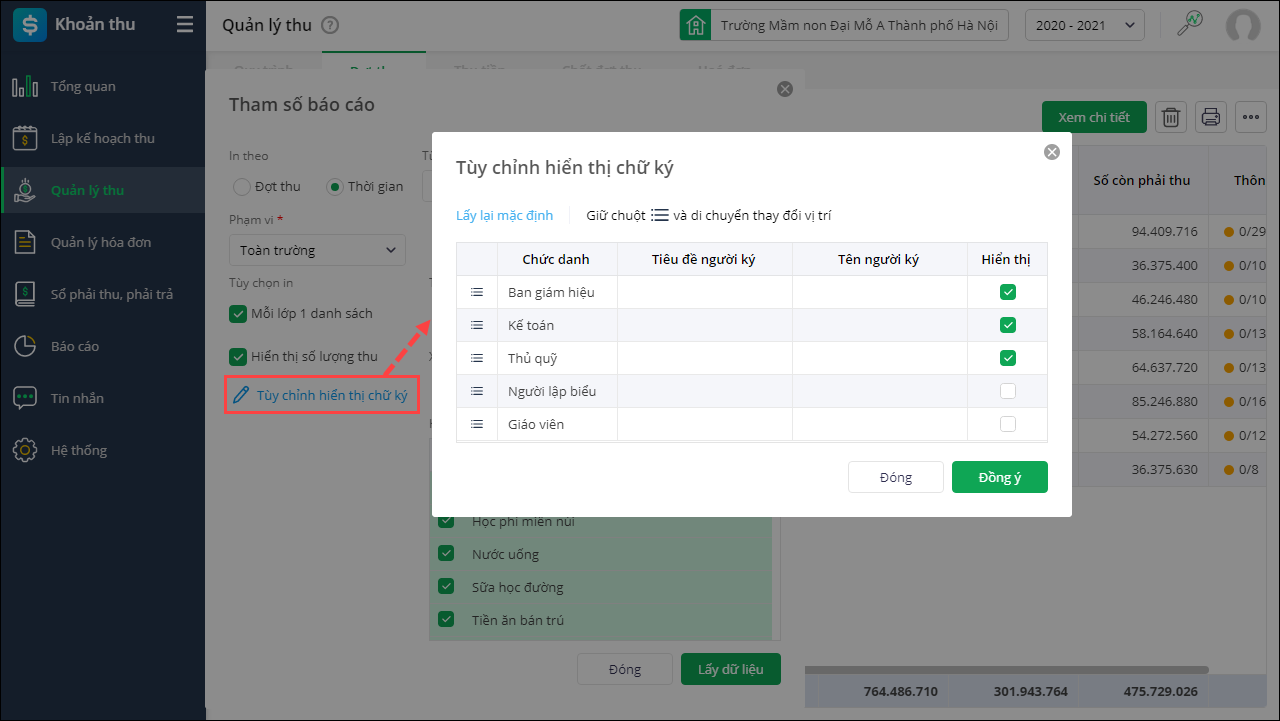
- Nhấn Lấy dữ liệu và kiểm tra số liệu trên báo cáo
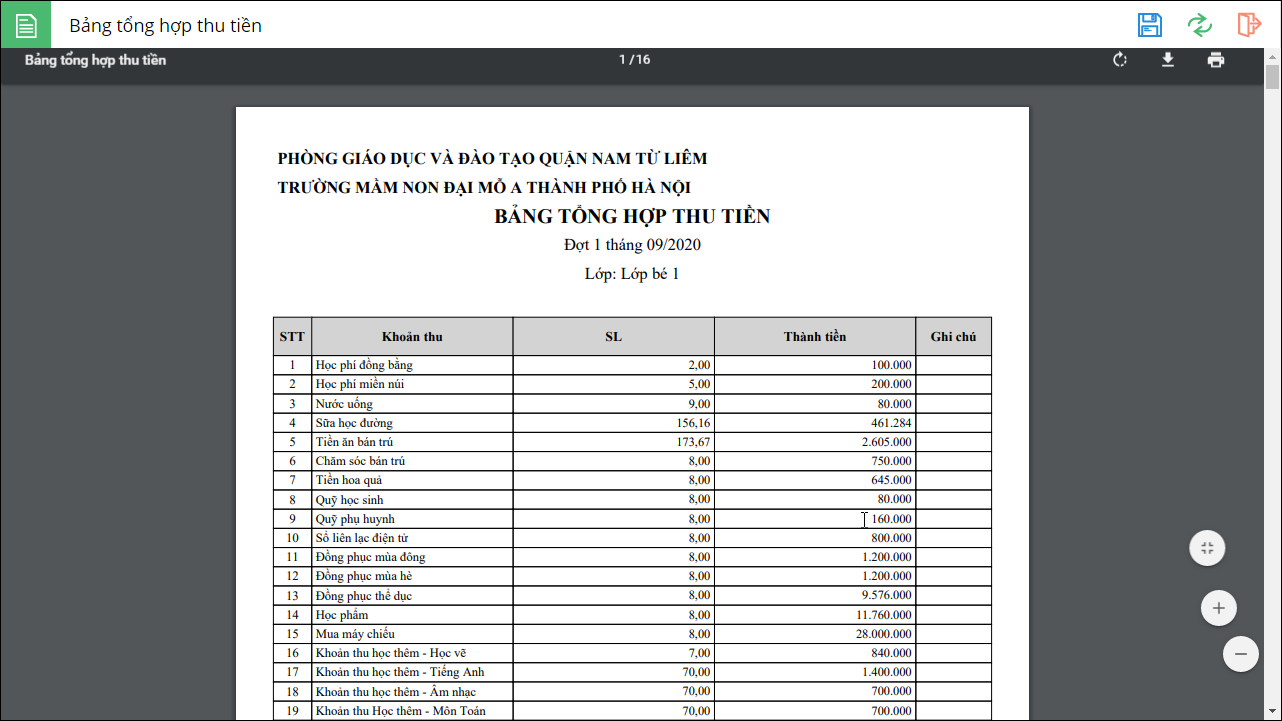
Xem hướng dẫn các bước lập đợt thu tại đây
Ngoài ra anh/chị in Bảng tổng hợp thu tiền tại màn hình Báo cáo\Bảng tổng hợp thu tiền




 024 3795 9595
024 3795 9595 https://www.misa.vn/
https://www.misa.vn/




