Mục đích: Giúp Nhà trường đồng bộ dữ liệu đơn vị lên CSDL Tỉnh để chuyên viên Phòng/Sở Giáo dục quản lý tình hình đồng bộ dữ liệu tại đơn vị trực thuộc lên CSDL Quốc gia của Bộ Giáo dục và Đào tạo.
Hướng dẫn thực hiện:
Bước 1: Tạo và phân quyền tài khoản cho cán bộ/giáo viên
- Cán bộ tin học tạo tài khoản cho cán bộ/giáo viên sử dụng phần mềm CSDL Quốc gia theo hướng dẫn tại đây.
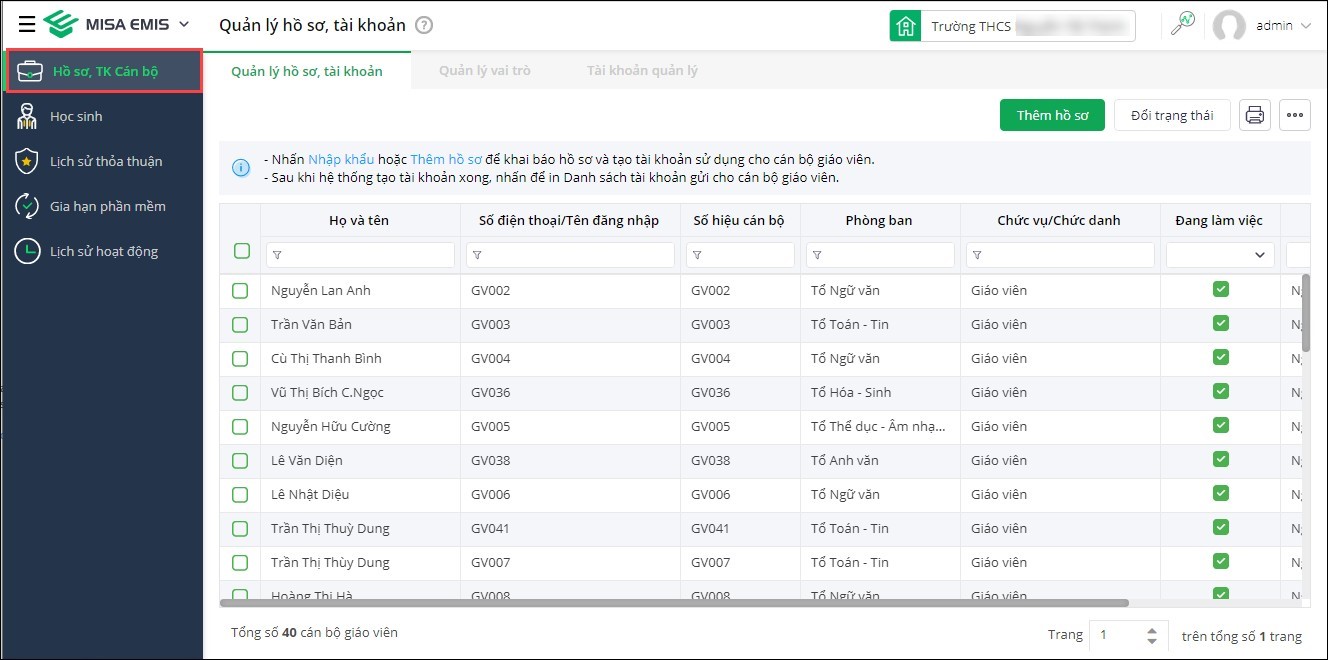
- Tiến hành phân quyền cho cán bộ/giáo viên thực hiện đồng bộ dữ liệu Nhà trường lên CSDL Quốc gia theo hướng dẫn tại đây.
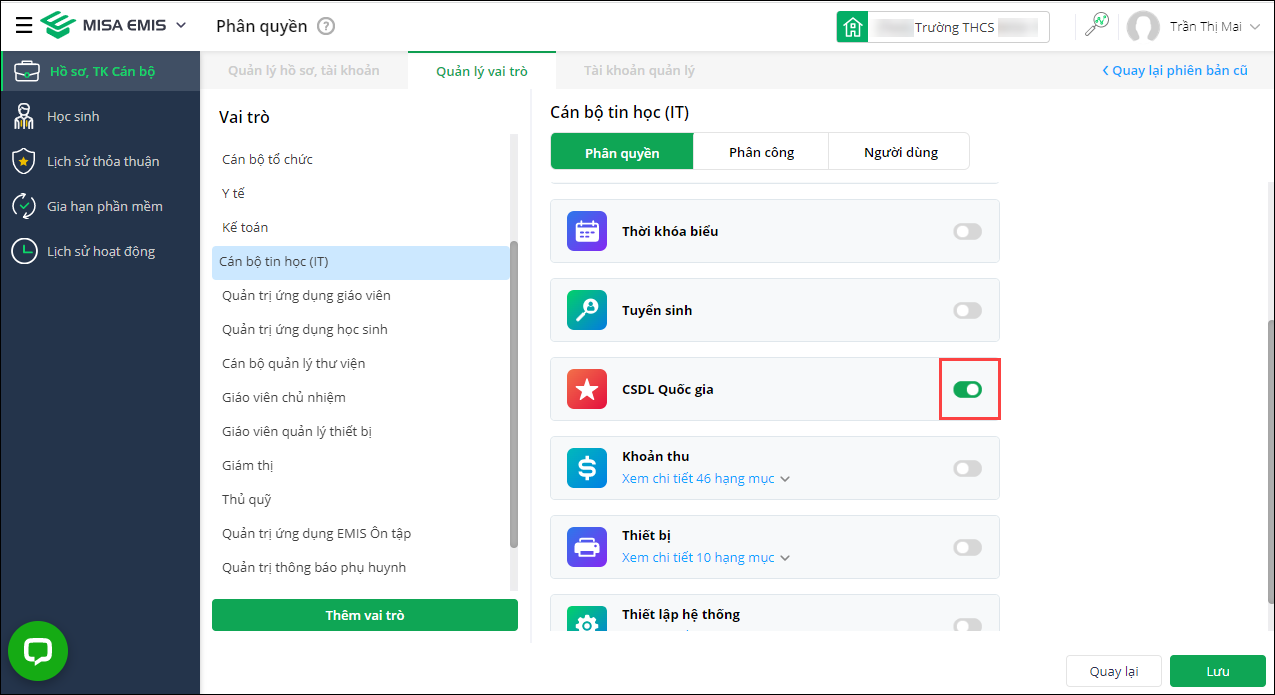
- Cán bộ/giáo viên được phân quyền đăng nhập vào EMIS, chọn CSDL Quốc gia.
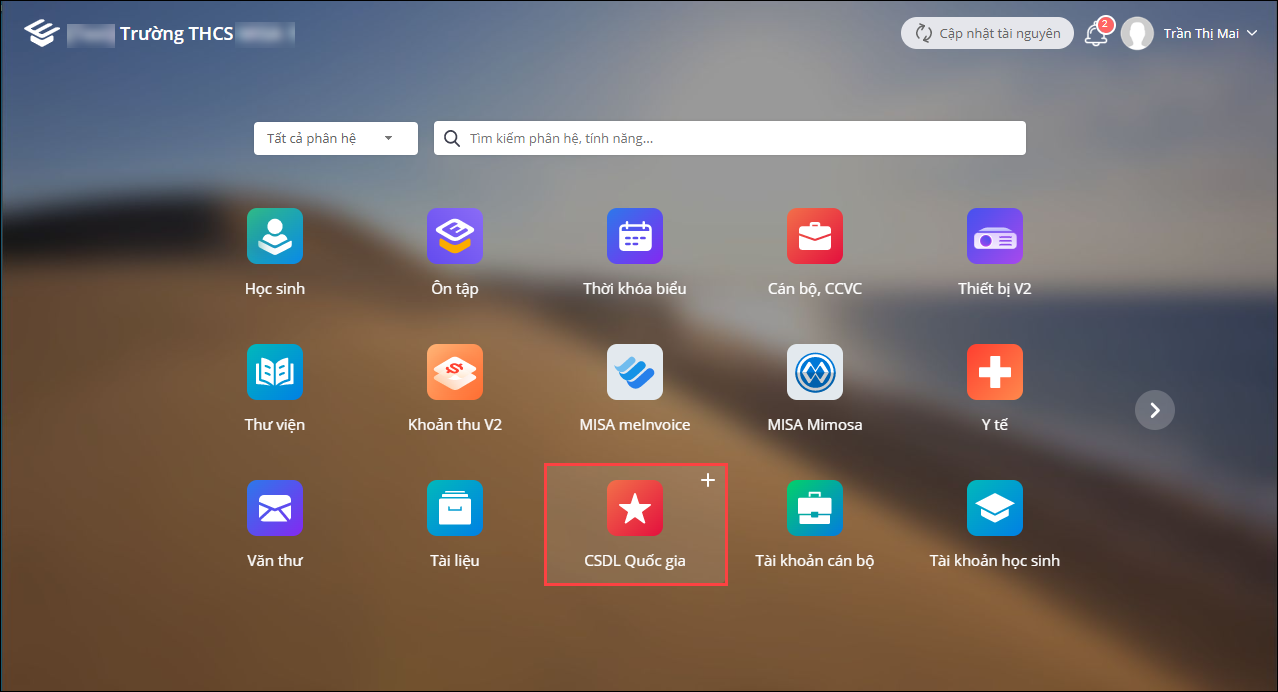
Bước 2: Cập nhật/Bổ sung thông tin đơn vị
Sau khi đồng bộ dữ liệu thành công, thông tin Nhà trường sẽ tự động cập nhật lên CSDL Tỉnh để chuyên viên Phòng/Sở Giáo dục quản lý trước khi đồng bộ lên CSDL Quốc gia của Bộ Giáo dục.
Bước 3: Theo dõi Lịch sử đồng bộ
- Để theo dõi lịch sử các lần đồng bộ lên cơ sở dữ liệu Quốc gia, anh/chị vào Lịch sử đồng bộ và chọn mục thông tin cần theo dõi.
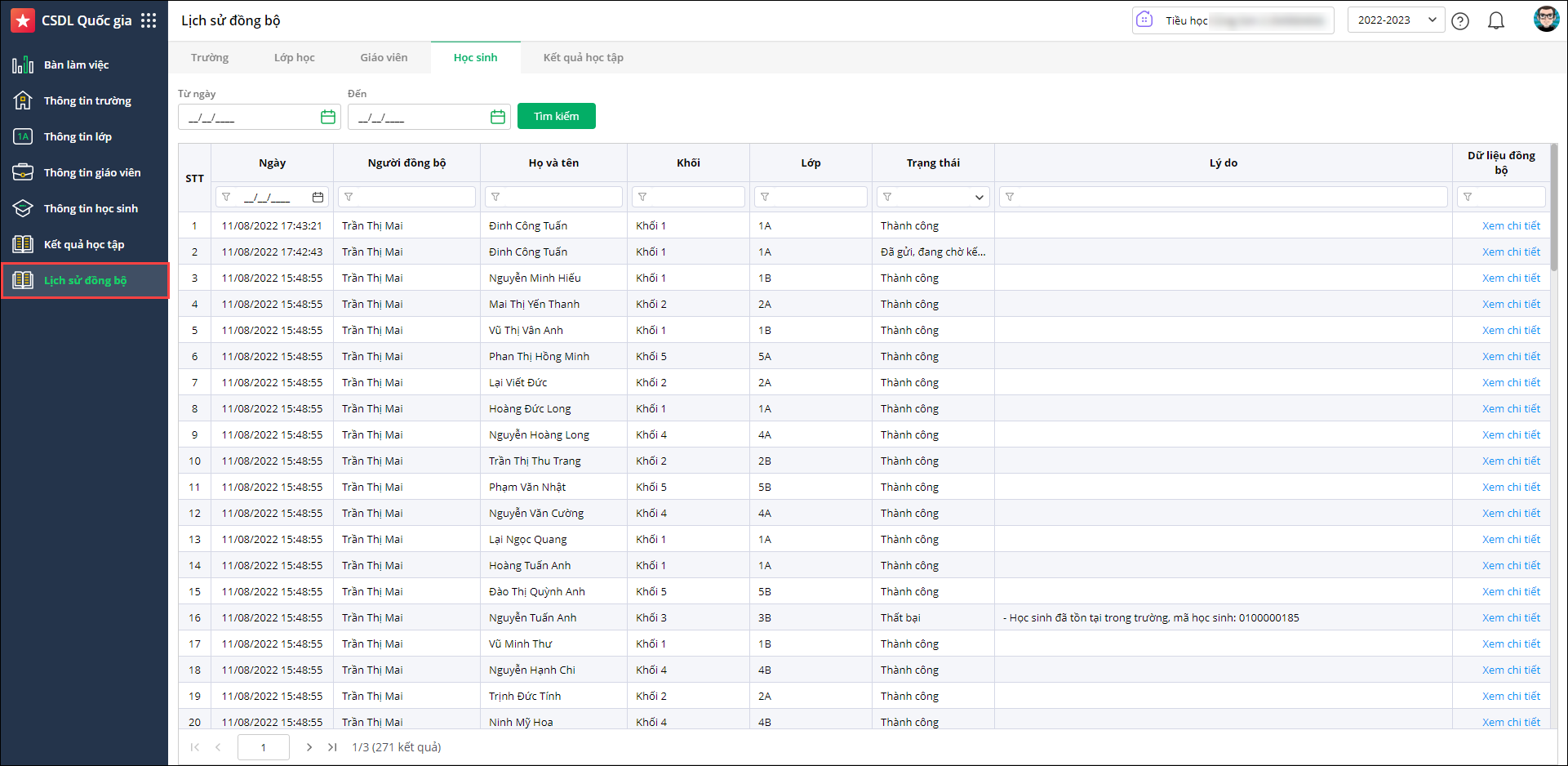
- Tại đây, anh/chị có thể theo dõi các lần đồng bộ, trạng thái: Chờ xử lý, Thành công, Thất bại (Kèm lý do nếu có).

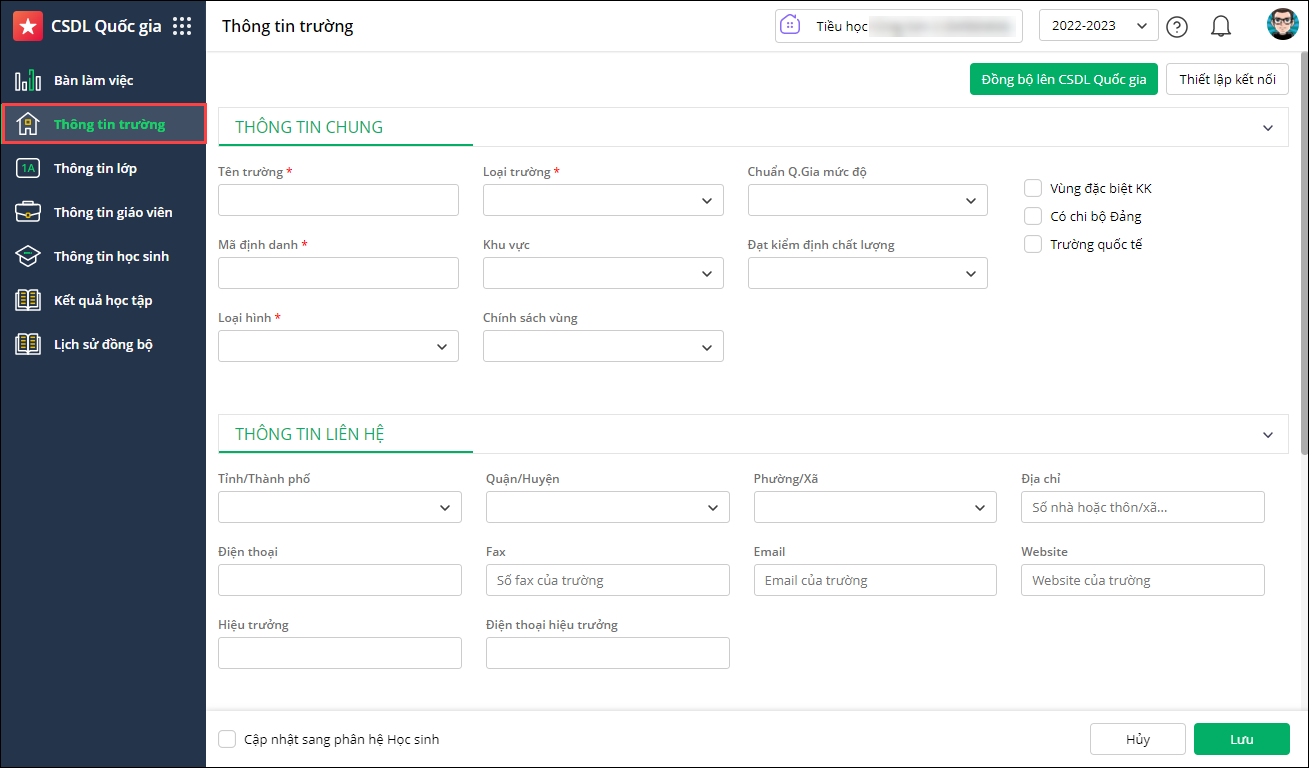
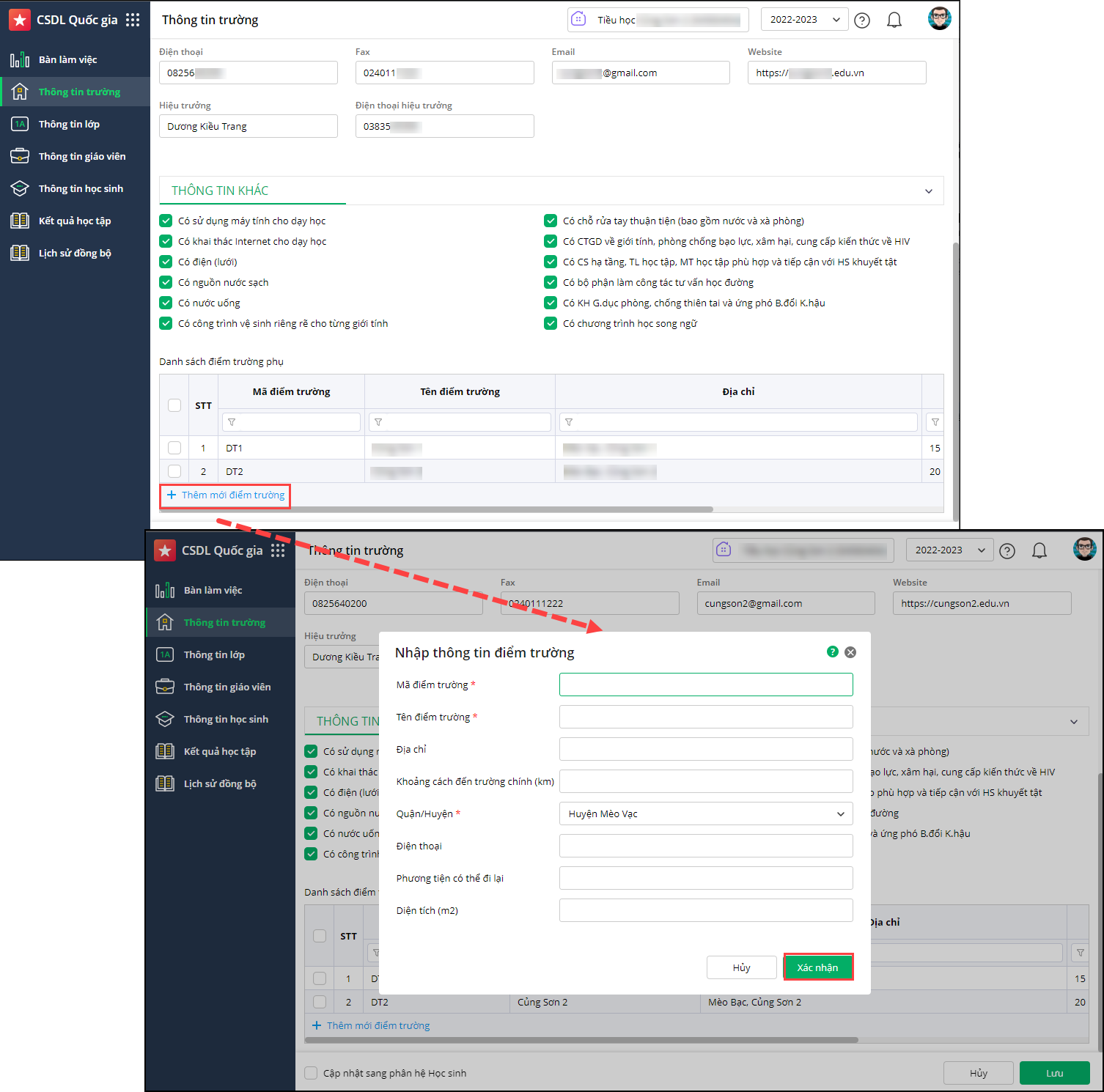
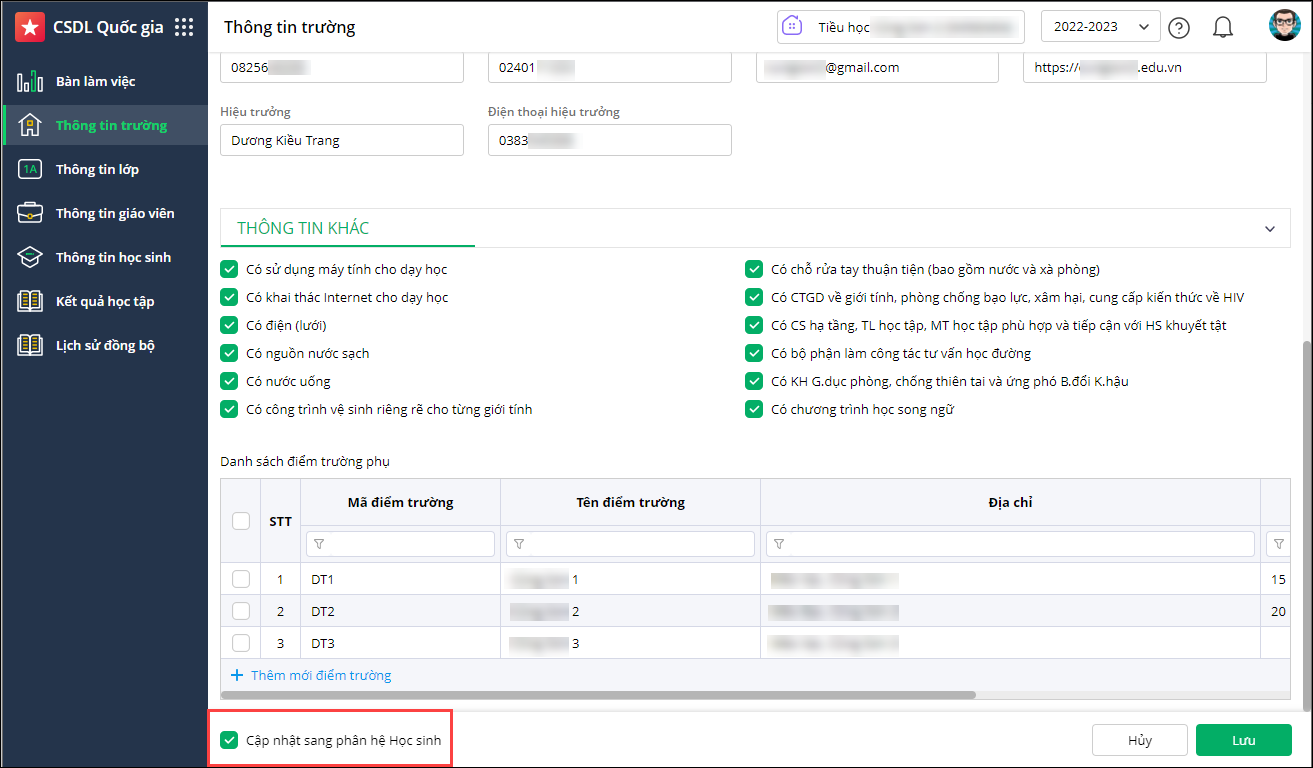
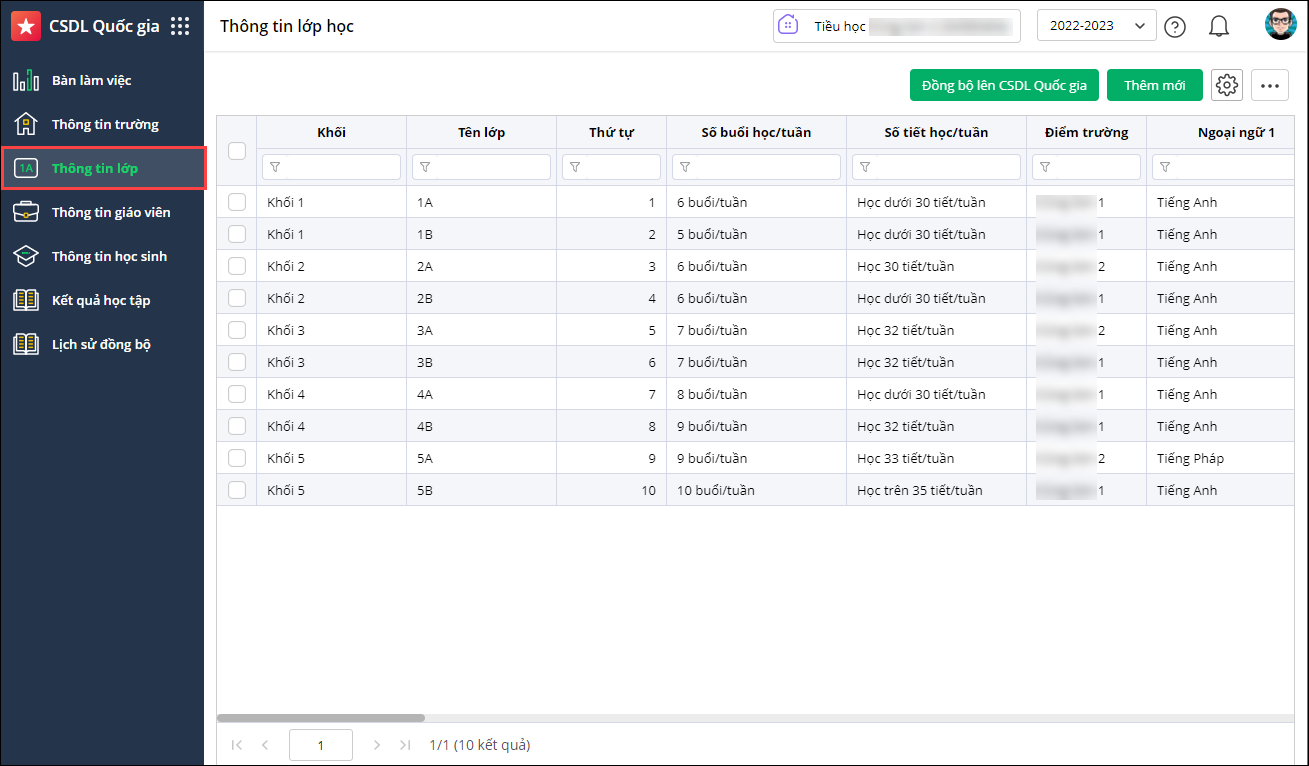
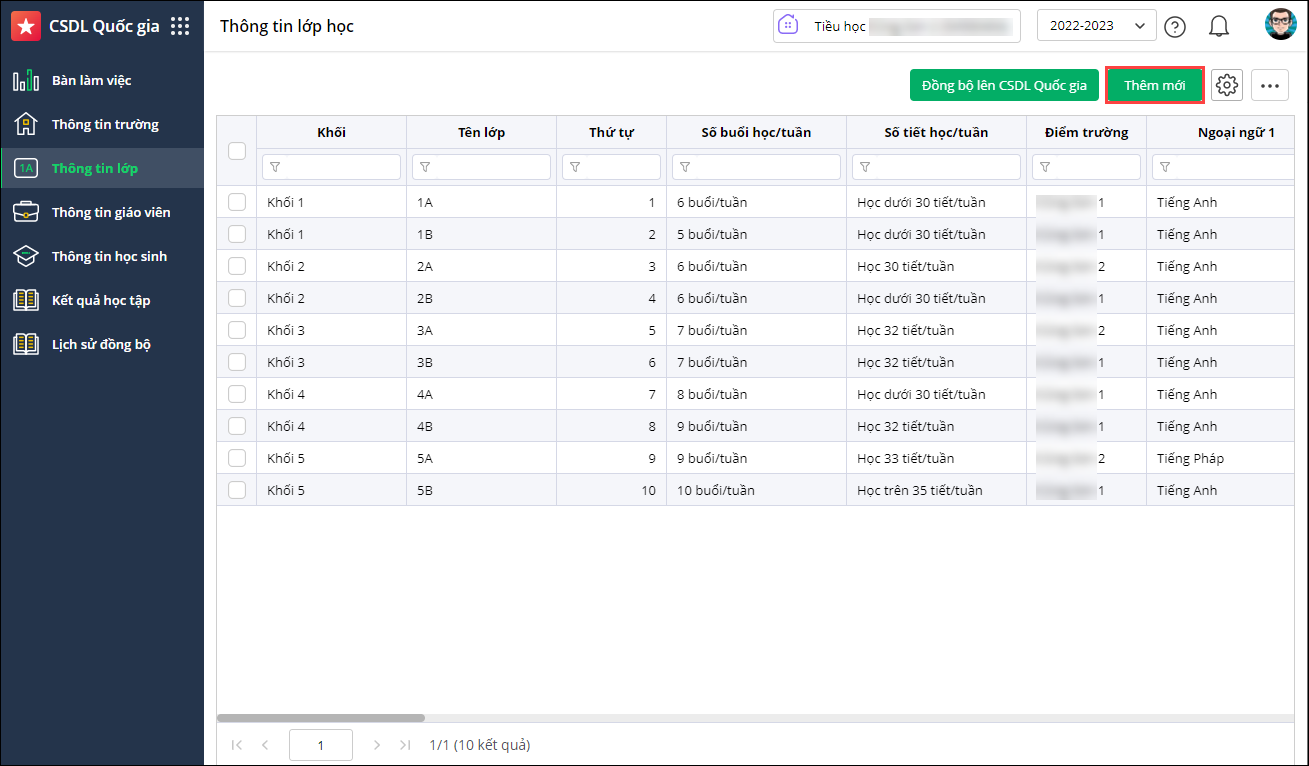
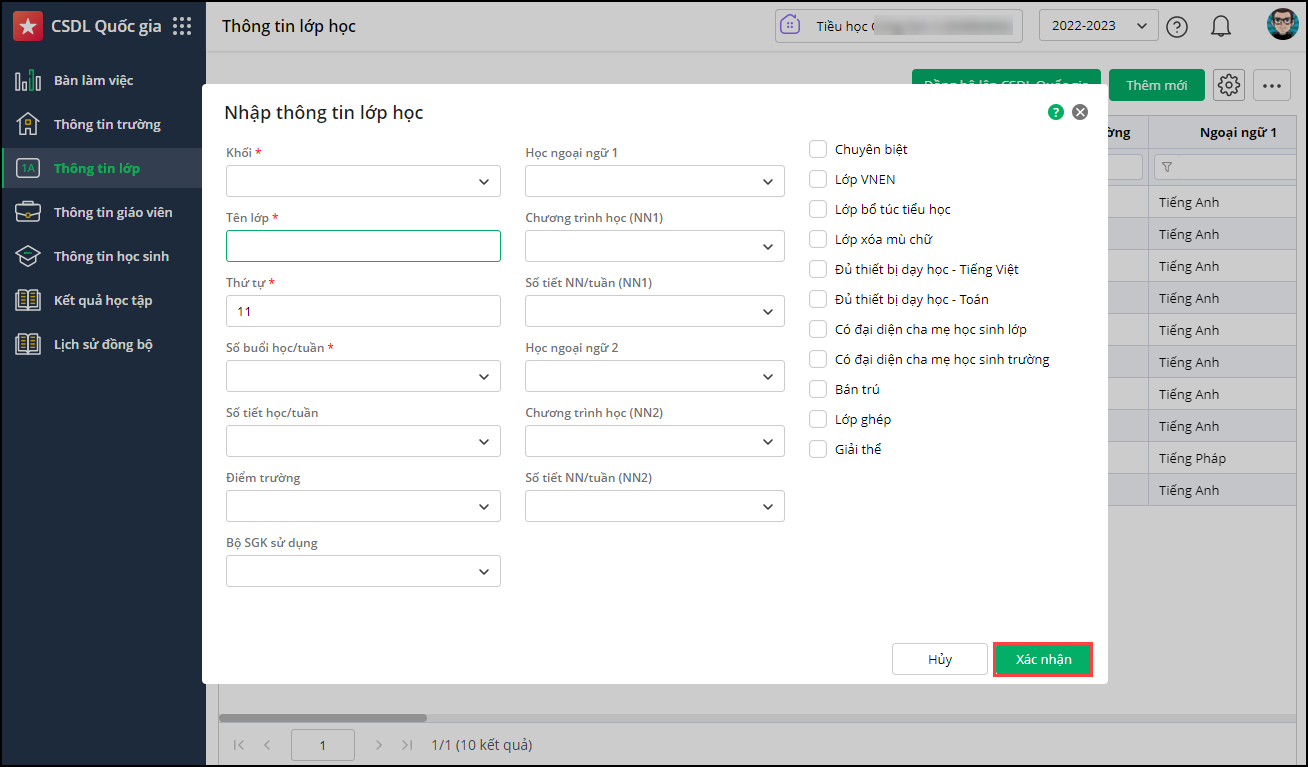
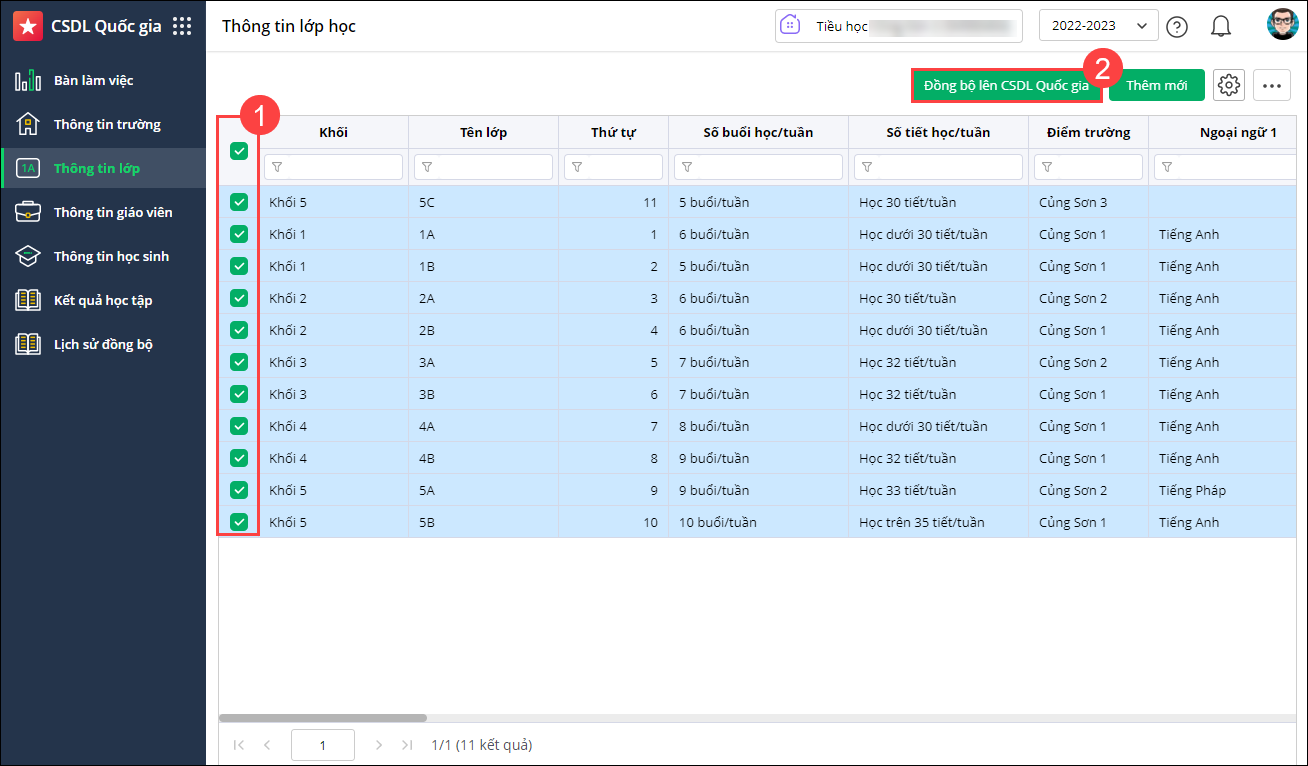
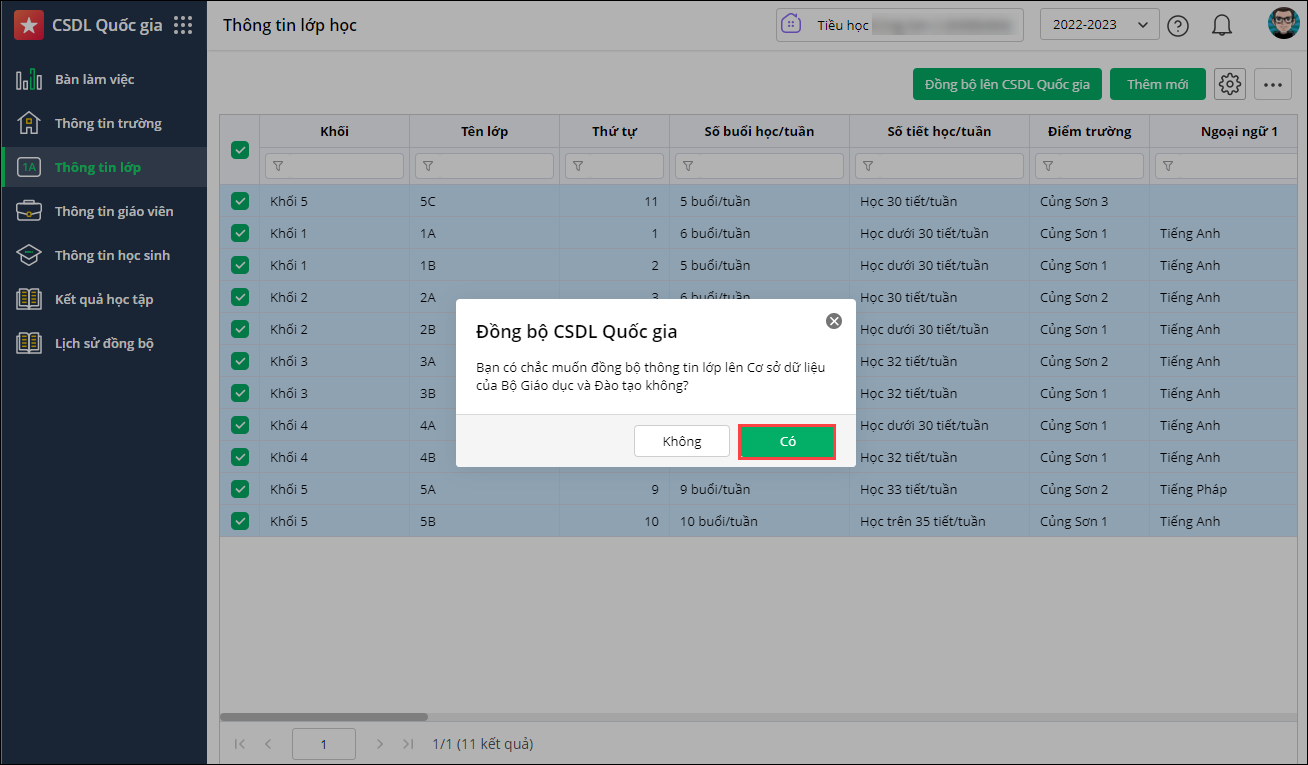
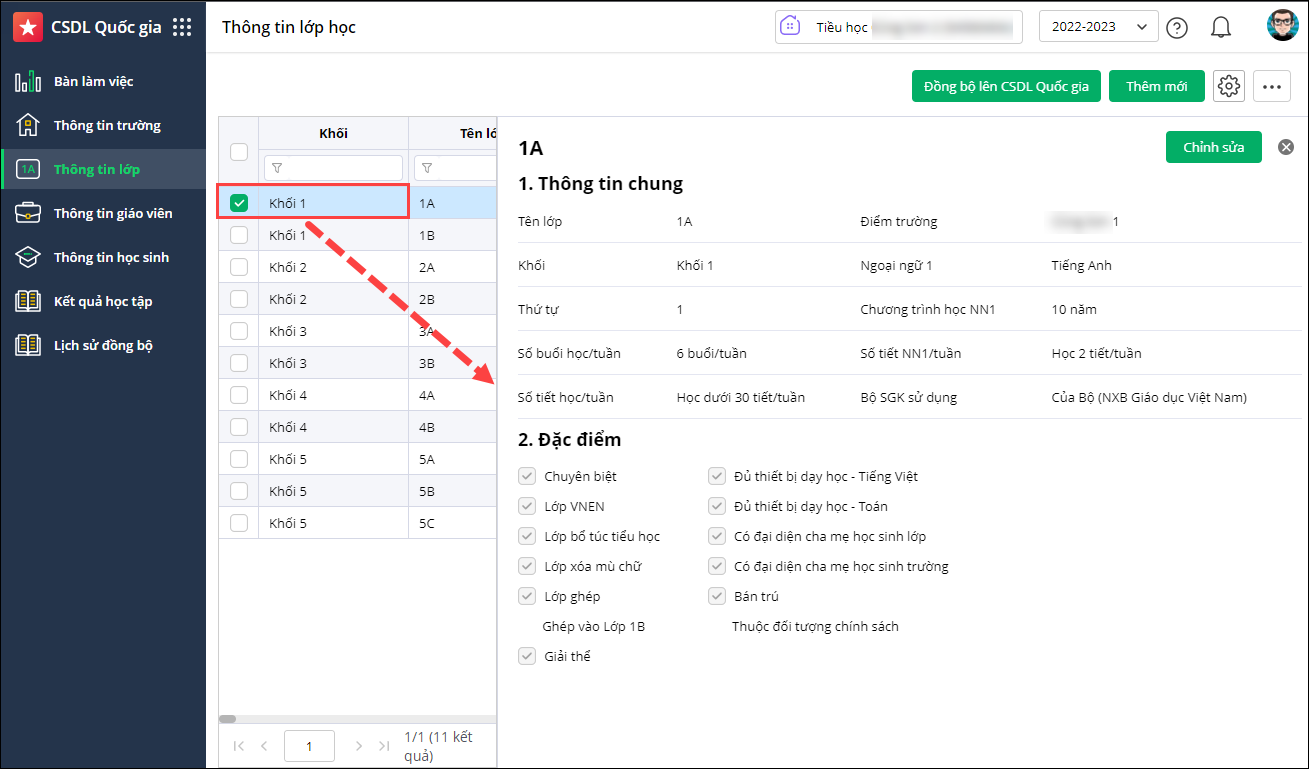
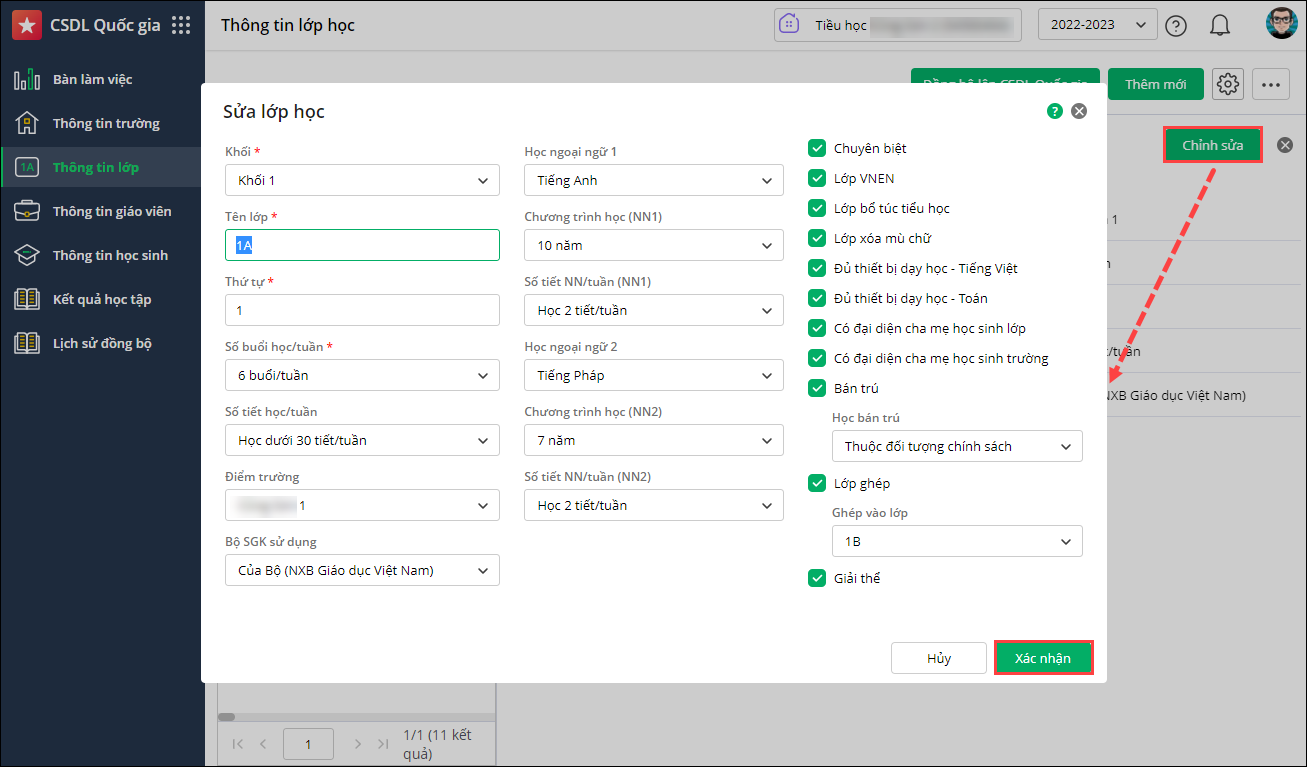
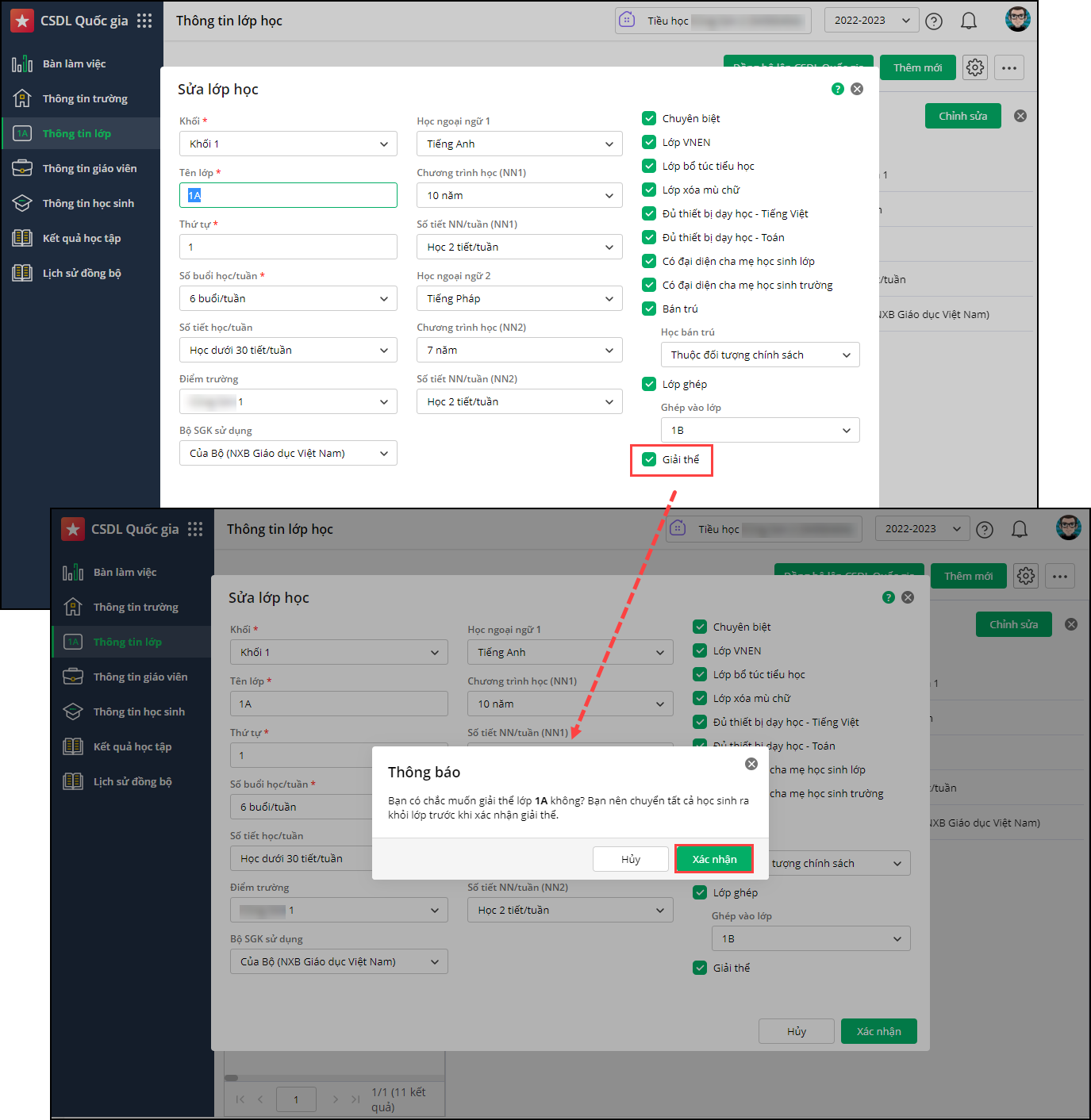 Lưu ý: Anh/chị chuyển thông tin học sinh trong lớp sang các lớp khác trước khi tiến hành giải thể lớp học để không mất dữ liệu học sinh.
Lưu ý: Anh/chị chuyển thông tin học sinh trong lớp sang các lớp khác trước khi tiến hành giải thể lớp học để không mất dữ liệu học sinh.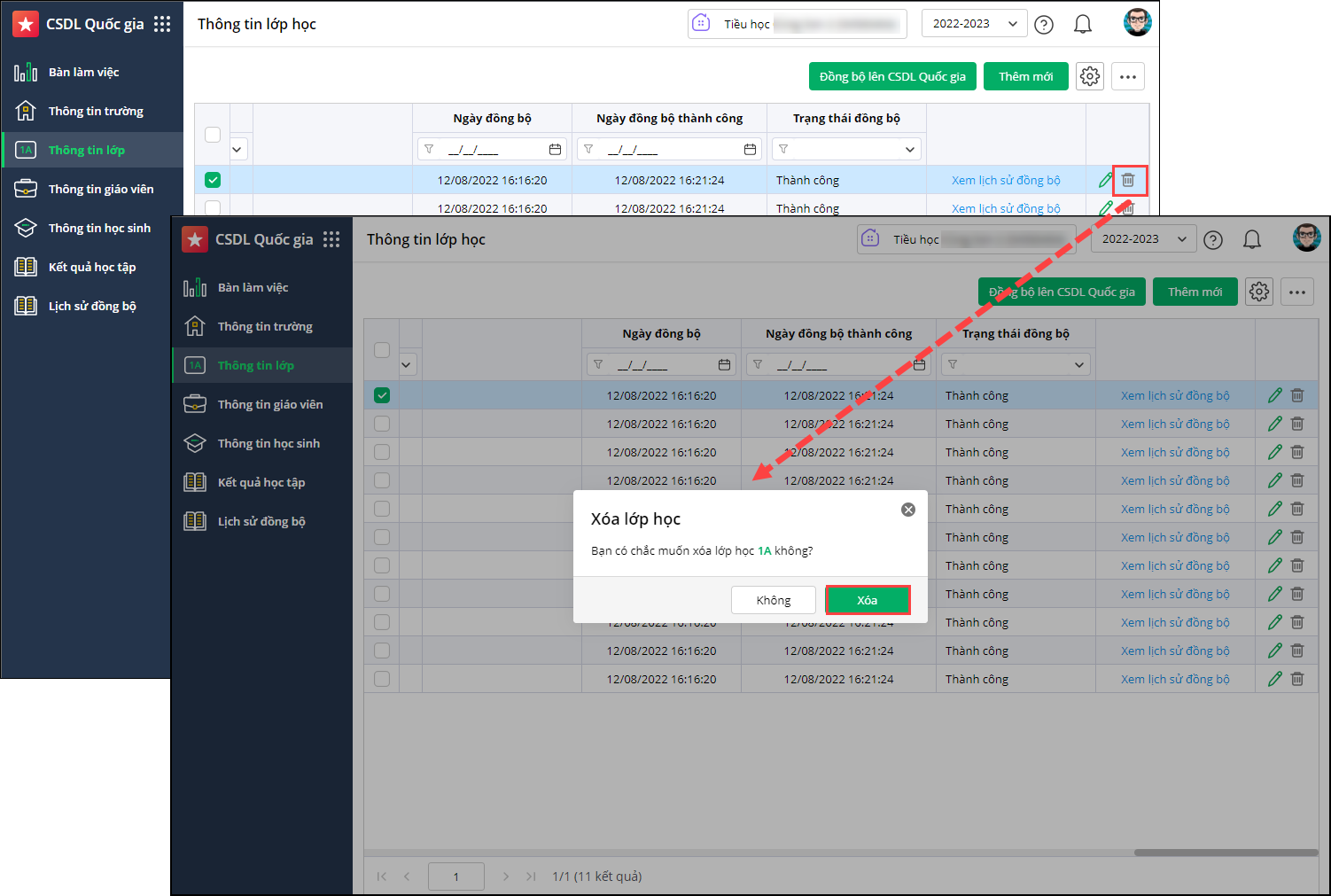
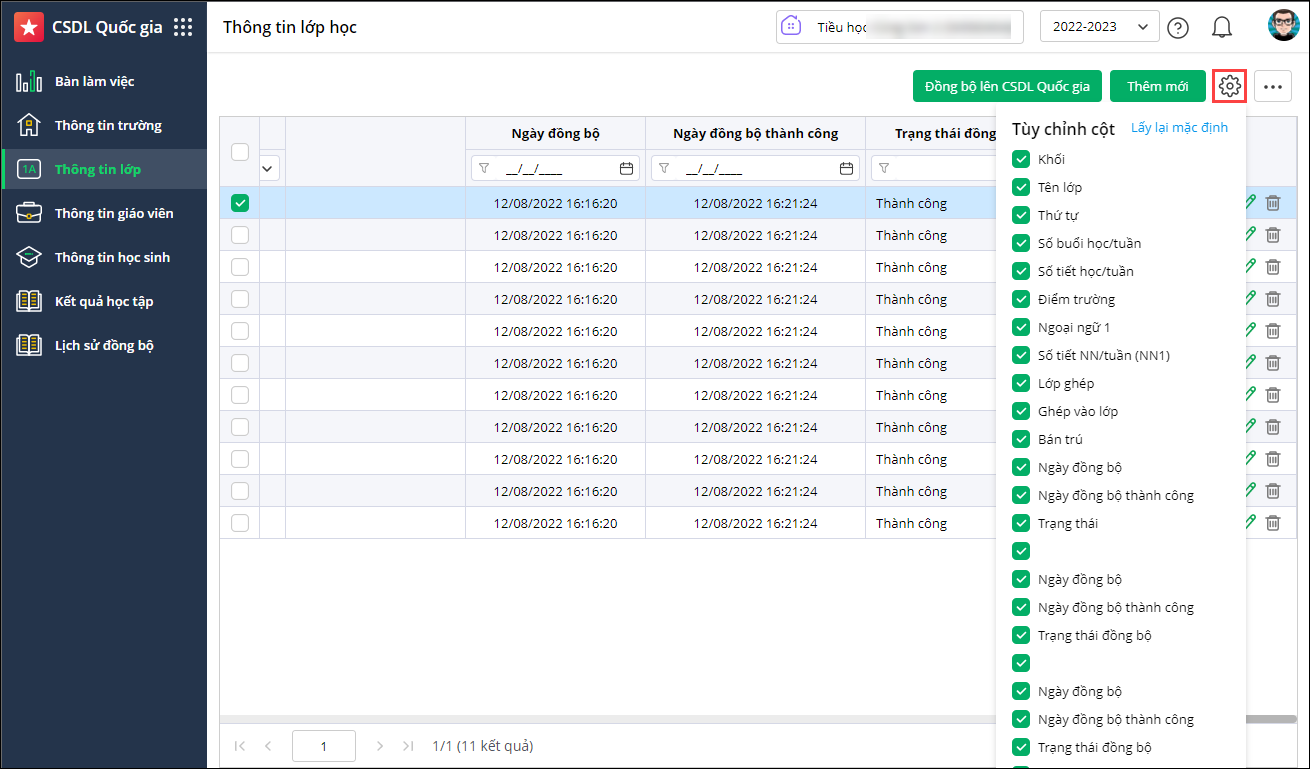

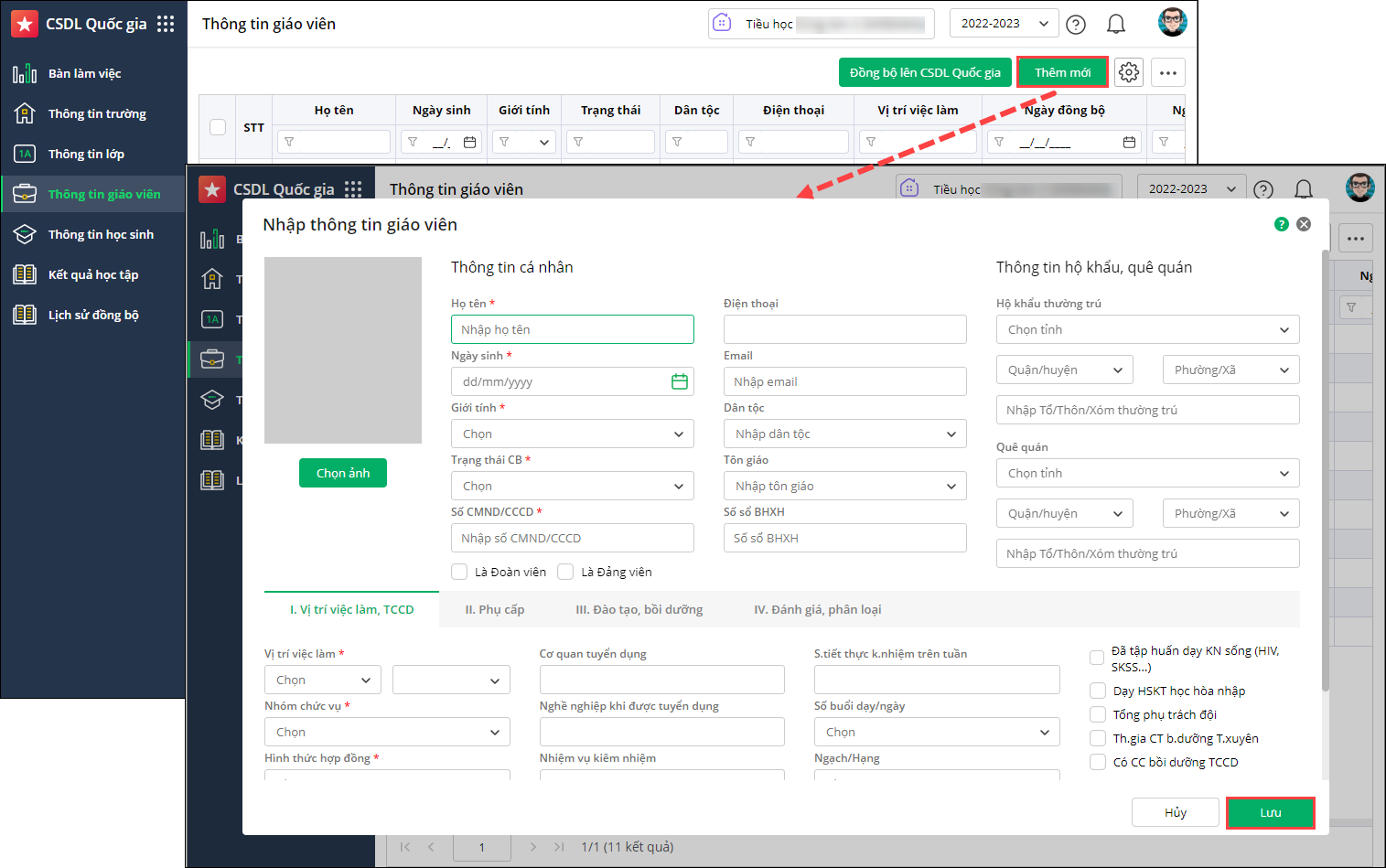
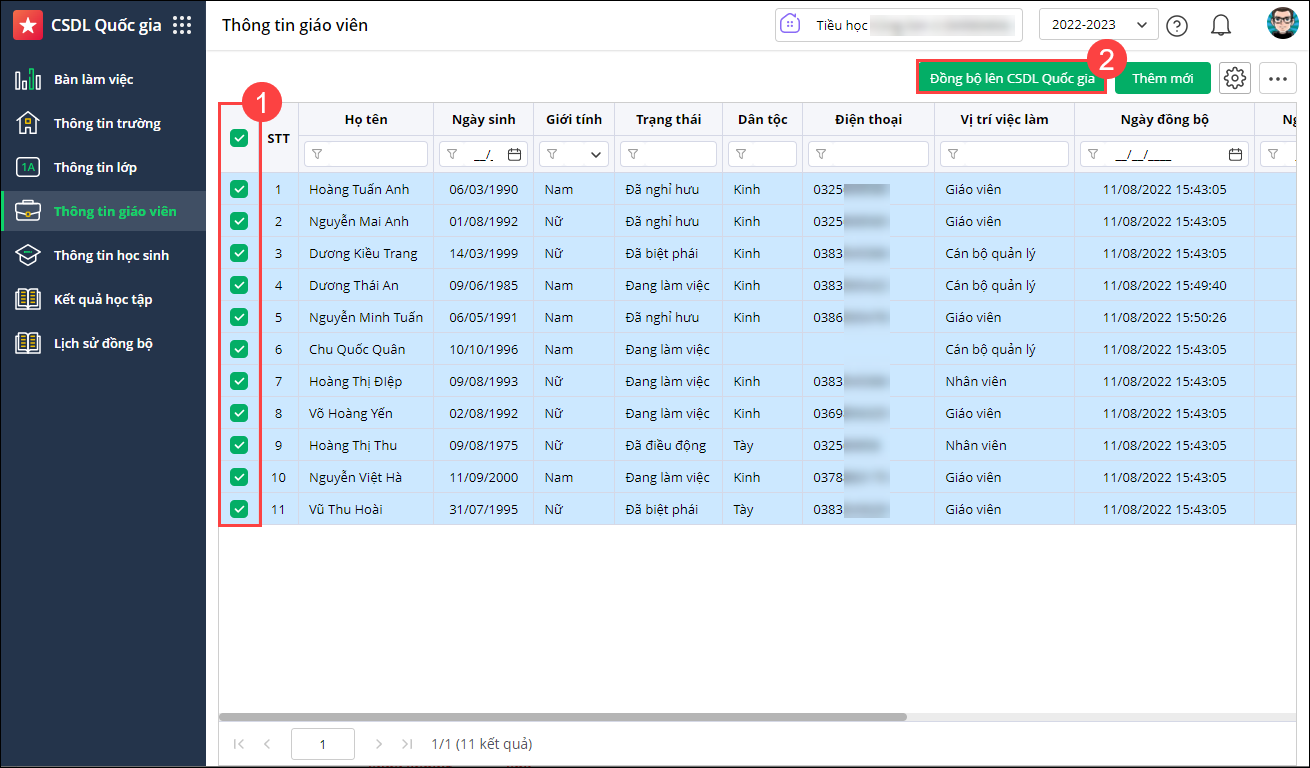
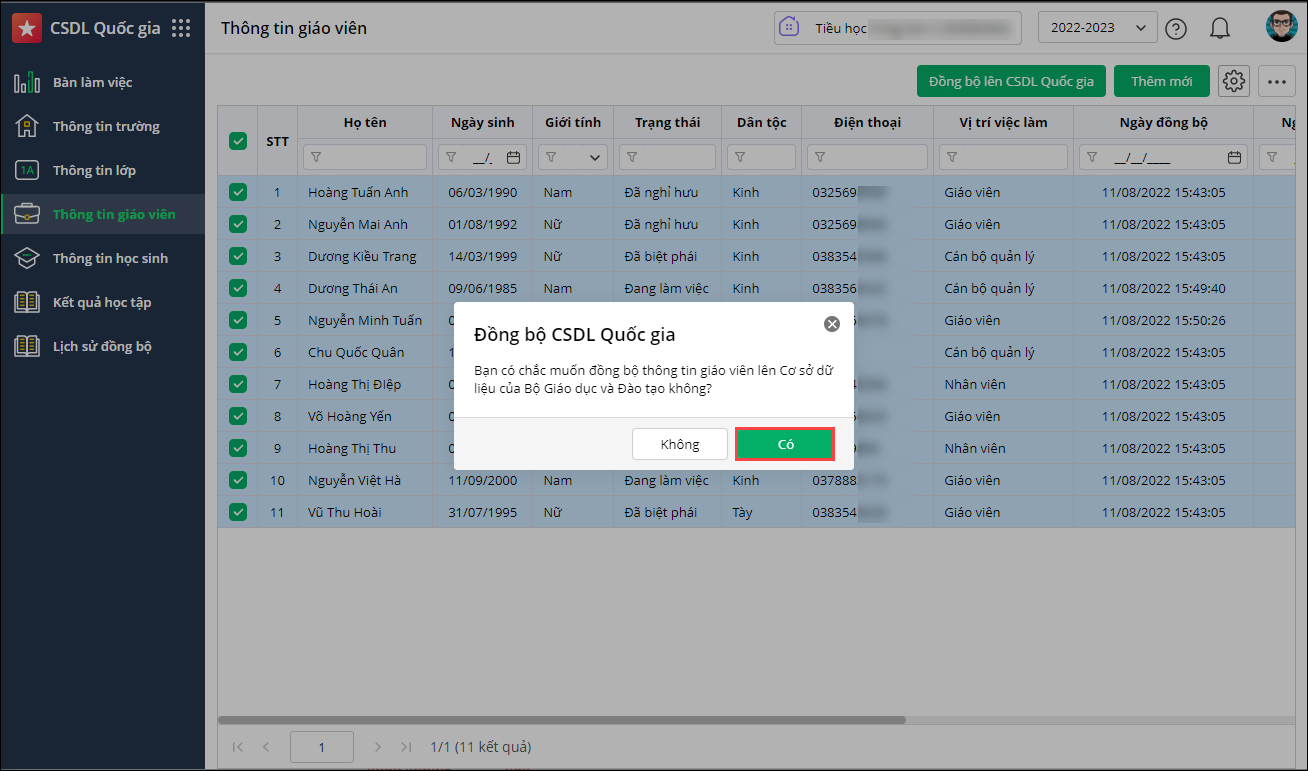
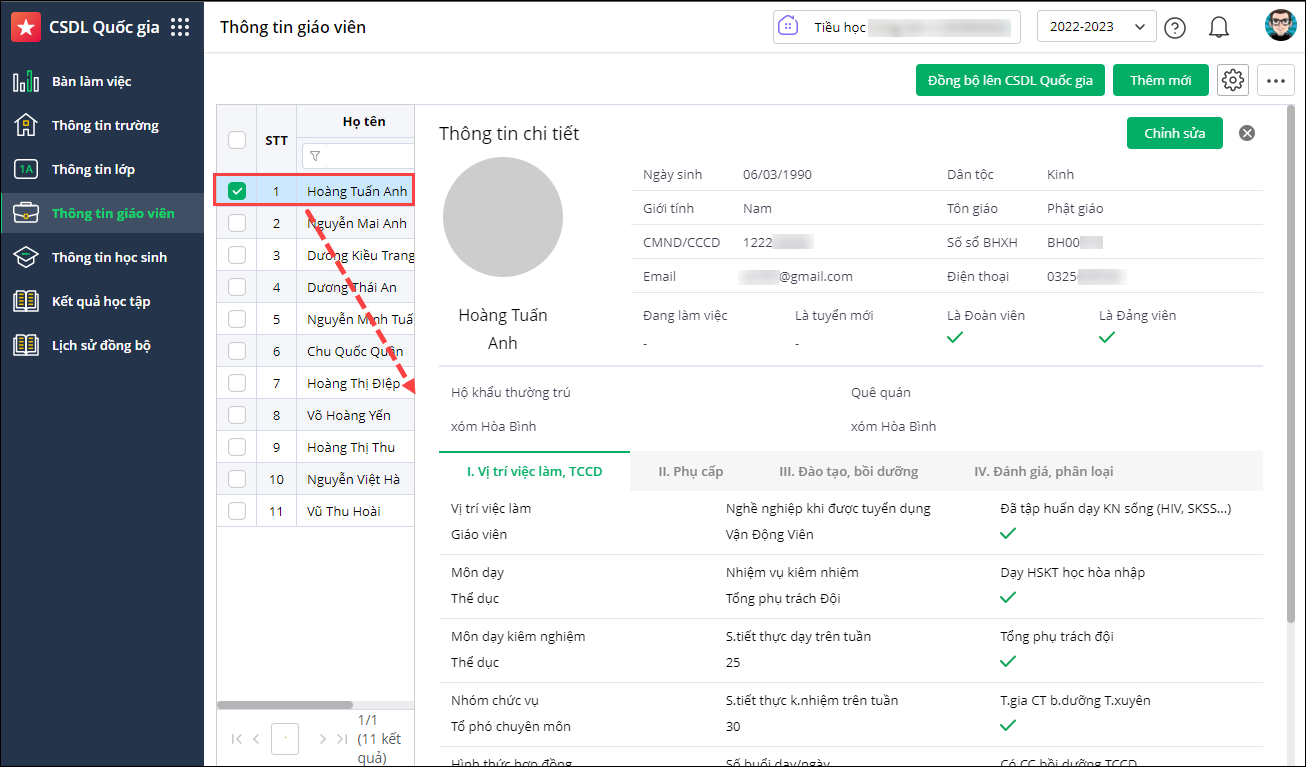
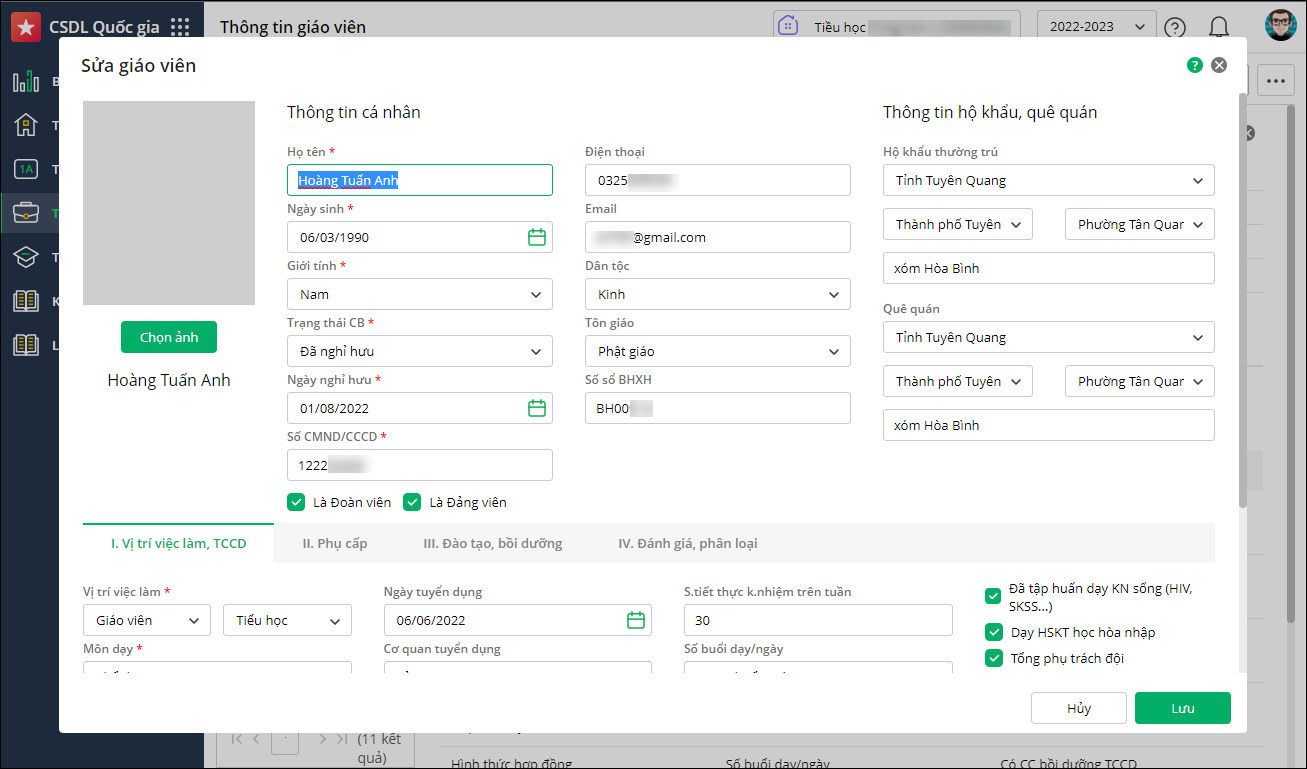
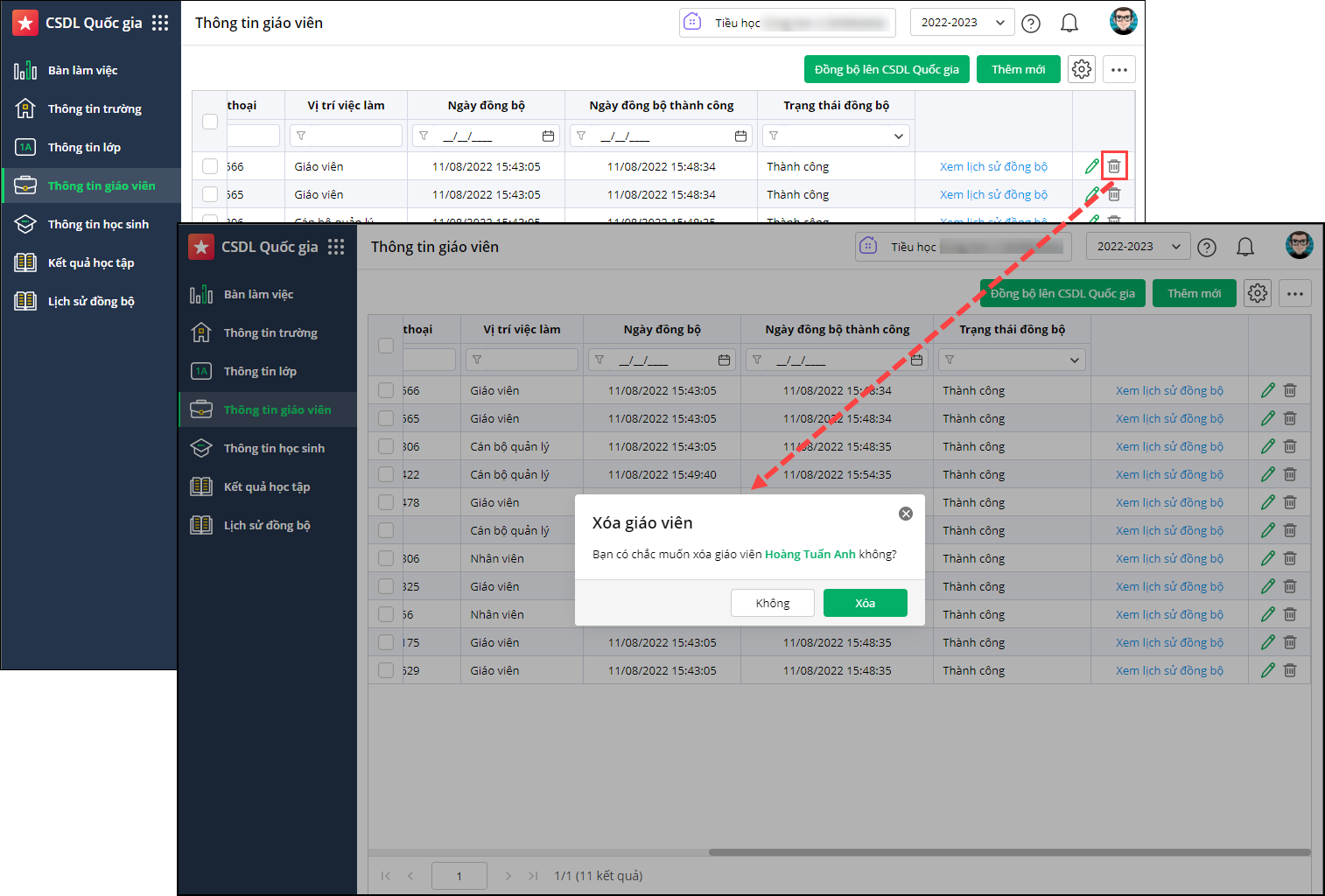
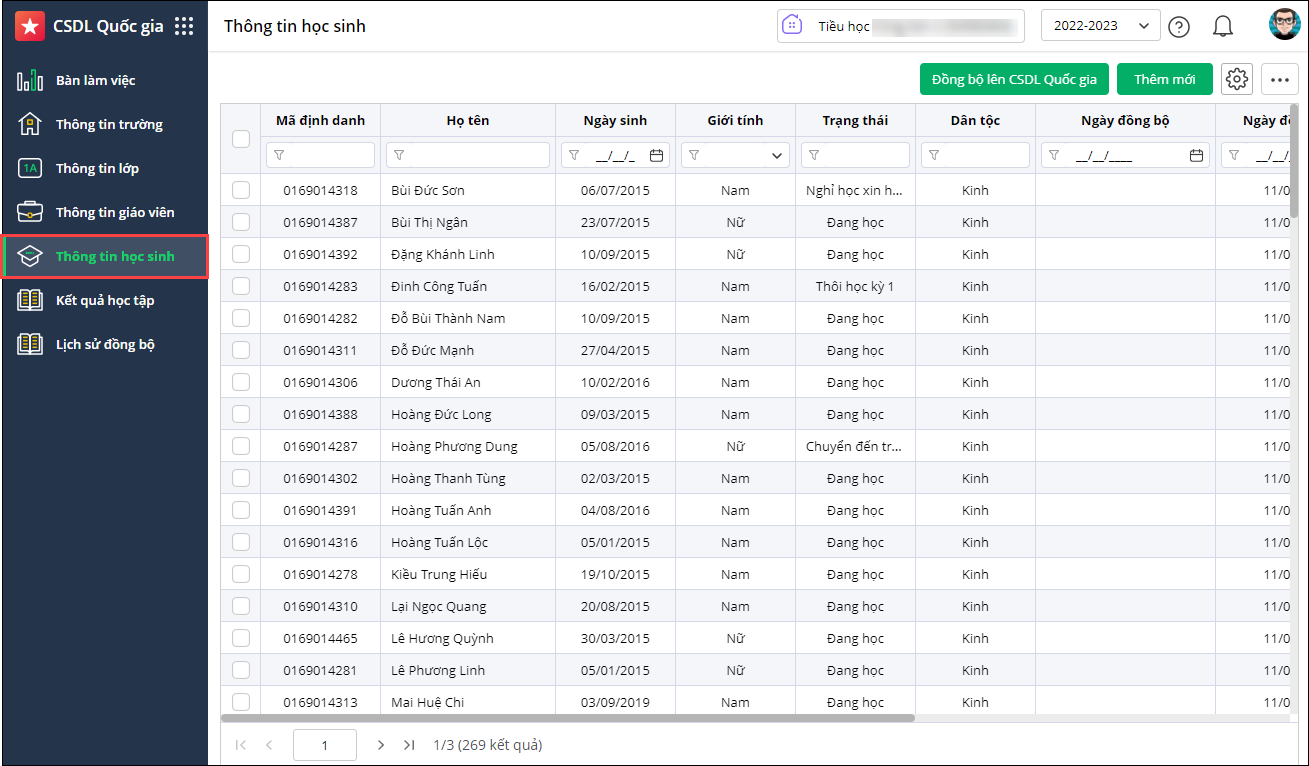
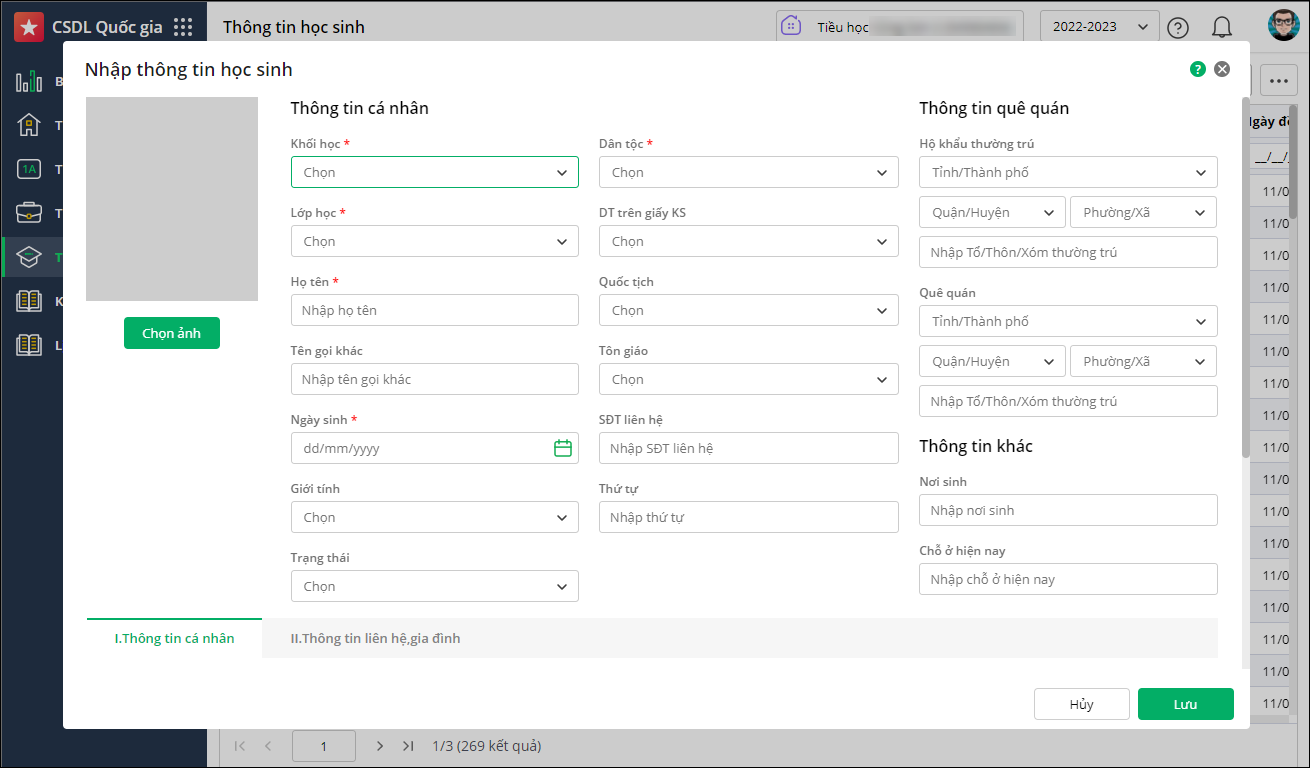
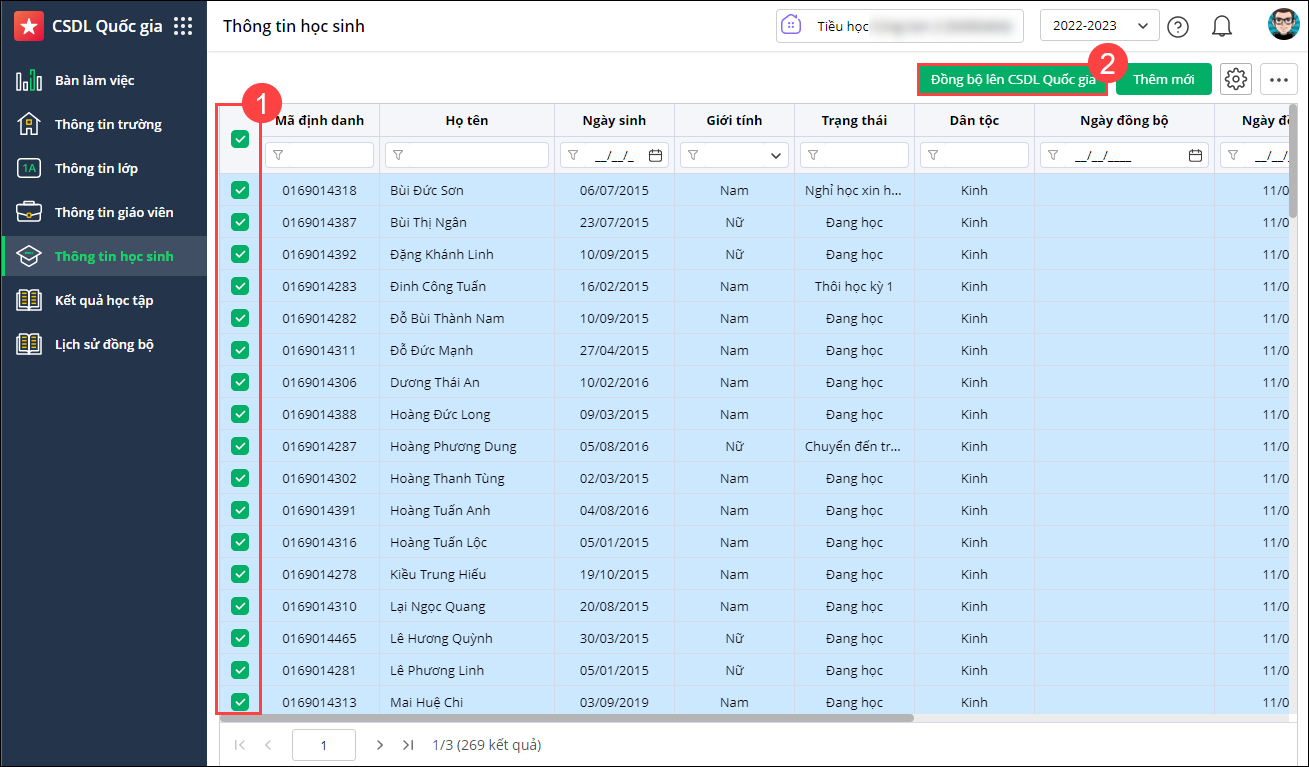
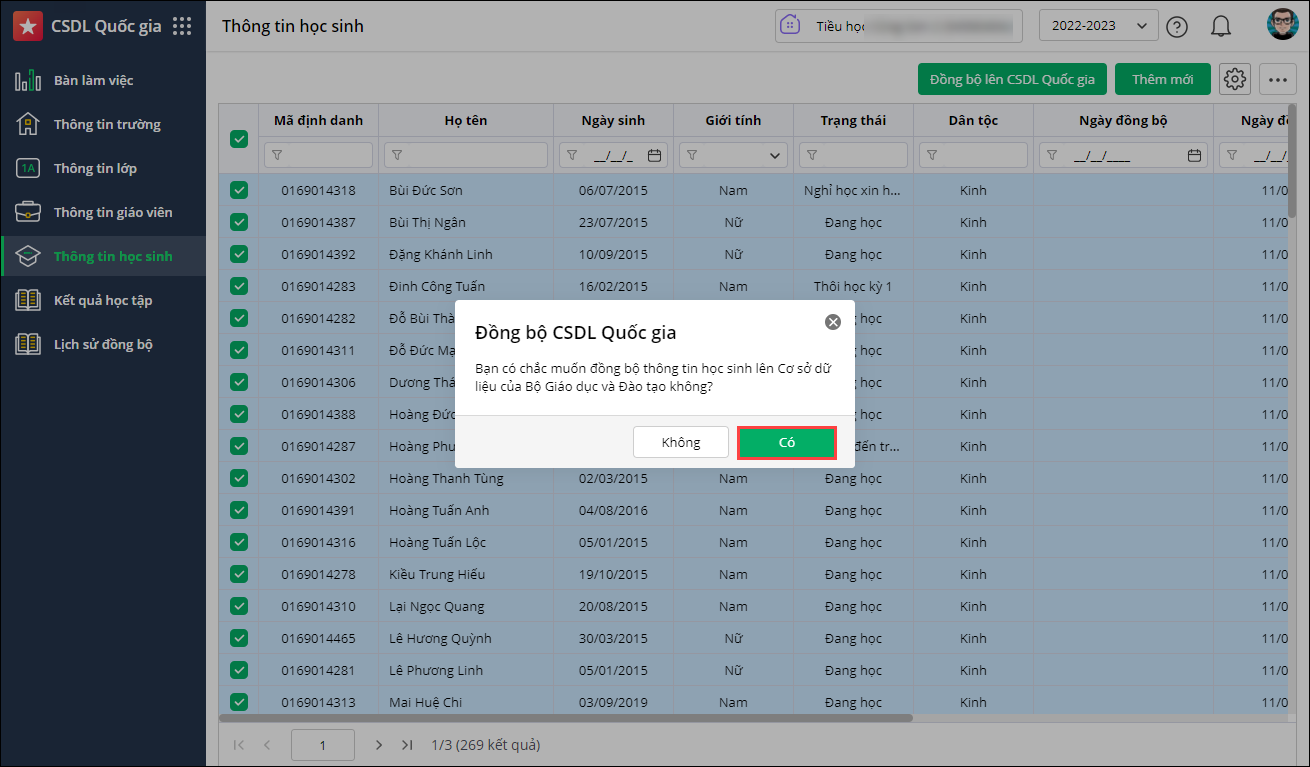
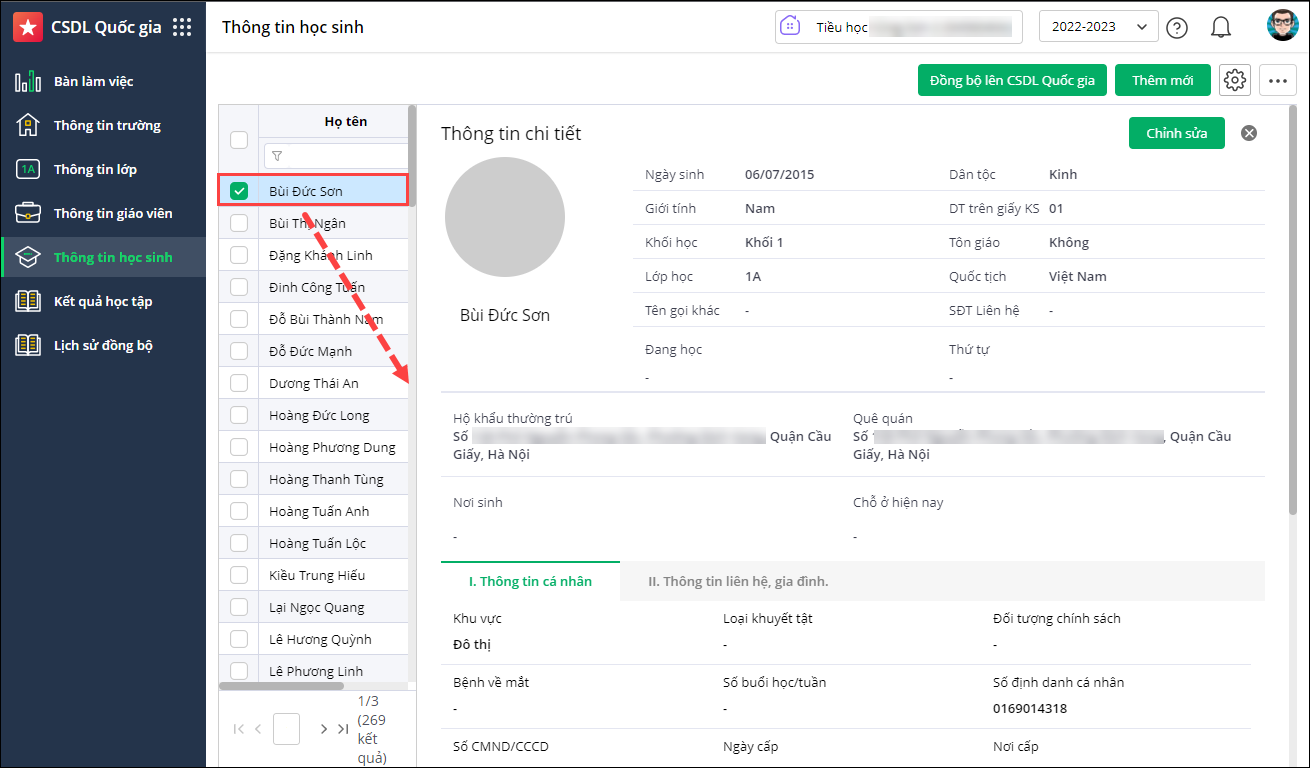
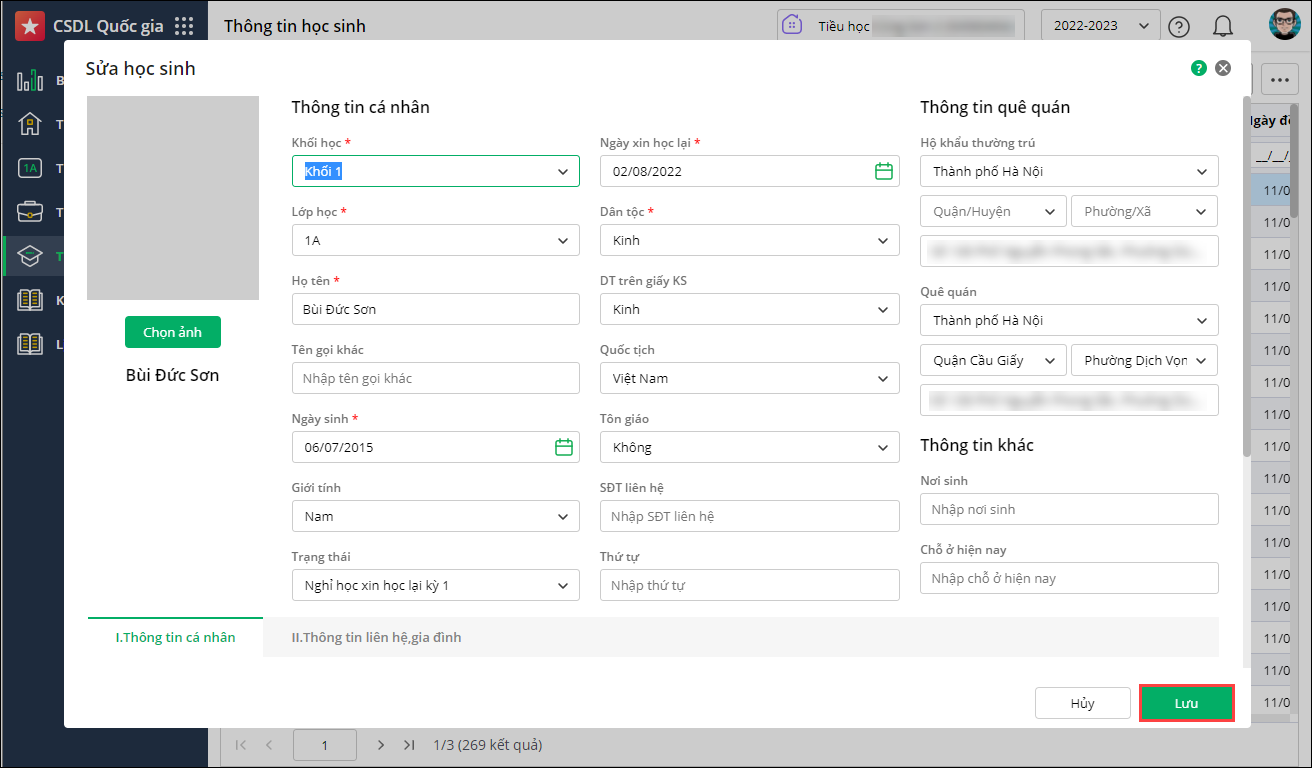
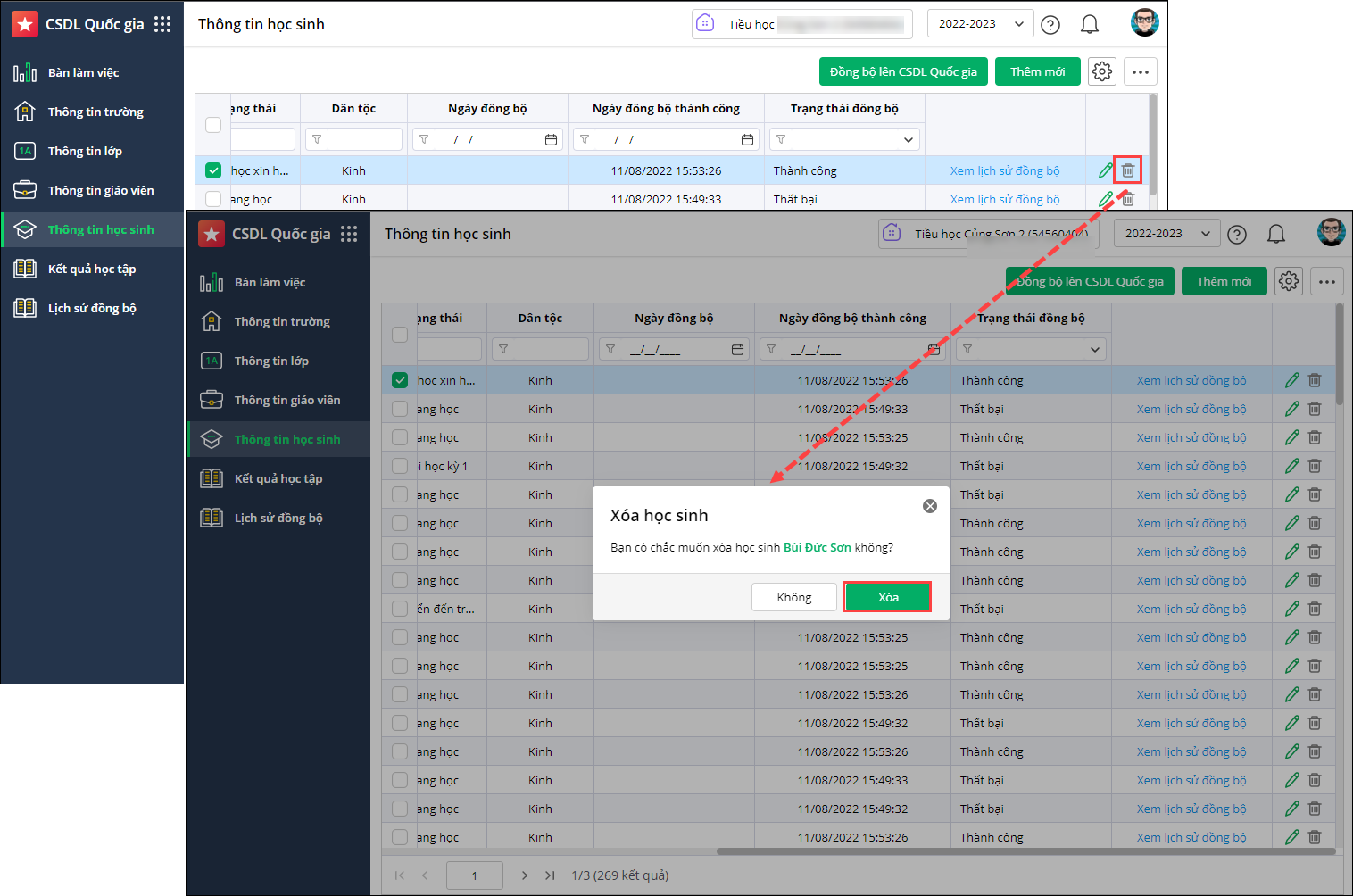
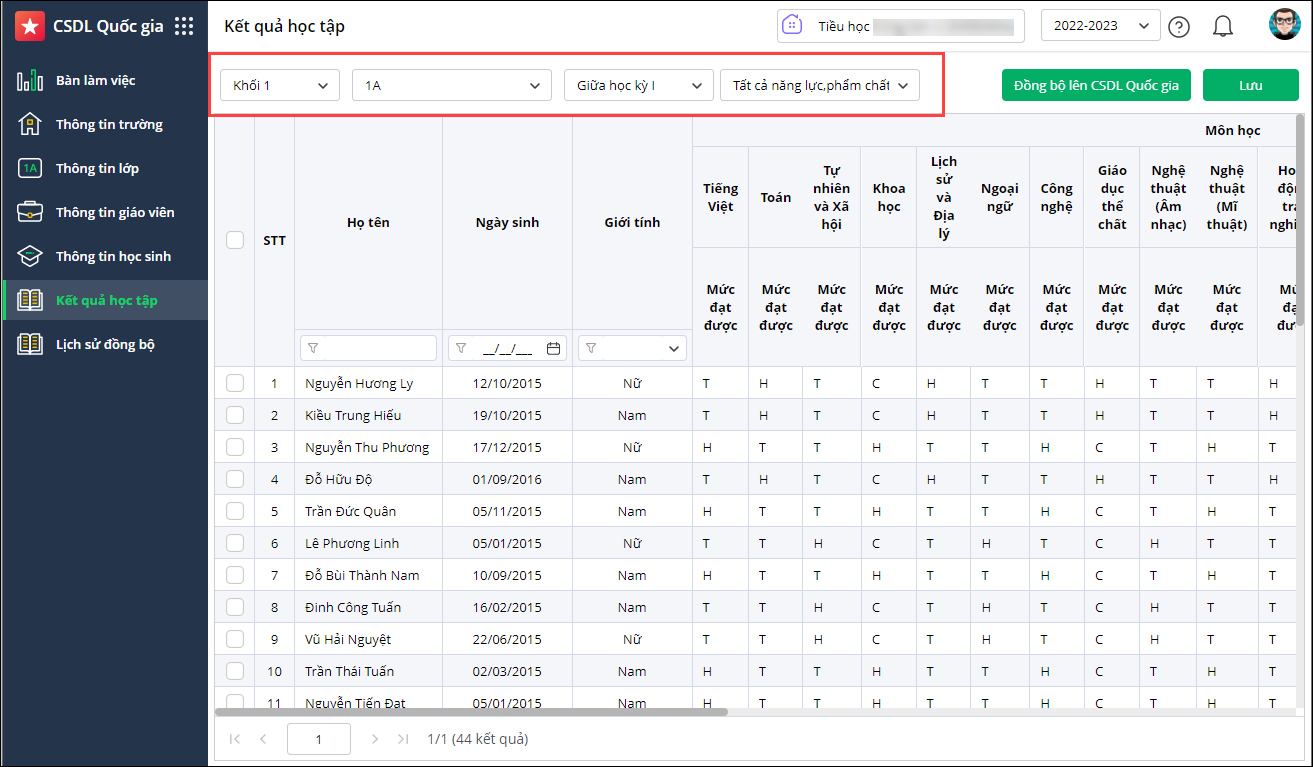
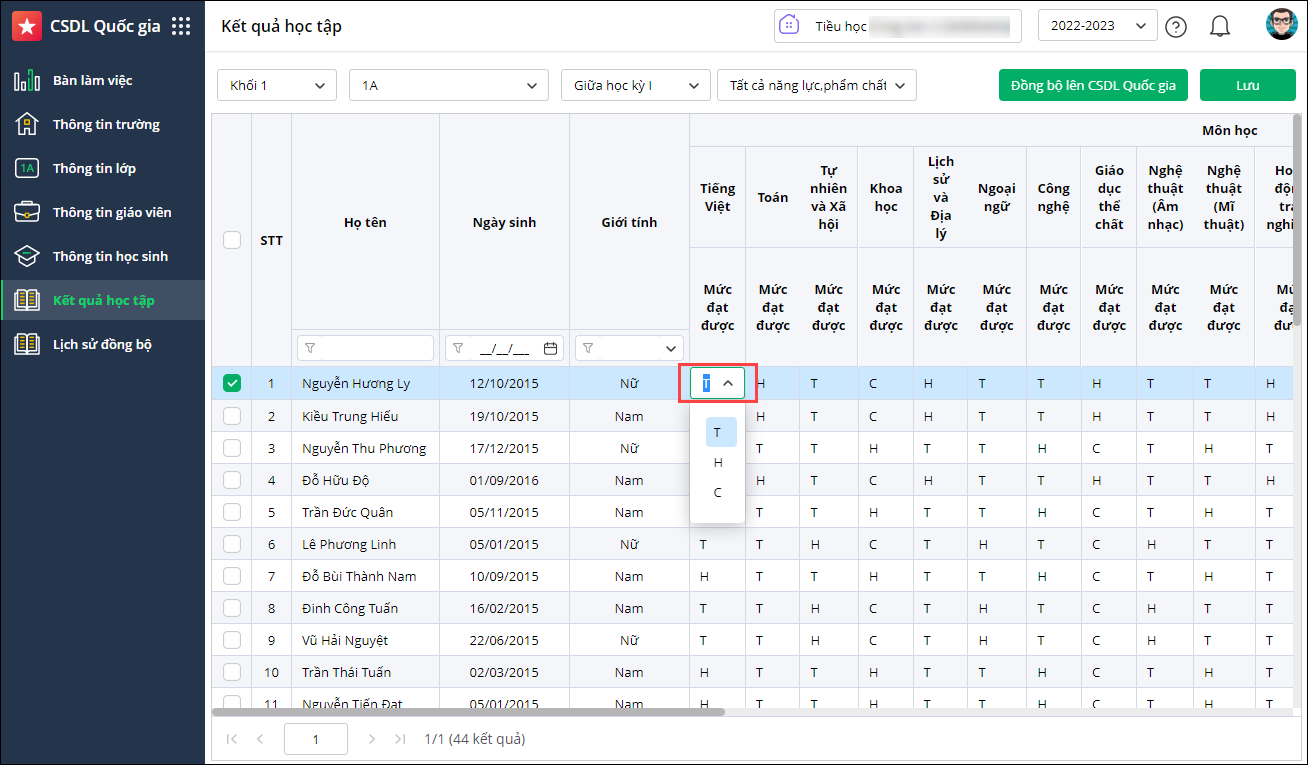 4. Sau khi hoàn tất, nhấn Lưu.
4. Sau khi hoàn tất, nhấn Lưu.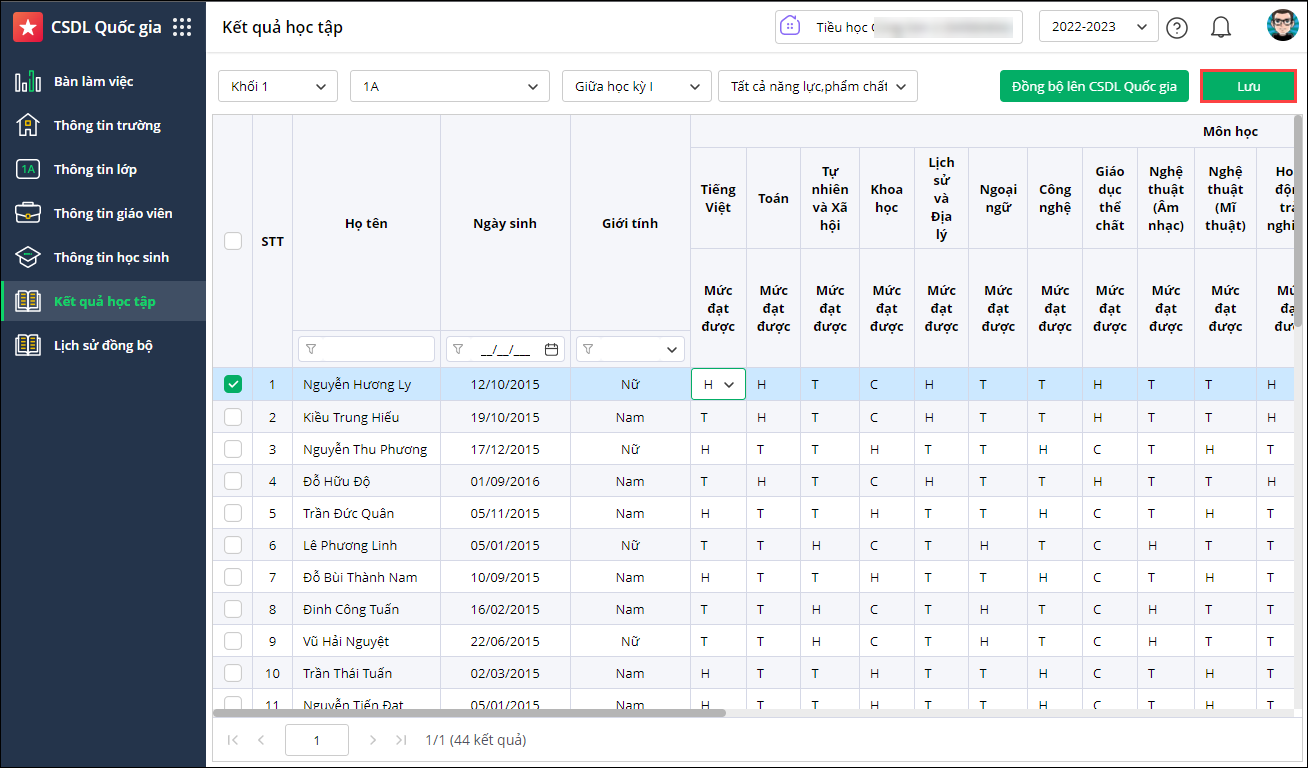
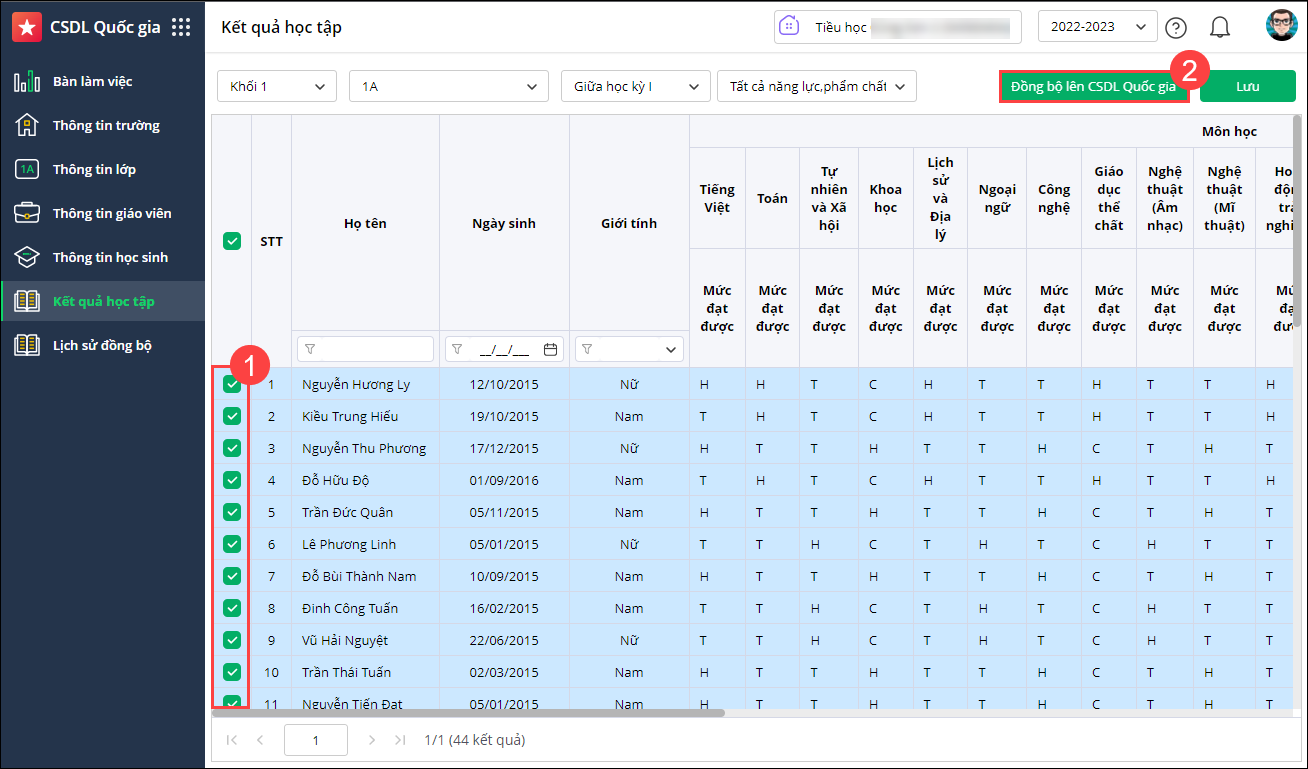
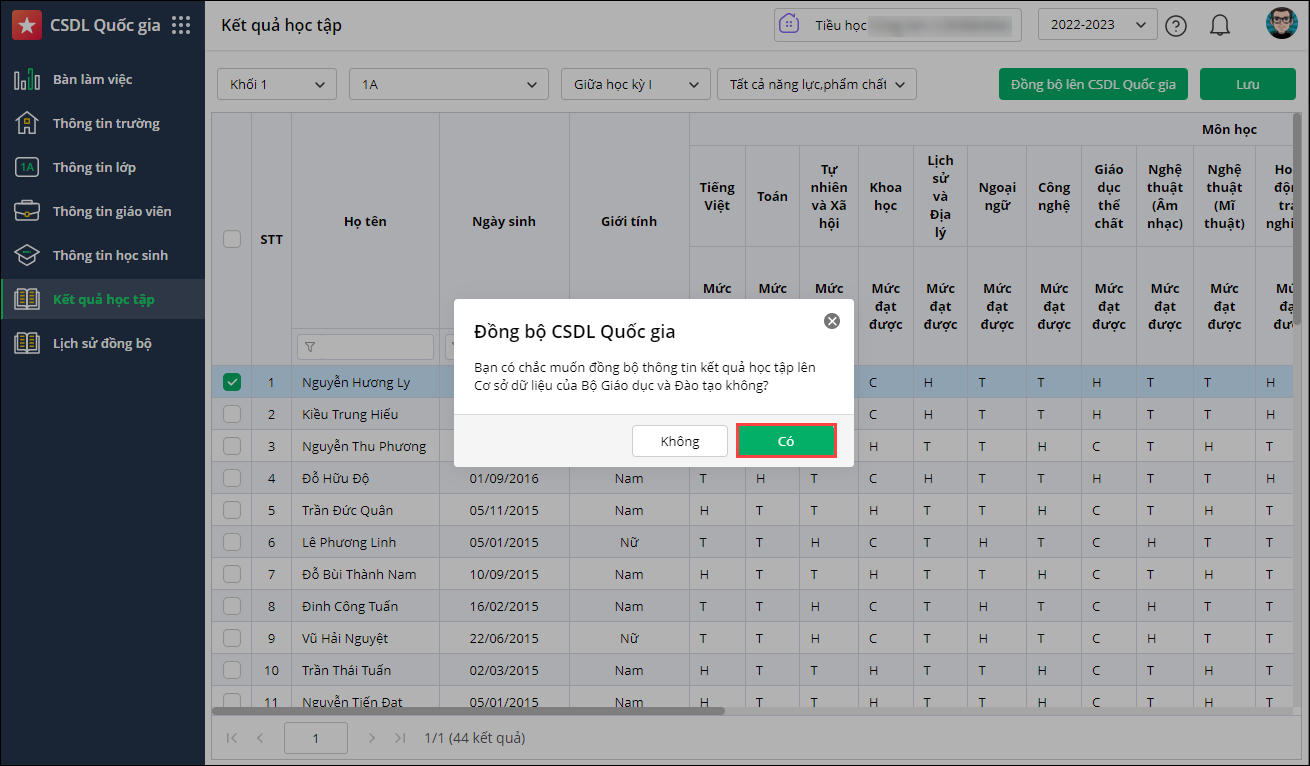



 024 3795 9595
024 3795 9595 https://www.misa.vn/
https://www.misa.vn/




