- Trước phiên bản R97: Cho phép cán bộ thư viện nhập khẩu nhanh danh sách bạn đọc theo file mẫu tải từ phần mềm, trên file này thông tin họ tên được chia thành nhiều cột Họ và tên đệm, Tên, Họ và tên. Tuy nhiên, danh sách bạn đọc các trường đang theo dõi thường không có cột Họ và tên đệm và Tên tách ra sẵn, cán bộ thư viện muốn phải thực hiện tách thủ công hoặc dùng công thức để tách ra. Việc làm này đang khiến cán bộ thư viện mất rất nhiều thời gian để thực hiện.
- Từ phiên bản R97: Phần mềm bỏ cột Họ và tên đệm, Tên trên file nhập khẩu danh sách bạn đọc mẫu.
Chi tiết các bước thực hiện:
- Nhập khẩu danh sách bạn đọc là Học sinh
- Vào Thư viện\Bạn đọc
- Lựa chọn Học sinh\Tiện ích. Nhấn Nhập khẩu để thêm nhanh nhiều bạn đọc cùng một lúc.
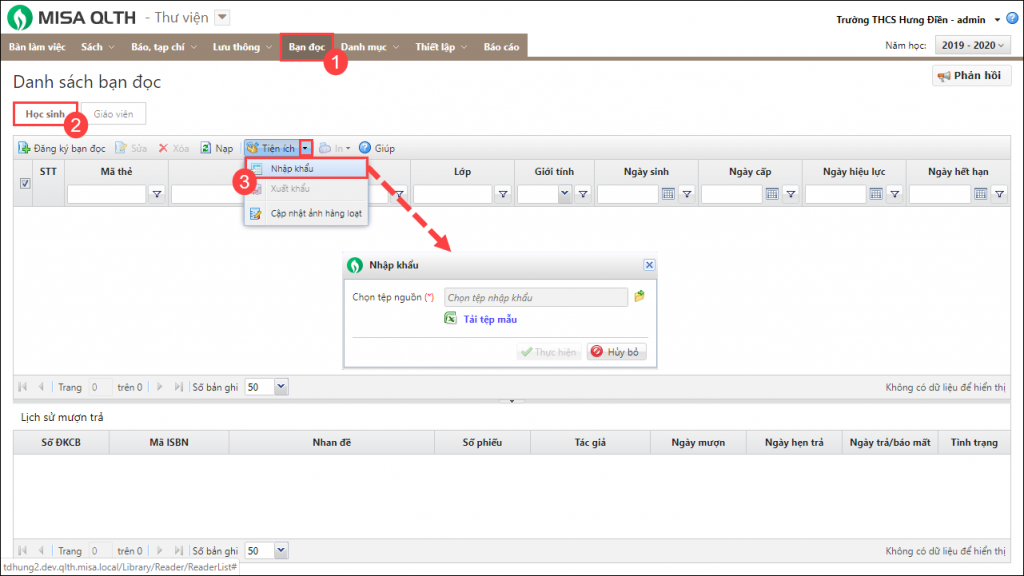
- Tải tệp mẫu excel nhập khẩu danh sách học sinh do phần mềm cung cấp.
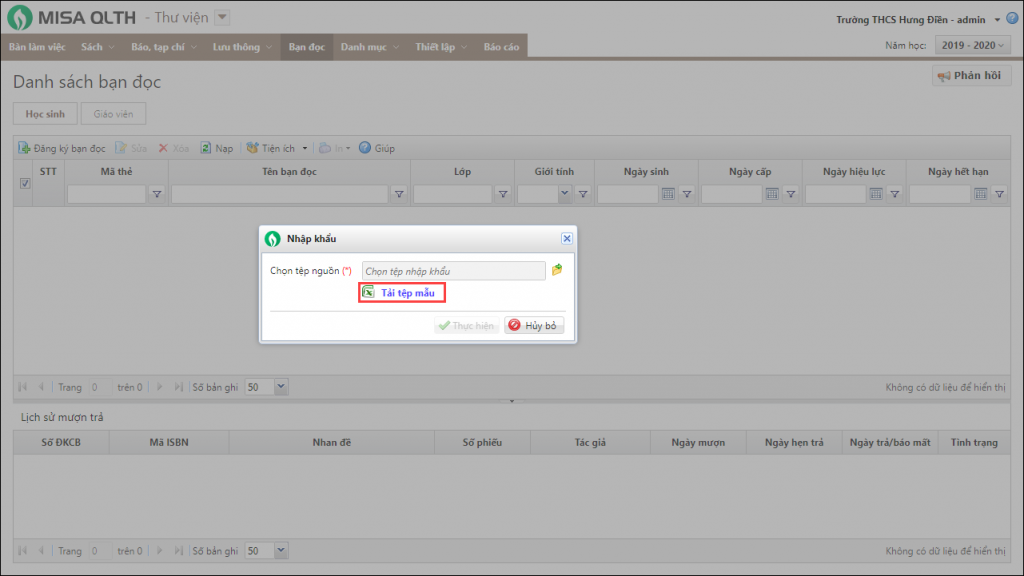
- Sao chép danh sách học sinh từ tệp excel đơn vị đang quản lý sang tệp excel mẫu của phần mềm.
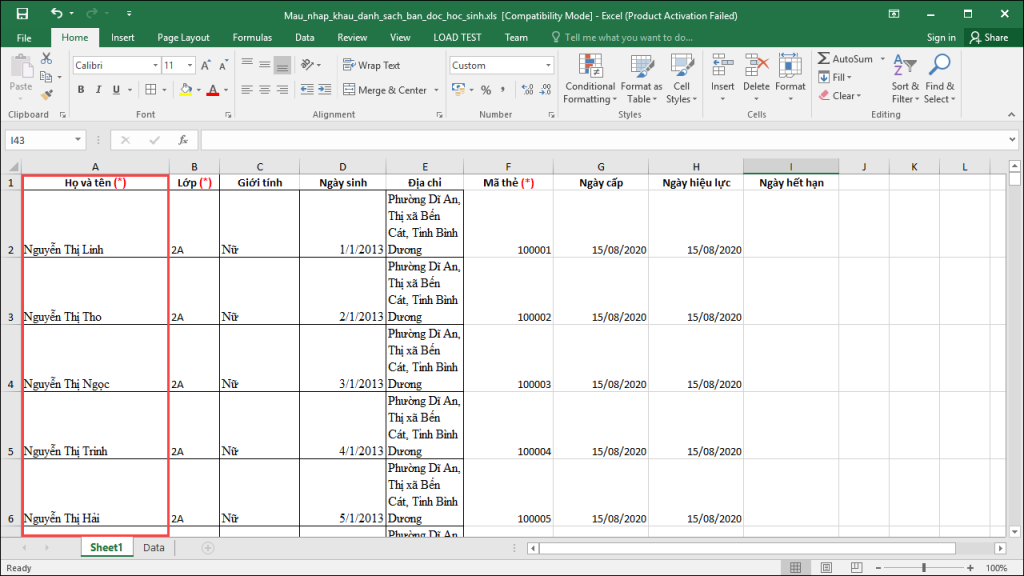
- Nhấn vào biểu tượng
 để chọn tệp excel mẫu đã có dữ liệu được sao chép.
để chọn tệp excel mẫu đã có dữ liệu được sao chép. - Nhấn Thực hiện, phần mềm tự động nhập khẩu dữ liệu học sinh vào phần mềm và thông báo Nhập khẩu thành công
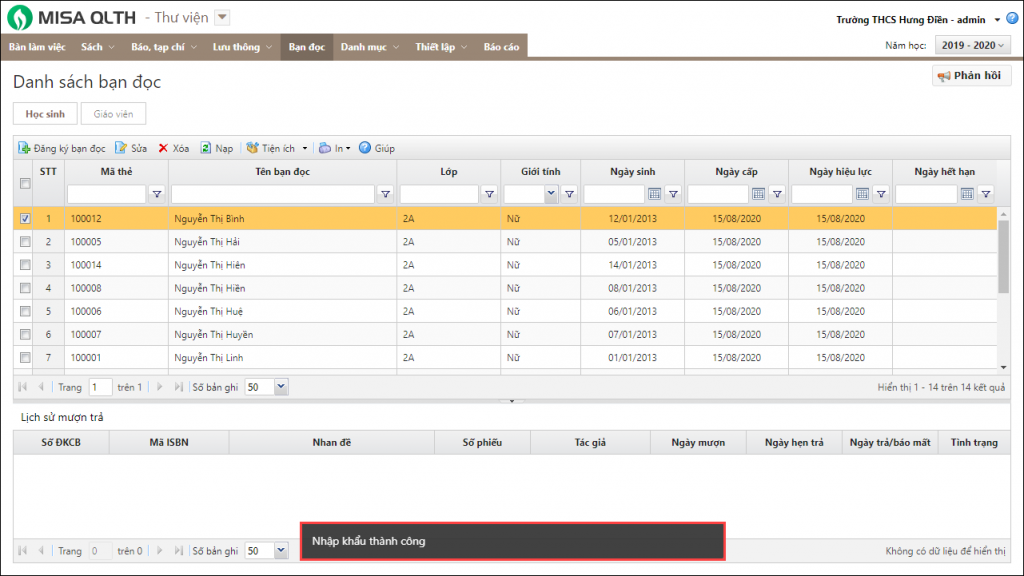
2. Nhập khẩu danh sách bạn đọc là giáo viên
- Vào Thư viện\Bạn đọc
- Lựa chọn Giáo viên\Tiện ích. Nhấn Nhập khẩu để thêm nhanh nhiều bạn đọc cùng một lúc.
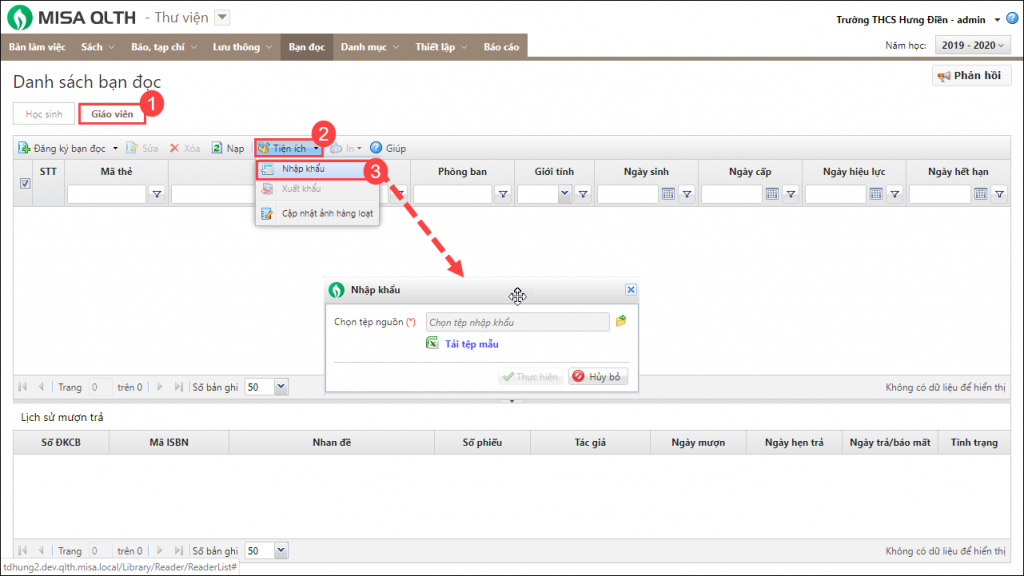
- Tải tệp mẫu excel nhập khẩu danh sách cán bộ giáo viên do phần mềm cung cấp.
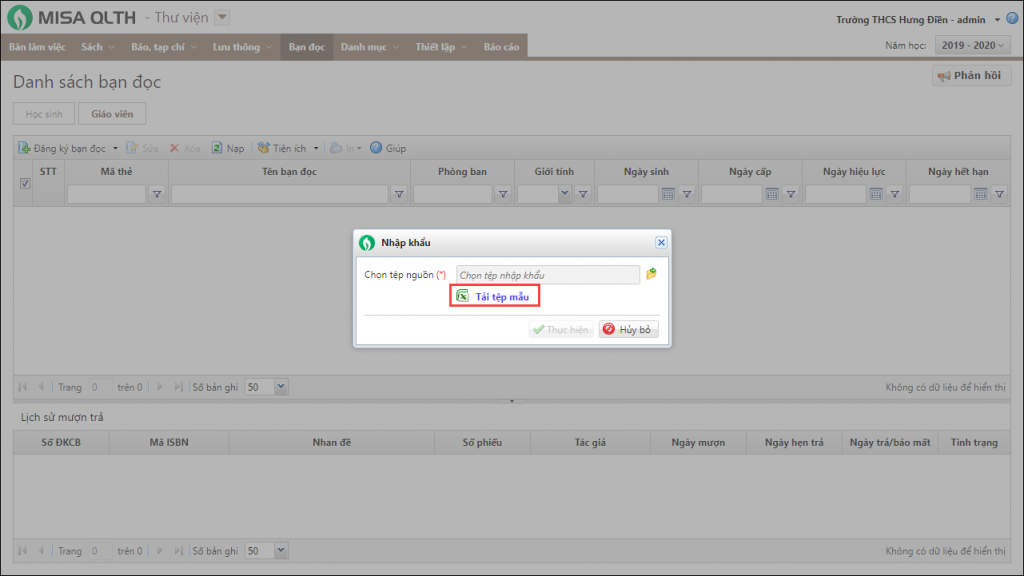
- Sao chép danh sách học sinh từ tệp excel đơn vị đang quản lý sang tệp excel mẫu của phần mềm.
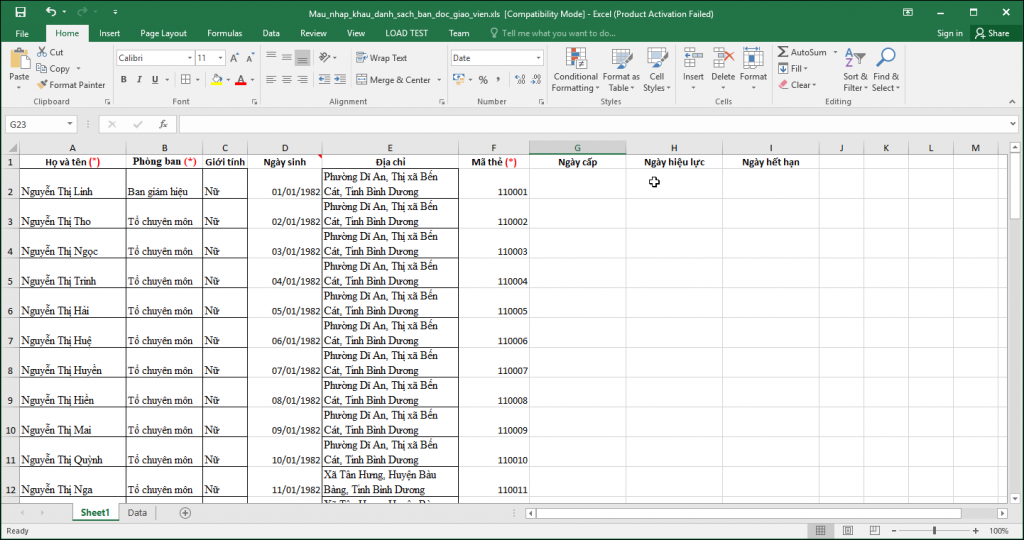
- Nhấn vào biểu tượng
 để chọn tệp excel mẫu đã có dữ liệu được sao chép.
để chọn tệp excel mẫu đã có dữ liệu được sao chép. - Nhấn Thực hiện, phần mềm tự động nhập khẩu dữ liệu học sinh vào phần mềm và thông báo Nhập khẩu thành công
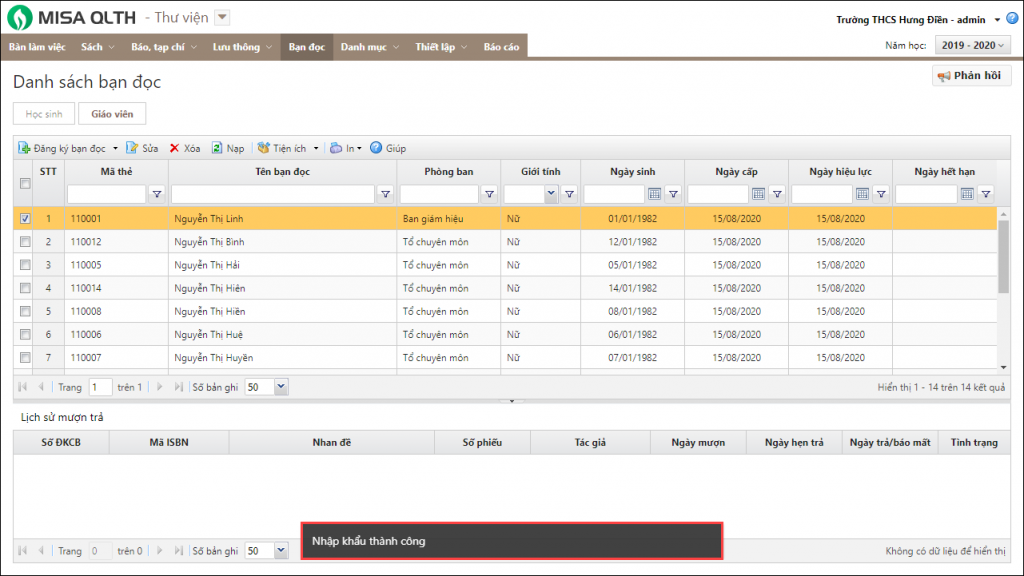
Lưu ý: Trường hợp điền thiếu/sai thông tin trong file nhập khẩu, phần mềm sẽ cảnh báo Một số bản ghi không nhập khẩu được, nhấn Tại đây để tải kết quả nhập khẩu và chỉnh sửa những thông tin nhập khẩu sai.
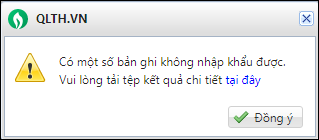
Xem hướng dẫn chi tiết khai báo thông tin bạn đọc học sinh tại đây.
Xem hướng dẫn chi tiết khai báo thông tin bạn đọc giáo viên tại đây.
- Trước phiên bản R97: phần mềm cho phép in Sổ đăng ký cá biệt, tuy nhiên trên sổ này thứ tự cột Kiểm kê không nằm trước cột Phụ chú khác với thứ tự trên mẫu sổ giấy ở một số đơn vị đang sử dụng. Cán bộ thư viện đang mất nhiều thời gian thay đổi cột trên mẫu để đúng mẫu thực tế đang sử dụng.
- Từ phiên bản R97: phần mềm bổ sung thêm mẫu 2 báo cáo Sổ đăng ký cá biệt, trong mẫu này các cột Kiểm kê nằm trước cột Phụ chú.
Chi tiết các bước thực hiện:
- Chọn Thư viện\Báo cáo\TV-S02: Sổ đăng ký cá biệt
- Nhấp đôi chuột vào báo cáo cần xem trên danh sách hoặc chọn báo cáo trên danh sách, nhấn Xem báo cáo.
- Trên tham số báo cáo, chọn Từ năm học, Loại sách, Chi tiết theo cần in báo cáo. Chọn in theo khổ A4 dọc, A4 ngang hay A3.
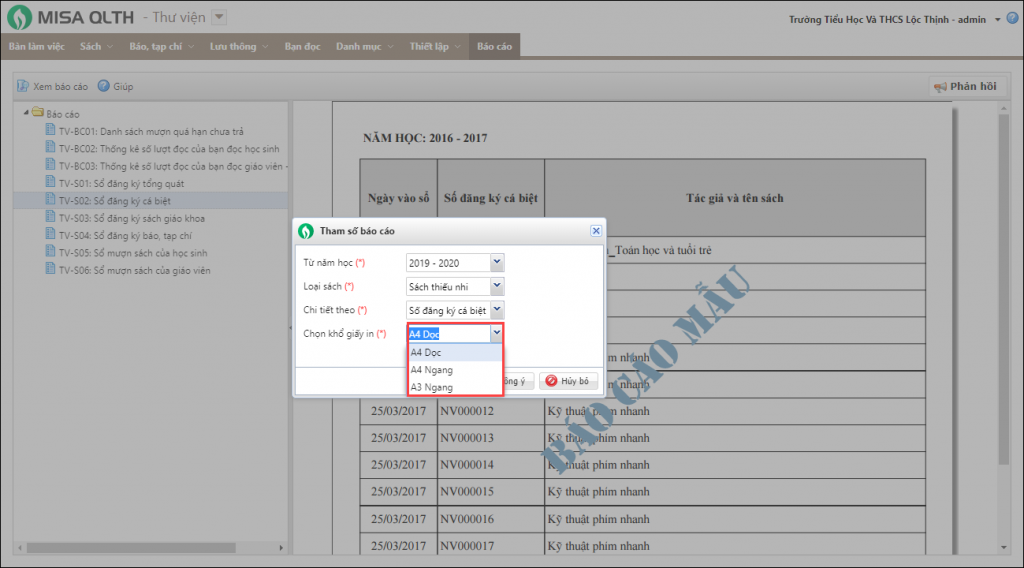
- Chọn mẫu báo cáo đúng với thực tế đơn vị đang sử dụng.
Mẫu 1: Cột Kiểm Kê không nằm trước cột Phụ chú
Mẫu 2: Cột Kiểm Kê nằm trước cột Phụ chú
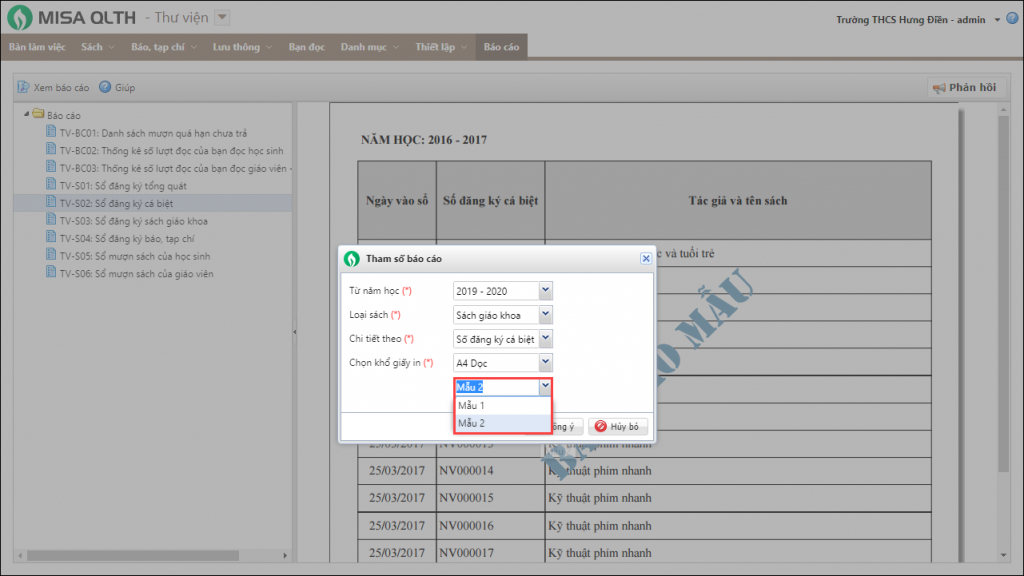
- Nhấn Đồng ý và kiểm tra số liệu trên báo cáo
- Mẫu 1
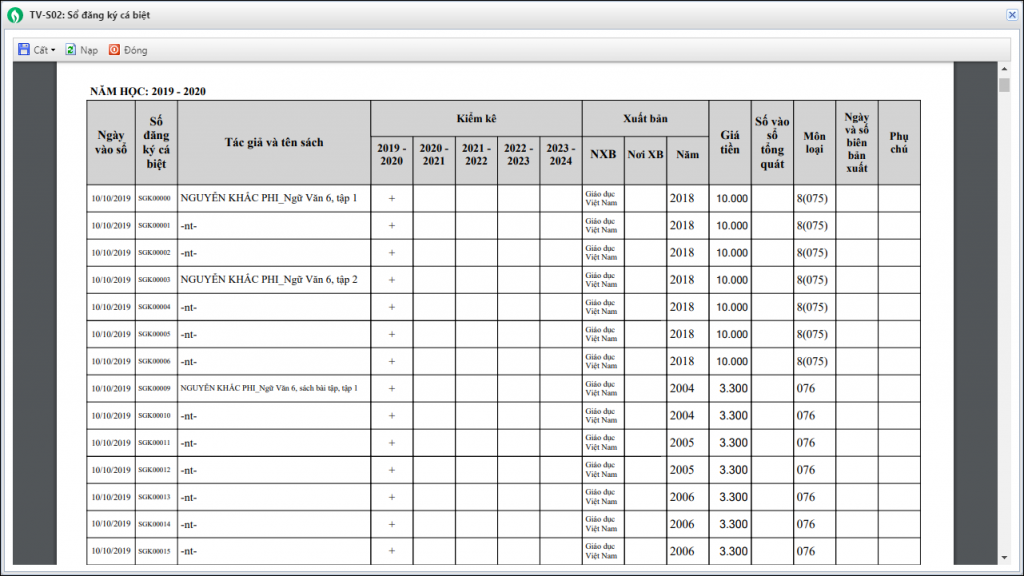
- Mẫu 2
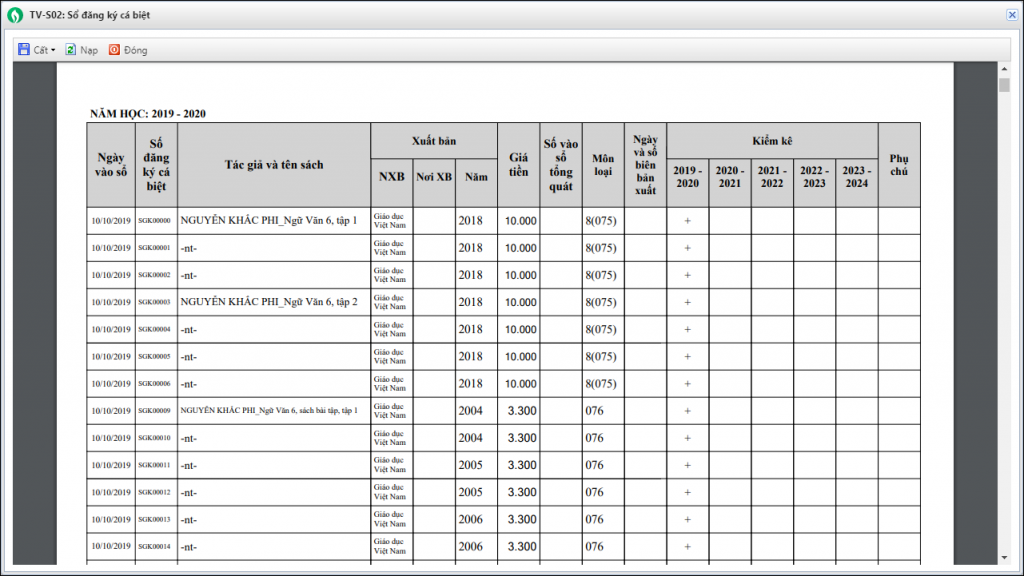
- Mẫu 1
Xem hướng dẫn chi tiết in Sổ đăng kí cá biệt trong trường tại đây.
- Trước phiên bản R97: Phần mềm cho phép xóa thông tin bạn đọc, khi muốn xóa nhiều thông tin bạn đọc cùng một lúc, cán bộ thư viện được phép chọn nhiều bạn đọc tuy nhiên lại không được phép xóa. Do đó CBTV phải thực hiện chọn và xóa lần lượt từng bạn đọc. Việc làm này đang khiến CBTV mất rất nhiều thời gian để thực hiện.
- Từ phiên bản R97: Cho phép xóa nhiều thông tin bạn đọc cùng một lúc.
Chi tiết các bước thực hiện:
- Xóa bạn đọc là học sinh
- Vào Bạn đọc\Học sinh
- Tại đây, phần mềm hiển thị danh sách thông tin bạn đọc mà anh/chị khai báo. Tích chọn các bạn đọc muốn xóa thông tin. Nhấn Xóa
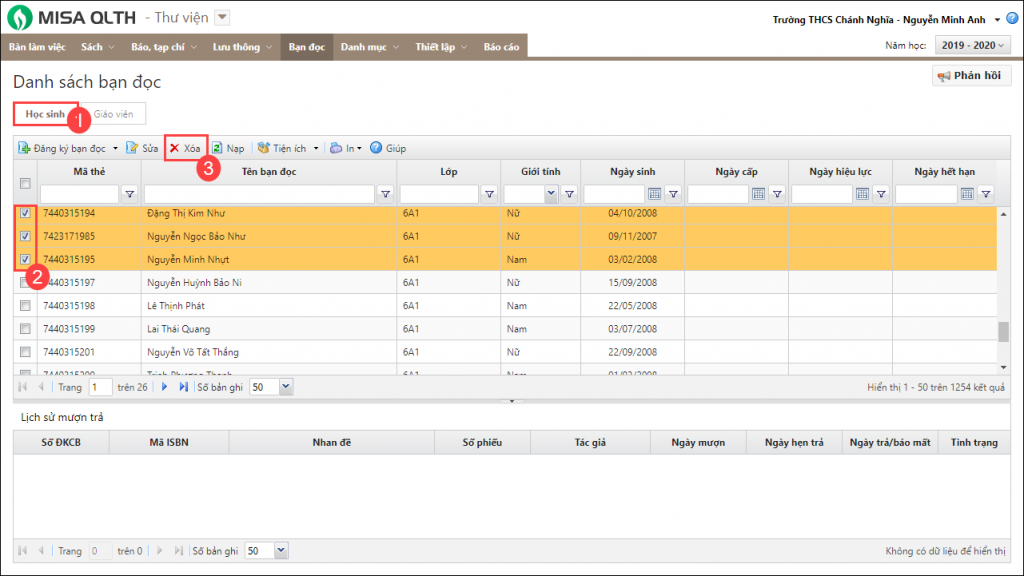
- Nhấn Có để xác nhận xóa thông tin bạn đọc.
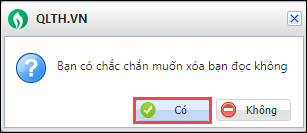
- Xóa bạn đọc là giáo viên
-
- Vào Bạn đọc\Giáo viên
- Tại đây, phần mềm hiển thị danh sách thông tin bạn đọc mà anh/chị khai báo. Tích chọn các bạn đọc muốn xóa thông tin. Nhấn Xóa
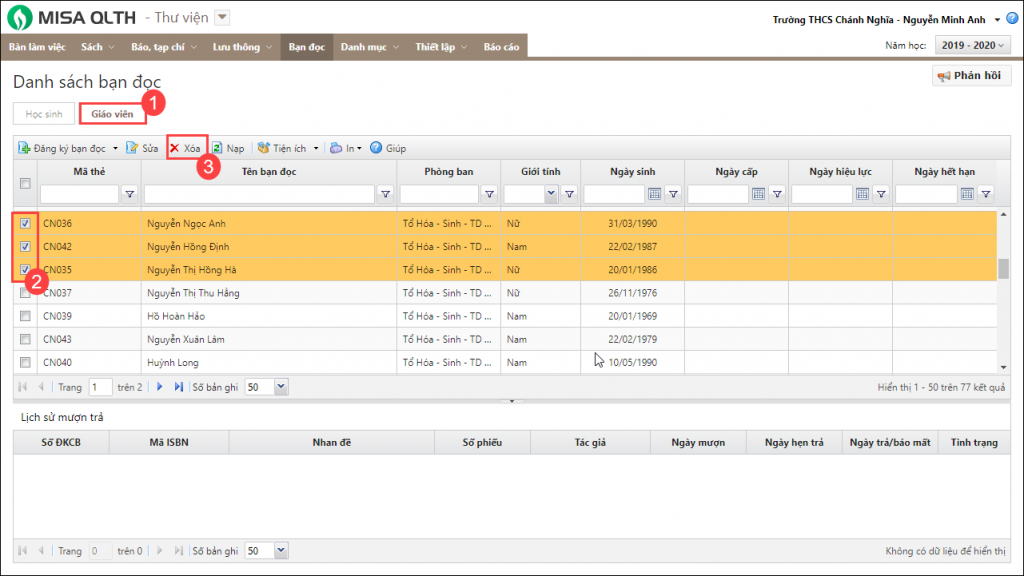
- Nhấn Có để xác nhận xóa thông tin bạn đọc.
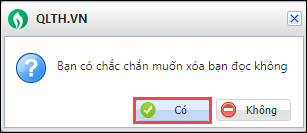
Xem hướng dẫn chi tiết quản lý danh sách thông tin bạn đọc tại đây.
- Trước phiên bản R97: phần mềm cho phép lập báo cáo thống kê số lượt đọc của bạn đọc, tuy nhiên chỉ cho phép lập báo cáo theo tháng và năm. Điều này gây khó khăn đối với một số đơn vị đang theo dõi số lượt đọc của bạn đọc theo nửa tháng.
- Từ phiên bản R97: Cho phép lập báo cáo thống kê số lượt đọc của bạn đọc theo thời gian tùy chọn.
Chi tiết các bước thực hiện:
- Thống kê số lượt đọc của bạn đọc học sinh
- Chọn Thư viện\Báo cáo\TV-BC02: Thống kê số lượt đọc của bạn đọc học sinh
- Nhấp đôi chuột vào báo cáo cần xem trên danh sách hoặc chọn báo cáo trên danh sách, nhấn Xem báo cáo.
- Trên tham số báo cáo, chọn Năm học và Phạm vi thời gian in báo cáo.
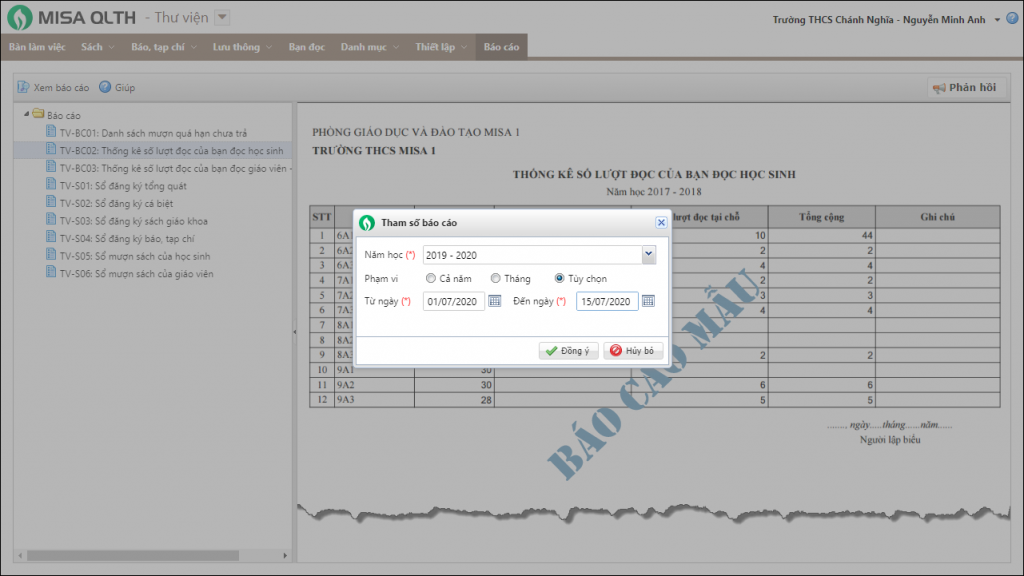 Lưu ý: Lựa chọn phạm vi thời gian báo cáo theo năm/tháng/ thời gian tùy chọn đúng với nhu cầu đơn vị.
Lưu ý: Lựa chọn phạm vi thời gian báo cáo theo năm/tháng/ thời gian tùy chọn đúng với nhu cầu đơn vị. - Nhấn Đồng ý và kiểm tra số liệu trên báo cáo
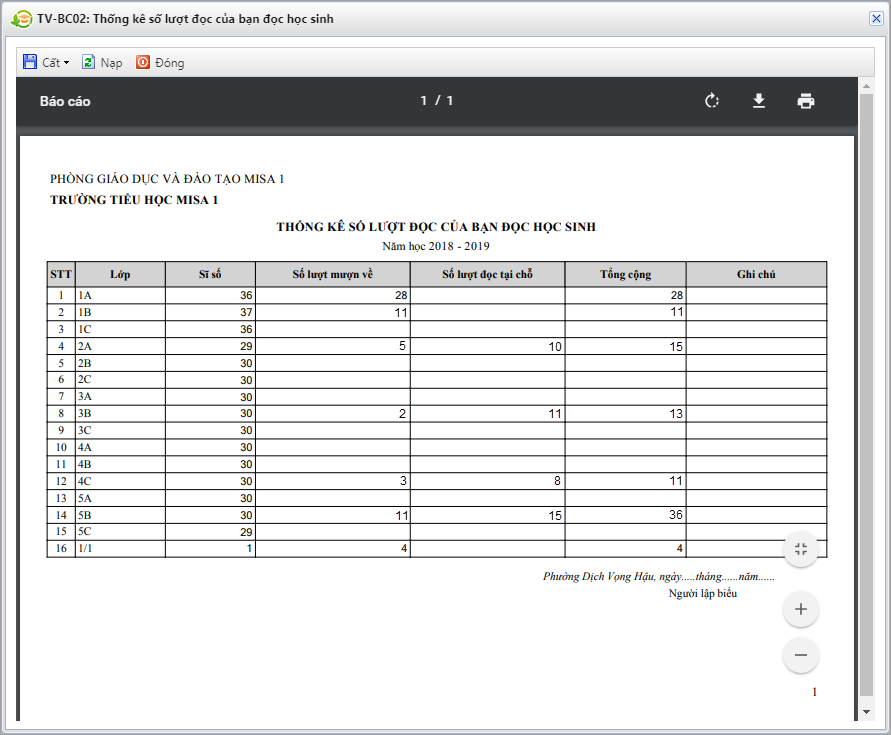
- Thống kê số lượt đọc của bạn đọc giáo viên – nhân viên
- Chọn Thư viện\Báo cáo\TV-BC03: Thống kê số lượt đọc của bạn đọc giáo viên – nhân viên
- Nhấp đôi chuột vào báo cáo cần xem trên danh sách hoặc chọn báo cáo trên danh sách, nhấn Xem báo cáo.
- Trên tham số báo cáo, chọn Năm học và Phạm vi thời gian in báo cáo.
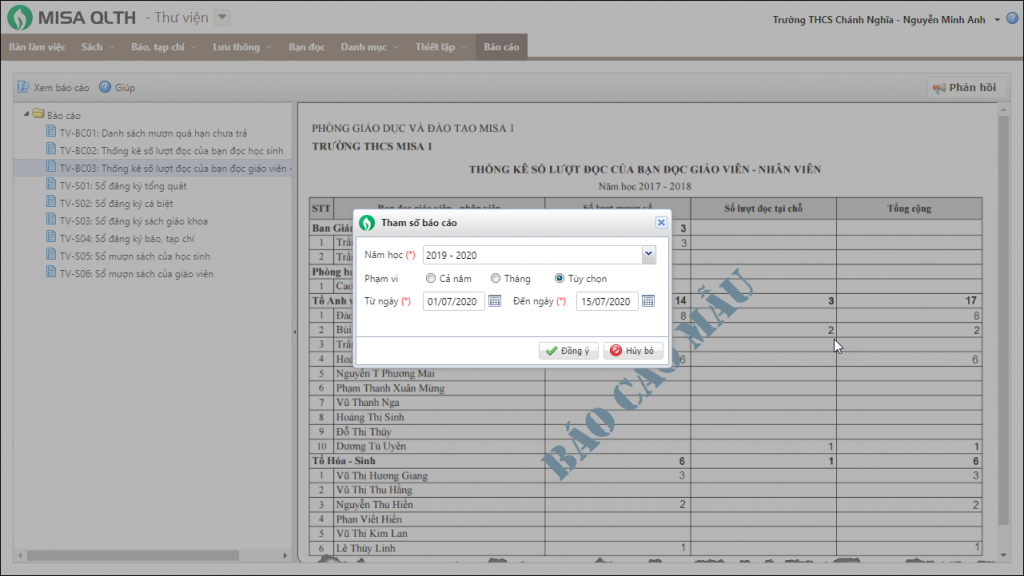
- Nhấn Đồng ý và kiểm tra số liệu trên báo cáo
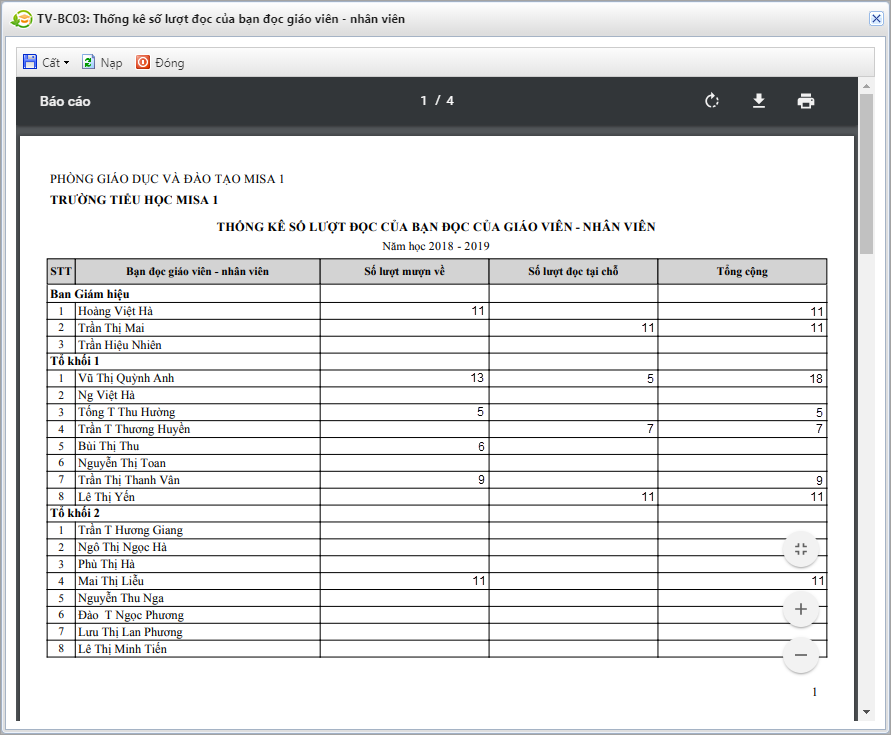
Xem hướng dẫn chi tiết các bước lập báo cáo Thống kê số lượng đọc của bạn đọc học sinh tại đây
Xem hướng dẫn chi tiết các bước lập báo cáo Thống kê số lượng đọc của bạn đọc giáo viên – nhân viên tại đây
- Trước phiên bản R97: Hàng tháng, cán bộ thư viện phải thống kê số lượt mượn trả của từng lớp, tổng số lượng sách mượn trả gửi về Phòng Giáo dục và in sổ mượn trả sách theo lớp gửi cho học sinh thực hiện ký bù để hoàn thiện sổ mượn trả. Tuy nhiên, phần mềm chỉ cho phép in Sổ mượn trả sách theo năm, nếu in cả năm khiến số lượng lượt mượn trả cần ký rất nhiều và không đáp ứng được nhu cầu báo cáo hàng tháng của đơn vị.
- Từ phiên bản R97: Cho phép cán bộ thư viện in sổ mượn trả theo thời gian tùy chọn
Chi tiết các bước thực hiện:
- Sổ mượn sách của học sinh
- Chọn Thư viện\Báo cáo\TV-S05: Sổ mượn sách của học sinh
- Nhấp đôi chuột vào báo cáo cần xem trên danh sách hoặc chọn báo cáo trên danh sách, nhấn Xem báo cáo.
- Trên tham số báo cáo, chọn Năm học, Lớp, Phạm vi thời gian in báo cáo. Tích chọn Hiển thị theo lớp hoặc Hiển thị theo học sinh.
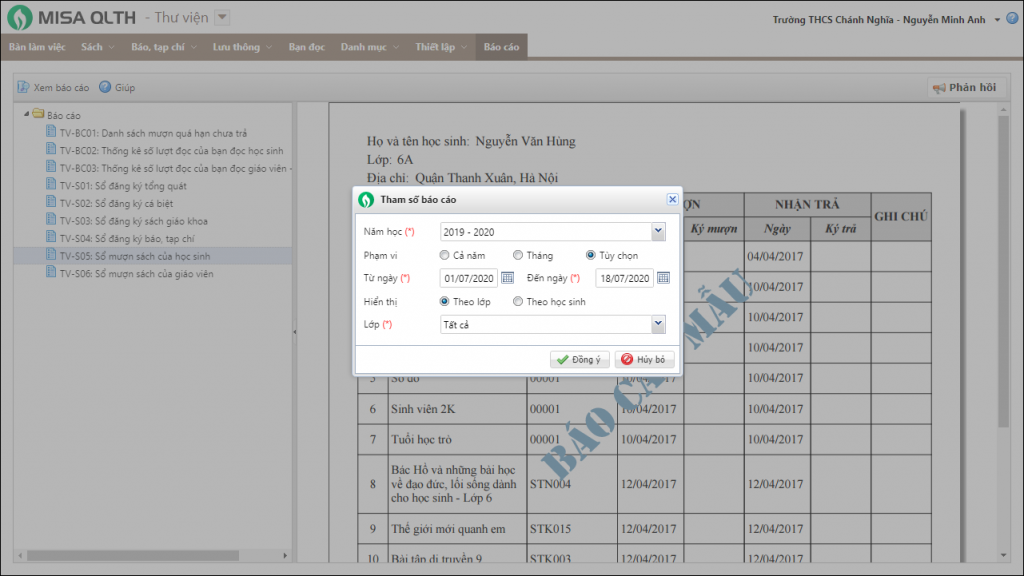 Lưu ý: Có thể lựa chọn phạm vi thời gian in báo cáo theo: năm, tháng, tùy chọn
Lưu ý: Có thể lựa chọn phạm vi thời gian in báo cáo theo: năm, tháng, tùy chọn - Nhấn Đồng ý và kiểm tra số liệu trên báo cáo
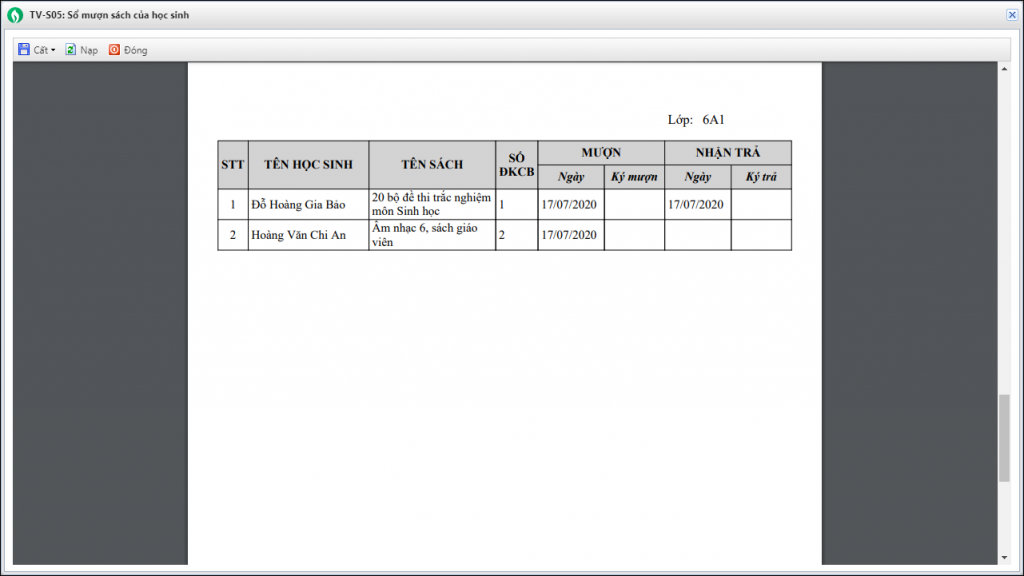
- Sổ mượn sách của giáo viên
- Chọn Thư viện\Báo cáo\TV-S06: Sổ mượn sách của giáo viên
- Nhấp đôi chuột vào báo cáo cần xem trên danh sách hoặc chọn báo cáo trên danh sách, nhấn Xem báo cáo.
- Trên tham số báo cáo, chọn Năm học, lựa chọn Sắp xếp theo Phòng ban hoặc tên bạn đọc và Phạm vi thời gian in báo cáo.
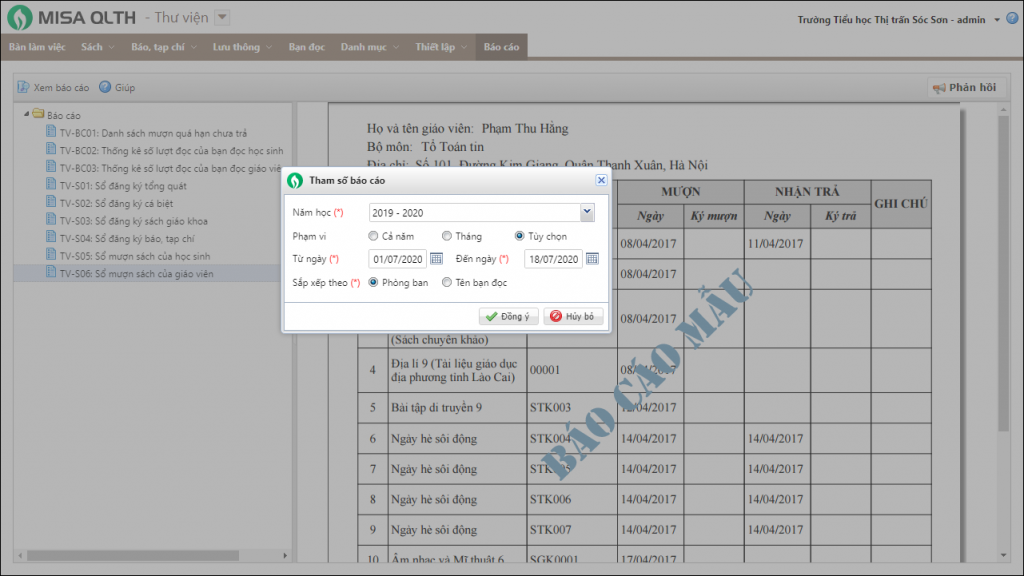 Lưu ý: Có thể lựa chọn phạm vi thời gian in báo cáo theo: năm, tháng, tùy chọn
Lưu ý: Có thể lựa chọn phạm vi thời gian in báo cáo theo: năm, tháng, tùy chọn - Nhấn Đồng ý và kiểm tra số liệu trên báo cáo
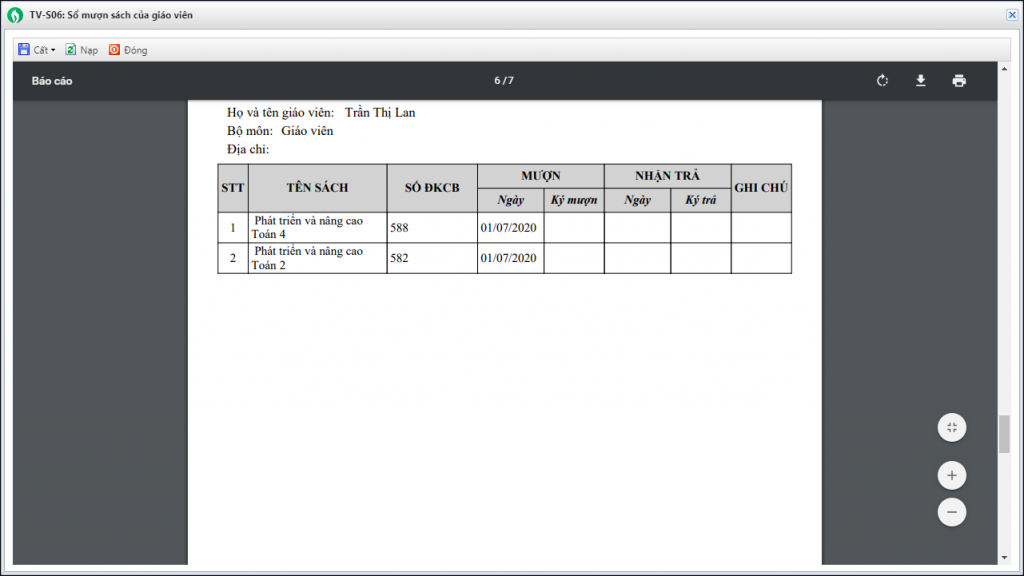
Xem hướng dẫn chi tiết in Sổ mượn sách của học sinh tại đây
Xem hướng dẫn chi tiết in Sổ mượn sách của giáo viên tại đây
- Trước phiên bản R97: Phần mềm cho phép cán bộ thư viện in các mẫu nhãn sách, tuy nhiên mẫu nhãn này chưa đúng theo quy định của các đơn vị ở PGD Lâm Hà.
- Từ phiên bản R97: Bổ sung mẫu nhãn sách (hình bát giác) theo quy định của PGD Lâm Hà.
Chi tiết các bước thực hiện:
- Vào Sách\Danh sách sách, chọn Xem theo đăng ký cá biệt
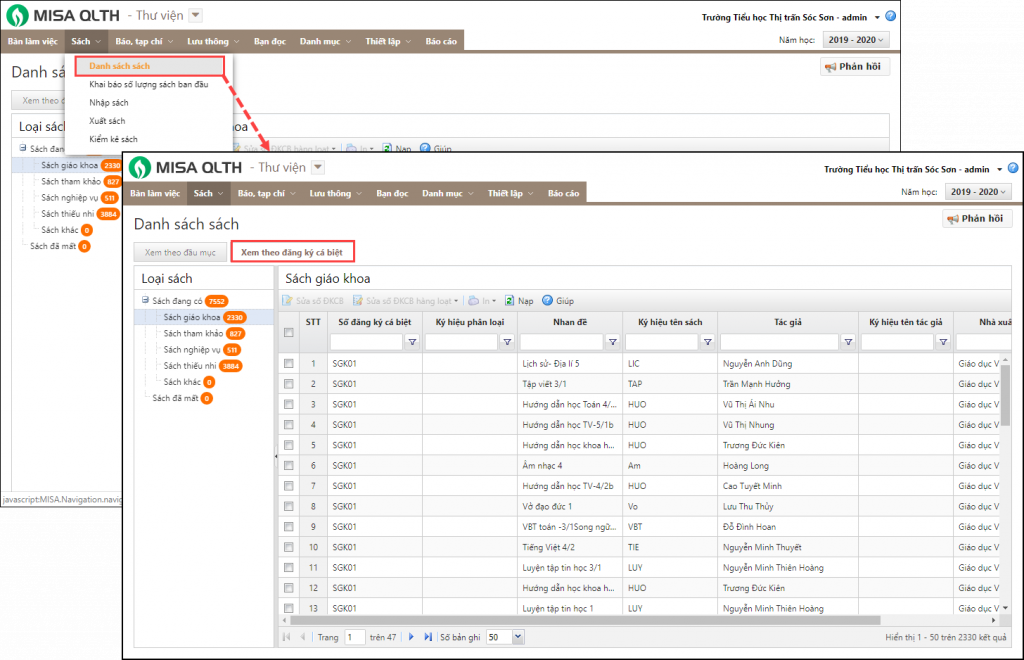
- Lựa chọn sách cần in nhãn sách. Nhấn In\Nhãn sách (hình bát giác)
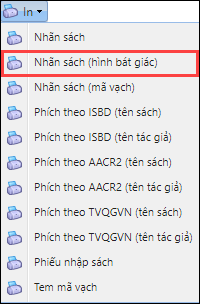 Phần mềm sẽ tự động sinh ra mã vạch tương ứng với từng sách.
Phần mềm sẽ tự động sinh ra mã vạch tương ứng với từng sách.
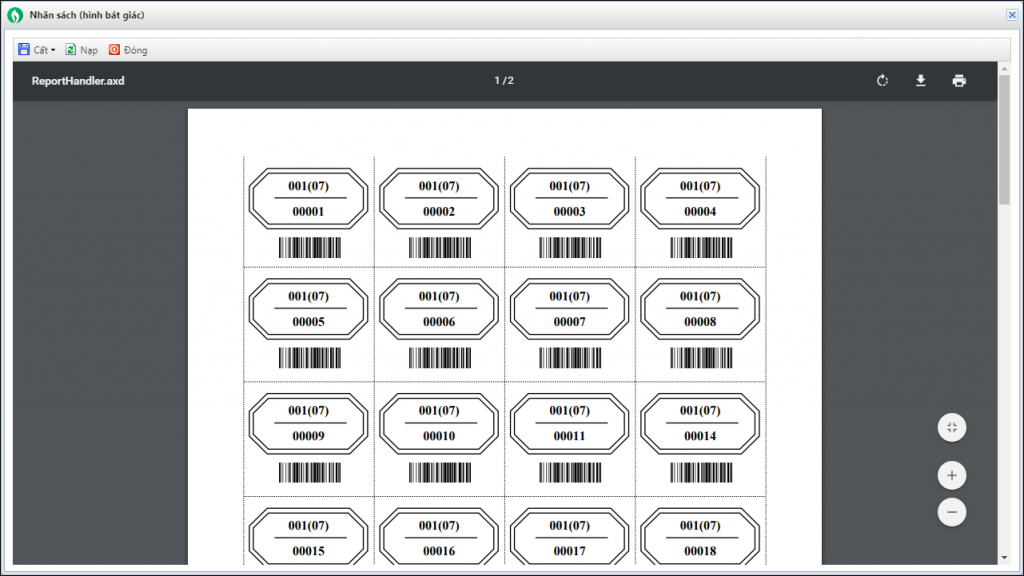
Lưu ý: Anh/chị có thể thực hiện in nhãn sách sau khi khai báo số lượng sách nhập về thư viện trên màn hình nhập sách.
Xem hướng dẫn chi tiết các bước in nhãn sách lên sách tại đây.
- Trước phiên bản R97: Khi thực hiện in báo cáo, sổ sách phần mềm cho phép in theo 2 khổ giấy: A4 dọc và A3. Tuy nhiên, khi in trên khổ A3 thì nhiều đơn vị không đáp ứng được máy in, in trên khổ A4 dọc thì phải ghép sổ, muốn in ngang A4 phải xuất excel thiết lập lại tỷ lệ in khiến CBTV mất nhiều thời gian để thực hiện.
- Từ phiên bản R97:Phần mềm bổ sung khổ A4 ngang khi thực hiện in báo cáo, sổ sách để phù hợp với máy in ở các đơn vị.
Chi tiết các bước thực hiện:
- In Sổ đăng ký tổng quát:
- Chọn Thư viện\Báo cáo\TV-S01: Sổ đăng ký tổng quát
- Nhấp đôi chuột vào báo cáo cần xem trên danh sách hoặc chọn báo cáo trên danh sách, nhấn Xem báo cáo.
- Trên tham số báo cáo, chọn Năm học in báo cáo và chọn In theo khổ: A4 dọc, A3 hoặc A4 ngang.
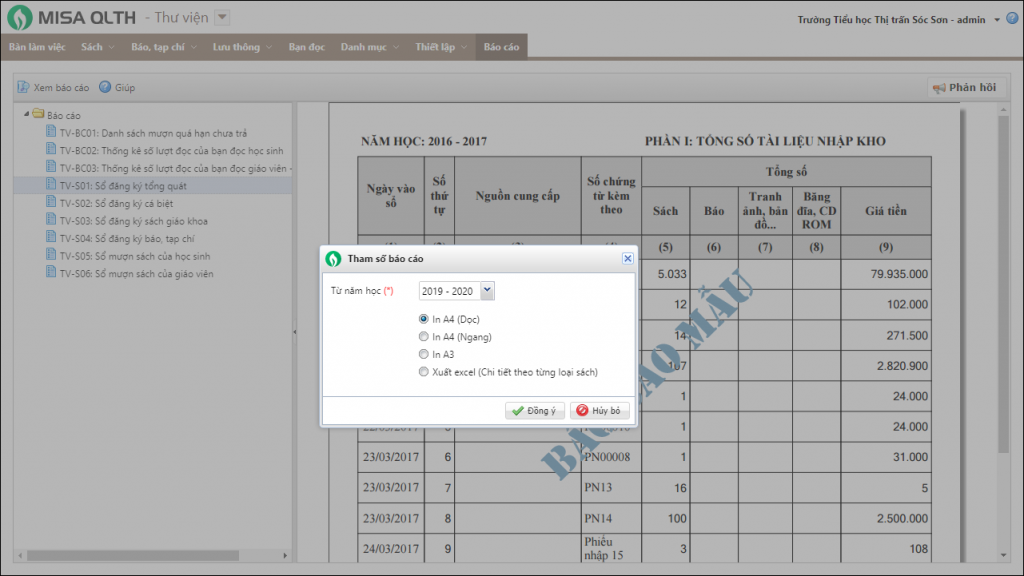
- Nhấn Đồng ý và kiểm tra số liệu trên báo cáo
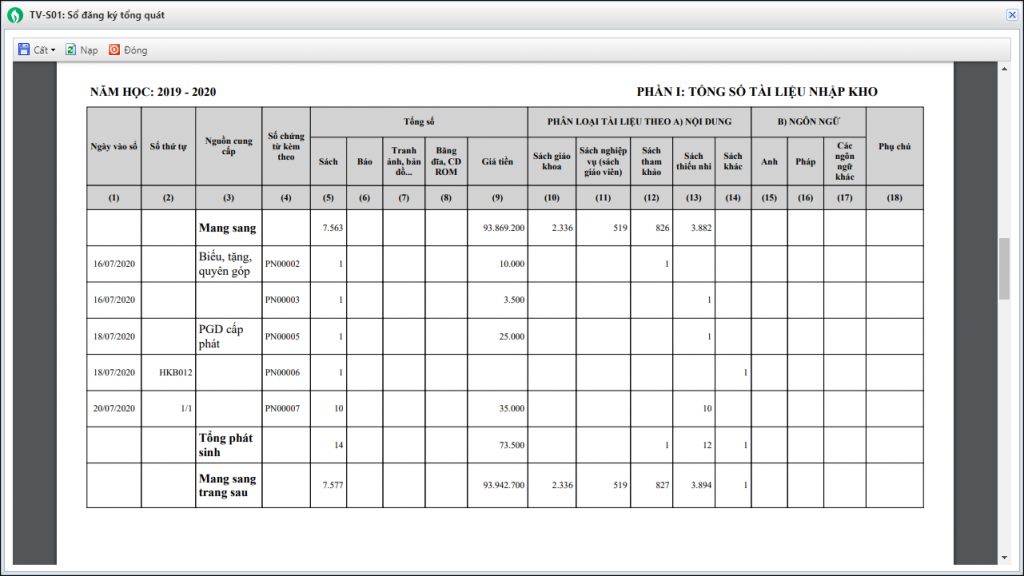
- Xem hướng dẫn các bước chi tiết in sổ đăng ký tổng quát tại đây.
- Lưu ý:
- Thực hiện tương tự khi thực hiện in Sổ đăng ký cá biệt
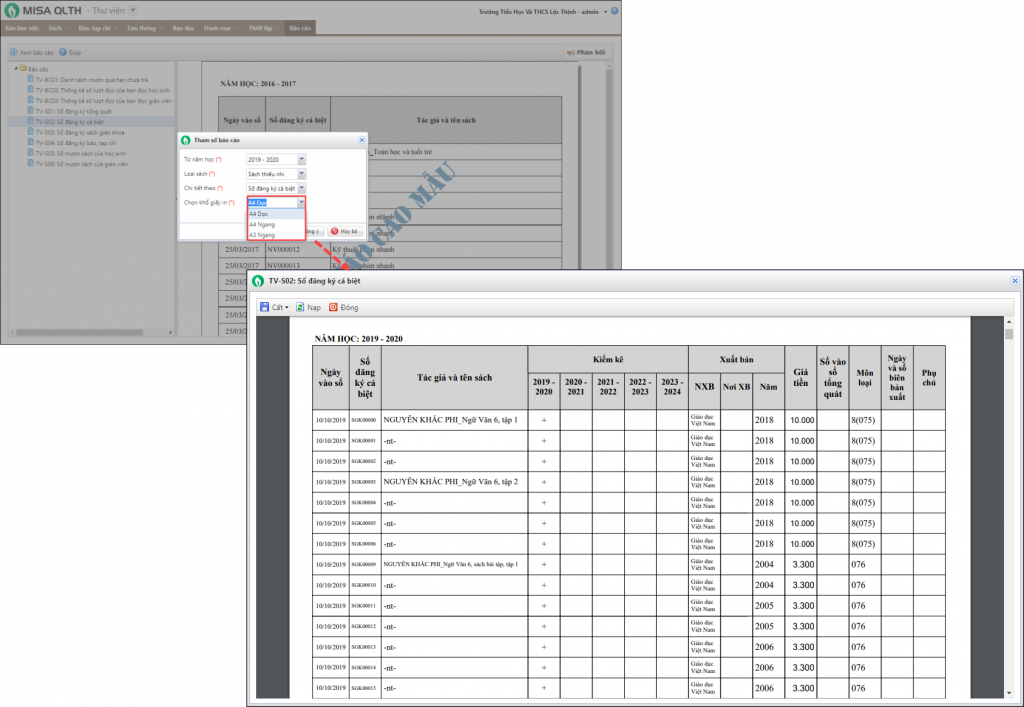
- Thực hiện tương tự khi thực hiện in Sổ đăng ký sách giáo khoa
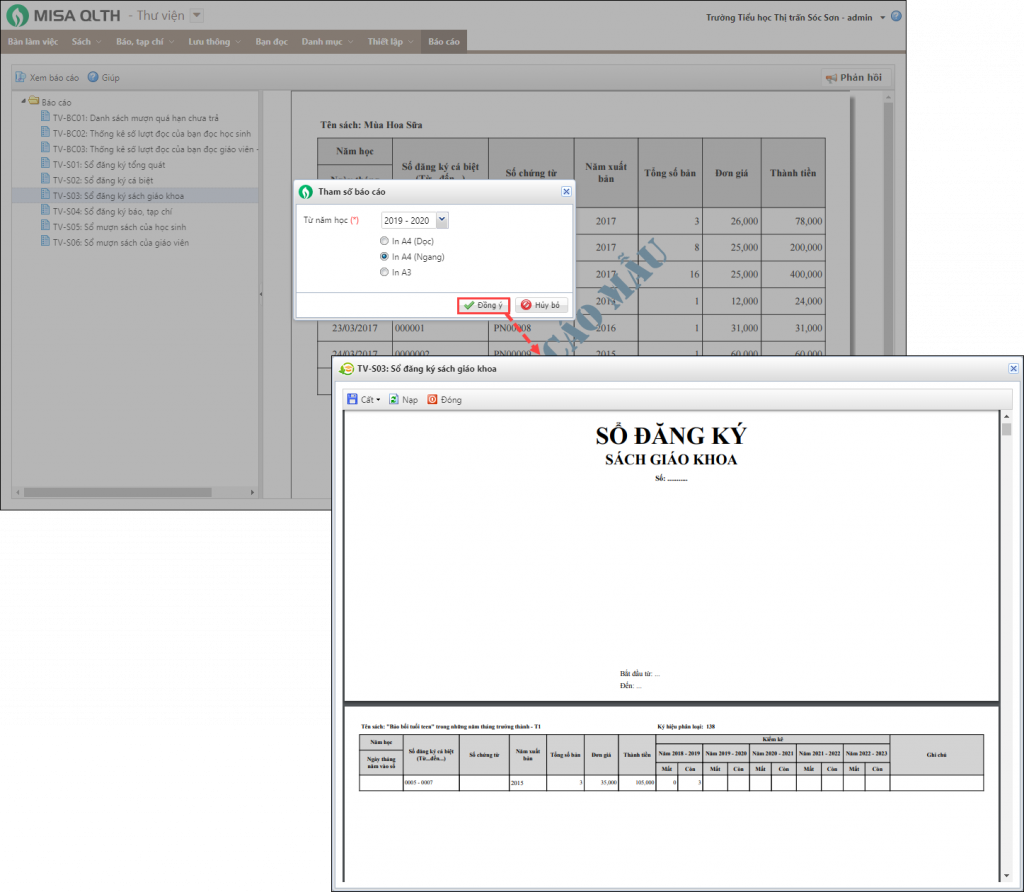
- Thực hiện tương tự khi thực hiện in Sổ đăng ký cá biệt
- Từ phiên bản R97: Cho phép chuyển danh sách học sinh lên lớp từ năm nay qua năm sau dù chưa hoàn thành kết quả tổng kết.
Chi tiết các bước thực hiện:
- Vào Hồ sơ\Hồ sơ học sinh
- Nhấn biểu tượng tiện ích, chọn Sao chép danh sách học sinh
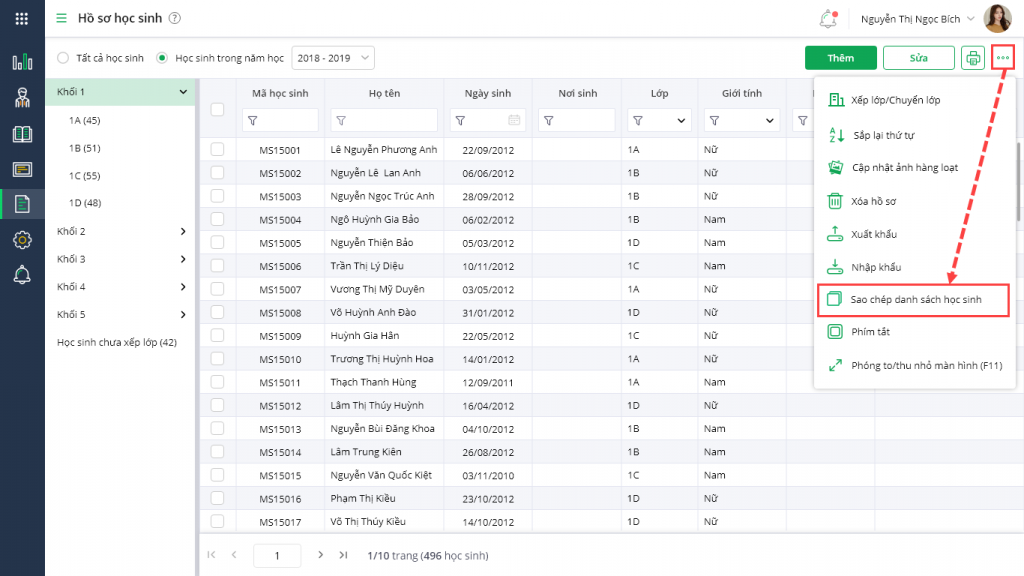
- Lựa chọn Năm học sao chép, Phạm vi sao chép (tất cả học sinh hoặc khối/nhóm tuổi)
- Phần mềm tự động lấy lên những học sinh trạng thái đang học (trừ học sinh cuối cấp) để mang lên lớp trên tương ứng.
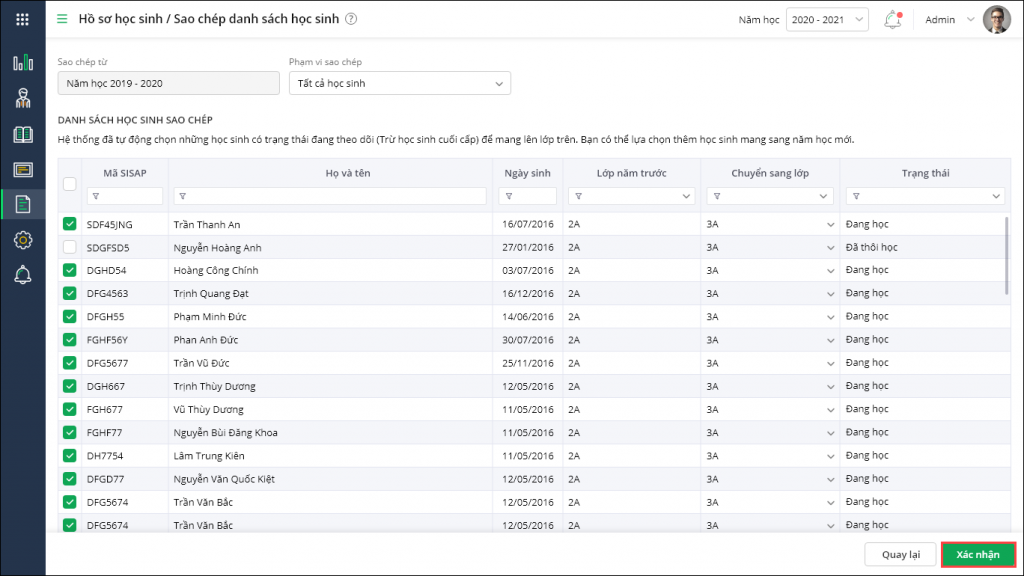 Lưu ý: Đối với cấp mầm non sẽ không tự động lên lớp mà phần mềm sẽ tự động mang lên nhóm độ tuổi tương ứng.
Lưu ý: Đối với cấp mầm non sẽ không tự động lên lớp mà phần mềm sẽ tự động mang lên nhóm độ tuổi tương ứng. - Nhấn Xác nhận
- Lưu ý:
- Nhấn vào biểu tượng “mũi tên ngược” để thực hiện xếp lại lớp cho học sinh
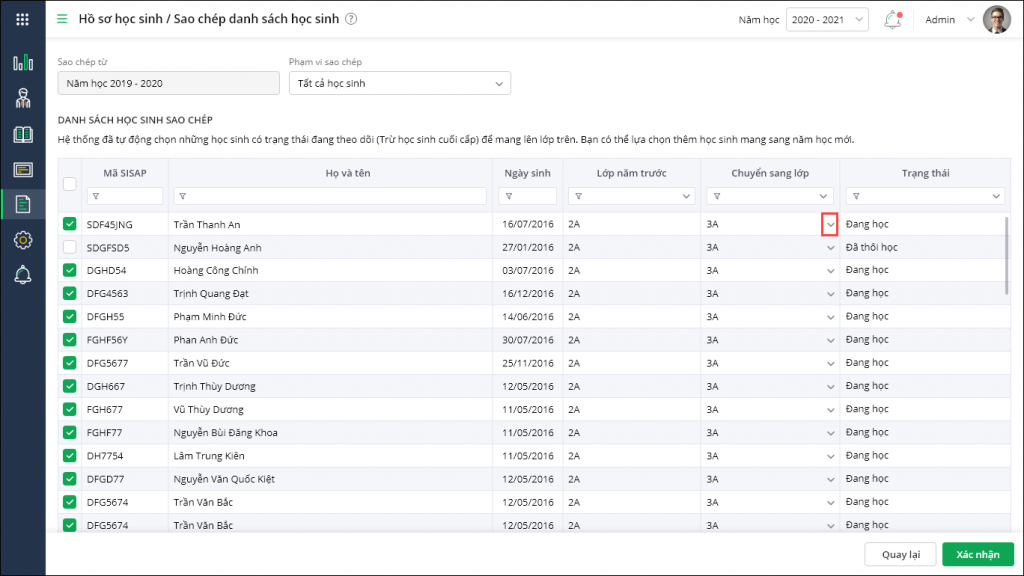
- Trường hợp không tìm thấy lớp trên tương ứng thì hiển thị nhóm trạng thái Học sinh chưa xếp lớp
- Trường hợp đã có hồ sơ phát sinh dữ liệu sẽ thông báo không thể thực hiện tính năng sao chép
- Nhấn vào biểu tượng “mũi tên ngược” để thực hiện xếp lại lớp cho học sinh
- Trước phiên bản R97: Khi nhập mua tài liệu mới, Cán bộ thư viện ghi chép thông tin chi tiết từng đầu tài liệu vào sổ đăng ký cá biệt, lúc này Số vào sổ tổng quát mặc định được sinh ra khi cất phiếu nhập sách tương ứng (không được phép chỉnh sửa). Tuy nhiên, với sách khai báo ban đầu sẽ không có số vào sổ tổng quát và số vào sổ tổng quát mà phần mềm mặc định sinh ra chưa đúng với thực tế ở một số đơn vị.
- Từ phiên bản R97: Cho phép cán bộ thư viện đánh được Số vào số tổng quát theo theo quy tắc riêng của đơn vị.
Chi tiết các bước thực hiện:
- Đánh số vào sổ tổng quát khi khai báo sách ban đầu
- Chọn Sách\Khai báo số lượng sách ban đầu.
- Thêm từng quyển sách
- Nhấn Thêm dòng.
- Khai báo thông tin sách:
- Ngày vào sổ, Nhan đề, Ký hiệu phân loại, đánh Số vào sổ tổng quát theo quy tắc riêng của đơn vị..
- Nếu tại bước bắt đầu sử dụng, cán bộ thư viện chọn đánh số ĐKCB theo nhan đề: mỗi nhan đề được đánh theo một dãy số riêng.
- Nếu tại bước bắt đầu sử dụng, cán bộ thư viện chọn đánh số ĐKCB theo loại sách: không phân biệt nhan đề, tất cả các sách giáo khoa đều có số ĐKCB khác nhau.
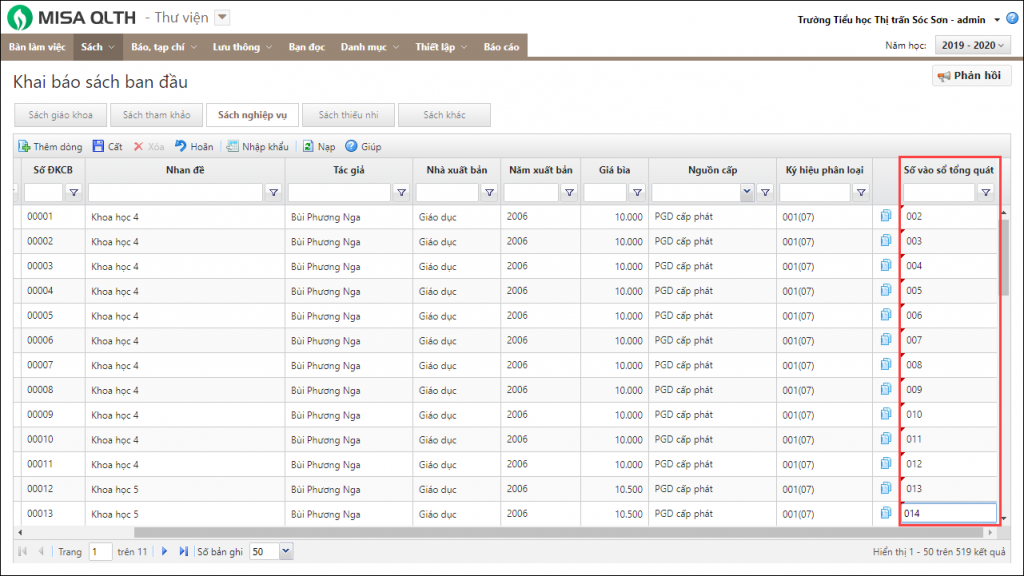
- Nhập khẩu sách từ file excel
- Nhấn Nhập khẩu, nhấn Tải tệp mẫu để tải file mẫu trắng về máy.
- Thực hiện khai báo các thông tin trên tệp nhập khẩu mẫu: Ngày vào sổ, Nhan đề, Ký hiệu phân loại, đánh Số vào sổ tổng quát theo quy tắc riêng của đơn vị..
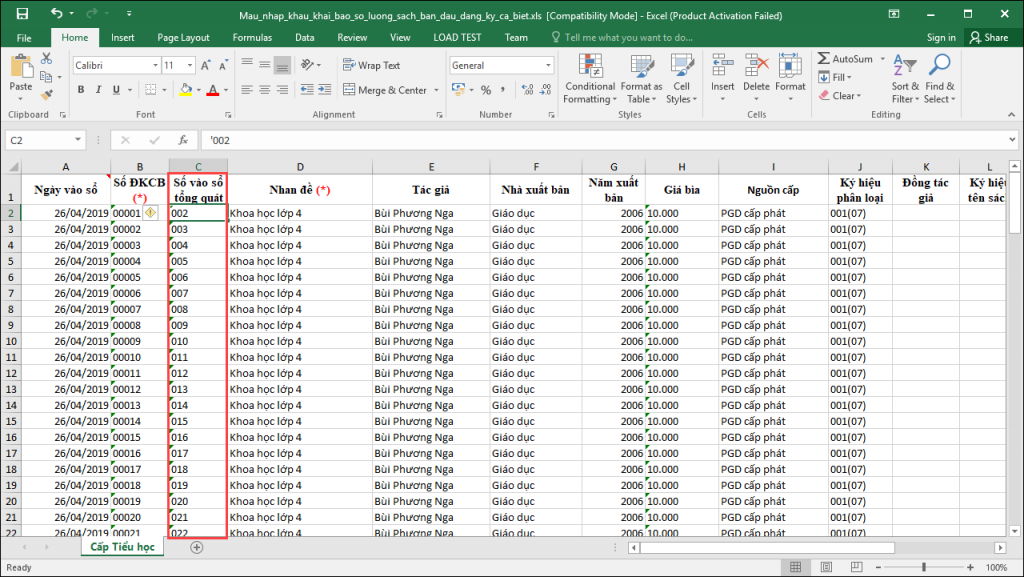
- Nhấn vào biểu tượng để chọn file đã có đầy đủ dữ liệu cần nhập khẩu
- Nhấn Thực hiện. Phần mềm thông báo cập nhật thành công.
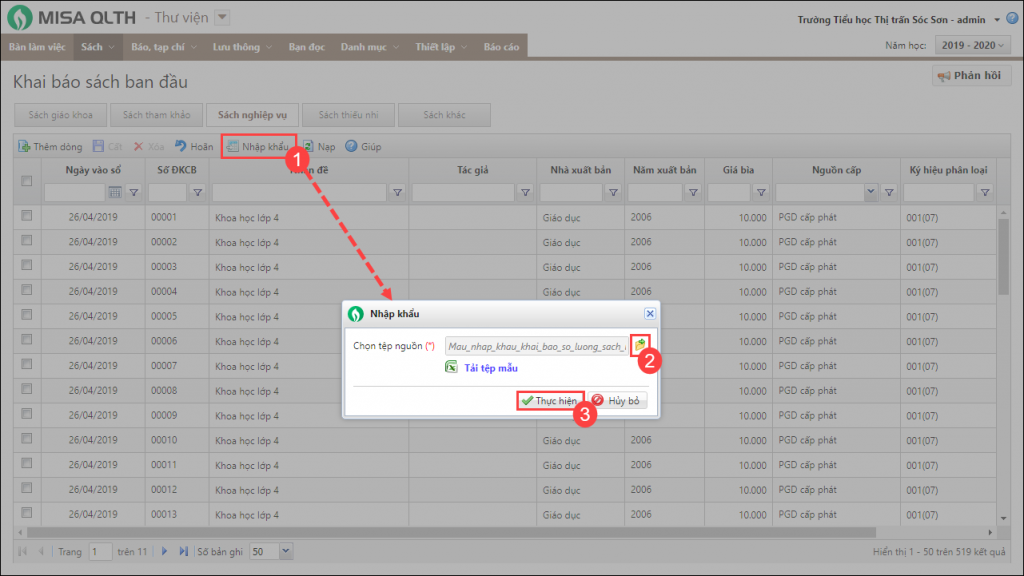
- Lưu ý: Trường hợp có bản ghi bị lỗi hay nhập khẩu trùng số ĐKCB => phần mềm hiển thị thông báo, nhấn tại đây để tải về tệp chi tiết lỗi. CBTV thực hiện chỉnh sửa thông tin trên file excel rồi thực hiện cập nhật lại vào phần mềm.
- Đánh số vào sổ tổng quát khi Nhập sách
- Chọn menu Sách\Nhập sách
- Nhấn Lập phiếu nhập
- Khai báo thông tin Phiếu nhập sách chi tiết
- Thông tin phiếu nhập: đánh Số vào sổ tổng quát theo quy tắc riêng của đơn vị, Số phiếu nhập, Ngày nhập, Nguồn cấp, Lý do nhập
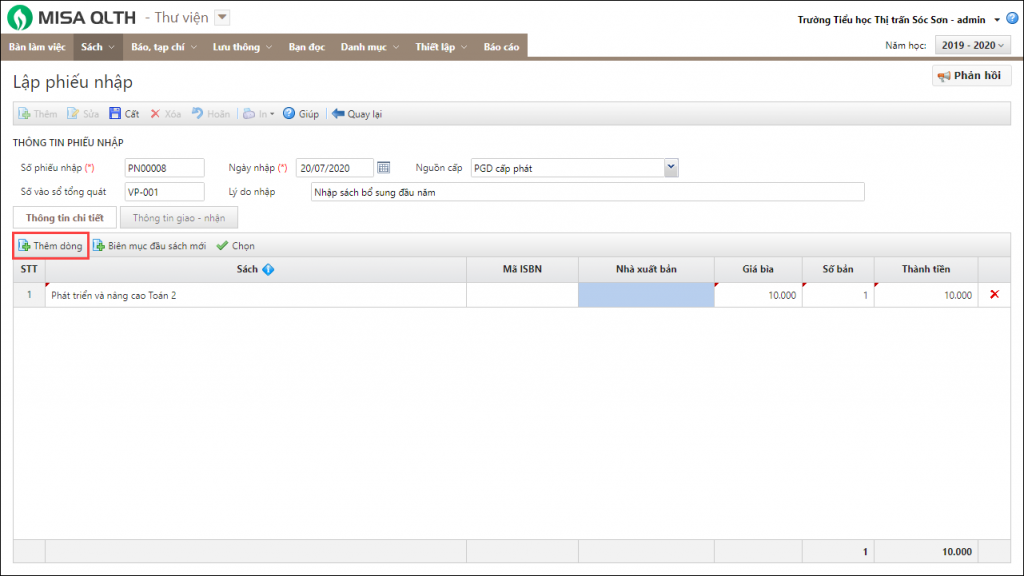
- Tại tab Thông tin chi tiết:
- Nhấn Thêm dòng
- Chọn tên Sách dừ danh sách, phần mềm lấy lên thông tin Mã ISBN, Nhà xuất bản, Giá bìa
- Nhập Giá bìa, Số bản, phần mềm tự tính tổng số tiền tại cột Thành tiền
- Nhấn Cất
- Nếu tên Sách chưa có sẵn trong danh sách, nhấn Biên mục đầu sách mới và thực hiện khai báo thông tin trên màn hình Biên mục đầu sách.
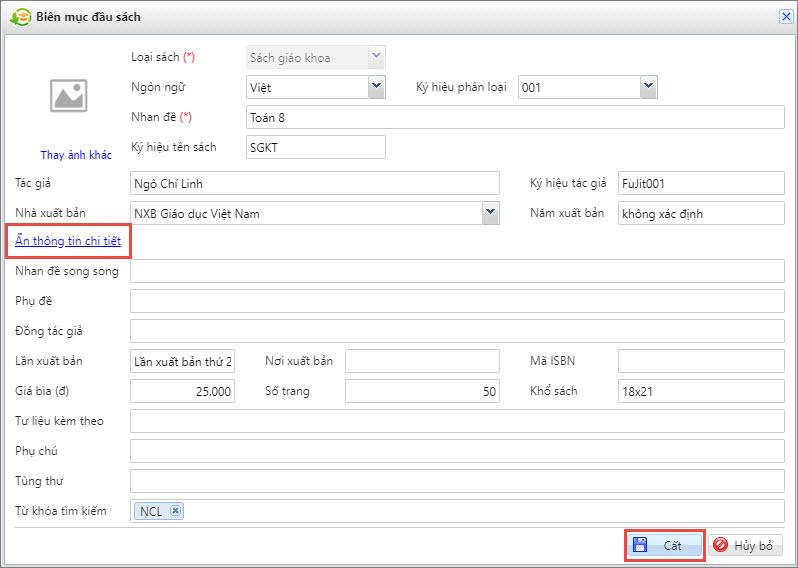
- Nhấn Cất
- Thông tin phiếu nhập: đánh Số vào sổ tổng quát theo quy tắc riêng của đơn vị, Số phiếu nhập, Ngày nhập, Nguồn cấp, Lý do nhập
Xem hướng dẫn chi tiết khai báo số lượng sách ban đầu tại đây.
Xem hướng dẫn chi tiết Nhập sách tại đây.




 024 3795 9595
024 3795 9595 https://www.misa.vn/
https://www.misa.vn/




