1. Mục đích
Giúp cán bộ thư viện quản lý danh sách bạn đọc là học sinh đồng thời quản lý được lịch sử mượn trả sách của học sinh.
2. Xem và tải phim hướng dẫn
Tải phim hướng dẫn tại đây(Xem hướng dẫn tải phim)
3. Thêm thông tin bạn đọc
3.1. Trường hợp không sử dụng phân hệ Học sinh của phần mềm QLTH.VN
1. Chọn menu Bạn đọc.
2. Tại tab Học sinh:
- Thêm thông tin đăng ký từng bạn đọc
- Nhấn Đăng ký bạn đọc.
- Khai báo Thông tin bạn đọc: Họ và đệm, Tên, Lớp, Giới tính, Ngày sinh, Địa chỉ.
- Khai báo Thông tin thẻ: Mã thẻ, Ngày cấp, Ngày hiệu lực, Ngày hết hạn.
- Nhấn Chọn ảnh để cập nhật ảnh đại diện cho học sinh.
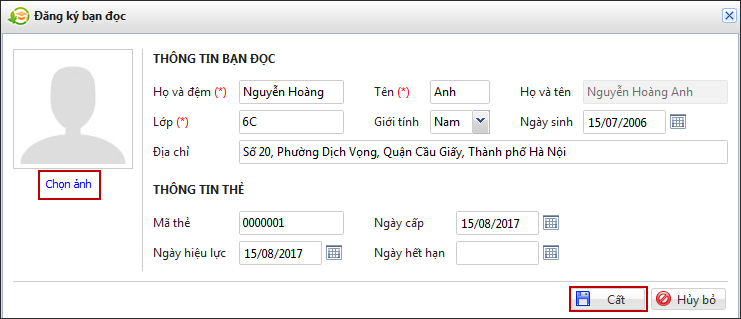
-
- Nhấn Cất.
- Nhập khẩu nhanh thông tin nhiều bạn đọc
- Vào Thư viện\Bạn đọc
- Lựa chọn Học sinh\Tiện ích. Nhấn Nhập khẩu để thêm nhanh nhiều bạn đọc cùng một lúc.
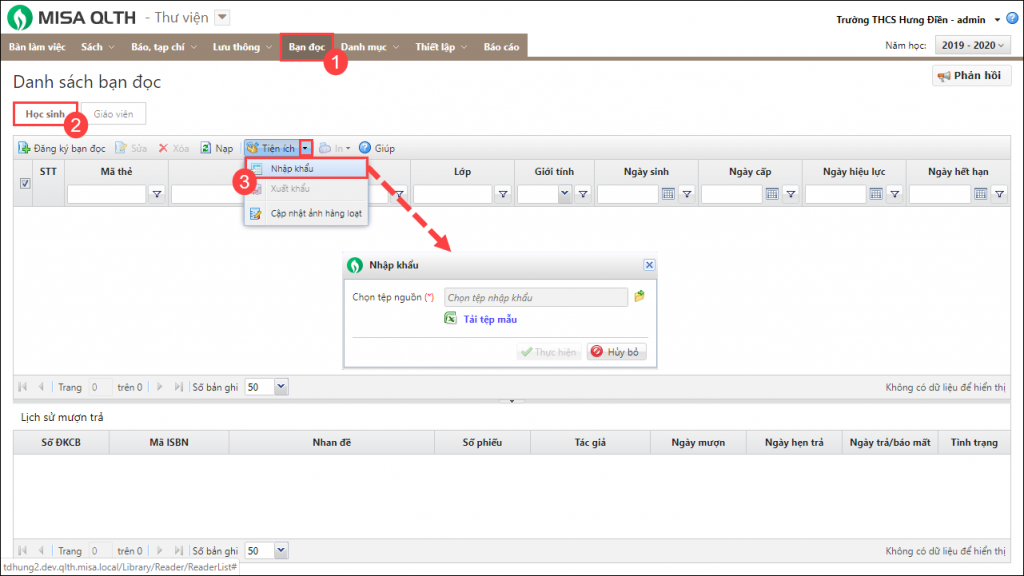
- Tải tệp mẫu excel nhập khẩu danh sách học sinh do phần mềm cung cấp.
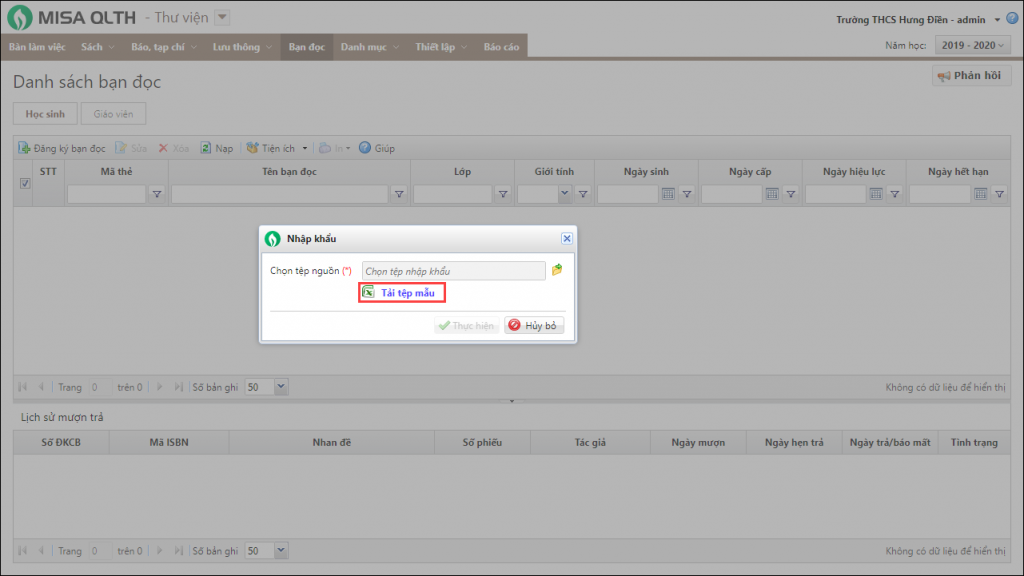
- Sao chép danh sách học sinh từ tệp excel đơn vị đang quản lý sang tệp excel mẫu của phần mềm.
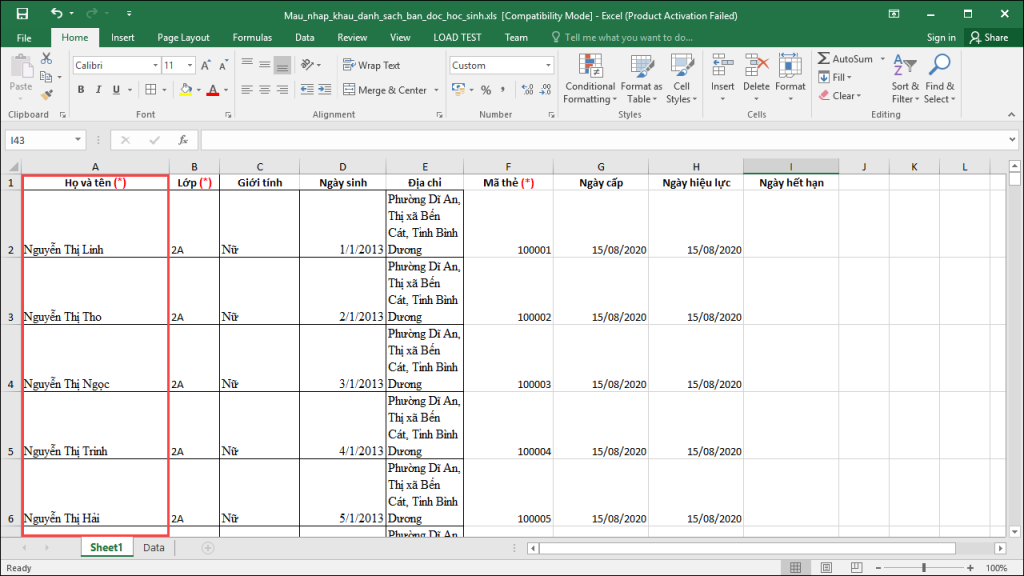
- Nhấn vào biểu tượng
 để chọn tệp excel mẫu đã có dữ liệu được sao chép.
để chọn tệp excel mẫu đã có dữ liệu được sao chép. - Nhấn Thực hiện, phần mềm tự động nhập khẩu dữ liệu học sinh vào phần mềm và thông báo Nhập khẩu thành công
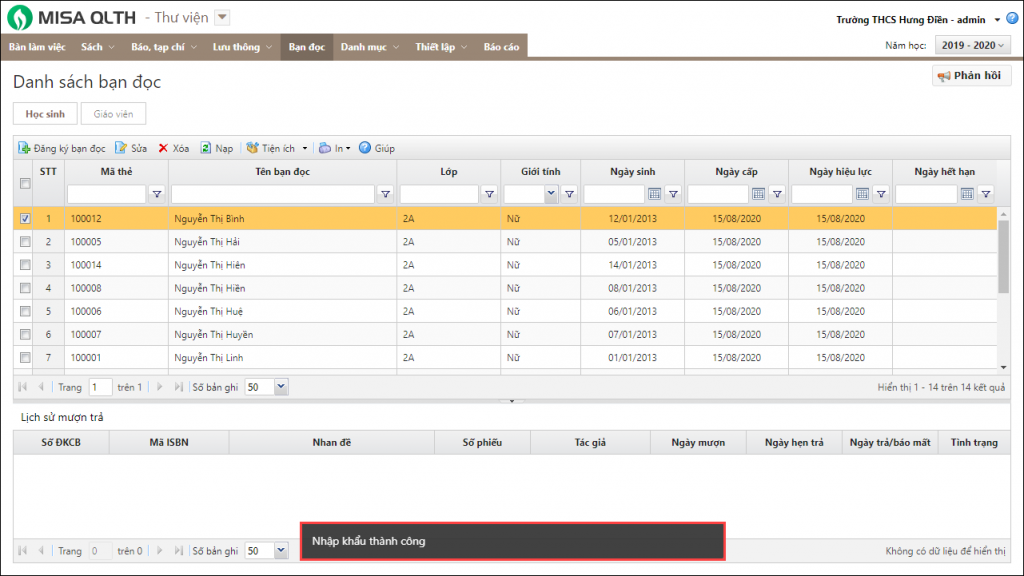
3.2. Trường hợp có sử dụng phân hệ Học sinh của phần mềm QLTH.VN
1. Chọn menu Bạn đọc.
2. Tại tab Học sinh:
- Nhấn vào biểu tượng
 chọn Đăng ký bạn đọc từ danh sách học sinh.
chọn Đăng ký bạn đọc từ danh sách học sinh.
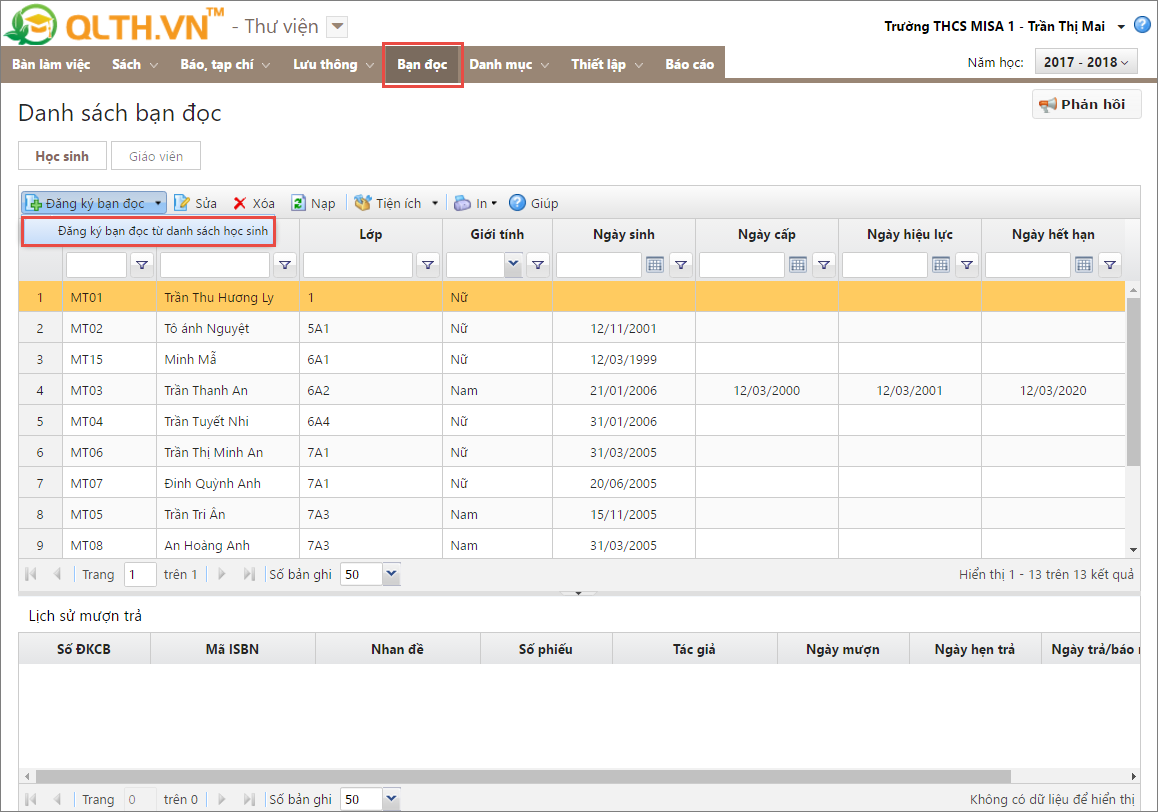
- Khai báo Thông tin thẻ: Ngày cấp, Ngày hiệu lực, Ngày hết hạn
- Khai báo Thông tin bạn đọc:
- Chọn Đăng ký theo: Học sinh, Lớp, Khối, Toàn trường.
- Nếu chọn Đăng ký theo Học sinh:
- Nhấn Thêm dòng. Sau đó, chọn học sinh từ danh sách.
- Nhấn Thêm dòng hoặc sử dụng phím enter để thêm học sinh khác.
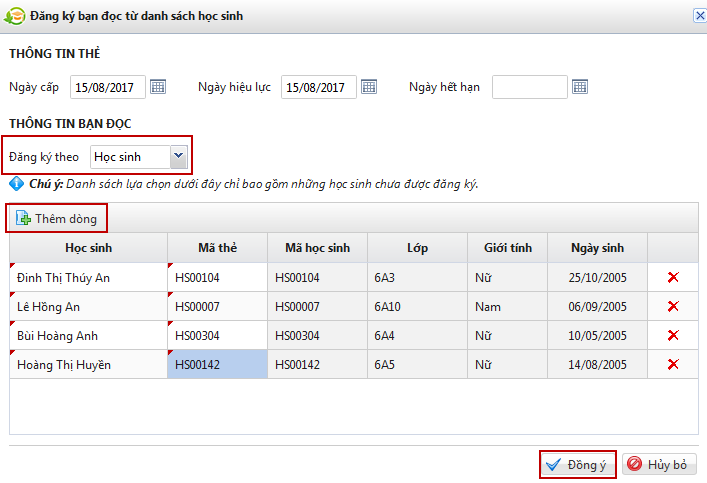
- Nhấn Đồng ý.
- Nếu chọn Đăng ký theo Lớp:
- Tích chọn các lớp thuộc khối cần đăng ký.
- Tích chọn Sử dụng mã học sinh làm mã thẻ thư viện (nếu có).
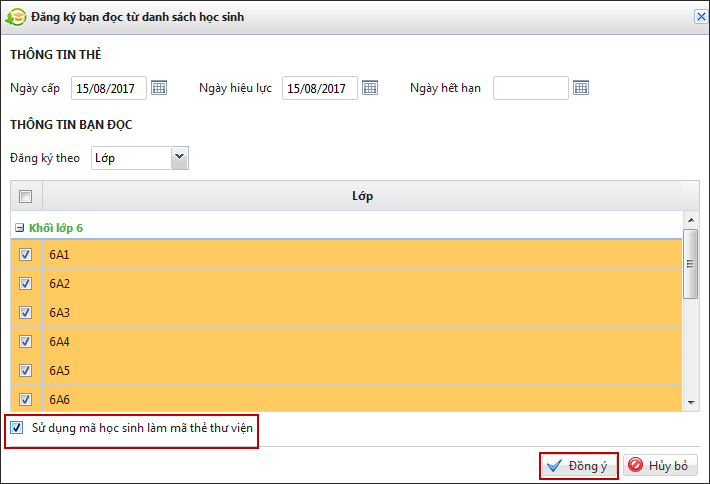
- Nhấn Đồng ý.
- Nếu chọn Đăng ký theo Khối:
- Tích chọn các khối đăng ký.
- Tích chọn Sử dụng mã học sinh làm mã thẻ thư viện (nếu có).
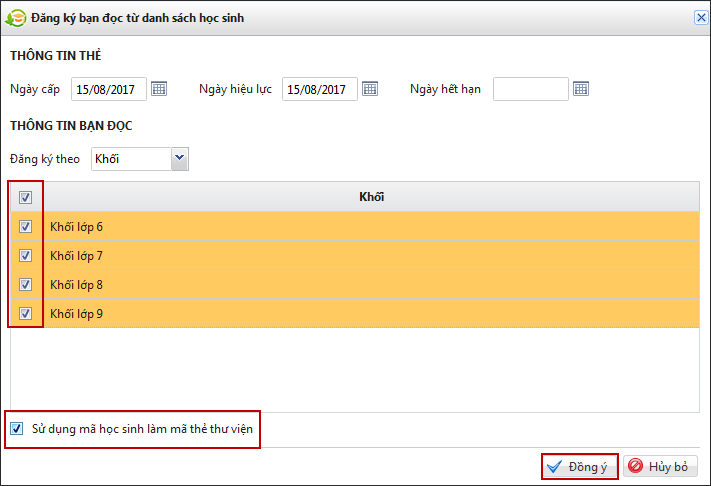
- Nhấn Đồng ý.
- Nếu chọn Đăng ký theo Toàn trường:
- Tích chọn Sử dụng mã học sinh làm mã thẻ thư viện (nếu có).
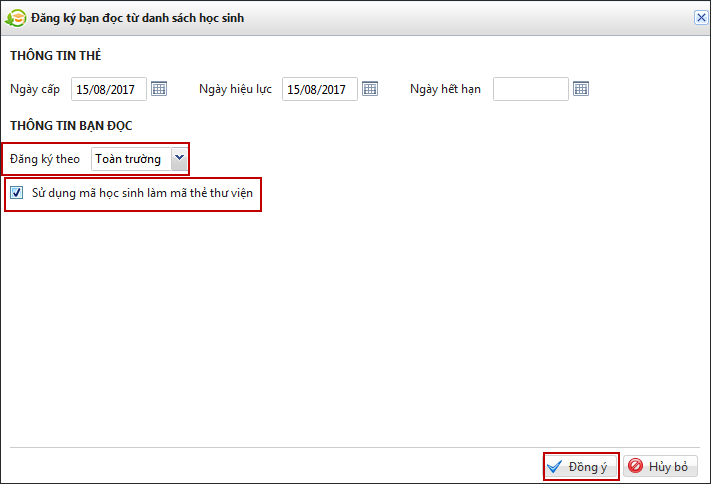
- Nhấn Đồng ý.
- Nếu chọn Đăng ký theo Học sinh:
- Chọn Đăng ký theo: Học sinh, Lớp, Khối, Toàn trường.
4. Sửa thông tin bạn đọc
- Chọn Bạn đọc\Học sinh
- Tại đây, phần mềm hiển thị danh sách thông tin bạn đọc mà anh/chị khai báo ở trên. Tích chọn bạn đọc muốn sửa thông tin. Nhấn Sửa
- Thực hiện chỉnh sửa thông tin bạn đọc đúng với thực tế đơn vị. Nhấn Cất
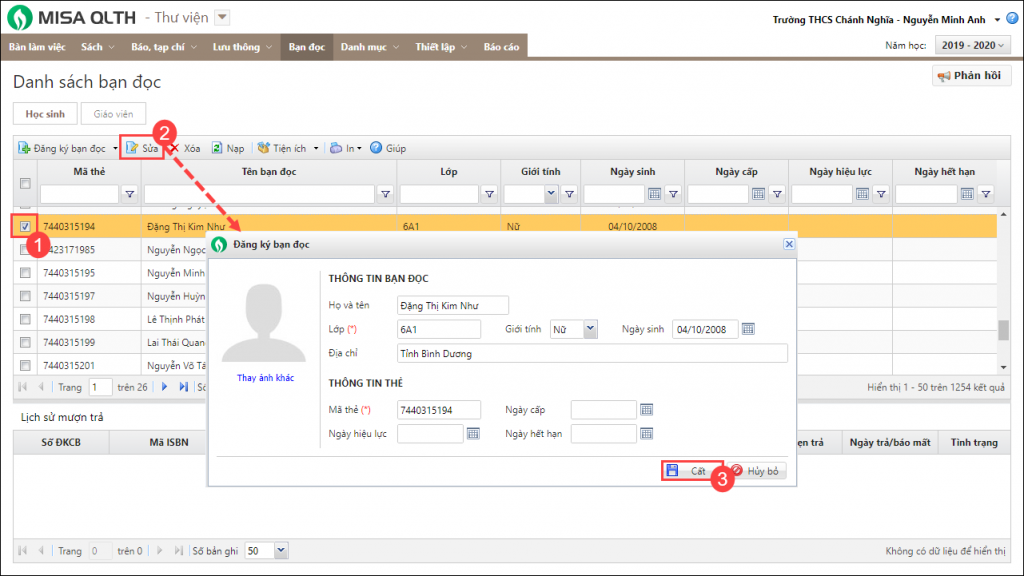
5. Xóa thông tin bạn đọc
- Vào Bạn đọc\Học sinh
- Tại đây, phần mềm hiển thị danh sách thông tin bạn đọc mà anh/chị khai báo ở trên. Tích chọn các bạn đọc muốn xóa thông tin. Nhấn Xóa
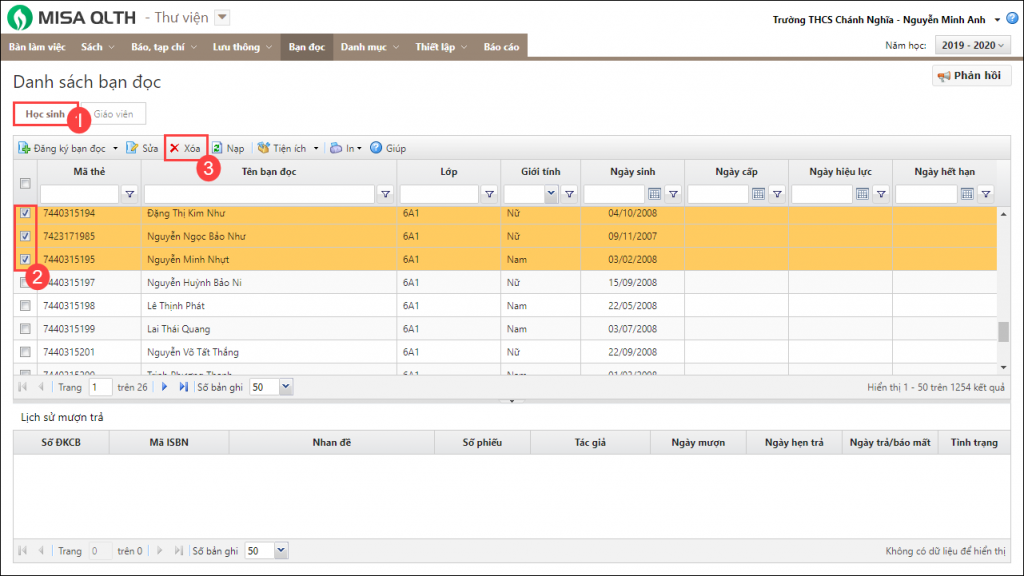
- Nhấn Có để xác nhận xóa thông tin các bạn đọc
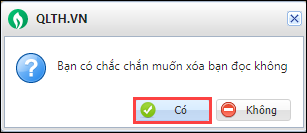
Lưu ý:
1. Cán bộ thư viện có thể cập nhật ảnh hàng loạt cho bạn đọc là học sinh để tiết kiệm thời gian nhập liệu.
- Chọn menu Tiện ích\Cập nhật ảnh hàng loạt.
- Nhấn Chọn ảnh
- Chọn ảnh, đặt tên ảnh trùng với mã thẻ thư viện.
- Nhấn Cập nhật.
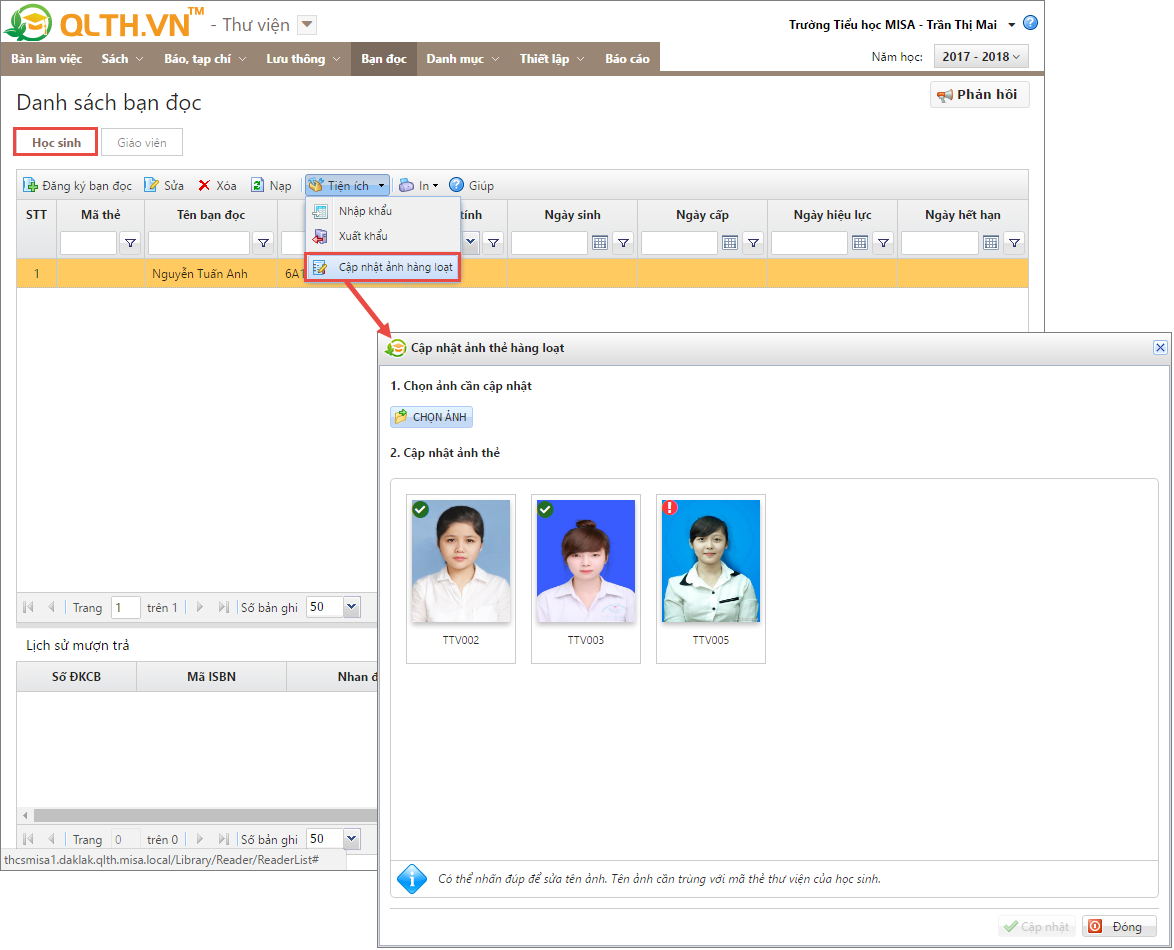
2. Cán bộ thư viện chỉ nhập được các thông tin thẻ khi đã thiết lập sử dụng mã thẻ thư viện tại Thiết lập\Nội quy thư viện.




 024 3795 9595
024 3795 9595 https://www.misa.vn/
https://www.misa.vn/




