I. Khoản thu
1. Kế toán mong muốn lựa chọn hiển thị thông tin thời điểm in thông báo thu tiền khi có nhu cầu để tránh bị cấp trên nhắc nhở khi trễ hạn
1.1 Mục đích
Giúp Kế toán có thể lựa chọn hiển thị thông tin thời điểm in thông báo thu tiền khi có nhu cầu để tránh bị cấp trên nhắc nhở khi trễ hạn
1.2 Chi tiết thay đổi
Tại đơn vị, theo quy định thì tới mùng 10 hàng tháng kế toán cần lập đợt thu và gửi thông báo thu tiền đến các lớp thông qua nhóm zalo.
Trong tháng, Vì một số lý do cần thiết, kế toán phải chỉnh sửa số tiền phải thu của đợt, dẫn đến việc không kịp chốt số tiền phải thu vào ngày mùng 10 và gửi thông báo.
– Trước phiên bản R194:
Phần mềm mặc định hiển thị thời điểm in trên thông báo thu tiền, và không cho phép kế toán tùy chỉnh việc có hiển thị thời điểm in hay không. Kế toán in thông báo thu tiền trễ hạn so với quy định, nên bị ảnh hưởng đến đánh giá
– Kể từ phiên bản R194:
Kế toán có thể lựa chọn hiển thị thông tin thời điểm in thông báo thu tiền khi có nhu cầu để tránh bị cấp trên nhắc nhờ khi trễ hạn
Cụ thể như sau
Tại menu Hệ thống\Danh sách chứng từ, thông báo thu tiền:
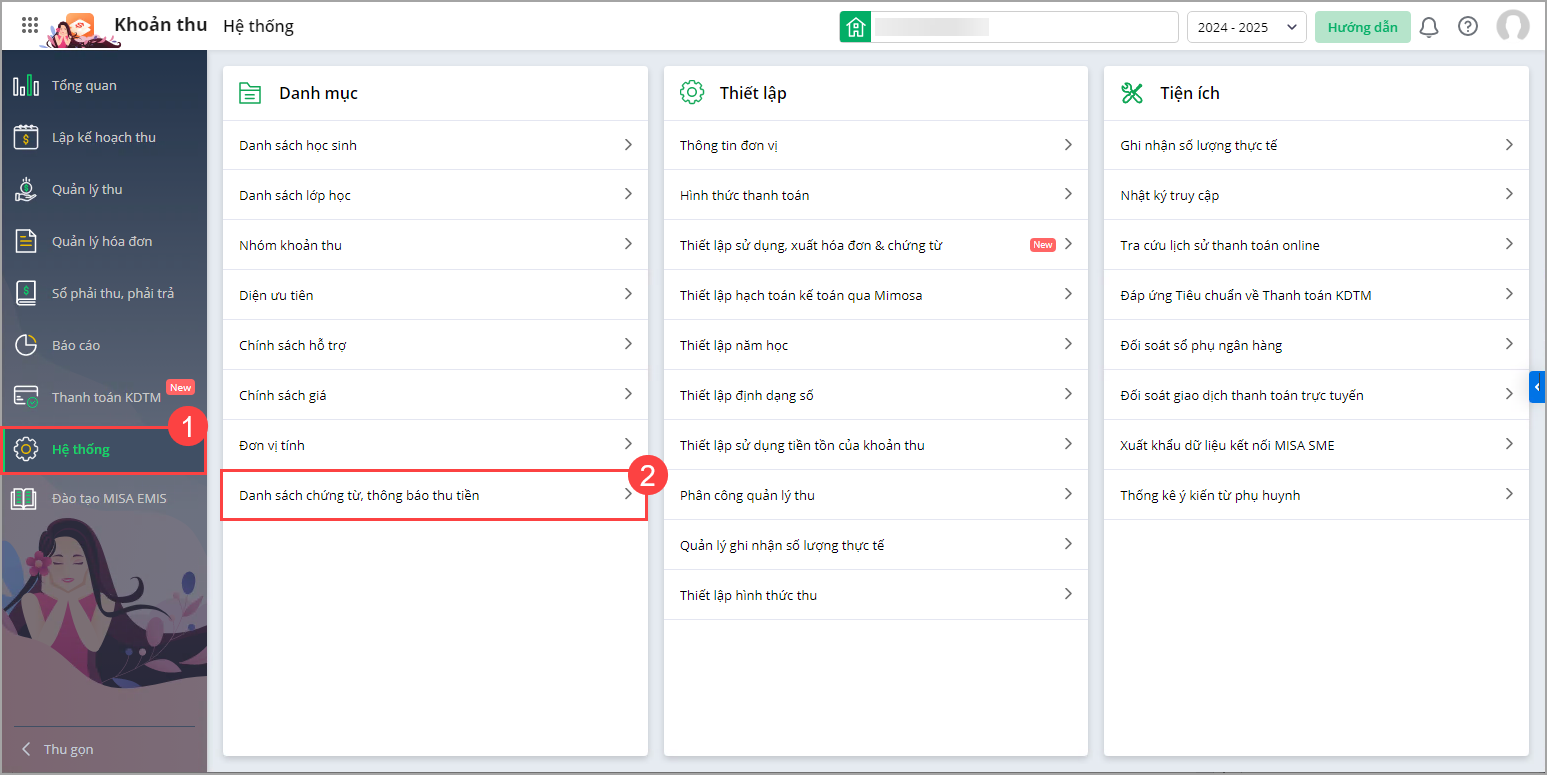
- Khi thêm mới mẫu Thông báo thu tiền
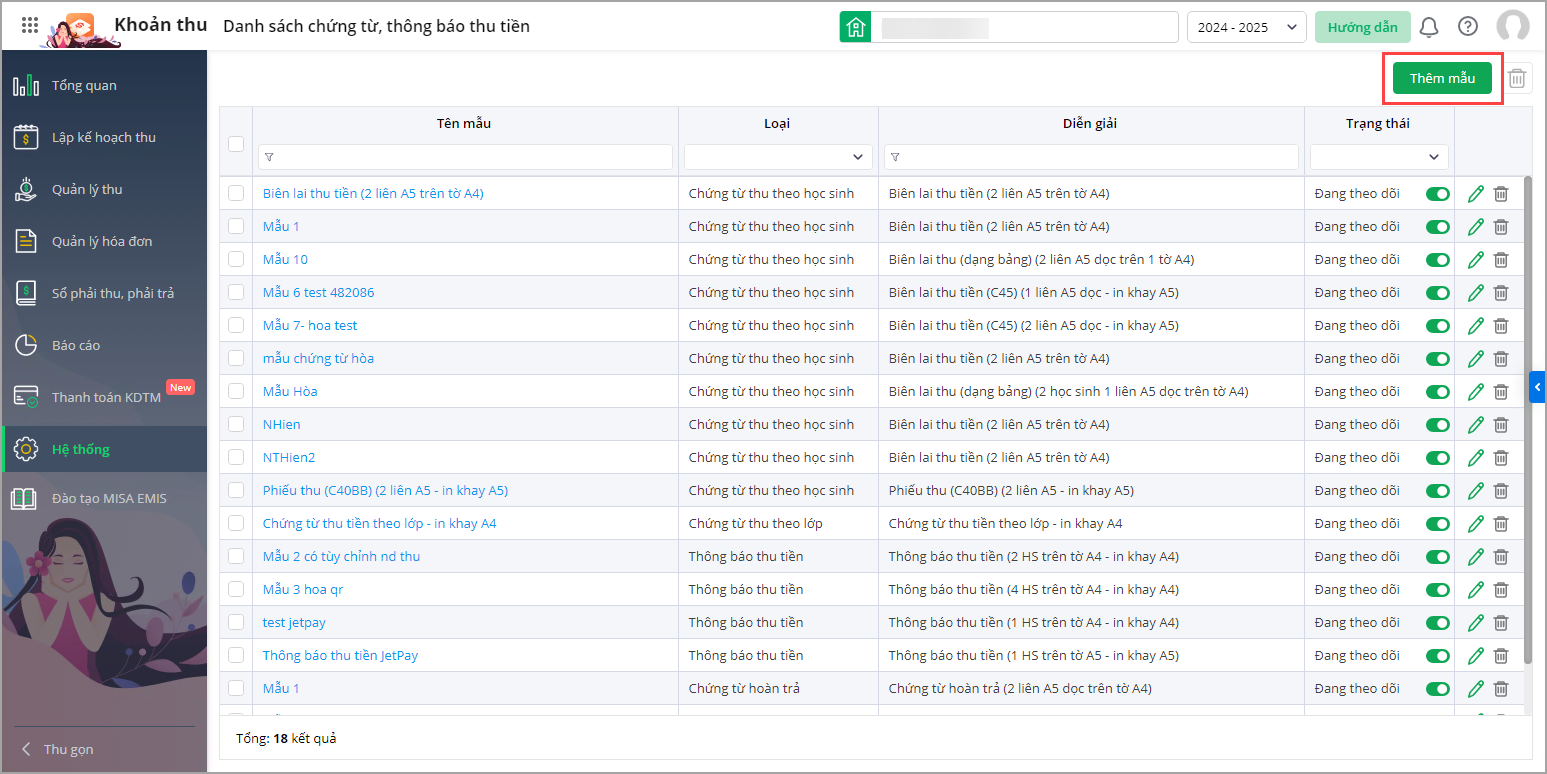
- Phần mềm sẽ có tùy chỉnh mẫu thông báo thu tiền.
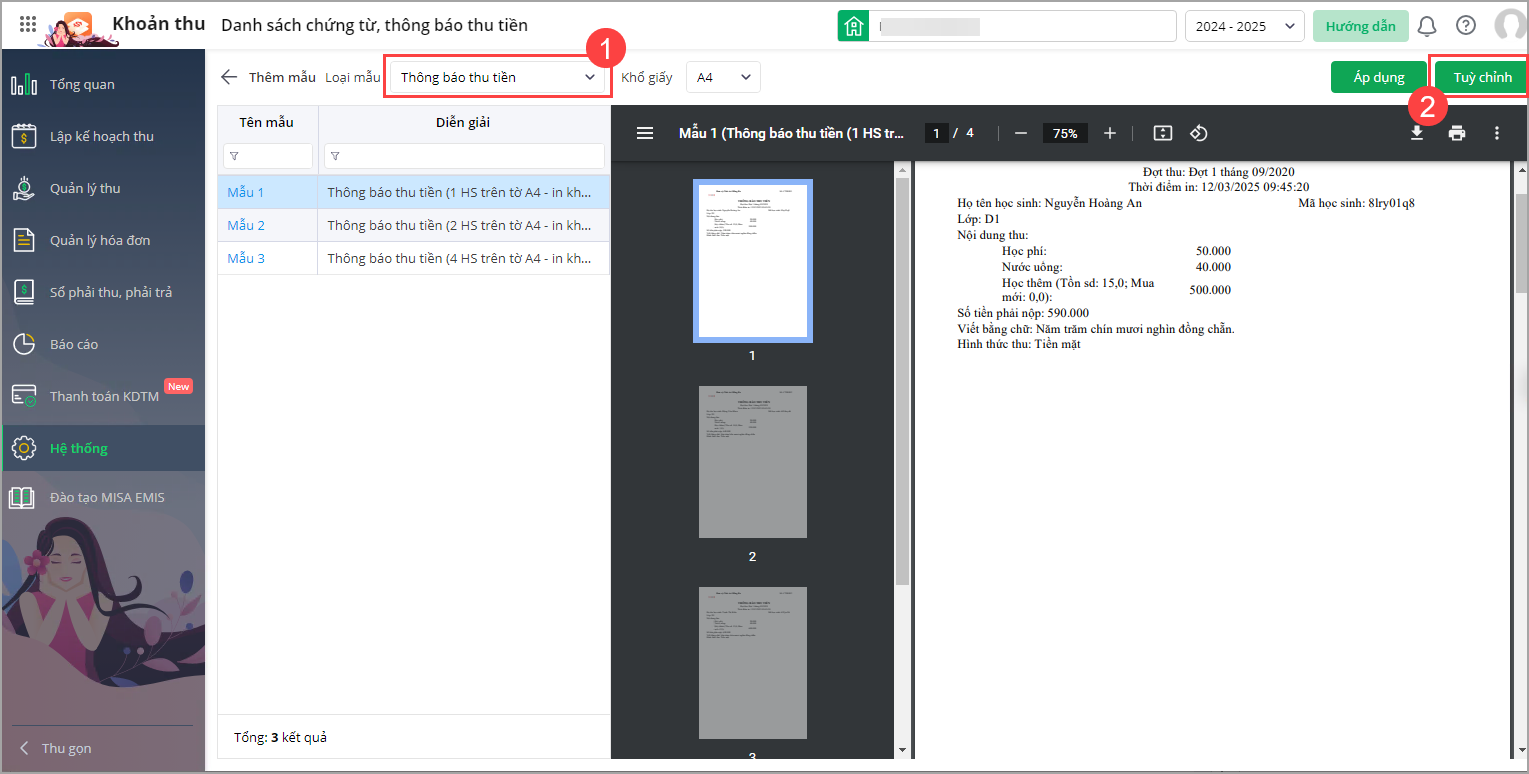
- Phần mềm cung cấp thêm thông tin thời điểm in thông báo thu tiền.
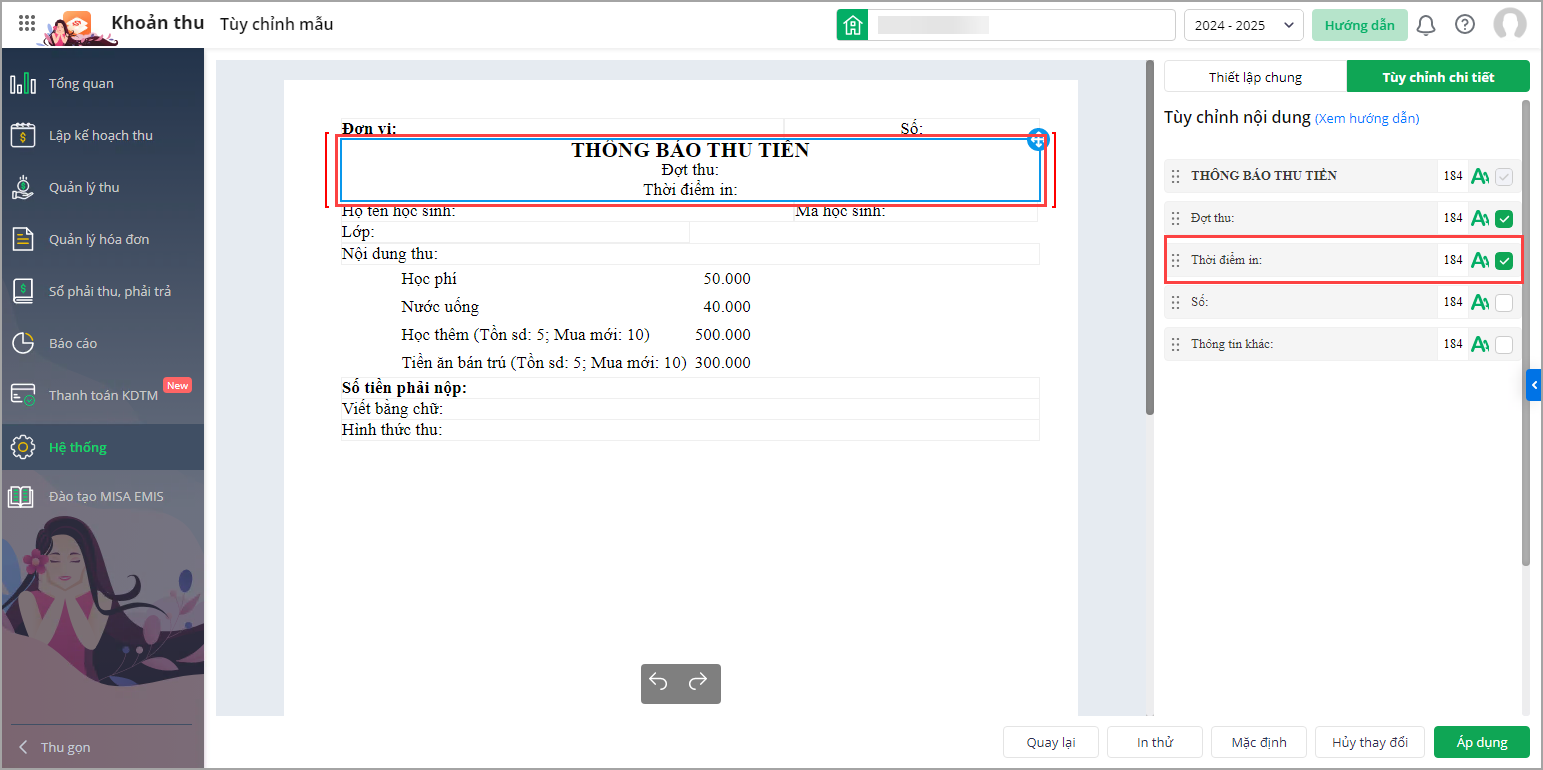
- Tùy chọn hiển thị thời điểm in: Kế toán có thể tích chọn để hiển thị thời gian in thông báo thu tiền. Nếu không muốn hiển thị, kế toán có thể bỏ chọn và phần mềm sẽ không hiển thị thời điểm in.
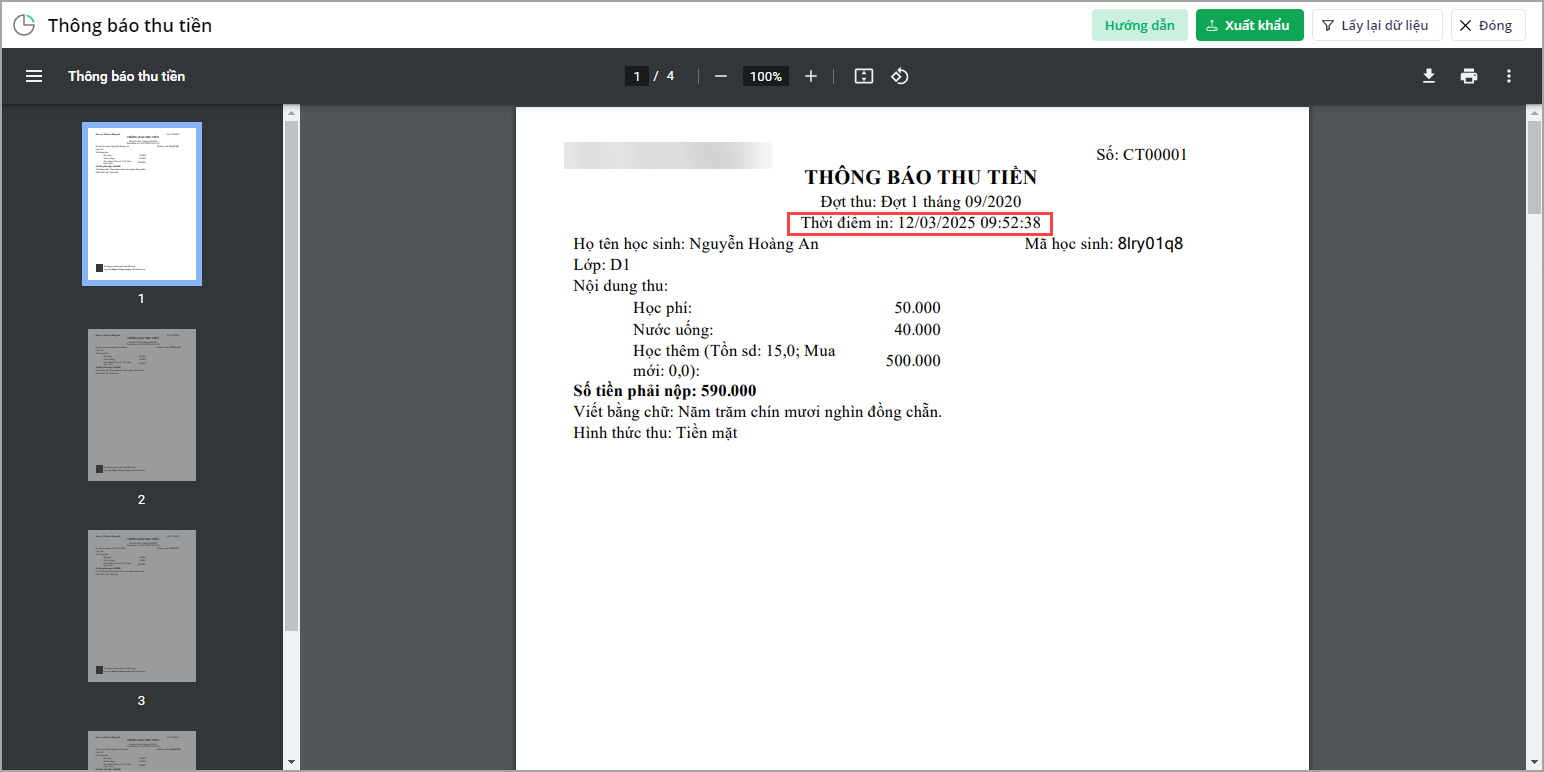
2. Kế toán mong muốn tính đúng số tiền thực thu của khoản thu Đang theo dõi và Ngừng theo dõi để đảm bảo số tiền thực thu khớp với số tiền đã xuất hóa đơn
2.1 Mục đích
Giúp Kế toán có thể tính đúng số tiền thực thu của khoản thu Đang theo dõi và Ngừng theo dõi để đảm bảo số tiền thực thu khớp với số tiền đã xuất hóa đơn
2.2 Chi tiết thay đổi
Khi phát sinh một khoản thu nhưng không còn nhu cầu theo dõi, kế toán sẽ thực hiện ngừng theo dõi khoản thu đó để tránh chọn nhầm khi lập đợt thu sau này. Sau khi thu tiền, kế toán sẽ tiến hành xuất hóa đơn để nộp lên cơ quan thuế.
Ví dụ: Tháng 8: Thu khoản Học thêm và có xuất hóa đơn.Tháng 9: Không còn nhu cầu theo dõi khoản thu Học thêm, nên kế toán sẽ ngừng theo dõi khoản thu này.
– Trước phiên bản R194:
Khi kế toán ngừng theo dõi khoản thu, nếu in lại báo cáo tháng trước, hệ thống không tính số tiền thực thu của khoản thu đã ngừng theo dõi. Điều này khiến báo cáo bị chênh lệch so với số tiền đã xuất hóa đơn. Kế toán sẽ phải mất thời gian tìm nguyên nhân gây ra sự chênh lệch này.
– Kể từ phiên bản R194:
Kế toán có thể tính đúng số tiền thực thu cho cả khoản thu đang theo dõi và khoản thu đã ngừng theo dõi, để đảm bảo số tiền thực thu khớp với số tiền đã xuất hóa đơn.
Cụ thể như sau
Khi in Báo cáo tình hình thu và xuất hóa đơn, phần mềm sẽ tổng hợp cả các khoản thu có trạng thái Ngừng theo dõi.
Tại menu Báo cáo\Ban hành mã thống kê khoản thu, cần bổ sung thêm lựa chọn Hiển thị khoản thu ngừng theo dõi để đơn vị có thể chọn hiển thị các khoản thu đã ngừng theo dõi nếu cần.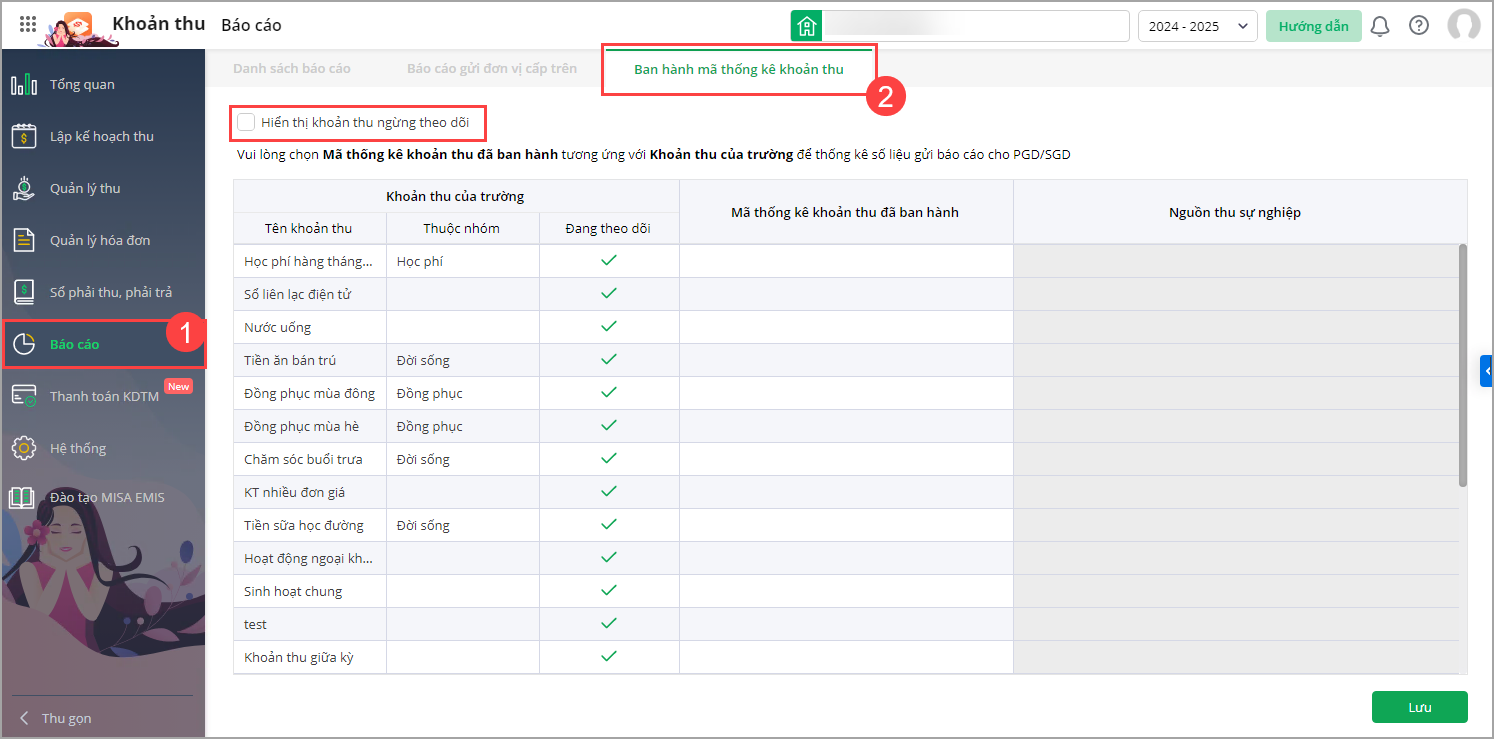
- Khi chọn hiển thị các khoản thu đã ngừng theo dõi, trường thông tin Đang theo dõi sẽ được để trống
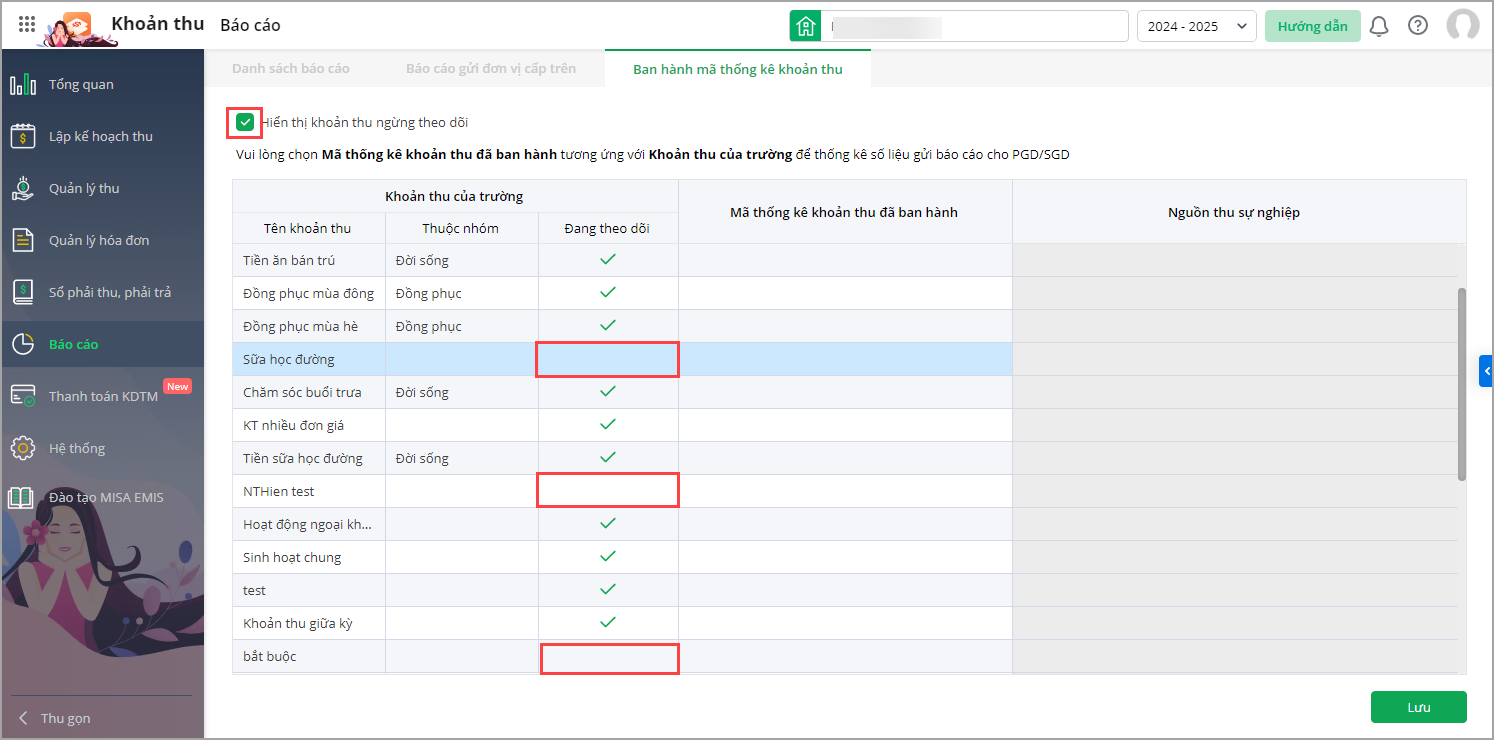
3. Kế toán mong muốn in báo cáo Danh sách học sinh chưa nộp tiền tính đến thời điểm nhất định để nộp cho hiệu trưởng nắm bắt số công nợ của toàn trường
3.1 Mục đích
Giúp Kế toán mong muốn in báo cáo Danh sách học sinh chưa nộp tiền tính đến thời điểm nhất định để nộp cho hiệu trưởng nắm bắt số công nợ của toàn trường
3.2 Chi tiết thay đổi
Cuối tháng, để nộp cho hiệu trưởng theo dõi tình hình công nợ của toàn trường, kế toán sẽ lập 3 báo cáo:
- Danh sách thu tiền.
- Danh sách học sinh đã nộp tiền tính đến ngày cuối tháng.
- Danh sách học sinh chưa nộp tiền hoặc nộp thiếu tính đến ngày cuối tháng.
Trước khi nộp, kế toán cần đối chiếu số liệu để đảm bảo rằng tổng số phải thu trong báo cáo danh sách thu tiền bằng tổng số đã thu từ danh sách học sinh đã nộp cộng với số còn lại phải thu từ danh sách học sinh chưa nộp hoặc nộp thiếu.
– Trước phiên bản R194:
Khi học sinh nộp tiền vào ngày 1/12 với số tiền 200 nghìn đồng, và khách hàng in báo cáo tính đến ngày 30/11, phần mềm sẽ hiển thị như sau:
- Danh sách học sinh thu tiền: Học sinh A có số phải thu là 200 nghìn đồng.
- Danh sách học sinh chưa nộp tiền: Không hiển thị số còn phải thu của học sinh A.
- Danh sách học sinh đã nộp tiền tính đến ngày 30/11: Không hiển thị số tiền đã nộp của học sinh A.
Khi đối chiếu, tổng số phải thu sẽ bị lệch với số đã thu và số còn phải thu. Điều này khiến kế toán phải mất thời gian bổ sung thông tin học sinh đã nộp tiền từ ngày 1/12 trở đi, mặc dù học sinh còn nợ tính đến ngày 30/11.
– Kể từ phiên bản R194:
Kế toán có thể in báo cáo Danh sách học sinh chưa nộp tiền tính đến thời điểm nhất định để nộp cho hiệu trưởng nắm bắt số công nợ của toàn trường
Cụ thể như sau
Tại menu Báo cáo\HP-BC03: Danh sách học sinh chưa nộp tiền 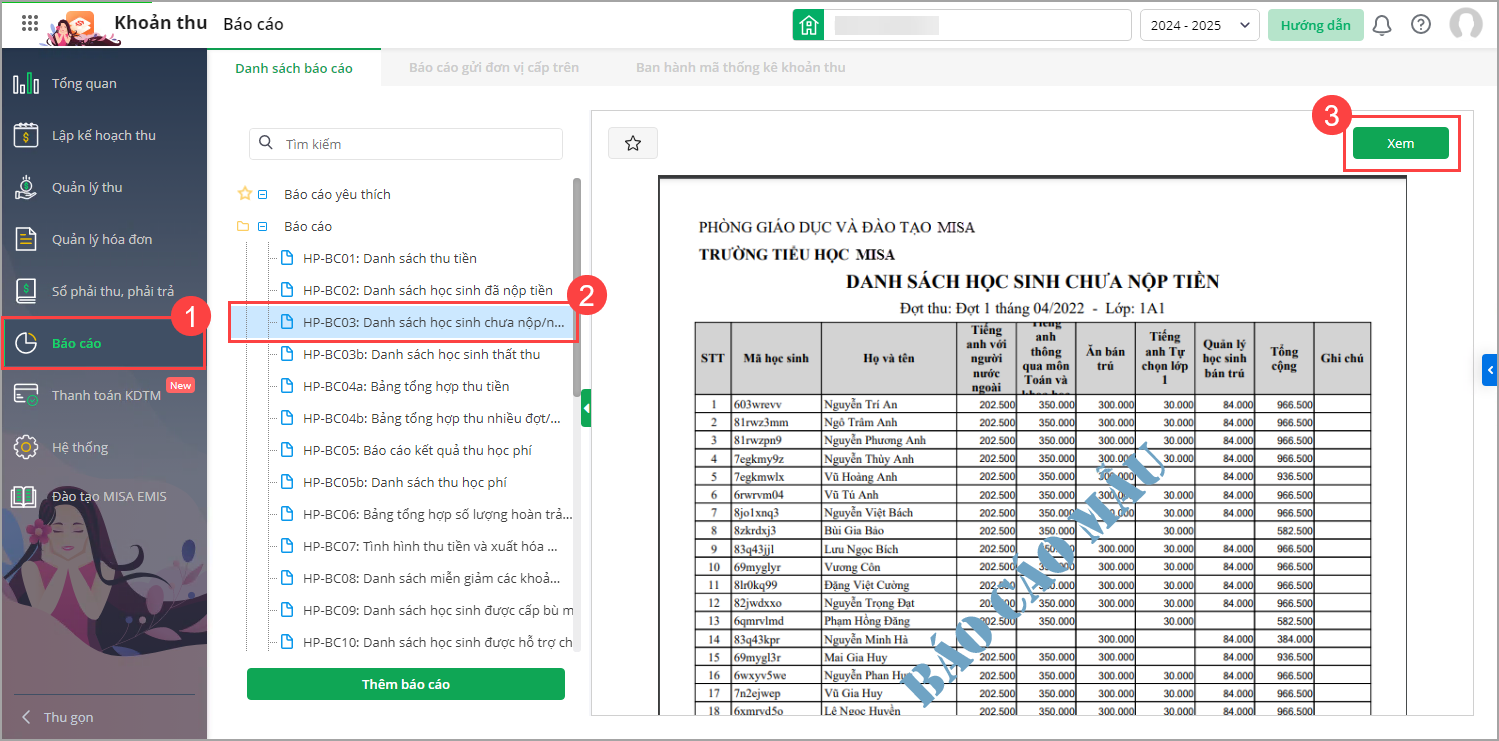
- Khi in hoặc xuất khẩu báo cáo, tại tham số báo cáo bổ sung thông tin Chưa thu đến ngày. Ví dụ: Chưa thu đến ngày 31/01/2025 phần mềm sẽ hiển thị cả học sinh nộp tiền từ 01/02 trở đi
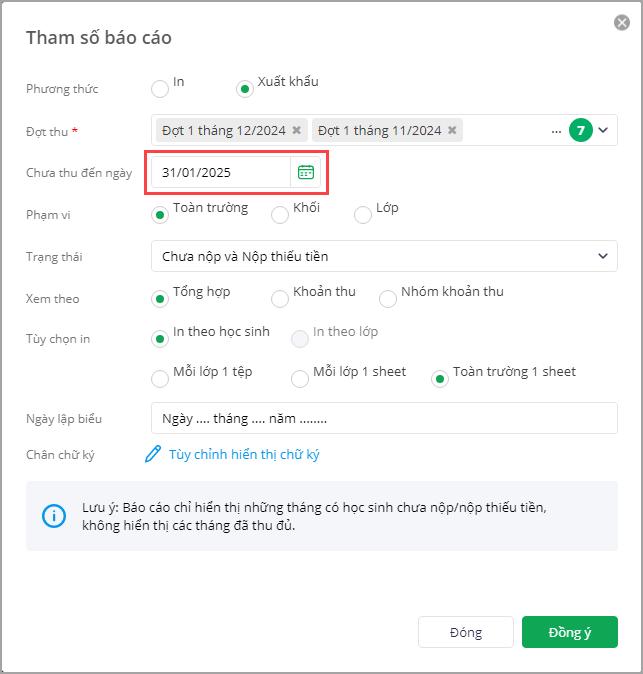
4. Kế toán mong muốn lập nhanh chứng từ hoàn trả cho riêng từng khoản thu cho tất cả học sinh để dễ dàng theo dõi tổng số tiền hoàn trả cho từng khoản
4.1 Mục đích
Giúp Kế toán có thể lập nhanh chứng từ hoàn trả cho riêng từng khoản thu cho tất cả học sinh để dễ dàng theo dõi tổng số tiền hoàn trả cho từng khoản
4.2 Chi tiết thay đổi
Đơn vị có 3 khoản tiền hoàn trả: Tiền ăn sáng, ăn chính và ăn thứ 7. Mỗi khoản thu được tách thành một sổ quỹ riêng biệt. Cuối năm hoặc khi học sinh nghỉ học, kế toán sẽ tiến hành hoàn trả và lập chứng từ hoàn trả cho từng khoản, giúp việc lưu trữ và hạch toán cho từng quỹ thu trở nên dễ dàng hơn.
– Trước phiên bản R194:
Khi ghi nhận hoàn trả vào cùng một ngày, phần mềm sẽ in chứng từ hoàn trả gộp chung tất cả các khoản và không cho phép tách riêng từng khoản. Điều này khiến kế toán phải mất thời gian giải thích cho Sở tài chính về việc số tiền trên chứng từ hoàn trả là tổng của cả 3 khoản thu, và mất thêm thời gian khi phải ghi nhận mỗi khoản thu vào những thời điểm khác nhau.
– Kể từ phiên bản R194:
Kế toán có thể lập nhanh chứng từ hoàn trả cho riêng từng khoản thu cho tất cả học sinh để dễ dàng theo dõi tổng số tiền hoàn trả cho từng khoản
Cụ thể như sau
Tại menu Số phải thu, phải trả\Danh sách hoàn trả: Khi in Chứng từ hoàn trả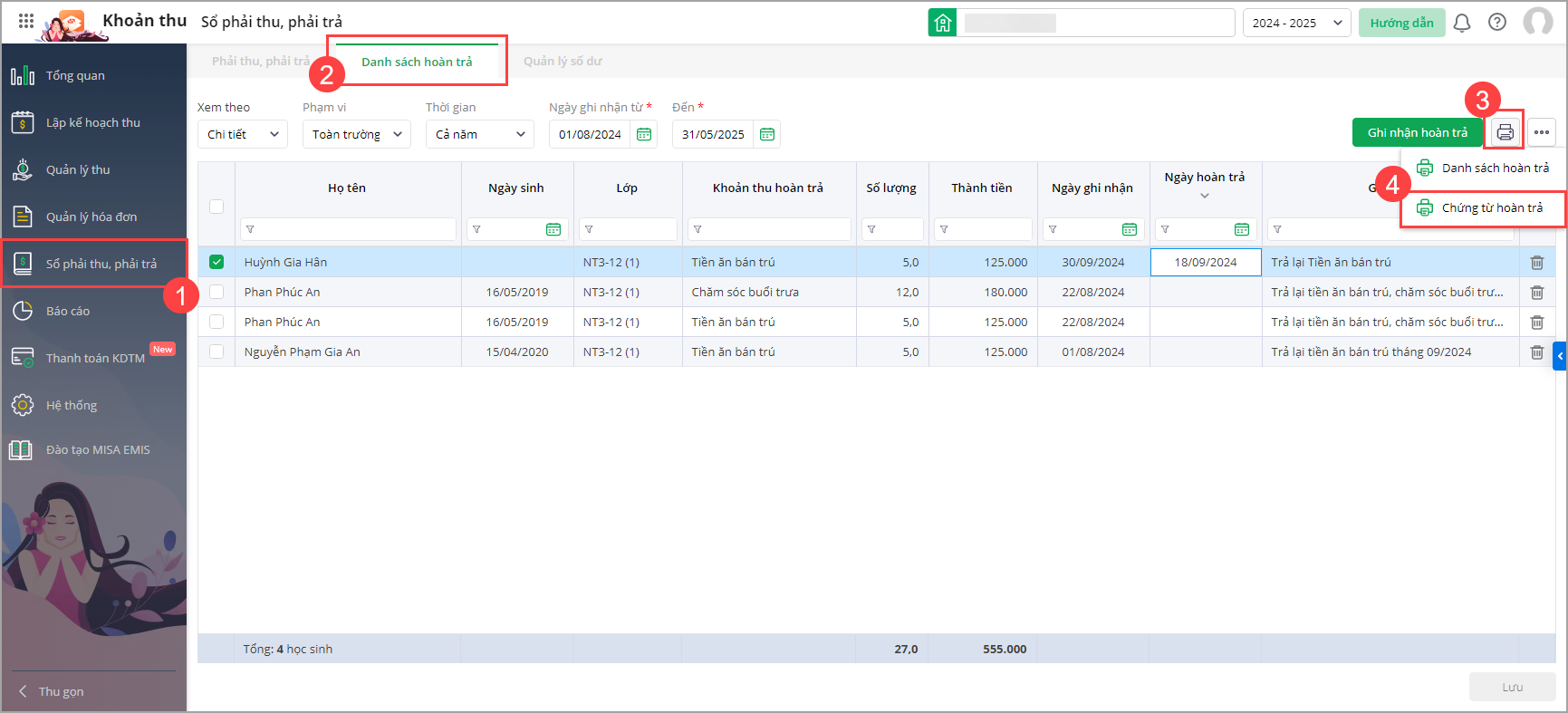 Hoặc tại menu Quản lý thu\Chốt đợt thu\Ghi nhận hoàn trả
Hoặc tại menu Quản lý thu\Chốt đợt thu\Ghi nhận hoàn trả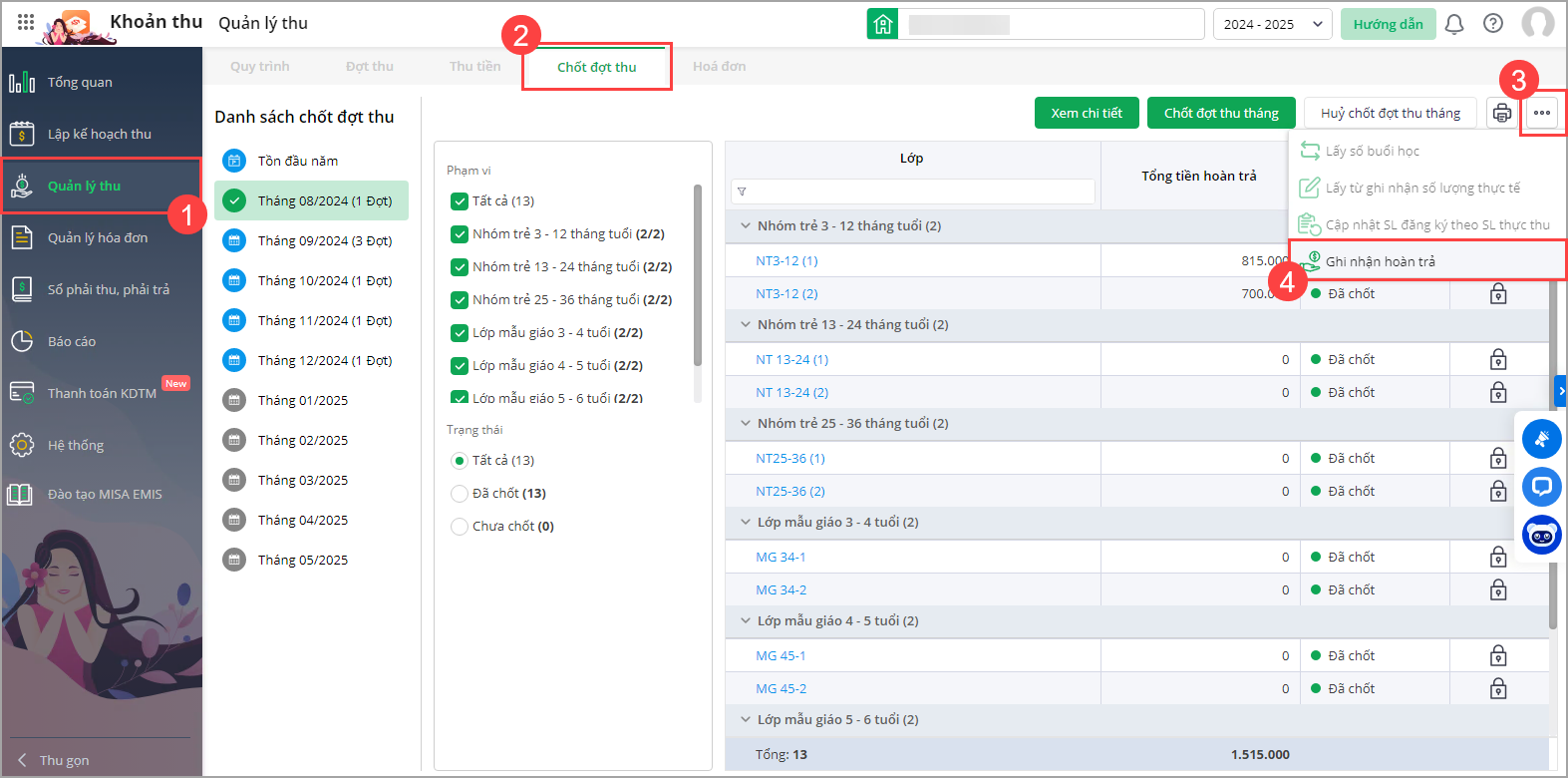
- Khi in chứng từ hoàn trả
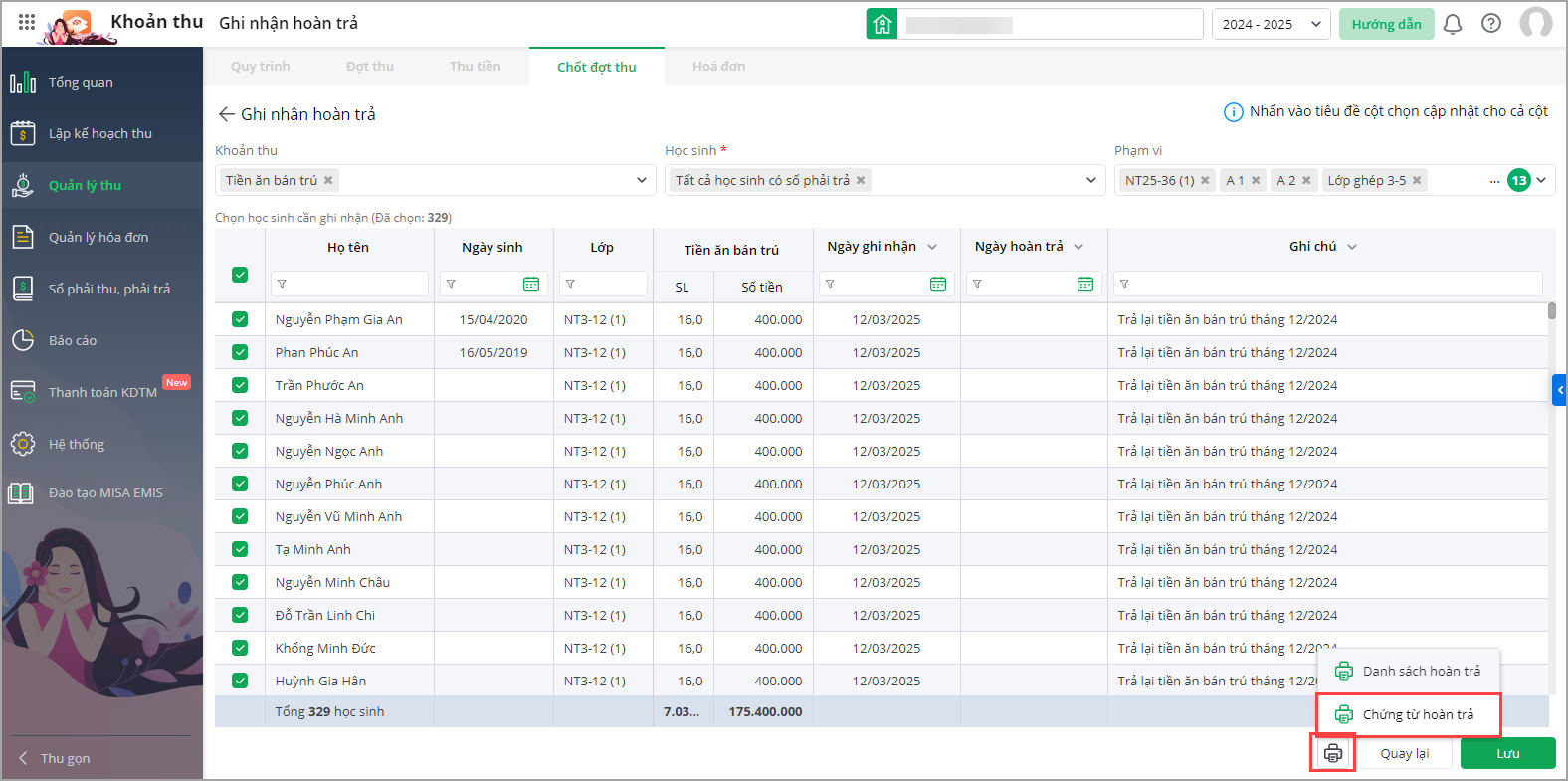
- Phần mềm bổ sung tích chọn Mỗi khoản thu một chứng từ
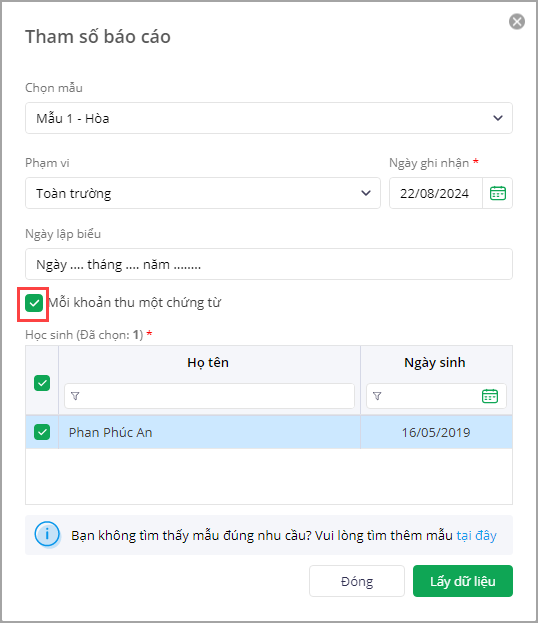
- Nếu tích chọn tùy chọn này, phần mềm sẽ chỉ hiển thị thông tin của một khoản thu duy nhất trên mỗi chứng từ.
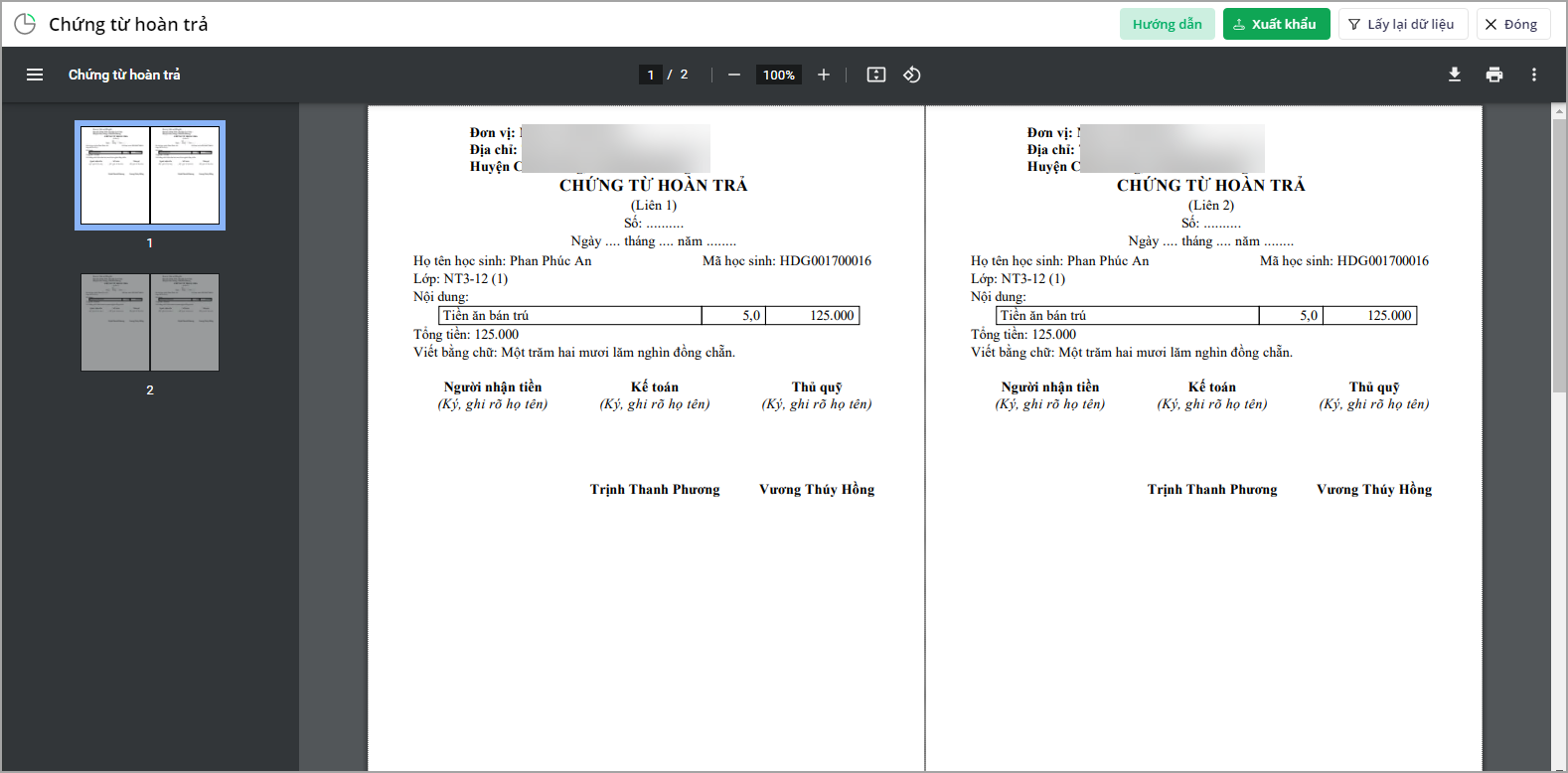
5. Kế toán mong muốn mỗi học sinh có số chứng từ riêng biệt, không quan tâm đến thời điểm thu tiền để dễ dàng phân biệt và quản lý
5.1 Mục đích
Kế toán mong muốn mỗi học sinh có số chứng từ riêng biệt, không quan tâm đến thời điểm thu tiền để dễ dàng phân biệt và quản lý
5.2 Chi tiết thay đổi
Khi thu tiền, kế toán sẽ xuất biên lai với số biên lai khác nhau cho mỗi học sinh, không quan tâm đến thời điểm thu tiền trùng nhau, để đảm bảo số tiền trên biên lai khớp với số tiền đã xuất hóa đơn.
Đơn vị sẽ đánh số chứng từ cho cả khoản thu bằng tiền mặt và thanh toán online.
Cuối tháng, kế toán sẽ lập báo cáo tình hình thu tiền và xuất hóa đơn để hiệu trưởng có thể theo dõi và đảm bảo rằng số liệu thu tiền và xuất hóa đơn khớp nhau.
– Trước phiên bản R194:
Khi in chứng từ thu cho nhiều học sinh, nếu xác nhận thủ công cùng một thời điểm, mỗi học sinh sẽ có một chứng từ riêng biệt. Tuy nhiên, nếu xác nhận tự động cùng một thời điểm, tất cả học sinh sẽ có chung một số chứng từ. Điều này khiến kế toán phải mất thời gian giải thích cho hiệu trưởng về lý do tại sao một số học sinh lại có cùng số chứng từ.
– Kể từ phiên bản R194:
Kế toán mong muốn mỗi học sinh có số chứng từ riêng biệt, không quan tâm đến thời điểm thu tiền để dễ dàng phân biệt và quản lý
Cụ thể như sau
Tại menu Hệ thống\Thiết lập sử dụng, xuất hóa đơn và chứng từ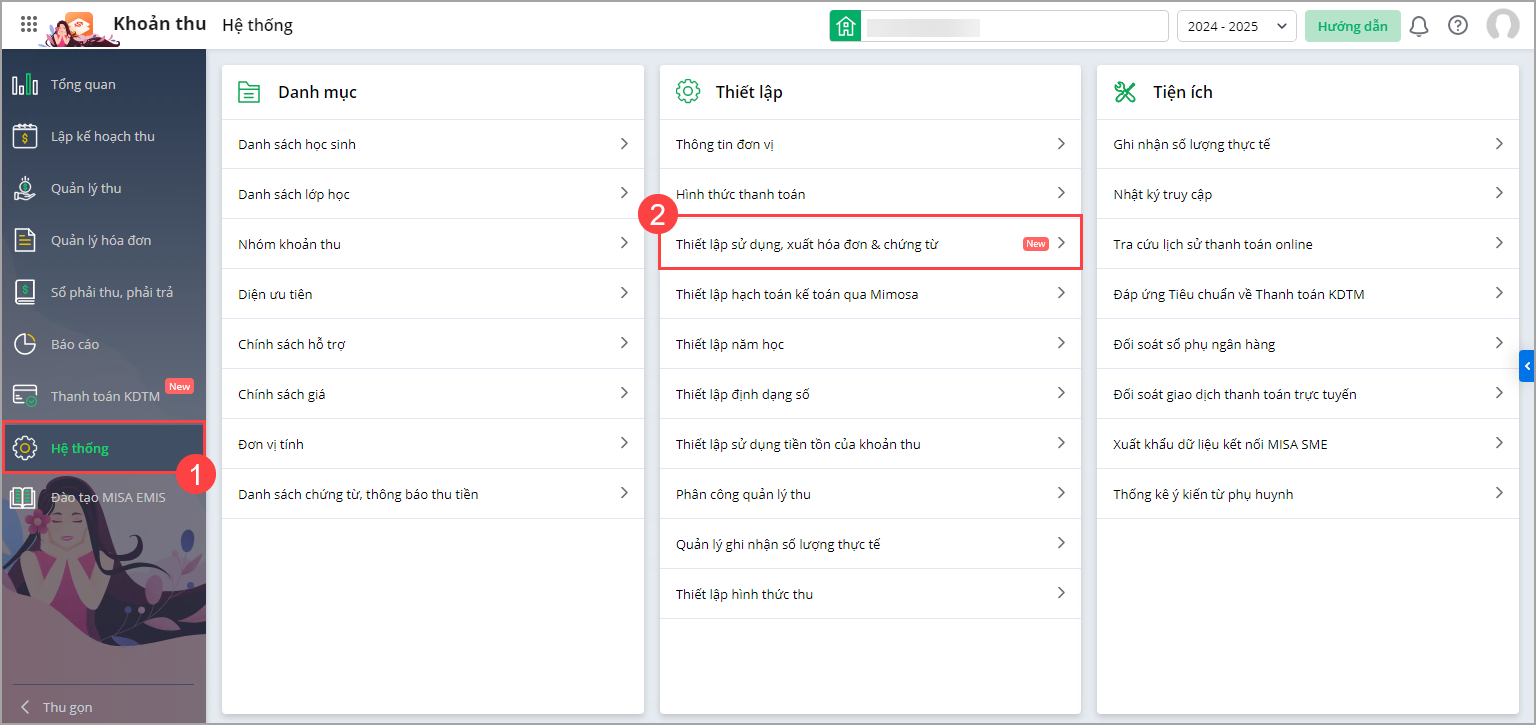
- Phần mềm bổ sung lựa chọn Đánh số chứng từ cho học sinh chuyển khoản, thanh toán online. Nếu tích chọn khi phần mềm tự động gạch nợ cho nhiều học sinh cùng một thời điểm xác nhận thu, mỗi học sinh sẽ được cấp số chứng từ riêng biệt. Số chứng từ sẽ được đánh theo thứ tự tăng dần theo mã học sinh.
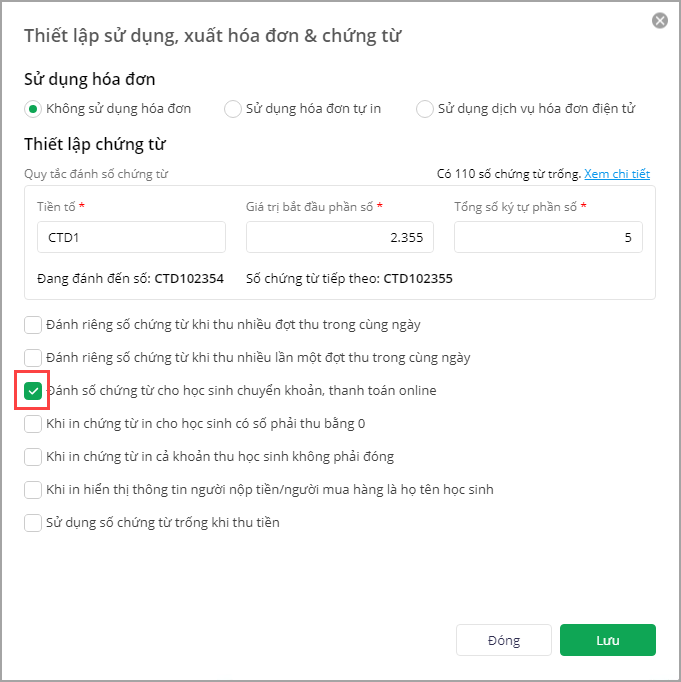
6. Kế toán mong muốn báo cáo Sổ thu và thanh toán thể hiện ngắn gọn thông tin theo từng lớp để dễ theo dõi và tiết kiệm giấy in
6.1 Mục đích
Kế toán mong muốn báo cáo sổ thu và thanh toán thể hiện ngắn gọn thông tin theo từng lớp để dễ theo dõi và tiết kiệm giấy in
6.2 Chi tiết thay đổi
Khi phòng tài chính xuống kiểm tra, kế toán sẽ tổng hợp tất cả số tiền đã thu và hoàn trả của tất cả các ngày theo từng lớp mà không phân biệt số tiền thu được của từng ngày.
Báo cáo sẽ bao gồm thông tin tổng số tiền đã thu và tổng số tiền hoàn trả của mỗi khoản thu, được phân theo từng lớp.
– Trước phiên bản R194:
Khi in sổ thu và thanh toán, phần mềm sẽ hiển thị dòng Cộng theo từng ngày và dòng Tổng cộng tất cả các ngày thu tiền và hoàn trả. Tuy nhiên, khi báo cáo lên Phòng tài chính, kế toán muốn tiết kiệm giấy in và chỉ cần hiển thị dòng Tổng cộng theo từng lớp, không cần dòng Cộng theo từng ngày. Điều này khiến kế toán phải mất thời gian xóa thủ công dòng Cộng theo từng ngày.
– Kể từ phiên bản R194:
Kế toán mong muốn báo cáo Sổ thu và thanh toán có thể rút gọn để phù hợp với nhu cầu sử dụng
Cụ thể như sau
Tại menu Báo cáo\Báo cáo tùy chỉnh\Sổ thu và thanh toán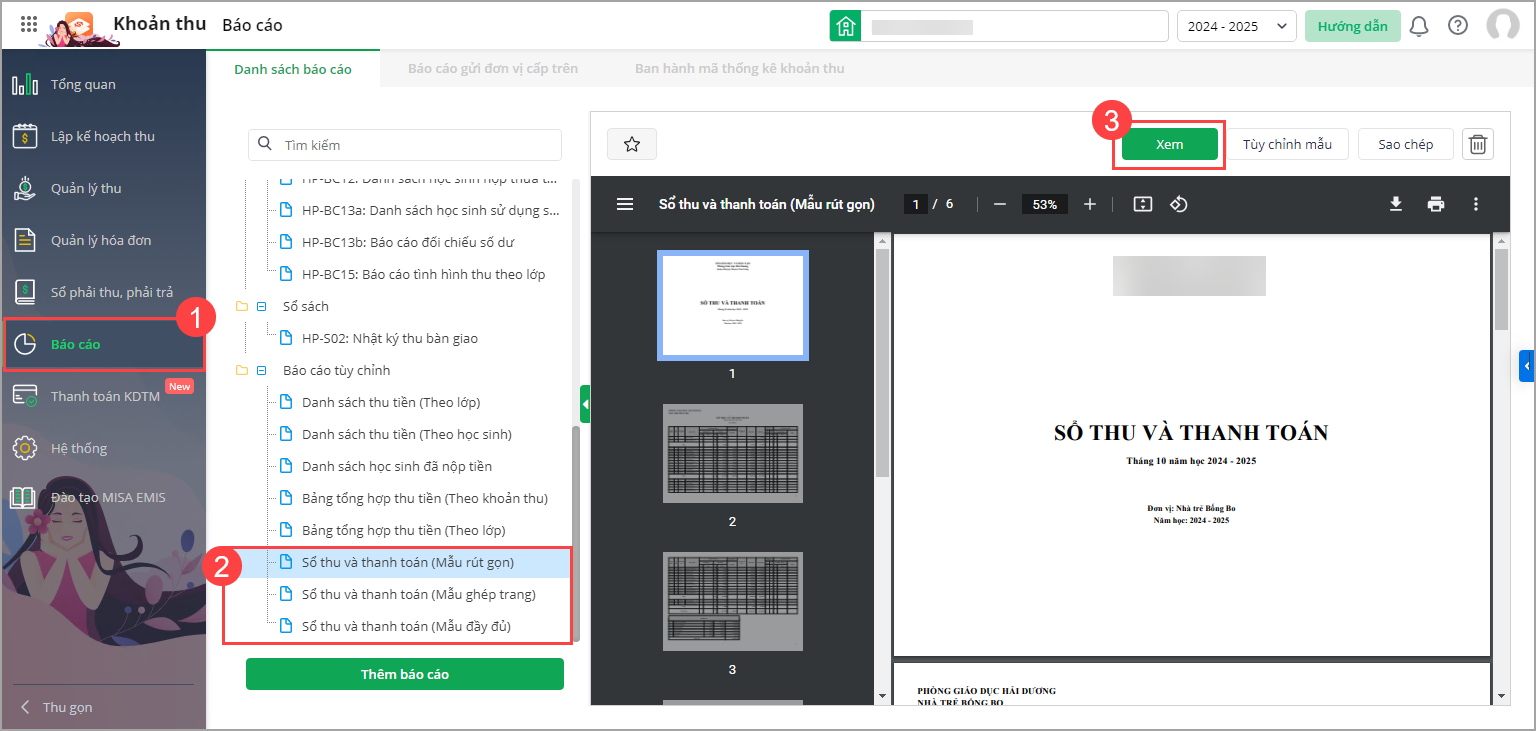
Phần mềm sẽ bổ sung lựa chọn Hiển thị số tổng mỗi ngày.
- Nếu tích chọn, báo cáo sẽ hiển thị đầy đủ, bao gồm cả dòng Cộng theo từng ngày.
- Nếu bỏ tích, báo cáo sẽ ẩn các dòng Cộng theo từng ngày và chỉ hiển thị tổng cộng theo từng lớp.
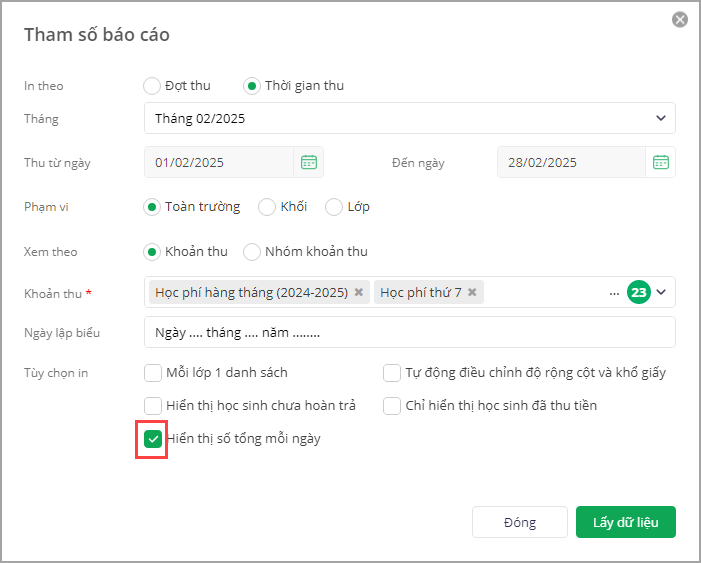
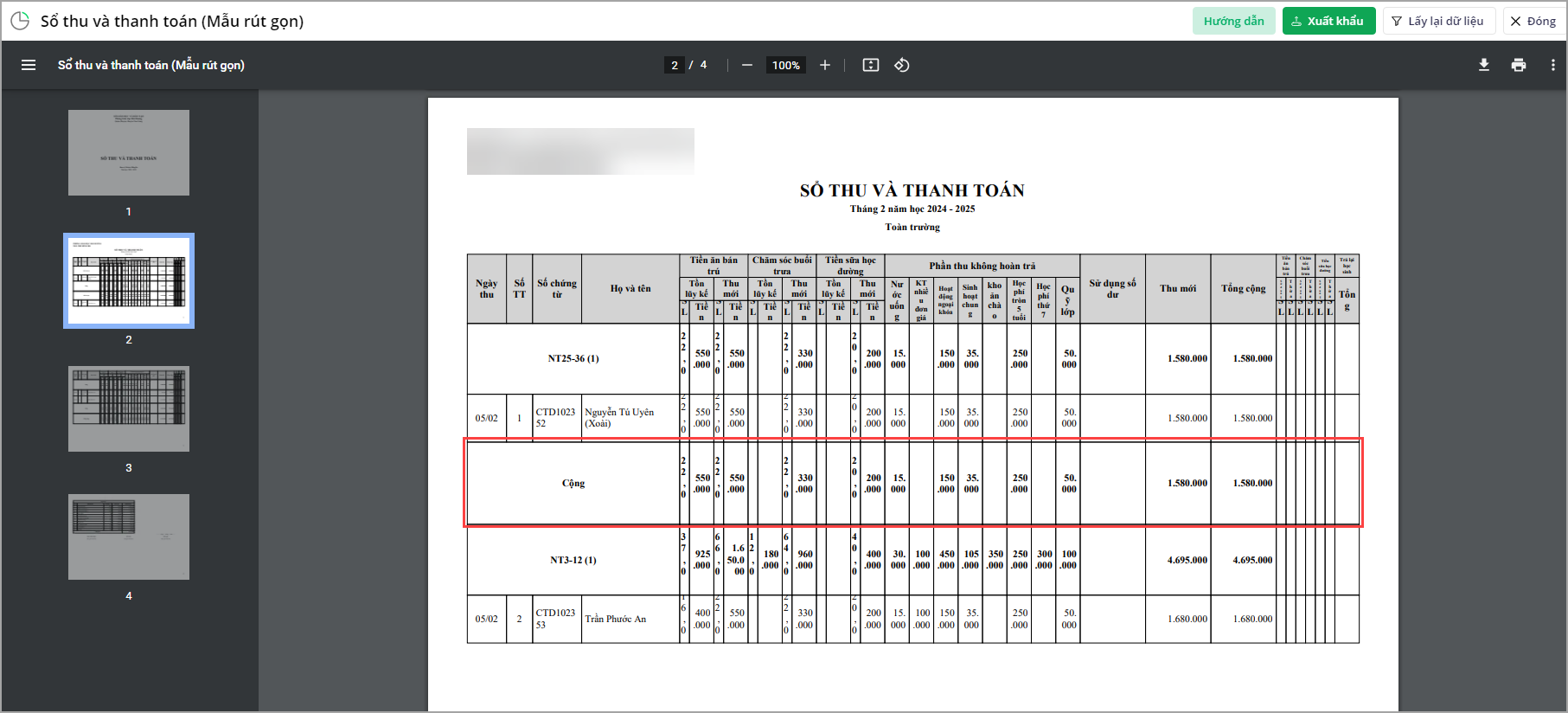
7. Tích hợp trợ lý số MISA AVA trên EMIS Khoản thu
– Kể từ phiên bản R194:
Cán bộ thư viện có thể ghi nhận trả sách theo bạn đọc nhanh chóng để tiết kiệm thời gian và tránh sai sót
Cụ thể như sau
Tại góc bên phải màn hình, anh/chị chọn biểu tượng AVA để được hỗ trợ sử dụng phần mềm.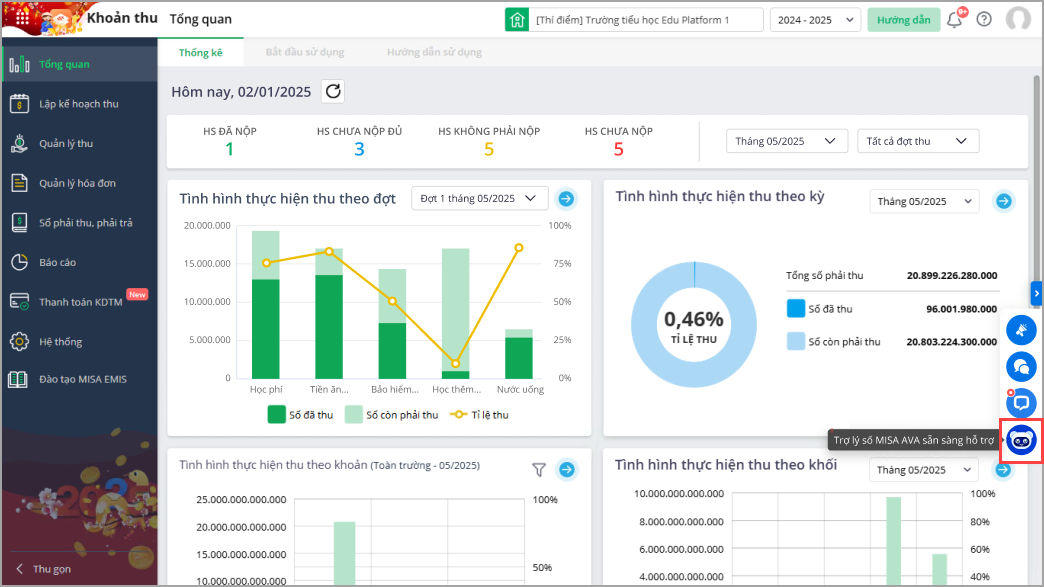
- Chọn Hỗ trợ phần mềm, AVA sẽ hướng dẫn anh/chị cách thực hiện các nghiệp vụ trên phần mềm.
- Chọn Thao tác nhanh, AVA sẽ chỉ dẫn anh/chị cách thực hiện nhanh chóng nghiệp vụ đó.
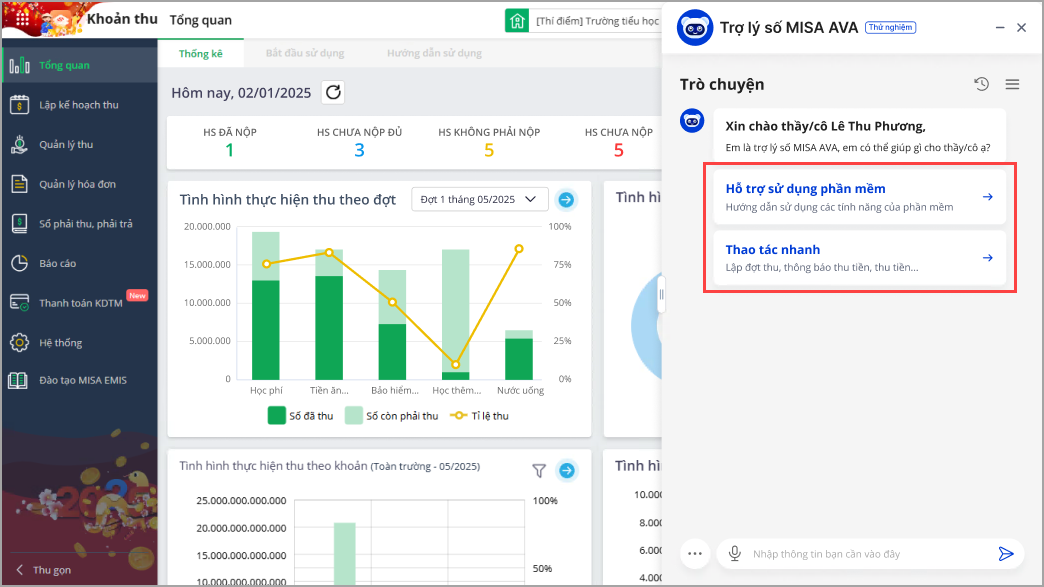
- Ví dụ: Em muốn thực hiện nhanh Thông báo thu tiền cho học sinh
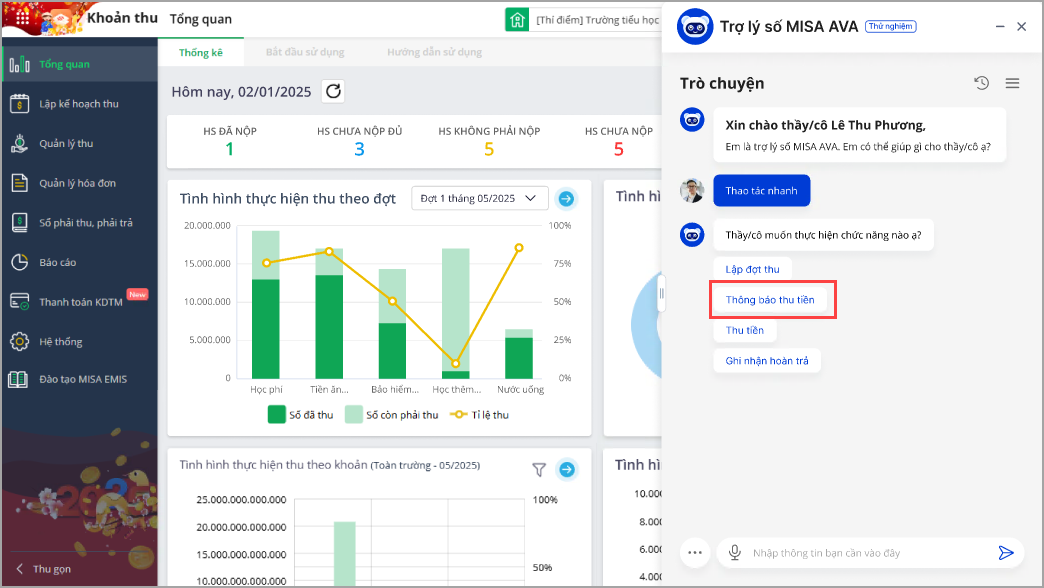 Em in thông báo đợt 1 tháng 2/2025 phạm vi toàn trường
Em in thông báo đợt 1 tháng 2/2025 phạm vi toàn trường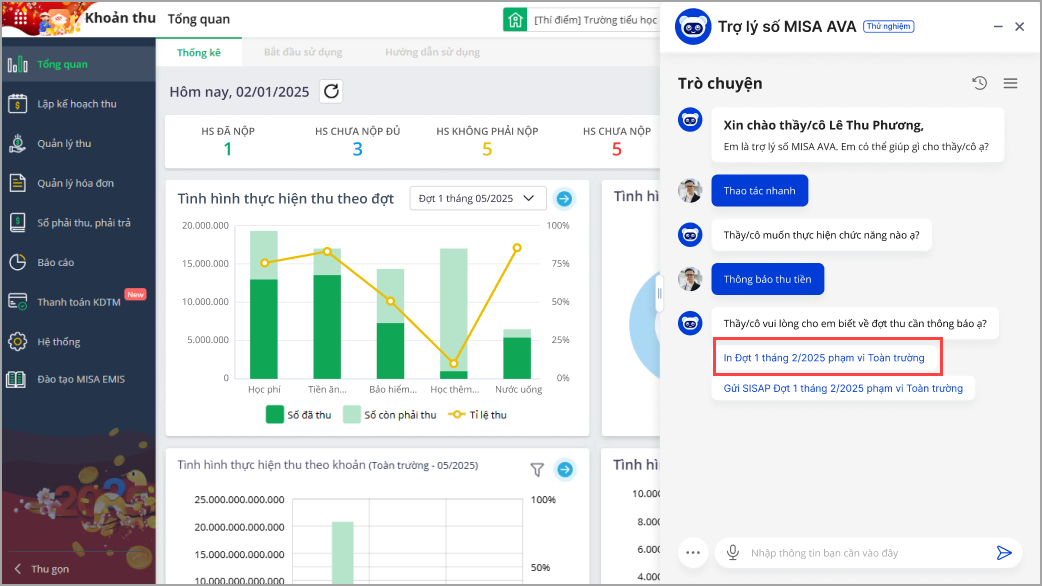
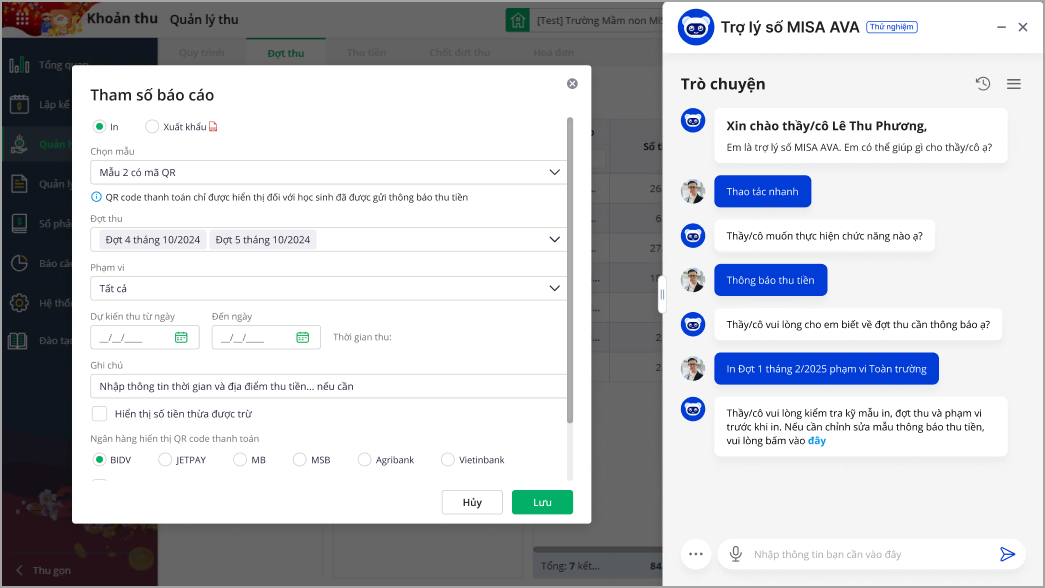
8. Kế toán mong muốn chỉnh sửa nhanh số tiền phải thu của học sinh sau khi xác nhận thu thủ công để tiết kiệm thời gian thao tác
8.1 Mục đích
Kế toán mong muốn chỉnh sửa nhanh số tiền phải thu của học sinh sau khi xác nhận thu thủ công để tiết kiệm thời gian thao tác
8.2 Chi tiết thay đổi
Tại đơn vị, khi có nhiều học sinh thanh toán bằng tiền mặt hoặc chuyển khoản vào tài khoản của nhà trường, kế toán sẽ xác nhận thủ công.
Khi cần thu thêm tiền ở một số khoản thu, kế toán sẽ chỉnh sửa chi tiết số tiền phải thu của từng học sinh.
– Trước phiên bản R194:
Đối với giao dịch tự động gạch nợ, phần mềm cho phép ghi nhận thu thừa/thu thiếu qua sisap để kế toán điều chỉnh số tiền phải thu.
- Với giao dịch gạch nợ thủ công:
- Chưa xuất hóa đơn: Kế toán phải hủy thu tiền, cập nhật và thu lại.
- Đã xuất hóa đơn: Kế toán phải hủy hóa đơn, cập nhật và xuất lại hóa đơn.
Với giao dịch chưa xuất hóa đơn, kế toán mất thời gian hủy thu tiền và phải nhớ lại số tiền đã thu trước đó để thu lại. Nếu không chọn “sử dụng số chứng từ cũ”, phần mềm sẽ tự động tạo số chứng từ mới. Nếu chọn “sử dụng số chứng từ cũ”, khi thu 2 lần vào 2 ngày khác nhau, phần mềm sẽ sử dụng cùng một số biên lai.
Với giao dịch đã xuất hóa đơn, kế toán thấy không hợp lý khi phần mềm yêu cầu hủy thu tiền và xuất lại hóa đơn. Thay vì vậy, đơn vị chỉ cần xuất thêm số thu thêm mà không cần hủy thu tiền và xuất lại hóa đơn.
– Kể từ phiên bản R194:
Kế toán có thể chỉnh sửa nhanh số tiền phải thu của học sinh sau khi xác nhận thu thủ công để tiết kiệm thời gian thao tác
Cụ thể như sau
Tại menu Quản lý thu\Đợt thu: Chọn Ghi nhận thu thừa/thiếu khoản thu 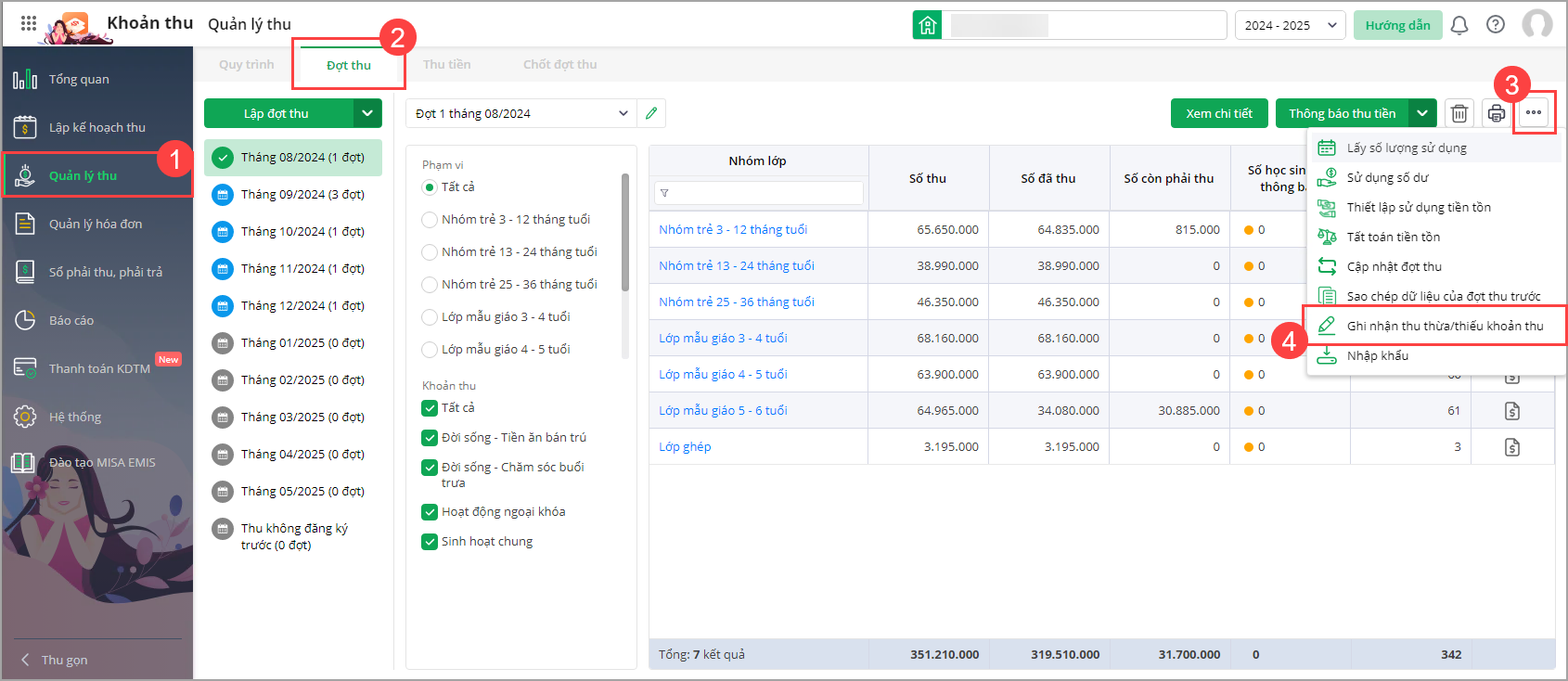
- Phần mềm bổ sung tính năng Chỉ ghi nhận thu thừa/thiếu từ SISAP. Khi chọn tính năng này, phần mềm sẽ hiển thị các khoản thu thừa hoặc thu thiếu từ SISAP để kế toán có thể dễ dàng kiểm tra và điều chỉnh.
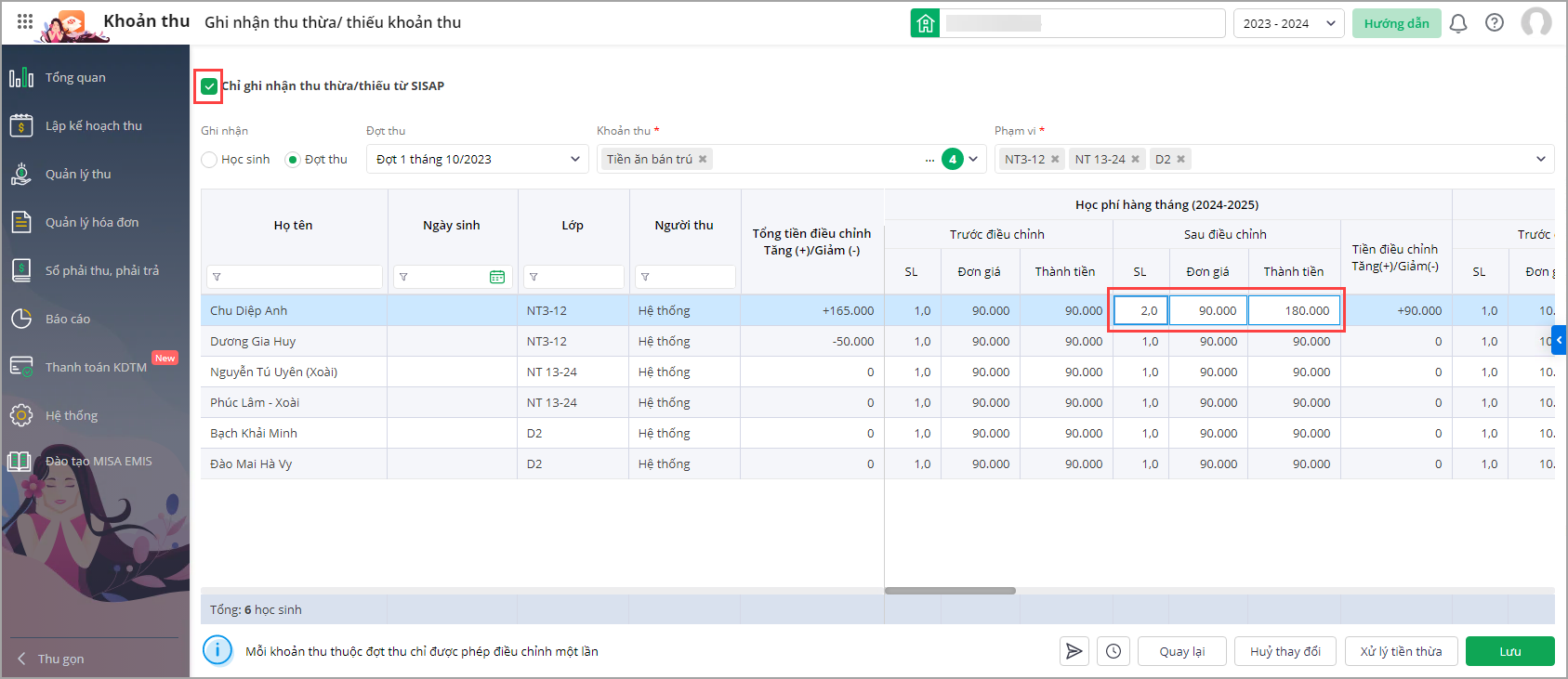
9. Kế toán mong muốn có báo cáo thu học phí theo lớp hàng tháng để gửi Phòng giáo dục xin hỗ trợ chi phí
9.1 Mục đích
Kế toán mong muốn có báo cáo thu học phí theo lớp hàng tháng để gửi Phòng giáo dục xin hỗ trợ chi phí
9.2 Chi tiết thay đổi
Do tính chất đặc thù, trường mầm non tổng kết báo cáo thu học phí theo tháng. Sau khi kế toán lập đợt thu, giáo viên chủ nhiệm (GVCN) mỗi lớp sẽ thông báo cho phụ huynh học sinh (PHHS) để PHHS thực hiện chuyển khoản qua SISAP.
Vào đầu tháng, kế toán lập báo cáo kết quả thu học phí để:
- Đối chiếu học phí thu được của từng lớp với số tiền thực thu. Nếu số tiền thu được quá ít so với số tiền phải thu, kế toán sẽ nhắc GVCN liên lạc với PHHS để nhắc nộp tiền.
- Quản lý số học sinh được ghi nhận miễn giảm và thất thu ở mỗi lớp, để có thể điều chỉnh và nhắc nhở GVCN khi cần thiết.
- Gửi báo cáo tình hình miễn giảm và thất thu lên Phòng giáo dục để được hỗ trợ kinh phí.
– Trước phiên bản R194:
Kế toán mất thời gian tổng hợp thông tin từ 3 báo cáo sau:
- Báo cáo “Bảng tổng hợp thu tiền” để theo dõi tình hình thu các khoản.
- Báo cáo “Danh sách miễn giảm khoản thu” để kiểm tra danh sách các học sinh được miễn giảm.
- Báo cáo “Danh sách học sinh chưa nộp” để xác định các học sinh chưa nộp tiền.
– Kể từ phiên bản R194:
Đáp ứng báo cáo thu tiền theo lớp hàng tháng để gửi phòng giao dục xin hỗ trợ chi phí
Cụ thể như sau
Tại menu Báo cáo\Báo cáo kết quả thu học phí\Xem 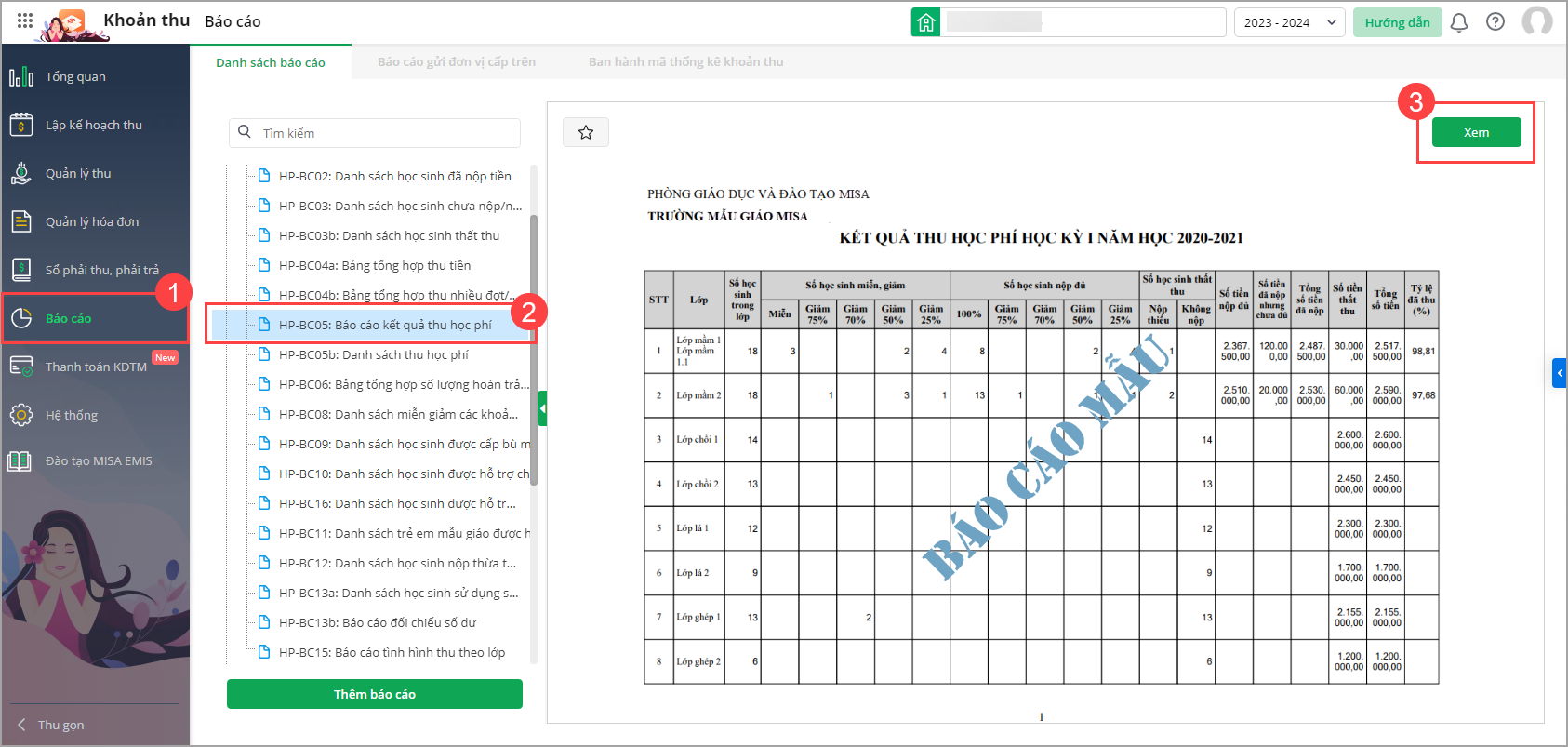
- Tại tham số báo cáo bổ sung lựa chọn in báo cáo thu tiền hàng tháng

10. Cải tiến giao diện Đối soát sổ phụ ngân hàng
10.1 Mục đích
Cải tiến chức năng đối chiếu sao kê ngân hàng để thuận tiện trong công tác đối chiếu tiền thu qua Ngân hàng của Kế toán
10.2 Chi tiết thay đổi
Sau khi phụ huynh nhận thông báo thu tiền (có thể qua QR code hoặc qua các kênh như Sisap/Zalo), họ sẽ thực hiện thanh toán qua các phương thức không dùng tiền mặt.
-
Phụ huynh: Sau khi thanh toán thành công, sẽ thông báo lại cho Giáo viên chủ nhiệm (GVCN) hoặc kế toán về việc đã thực hiện giao dịch.
-
Ngân hàng: Sau khi nhận được tiền, ngân hàng sẽ thông báo về cho hệ thống MISA.
-
Hệ thống MISA: MISA tự động xử lý và gạch nợ cho học sinh, tức là xác nhận khoản tiền đã được thanh toán và cập nhật trạng thái thanh toán của học sinh.
Kế toán không cần phải kiểm tra thủ công giao dịch giữa ngân hàng và phần mềm, vì hệ thống MISA sẽ tự động làm việc này.
– Trước phiên bản R194:
Trong một số trường hợp, có thể xảy ra các vấn đề như phụ huynh nhập sai thông tin khi thanh toán học phí, kết nối giữa ngân hàng và MISA gặp trục trặc, hoặc ngân hàng đã nhận được tiền nhưng MISA chưa nhận được thông báo từ ngân hàng. Những tình huống này có thể dẫn đến việc tự động gạch nợ không chính xác.
Vì vậy, kế toán cần phải đối chiếu và kiểm tra giao dịch giữa ngân hàng và phần mềm MISA để xác nhận các giao dịch đã được thực hiện chính xác. Điều này giúp đảm bảo rằng các khoản thanh toán của phụ huynh được ghi nhận đúng đắn và không có sai sót trong việc gạch nợ cho học sinh.
– Kể từ phiên bản R194:
Cải tiến chức năng đối chiếu sao kê ngân hàng để thuận tiện trong công tác đối chiếu tiền thu qua Ngân hàng của Kế toán
Cụ thể như sau
Tại menu Hệ thống\Hình thức thanh toán\Chuyển khoản cập nhật danh mục ngân hàng mang đi đầy đủ tên, tên đầy đủ và tên viết tắt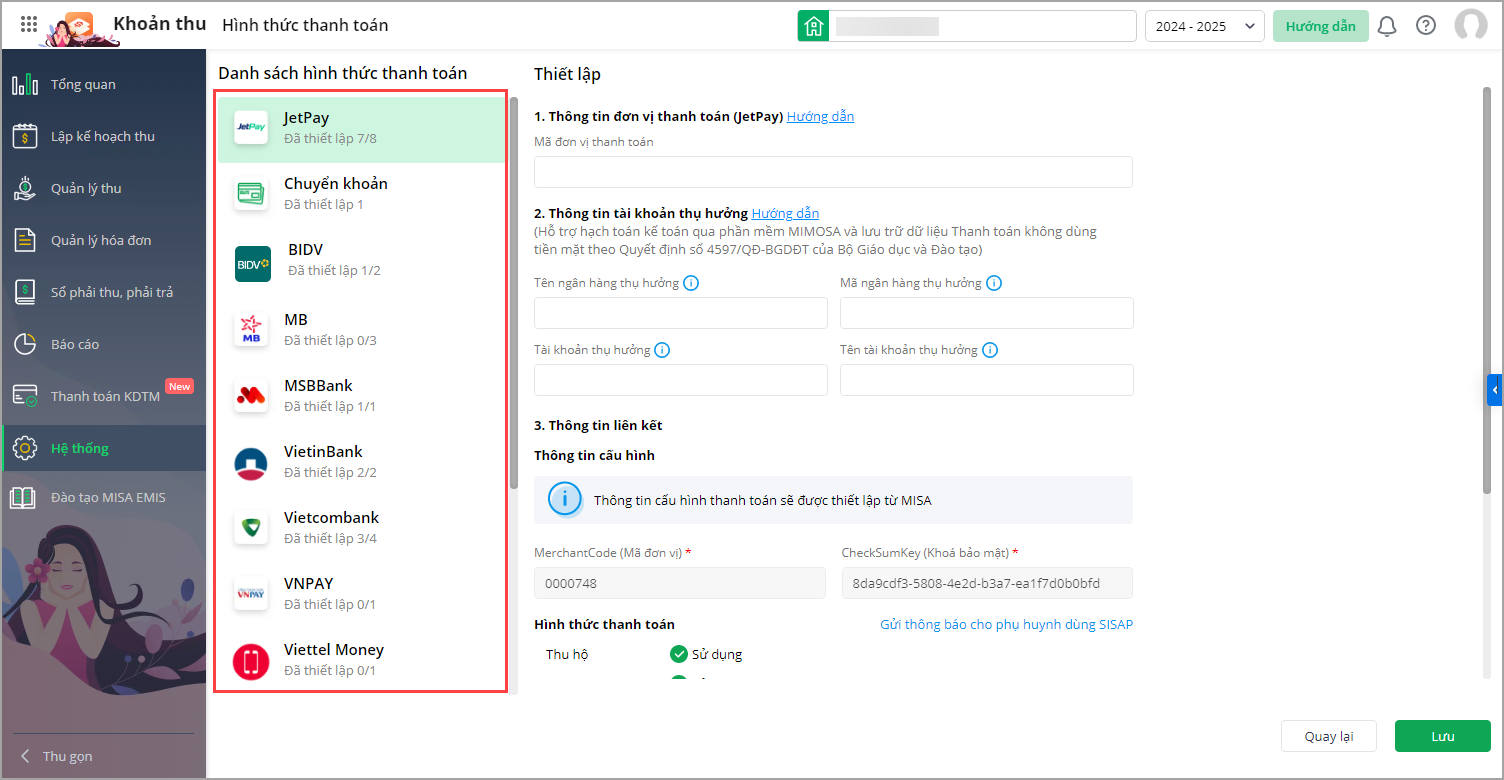 Tại menu Quản lý thu\Đối soát sổ phụ ngân hàng
Tại menu Quản lý thu\Đối soát sổ phụ ngân hàng
Anh/chị chọn đợt thu tiền cần đối soát, sau đó ngân hàng sẽ đối chiếu và tải file sao kê lên phần mềm. Tiếp theo, anh/chị sẽ chọn Tiếp tục để tiếp tục quá trình đối soát và xác nhận các giao dịch thanh toán.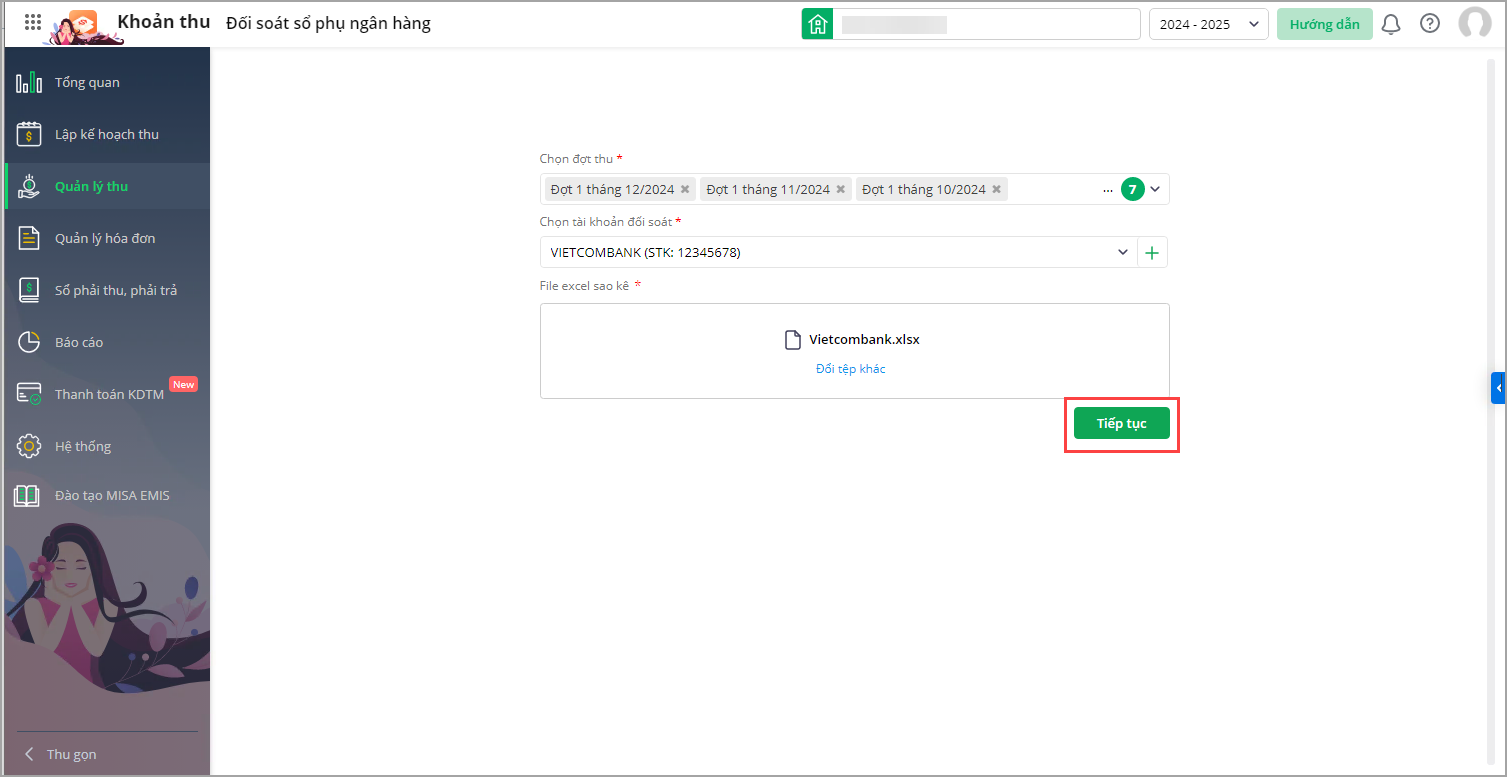
Chọn sheet chứa dữ liệu cần nhập khẩu vào phần mềm. Sau đó, anh/chị chọn dòng tiêu đề và chọn các cột dữ liệu trong file sao kê sao cho khớp với các dòng tiêu đề đã chọn. Việc này giúp phần mềm nhận diện và xử lý dữ liệu chính xác từ file sao kê, chọn Tiếp tục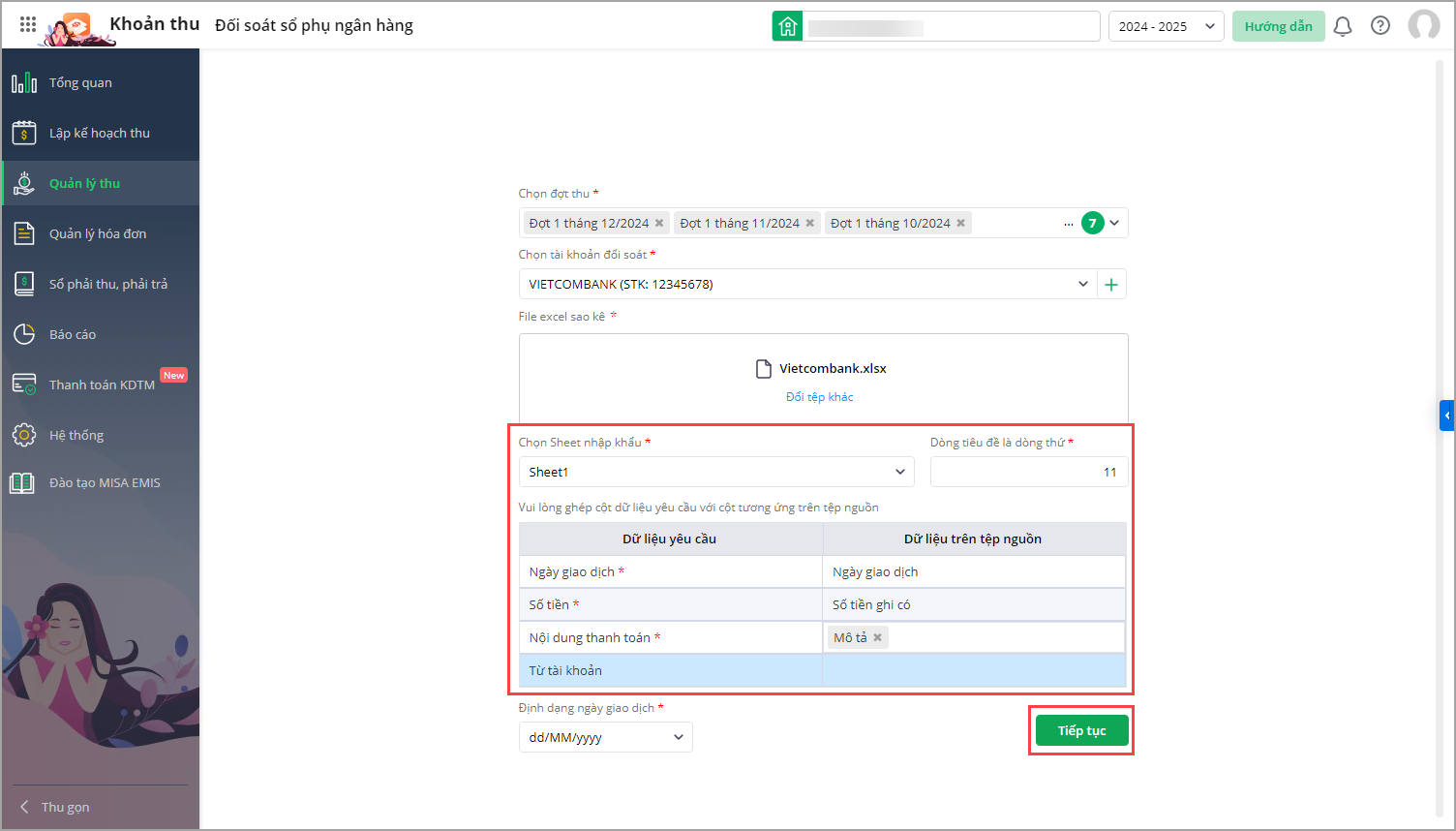
Phần mềm sẽ tự động phân loại các giao dịch được chia thành 4 tab: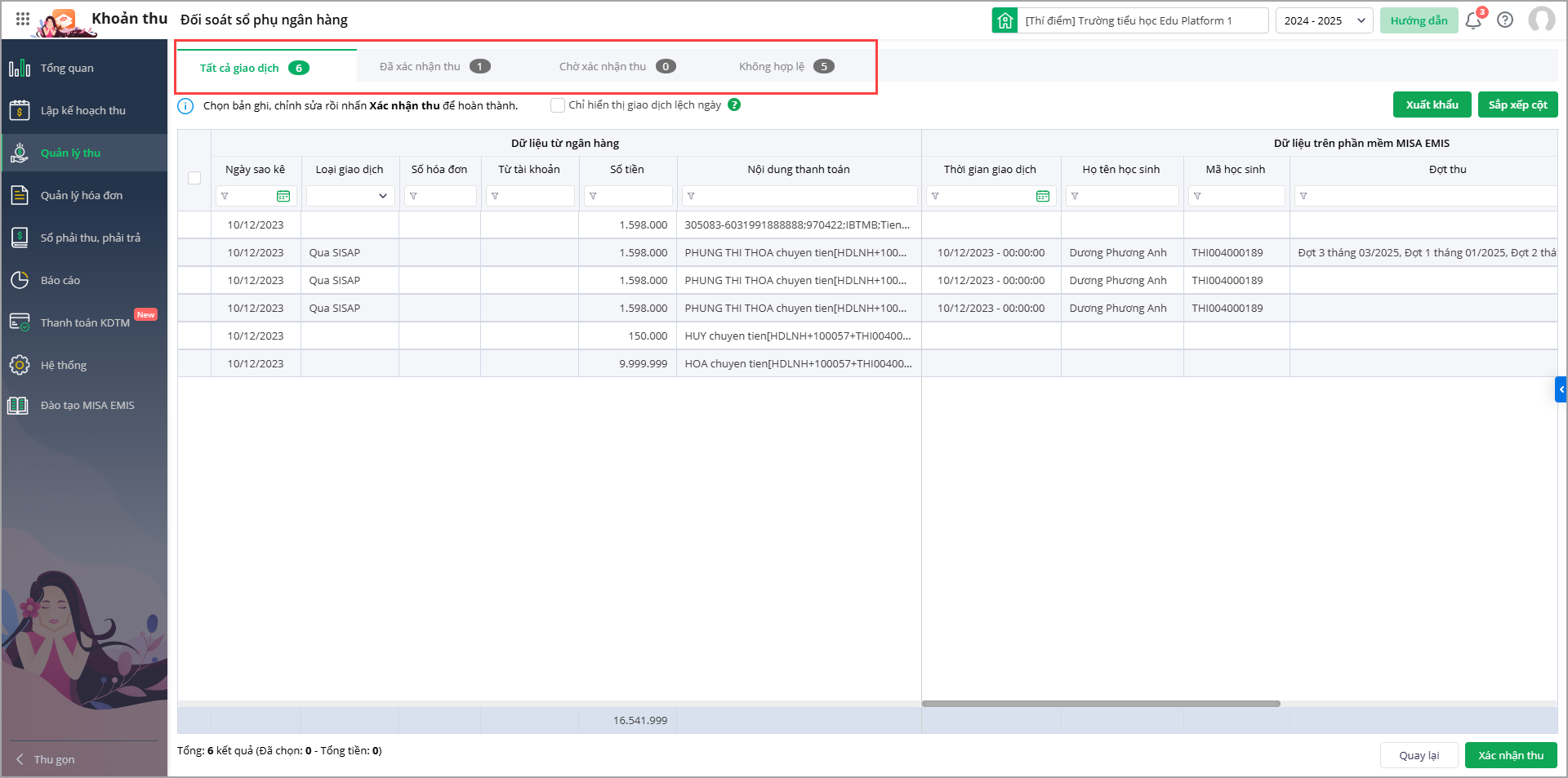 Tab Tất cả giao dịch là tổng các giao dịch: Đã xác nhận thu, chờ xác nhận thu và không hợp lệ
Tab Tất cả giao dịch là tổng các giao dịch: Đã xác nhận thu, chờ xác nhận thu và không hợp lệ 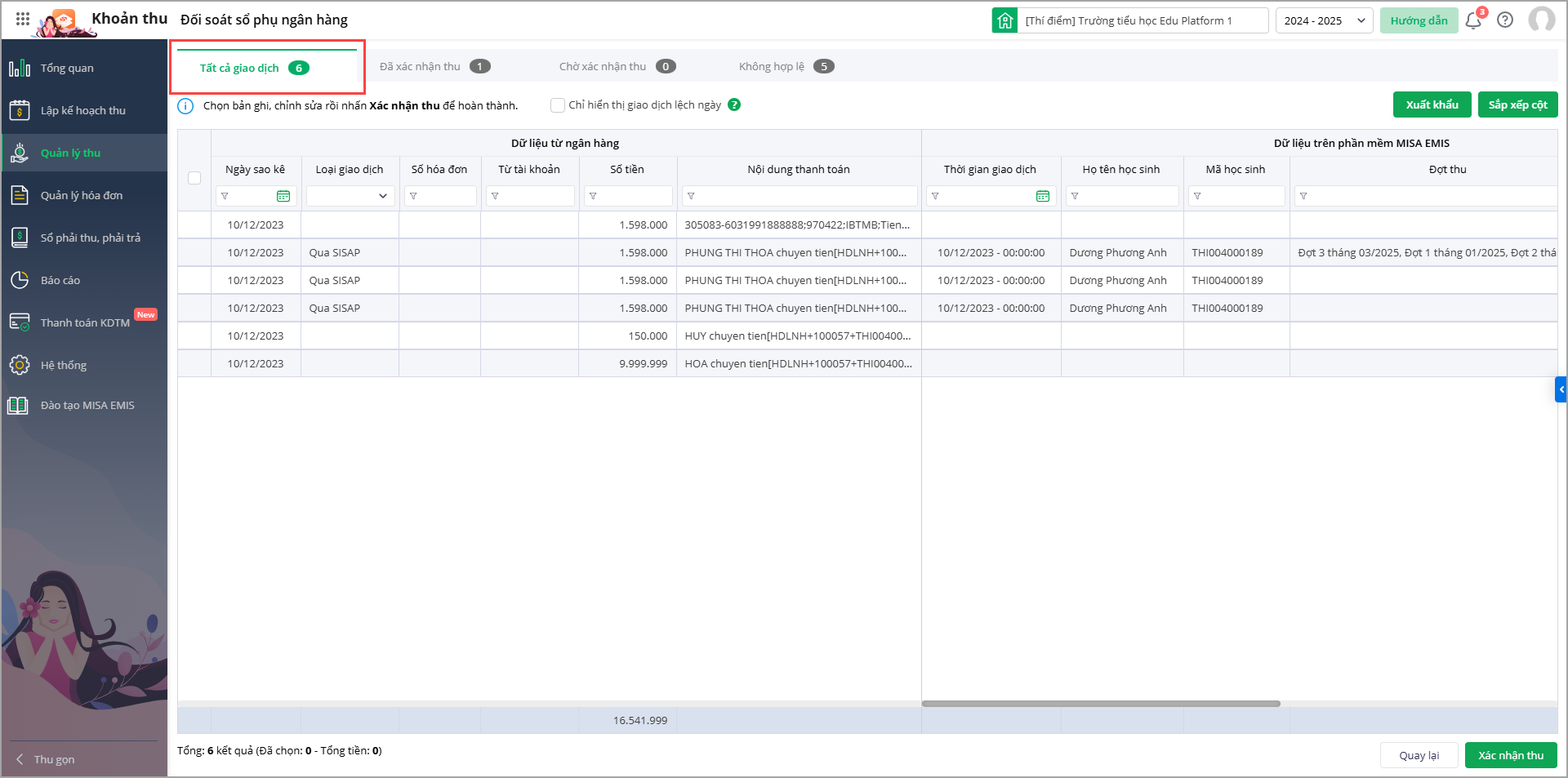
Tab Đã xác nhận thu hiển thị các giao dịch mà phần mềm đã tự động kiểm tra và xác nhận rằng học sinh đã thanh toán học phí thành công.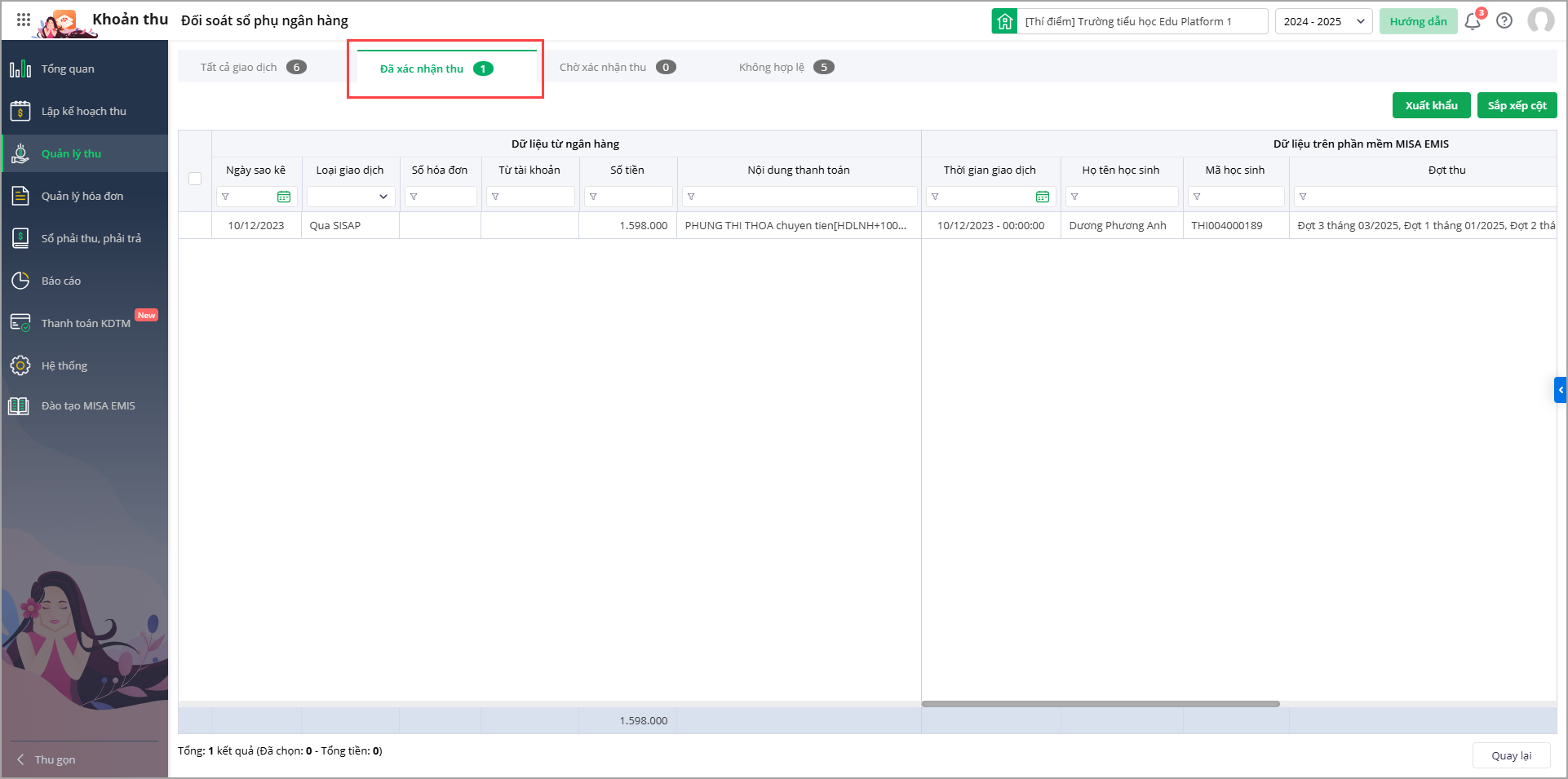 Tab Chờ xác nhận thu chứa các giao dịch bị thiếu thông tin hoặc không hợp lệ. Anh/chị vui lòng kiểm tra và bổ sung các thông tin chuyển khoản còn thiếu để hoàn tất.
Tab Chờ xác nhận thu chứa các giao dịch bị thiếu thông tin hoặc không hợp lệ. Anh/chị vui lòng kiểm tra và bổ sung các thông tin chuyển khoản còn thiếu để hoàn tất.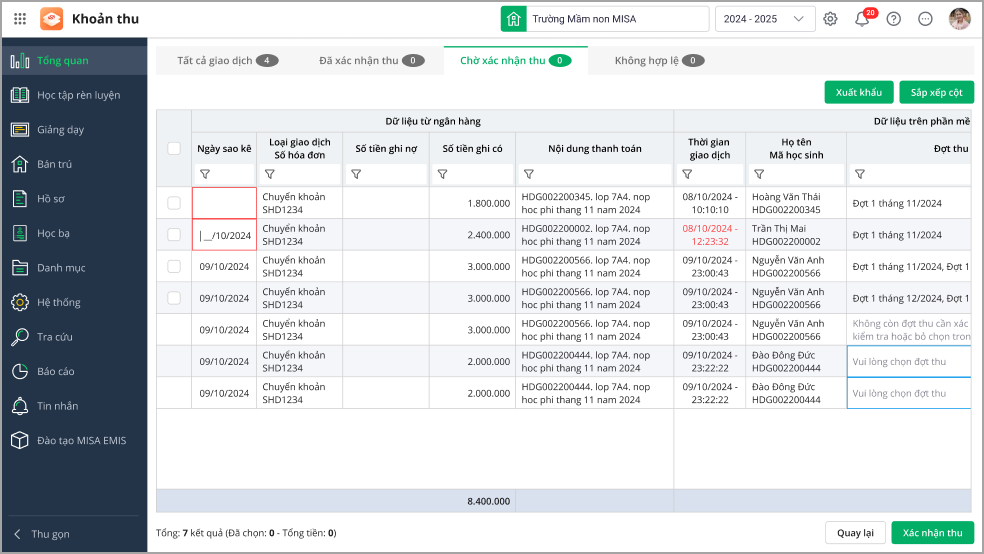 Sau khi bổ sung đầy đủ thông tin, anh/chị hãy chọn giao dịch cần xác nhận, rồi nhấn Xác nhận thu để hoàn tất việc xác nhận học phí cho học sinh.
Sau khi bổ sung đầy đủ thông tin, anh/chị hãy chọn giao dịch cần xác nhận, rồi nhấn Xác nhận thu để hoàn tất việc xác nhận học phí cho học sinh.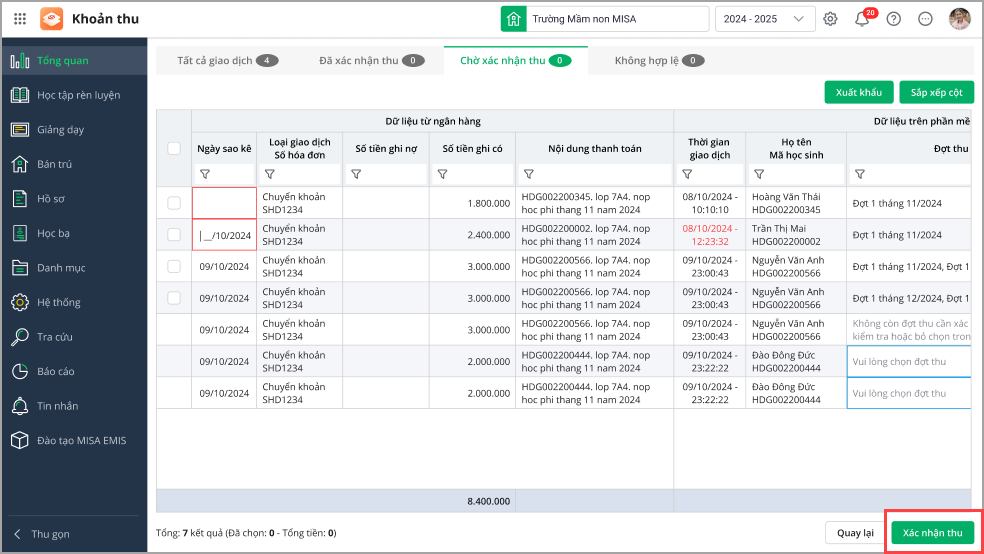 Tab Không hợp lệ là các giao dịch không đúng cú pháp/Giao dịch không có số tiền,…
Tab Không hợp lệ là các giao dịch không đúng cú pháp/Giao dịch không có số tiền,…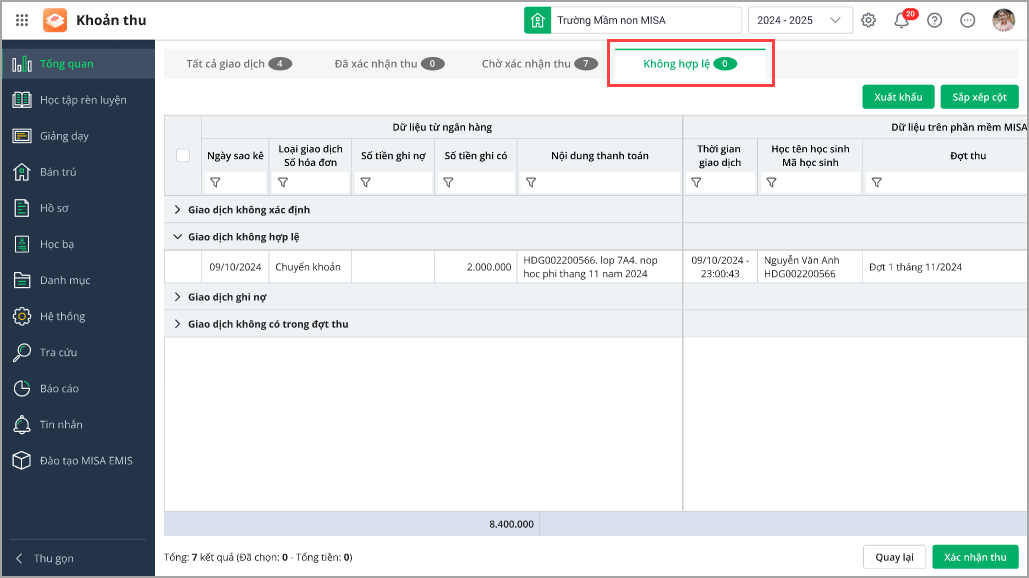
11. Kế toán muốn lựa chọn hiển thị thông tin người mua hàng theo chỉ đạo đặc thù của cơ quan thuế
11.1 Mục đích
Kế toán muốn lựa chọn hiển thị thông tin người mua hàng theo chỉ đạo đặc thù của cơ quan thuế
10.2 Chi tiết thay đổi
Theo quy định tại điểm b, khoản 5, điều 10 tại Nghị định 123/NĐ-CP quy định như sau:
Trường hợp người mua không có mã số thuế thì trên hóa đơn không phải thể hiện mã số thuế người mua. Một số trường hợp bán hàng hóa, cung cấp dịch vụ đặc thù cho người tiêu dùng là cá nhân quy định tại khoản 14 Điều này thì trên hóa đơn không phải thể hiện tên, địa chỉ người mua. Trường hợp bán hàng hóa, cung cấp dịch vụ cho khách hàng nước ngoài đến Việt Nam thì thông tin về địa chỉ người mua có thể được thay bằng thông tin về số hộ chiếu hoặc giấy tờ xuất nhập cảnh và quốc tịch của khách hàng nước ngoài.
Theo quy định thì cung cấp hàng hóa dịch vụ cho khách hàng cá nhân thì không cần hiển thị tên, địa chỉ nguời mua.
– Trước phiên bản R194:
Để phục vụ nhu cầu đối chiếu của Kế toán trong phần mềm EMIS, trước đây hệ thống vẫn hiển thị đầy đủ tên học sinh, và địa chỉ được thay thế bằng tên lớp để dễ dàng đối chiếu. Tuy nhiên, trong trường hợp học sinh có tên trùng hoặc lớp trùng, Kế toán gặp khó khăn trong việc phân biệt.
– Kể từ phiên bản R194:
Để giải quyết vấn đề này và tạo thuận lợi cho Kế toán, phần mềm sẽ hiển thị thông tin đầy đủ hơn:
-
Người mua: Tên học sinh (Lớp). Ví dụ: Nguyễn Thu Trang (Lớp: 2.1)
-
Địa chỉ: Địa chỉ của học sinh. Ví dụ: Số 19 Ngõ 37, phường 1, Quận Gò Vấp, TP. Hồ Chí Minh.
Việc này sẽ giúp đảm bảo dữ liệu đầy đủ khi lấy lên Cục Thuế, bao gồm cả tên và lớp của học sinh.
Cụ thể như sau:
Tại menu Quản lý thu\Hóa đơn: 
Khi cấp hóa đơn phần mềm sẽ hiển thị thông tin đầy đủ hơn:
-
Người mua: Tên học sinh (Lớp)
-
Địa chỉ: Địa chỉ của học sinh.
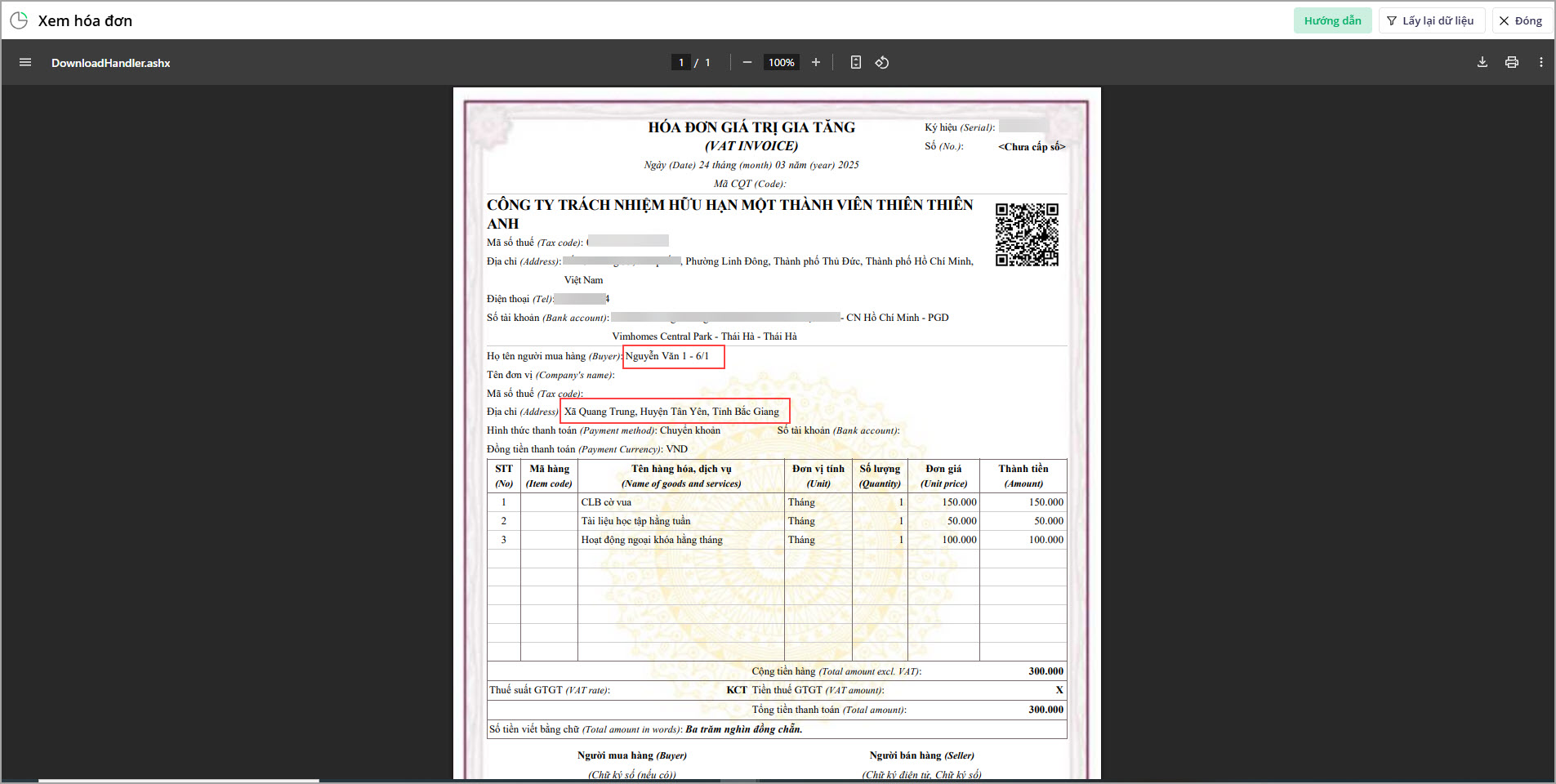
II. Thư viện
1. Cán bộ thư viện mong muốn có thể ghi nhận trả sách theo bạn đọc nhanh chóng để tiết kiệm thời gian và tránh sai sót
1.1 Mục đích
Cán bộ thư viện mong muốn có thể ghi nhận trả sách theo bạn đọc nhanh chóng để tiết kiệm thời gian và tránh sai sót
1.2 Chi tiết thay đổi
Khi nhà trường tổ chức cho bạn đọc mượn và trả sách tại thư viện, bạn đọc sẽ khai báo thẻ bạn đọc và các quyển sách cần mượn.
Cán bộ thư viện sẽ lập phiếu mượn, bao gồm thông tin của bạn đọc, danh sách sách mượn và ngày hẹn trả.
Vào ngày hẹn trả, bạn đọc sẽ mang sách đến thư viện để trả. Cán bộ thư viện sẽ kiểm tra thẻ bạn đọc để tìm phiếu mượn và kiểm tra tình trạng sách, sau đó ghi nhận việc trả sách cho bạn đọc.
– Trước phiên bản R194:
Khi người dùng chọn ghi nhận trả sách theo bạn đọc, cán bộ thư viện phải nhập tay để tìm kiếm bạn đọc, điều này có thể dẫn đến sai sót khi có những bạn đọc trùng tên. Khi trả sách theo tên sách, nếu bạn đọc mượn nhiều quyển sách, cán bộ thư viện sẽ mất thời gian quét hoặc chọn từng quyển sách một.
– Kể từ phiên bản R194:
Cán bộ thư viện có thể ghi nhận trả sách theo bạn đọc nhanh chóng để tiết kiệm thời gian và tránh sai sót
Cụ thể như sau
Tại menu Mượn trả\Quản lý mượn trả\Trả sách 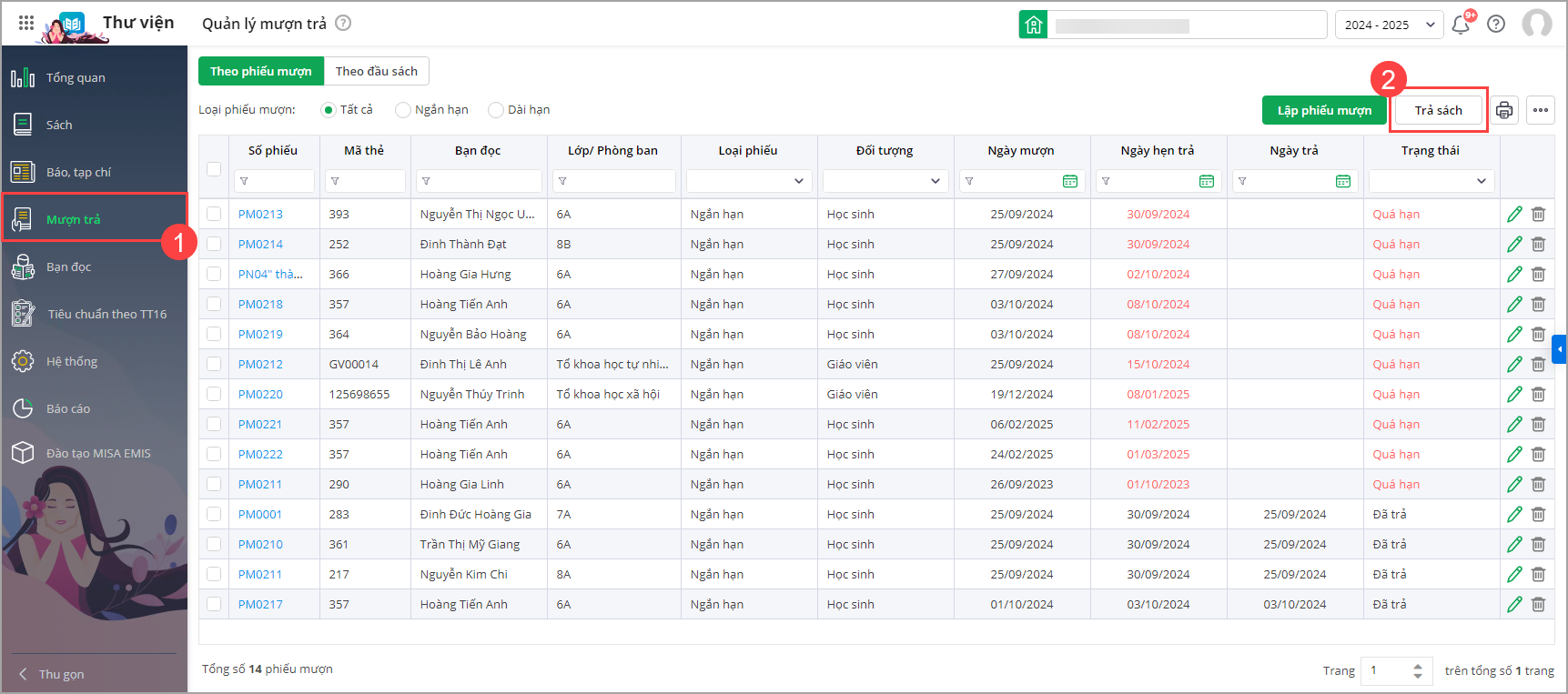
- Nhập tên, mã thẻ, lớp/phòng ban hoặc quét mã vạch
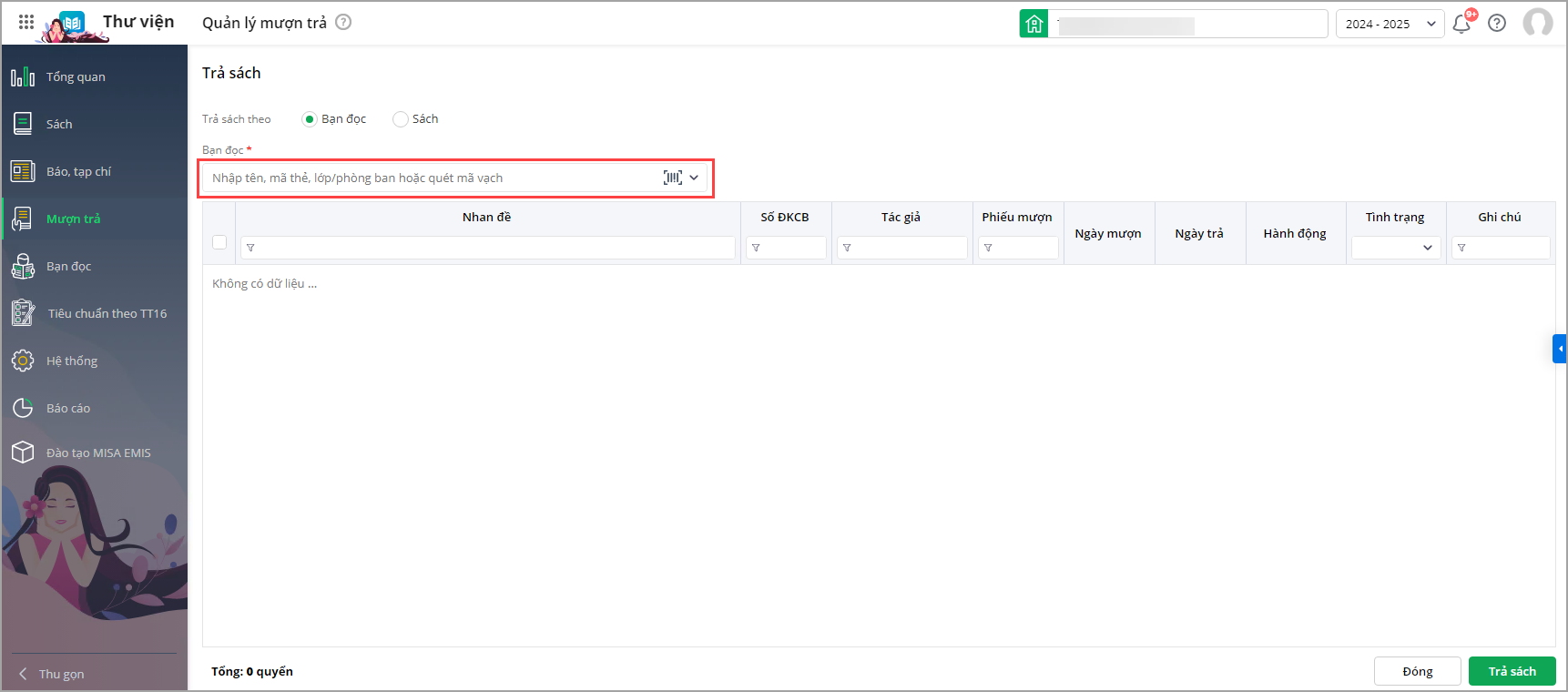
- Cán bộ thư viện có thể ghi nhận trả sách theo bạn đọc
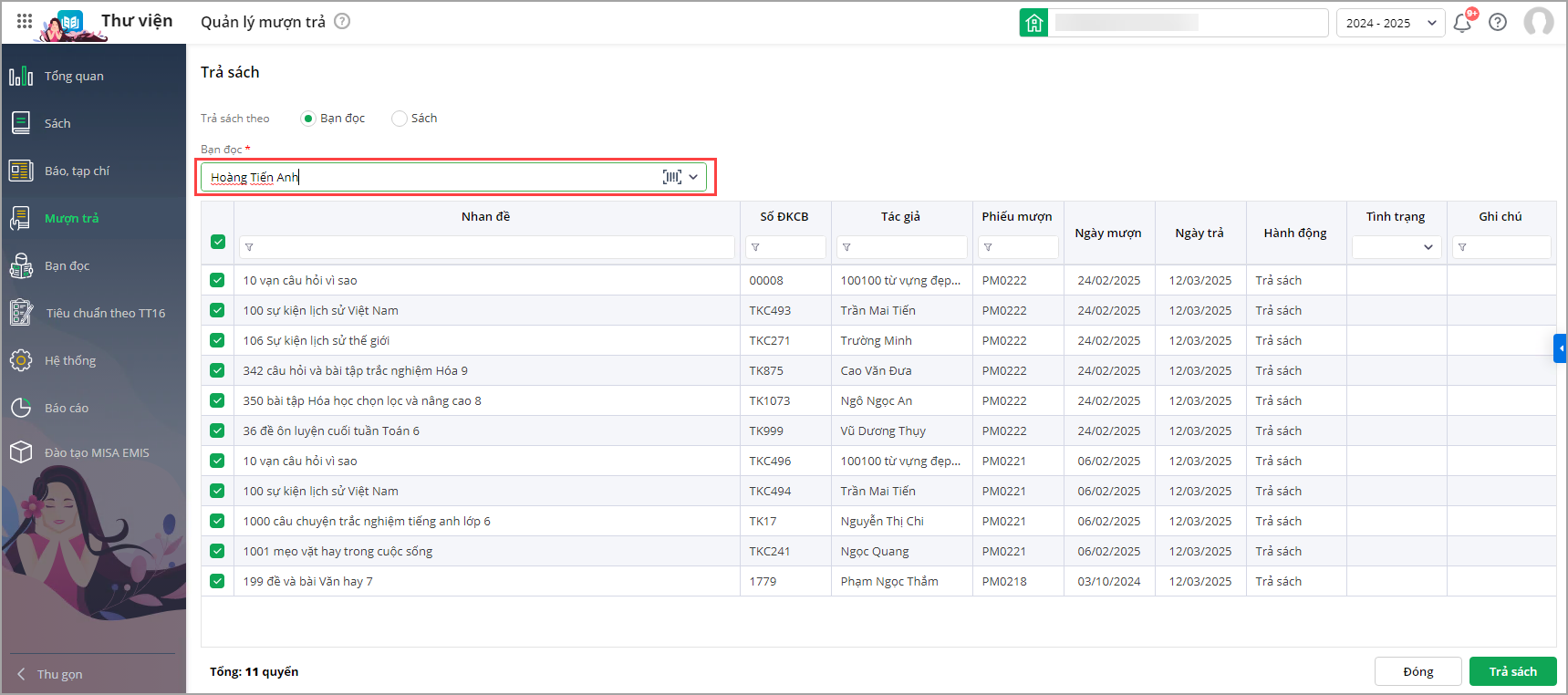
2. Cán bộ thư viện mong muốn nhãn sách hiển thị rõ tên sách để dán nhãn sách nhanh chóng và chính xác
2.1 Mục đích
Cán bộ thư viện mong muốn nhãn sách hiển thị rõ tên sách để dán nhãn sách nhanh chóng và chính xác
2.2 Chi tiết thay đổi
Khi nhập sách mới hoặc khi nhãn sách bị rách, cán bộ thư viện sẽ in và dán nhãn cho sách để giúp bạn đọc dễ dàng tìm kiếm và cán bộ thư viện dễ dàng kiểm kê hay cho mượn sách.
Cán bộ thư viện sẽ in danh sách sách cần dán nhãn. Sau đó, họ tạo mẫu dán nhãn bằng Word hoặc Excel, trong đó có các thông tin như tên sách, KHPL, và SĐKCB.
Sau khi in, cán bộ thư viện sẽ dựa vào tên sách trong danh sách cần dán nhãn để điền thông tin lên nhãn. Sau đó, họ cắt từng nhãn đã in và tìm đúng sách theo tên trên nhãn để dán vào sách.
– Trước phiên bản R194:
Nếu nhà trường không có máy quét mã vạch hoặc cán bộ thư viện không nhớ các thông tin trên nhãn sách là của quyển sách nào, thì họ phải tìm kiếm trên phần mềm bằng cách sử dụng KHPL/SĐKCB để tra cứu tên sách. Sau khi tìm được tên sách, cán bộ thư viện mới có thể dán nhãn đúng vào sách, điều này gây mất thời gian.
– Kể từ phiên bản R194:
Nhãn sách hiển thị rõ tên sách để Cán bộ thư viện dán nhãn sách nhanh chóng và chính xác
Cụ thể như sau
Tại menu Hệ thống\Quản lý mẫu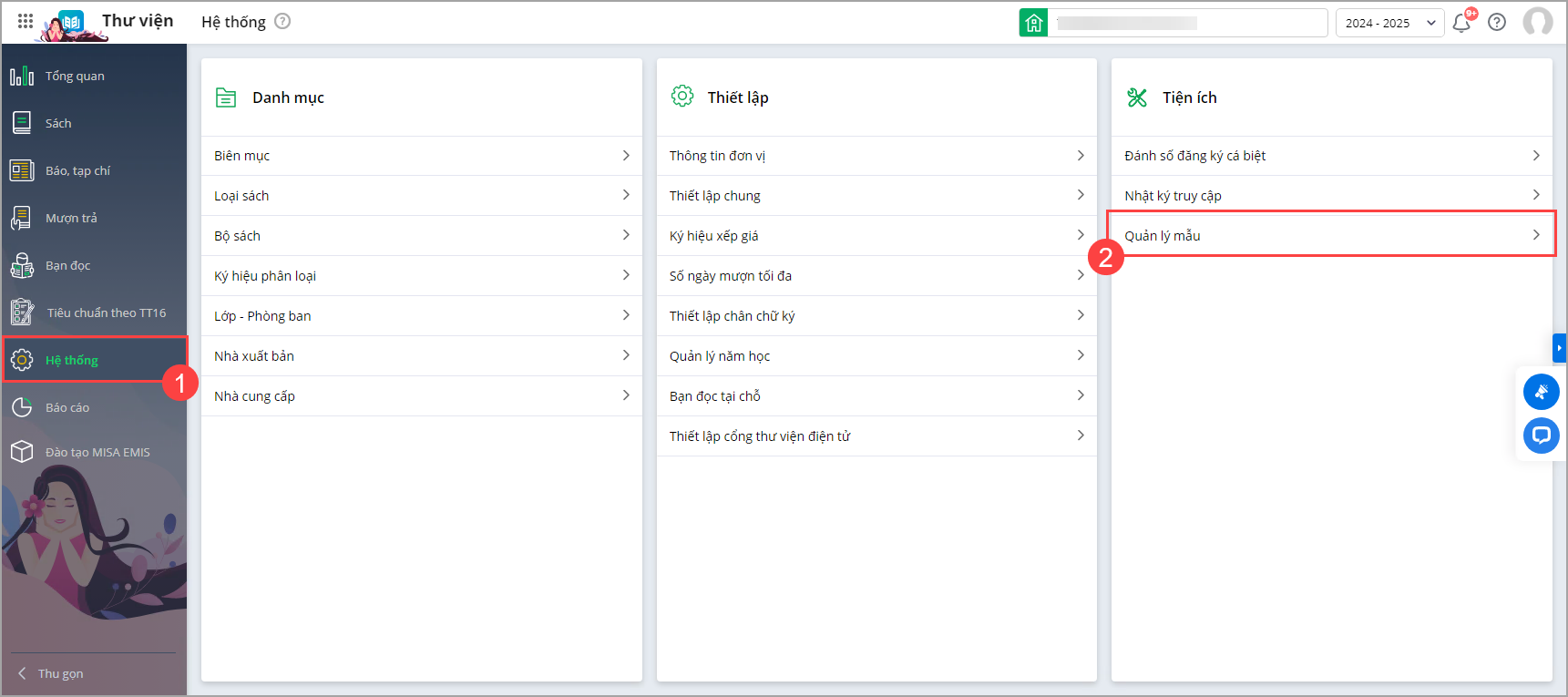
- Khi Thêm mẫu
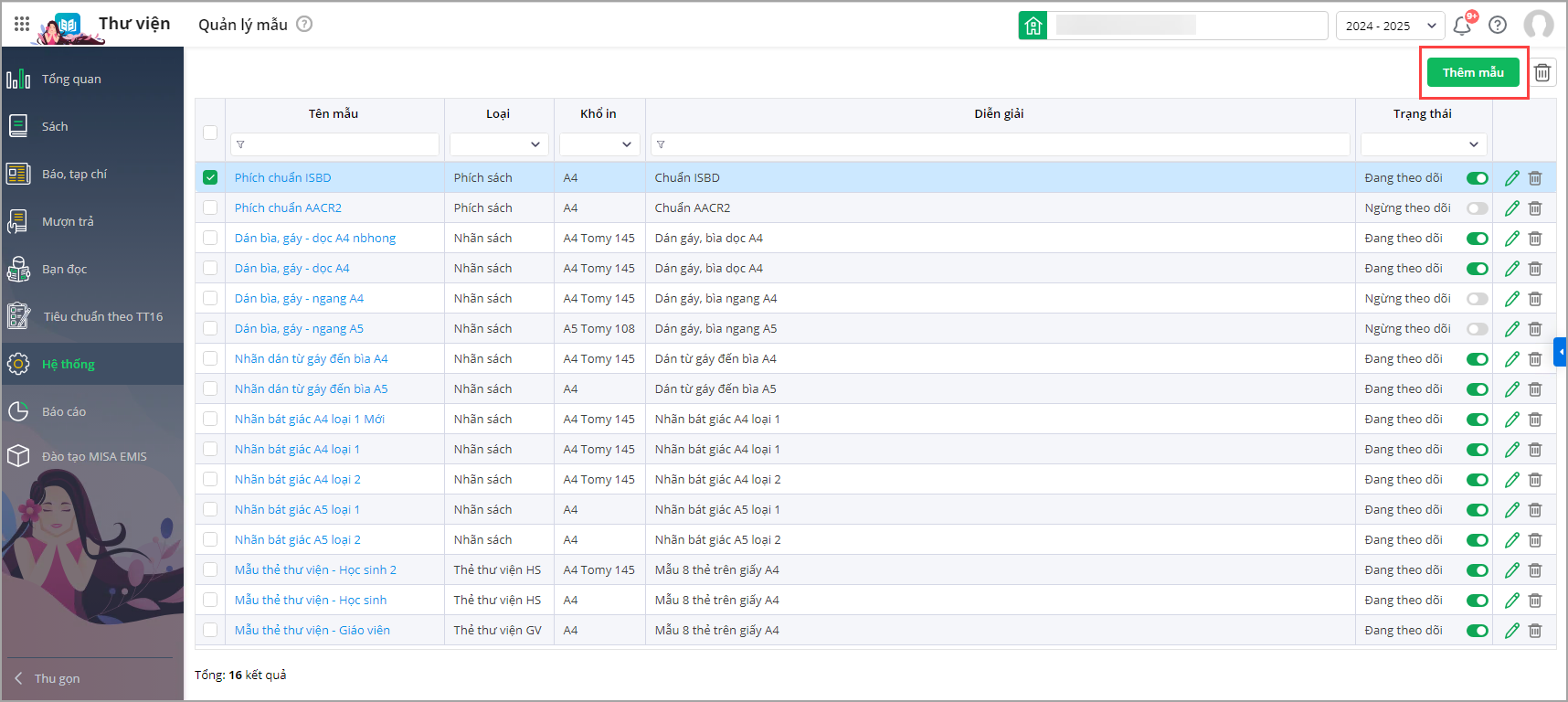
- Khi tùy chỉnh mẫu nhãn sách
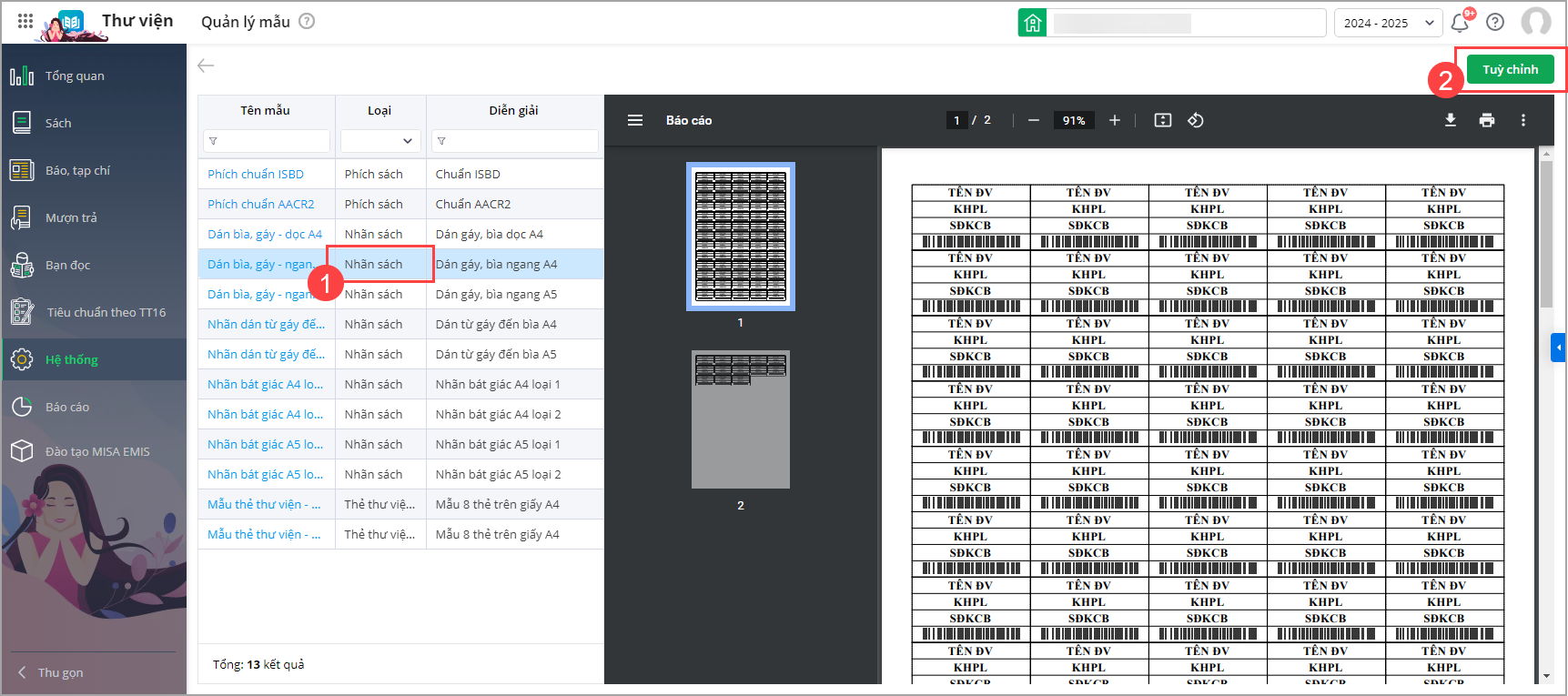
- Bổ sung lựa chọn hiển thị Tên sách: Nếu tích chọn thì sẽ hiển thị Tên sách trên các nhãn sách tối đa 100 ký tự
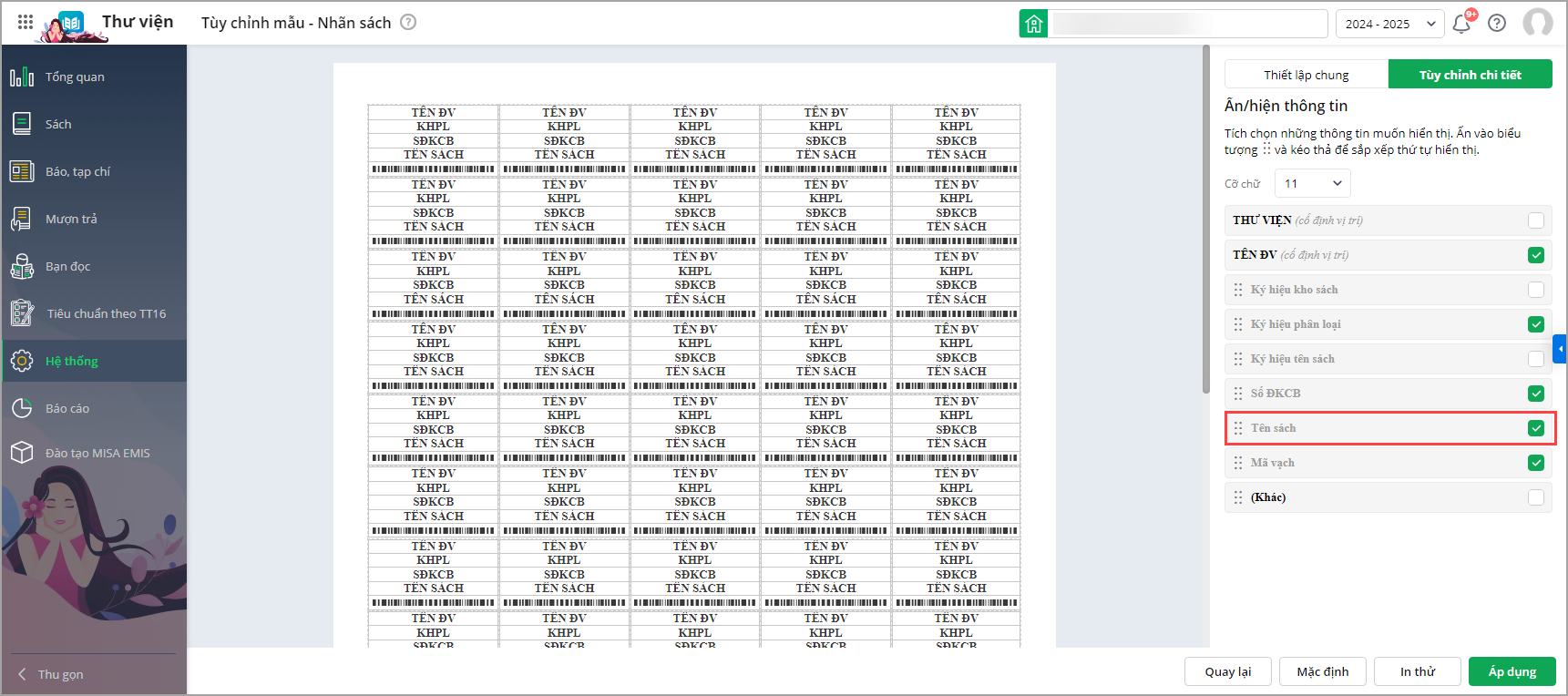
3. Cán bộ thư viện mong muốn có thể nhanh chóng tổng hợp dữ liệu để làm báo cáo tự đánh giá hoạt động thư viện mà ko phải thu thập, tính toán số liệu thủ công
3.1 Mục đích
Cán bộ thư viện mong muốn có thể nhanh chóng tổng hợp dữ liệu để làm báo cáo tự đánh giá hoạt động thư viện mà không phải thu thập, tính toán số liệu thủ công
3.2 Chi tiết thay đổi
Theo Thông tư 16/2022/TT-BGDĐT, thư viện phải tự đánh giá hoạt động của mình định kỳ vào cuối năm và gửi báo cáo về phòng/sở giáo dục và đào tạo để đề nghị thẩm định và công nhận.
Báo cáo tự đánh giá phải bao gồm các tiêu chuẩn sau: Tài nguyên thông tin, cơ sở vật chất, thiết bị chuyên dùng, hoạt động thư viện và quản lý thư viện.
Ví dụ: Để được công nhận thư viện đạt tiêu chuẩn mức độ 1, trong tiêu chuẩn về tài nguyên thông tin cấp mầm non, mỗi trẻ em phải có ít nhất 2 bản sách, còn mỗi giáo viên phải có ít nhất 3 bản sách.
– Trước phiên bản R194:
Hiện tại, phần mềm chưa có báo cáo tự đánh giá theo chuẩn thư viện theo yêu cầu của Thông tư 16/2022/TT-BGDĐT. Vì vậy, cán bộ thư viện phải tự lập báo cáo dựa trên Mẫu Báo cáo kết quả tự đánh giá hoạt động thư viện theo Thông tư 05/2020. Cán bộ thư viện cũng cần tự thu thập và tính toán số liệu cho từng tiêu chí trong báo cáo.
– Kể từ phiên bản R194:
Cán bộ thư viện mong muốn có thể nhanh chóng tổng hợp dữ liệu để làm báo cáo tự đánh giá hoạt động thư viện mà không phải thu thập, tính toán số liệu thủ công
Cụ thể như sau
Bổ sung menu Tiêu chuẩn theo TT16 phần mềm tổng hợp dữ liệu để làm báo cáo tự đánh giá hoạt động thư viện mà không phải thu thập, tính toán số liệu thủ công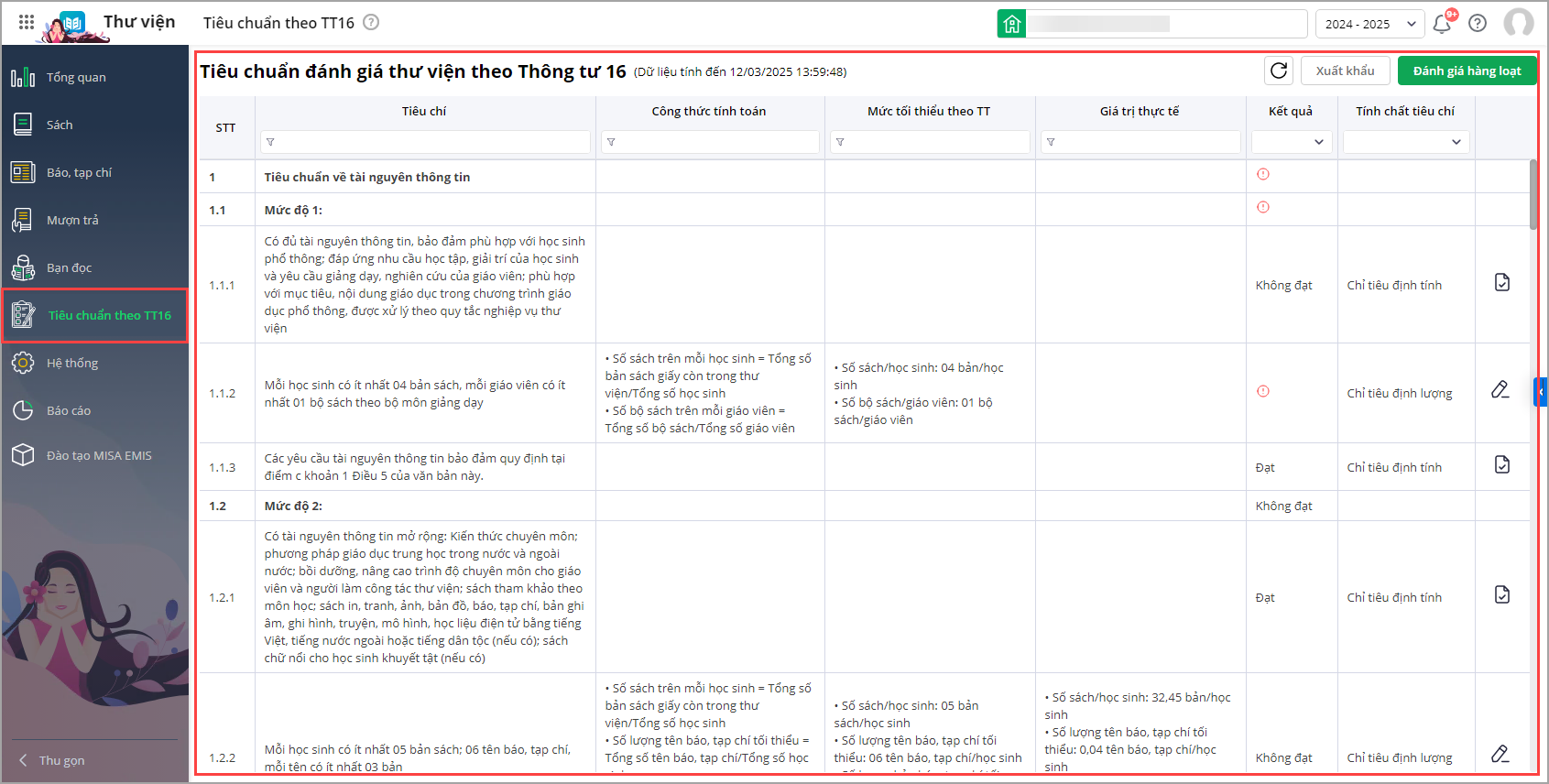
Phần mềm hiển thị 2 chỉ tiêu:
- Chỉ tiêu định tính giúp mô tả tính chất, đặc điểm của sự vật, hiện tượng.
- Chỉ tiêu định lượng giúp đo lường, tính toán và đánh giá các yếu tố bằng con số.
Nếu muốn đánh giá nhiều chỉ tiêu định tính cùng một lúc, anh/chị chọn Đánh giá hàng loạt
- Tích chọn các chỉ tiêu định tính muốn đánh giá hàng loạt
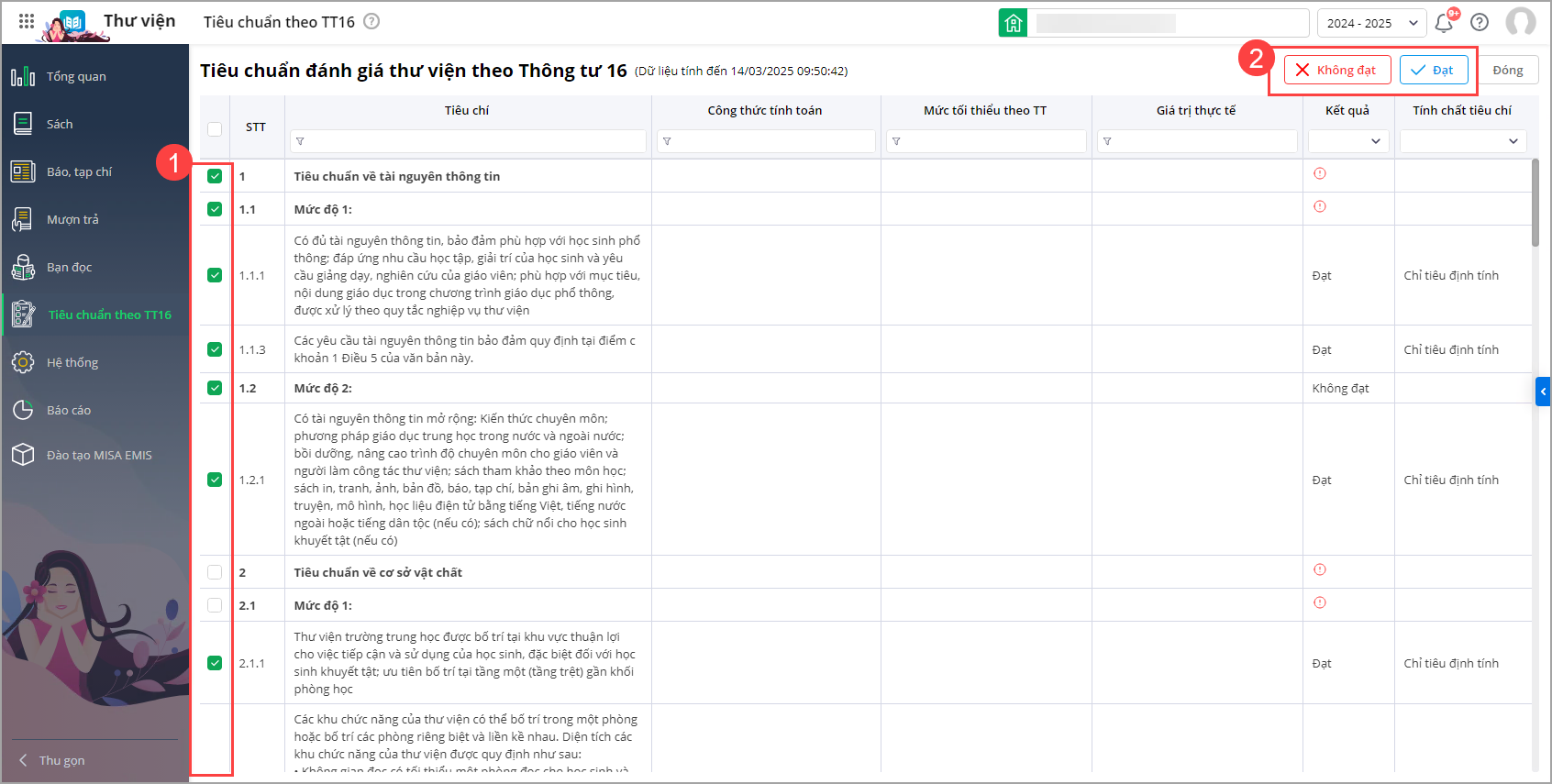
- Với các chỉ tiêu định lượng, anh/chị có thể chọn biểu tượng cây bút để chỉnh sửa thông tin nếu cần thiết. Phần mềm sẽ tự động tính toán và đưa ra kết quả là đạt hoặc không đạt, vì vậy anh/chị không cần phải thực hiện tính toán thủ công.
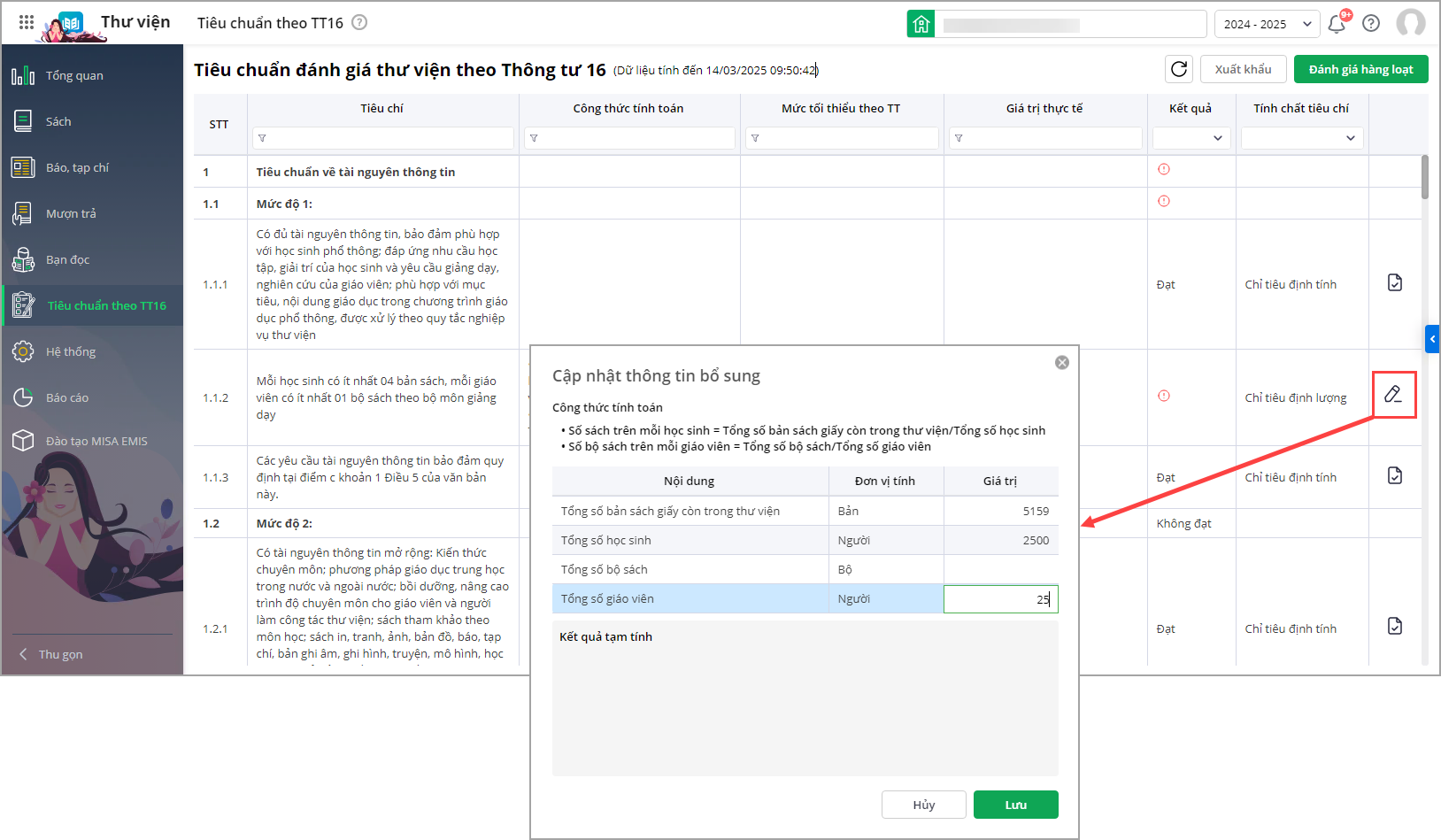
4. Cán bộ thư viện mong muốn quản lý học liệu điện tử nhiều định dạng để đáp ứng tiêu chí về kho tài nguyên thông tin trong thông tư 16/2022/TT-BGDĐT
4.1 Mục đích
Cán bộ thư viện mong muốn quản lý học liệu điện tử nhiều định dạng để đáp ứng tiêu chí về kho tài nguyên thông tin trong thông tư 16/2022/TT-BGDĐT
4.2 Chi tiết thay đổi
Theo Thông tư 16, để đạt chuẩn thư viện cấp độ 2, ngoài sách giấy, nhà trường cần bổ sung thêm các tài nguyên thông tin mở rộng, bao gồm: bản ghi âm, ghi hình và học liệu điện tử bằng tiếng Việt, tiếng nước ngoài hoặc tiếng dân tộc (nếu có).
Tùy theo cấp học, để đạt chuẩn thư viện cấp độ 2, kho học liệu điện tử phải chiếm từ 15-35% tổng số tài nguyên thông tin của thư viện, bao gồm cả sách giấy và học liệu điện tử.
Hiện tại, nhà trường đã có sẵn các bài giảng dưới dạng video, nhưng chưa quản lý chúng một cách có hệ thống.
– Trước phiên bản R194:
Phần mềm chỉ cho phép người dùng tải lên các tệp có định dạng *pdf, *ppt, *doc. Tuy nhiên, không cho phép tải lên các tệp hình ảnh, âm thanh như mp3, mp4. Mặc dù nhà trường đã có một số học liệu điện tử dạng mp3, mp4, nhưng hiện tại không thể tải lên phần mềm.
– Kể từ phiên bản R194:
Cán bộ thư viện mong muốn quản lý học liệu điện tử nhiều định dạng để đáp ứng tiêu chí về kho tài nguyên thông tin trong thông tư 16/2022/TT-BGDĐT
Cụ thể như sau
Tại menu Sách\Danh sách sách điện tử\Thêm mới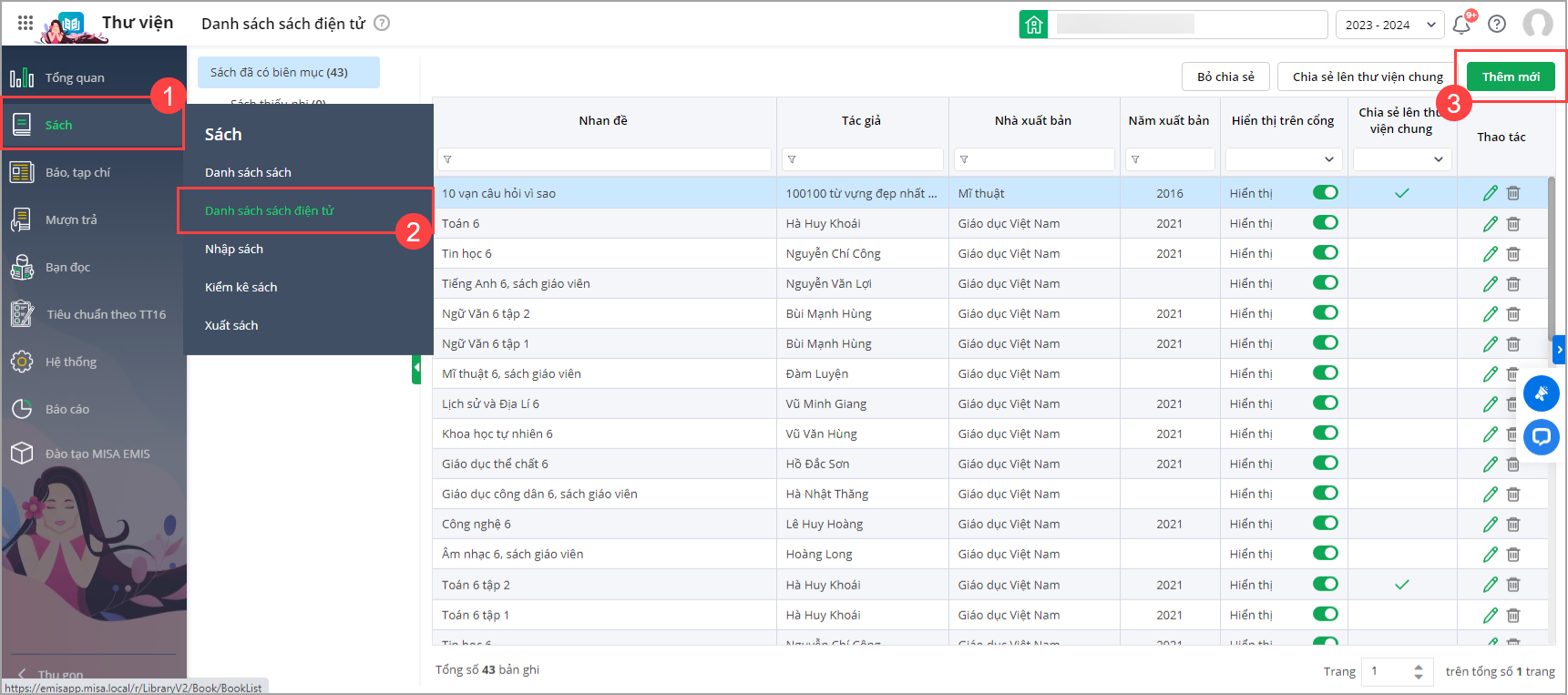
- Phần mềm bổ sung thêm tiện ích tải tệp sách điện tử
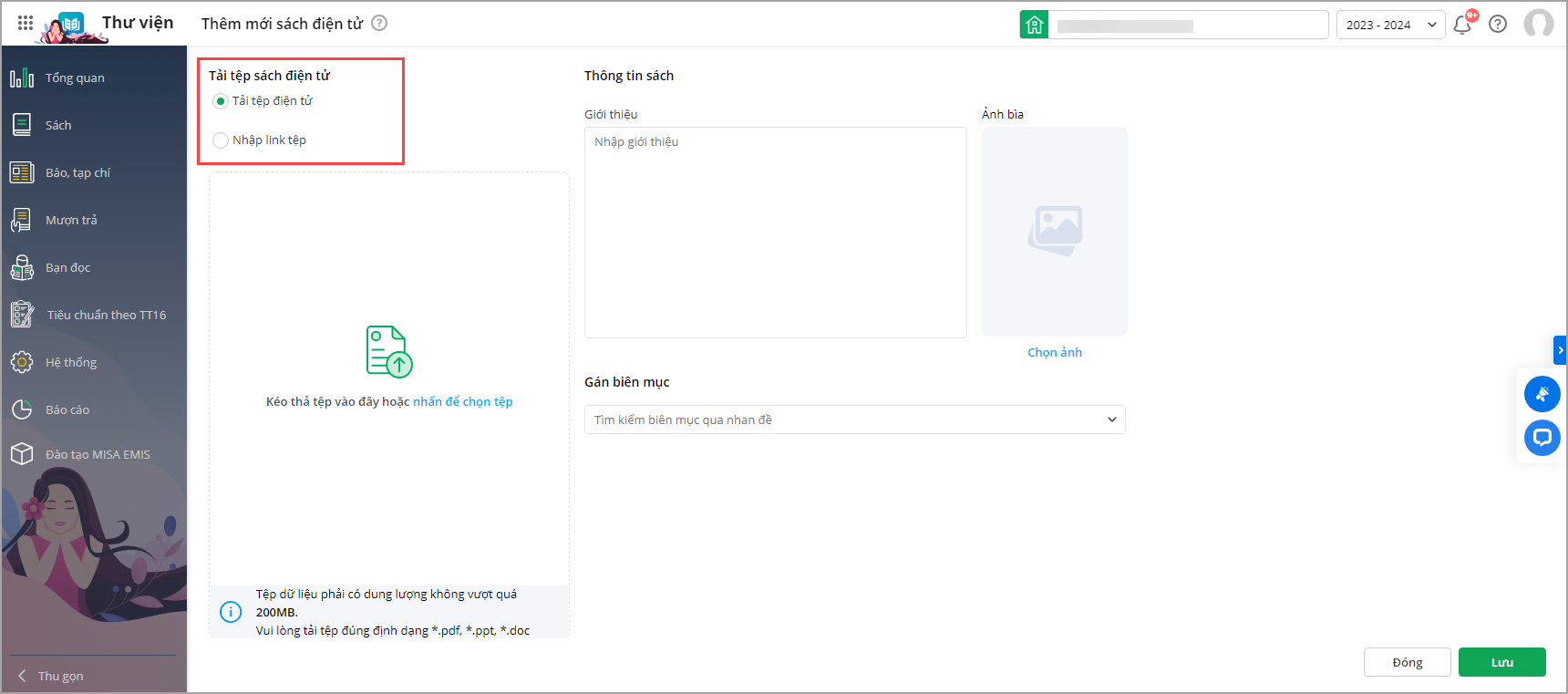
- Chọn tải tệp điện tử để tải file *pdf, *ppt, *doc sách lên phần mềm
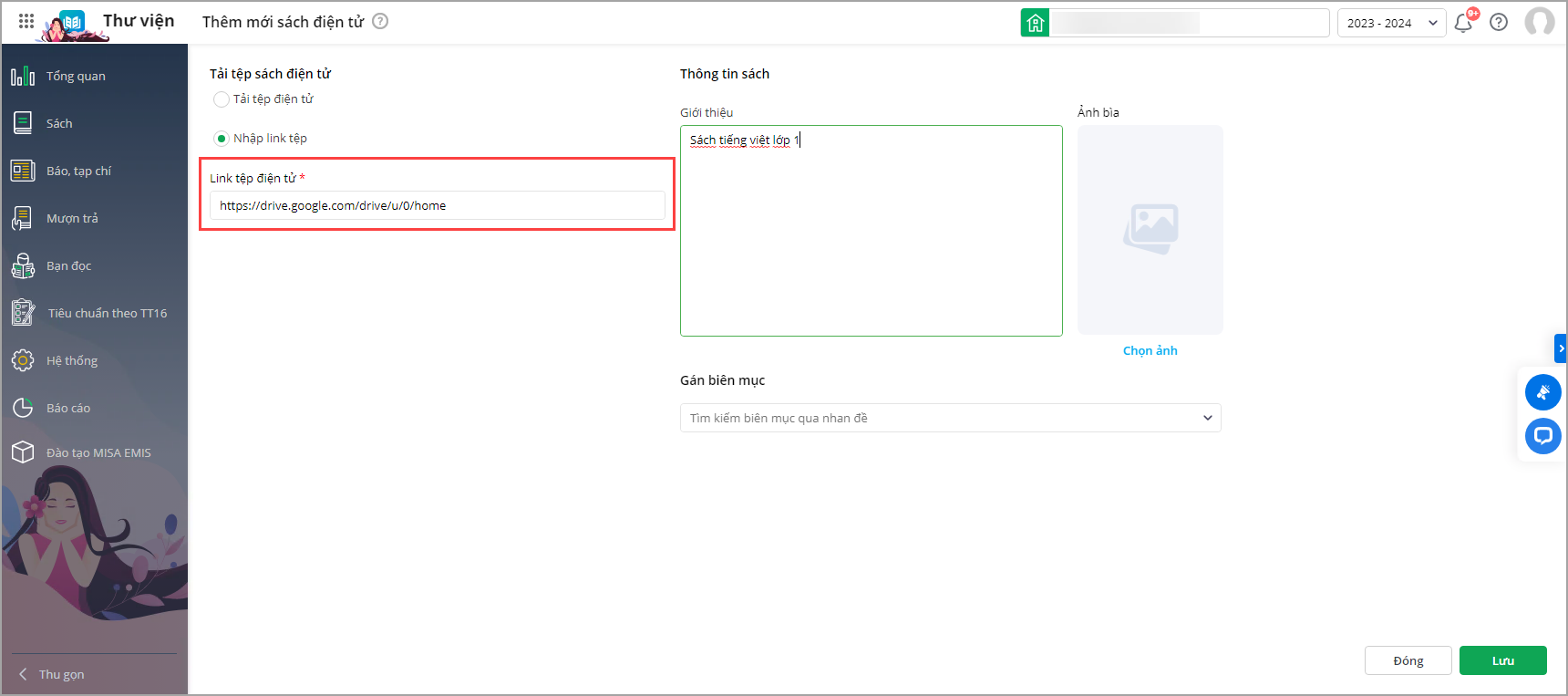
-
Nếu anh/chị muốn tải tệp mp3 hoặc mp4 lên phần mềm, anh/chị có thể tải các tệp này lên Google Drive trước. Sau đó, chỉ cần lấy link của tệp điện tử đó và gắn vào phần mềm.
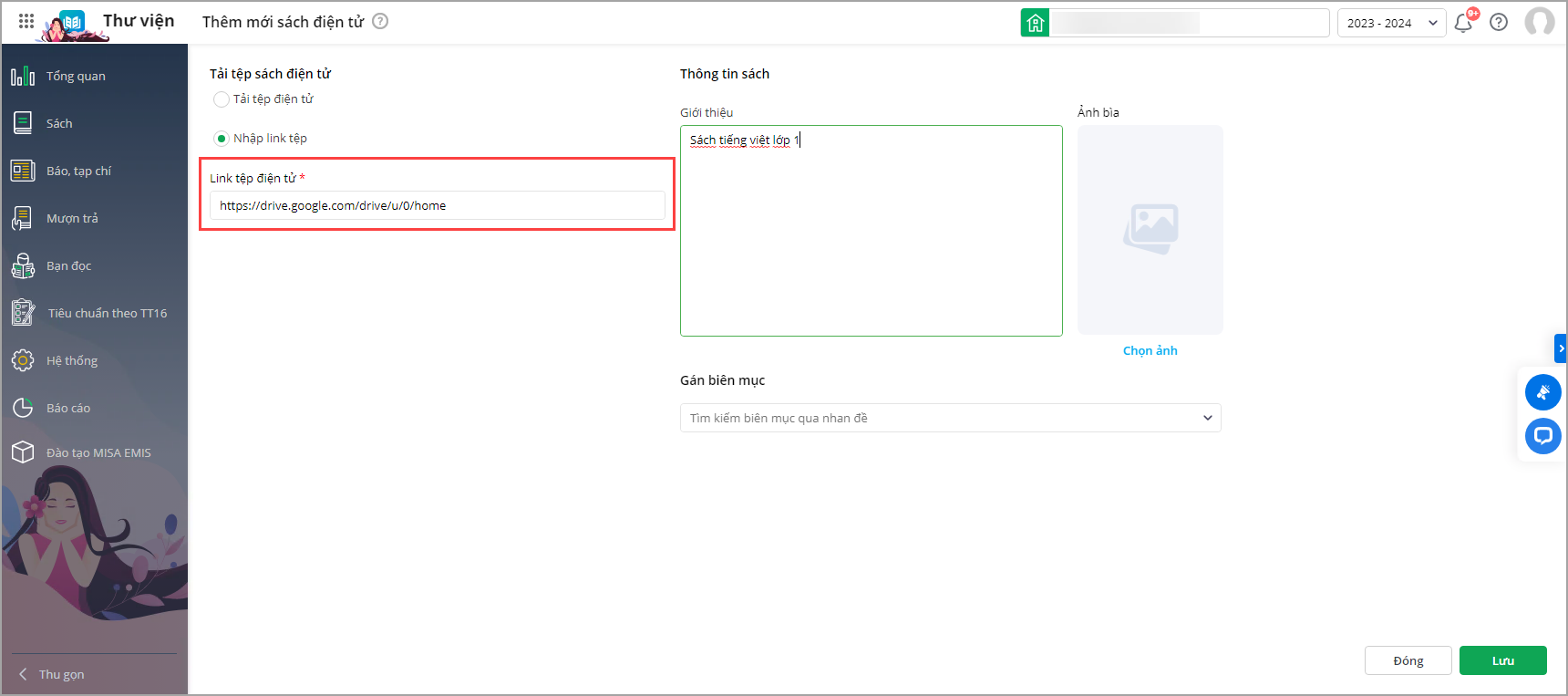
Tại Cổng thư viện điện tử\Đọc sách: Đối với các sách điện tử đã được gắn link, khi nhấn vào mục Đọc sách, hệ thống sẽ chuyển anh/chị đến link của sách điện tử đó.
5. Bạn đọc muốn tra cứu đúng sách trước khi đến thư viện để đảm bảo sách còn trong kho, tránh mất thời gian tìm kiếm tại thư viện
5.1 Mục đích
Bạn đọc muốn tra cứu đúng sách trước khi đến thư viện để đảm bảo sách còn trong kho, tránh mất thời gian tìm kiếm tại thư viện
5.2 Chi tiết thay đổi
Nhà trường đã xây dựng cổng thư viện cho phép bạn đọc tra cứu tình trạng sách trong kho. Trước khi đến mượn sách, bạn đọc có thể tra cứu trên cổng thư viện để kiểm tra xem sách còn hay không. Nếu sách còn, bạn đọc mới đến thư viện để mượn.
Nếu bạn đọc không nhớ chính xác tên sách, có thể tìm sách bằng cách nhìn vào ảnh bìa sách trên cổng thư viện để xác định đúng sách mình cần.
– Trước phiên bản R194:
Khi bạn đọc không nhớ chính xác tên sách, họ có thể tra cứu theo từ khóa trên cổng thư viện. Tuy nhiên, nếu sách không có ảnh bìa, bạn đọc sẽ gặp khó khăn trong việc xác định quyển sách cần tìm và liệu sách đó còn trong kho hay không. Nếu bạn đọc đến trực tiếp thư viện để tìm sách, sẽ mất thời gian vì không có thông tin chính xác để xác định sách cần tìm.
– Kể từ phiên bản R194:
Bạn đọc muốn tra cứu đúng sách trước khi đến thư viện để đảm bảo sách còn trong kho, tránh mất thời gian tìm kiếm tại thư viện
Cụ thể như sau
Tại menu Hệ thống\Biên mục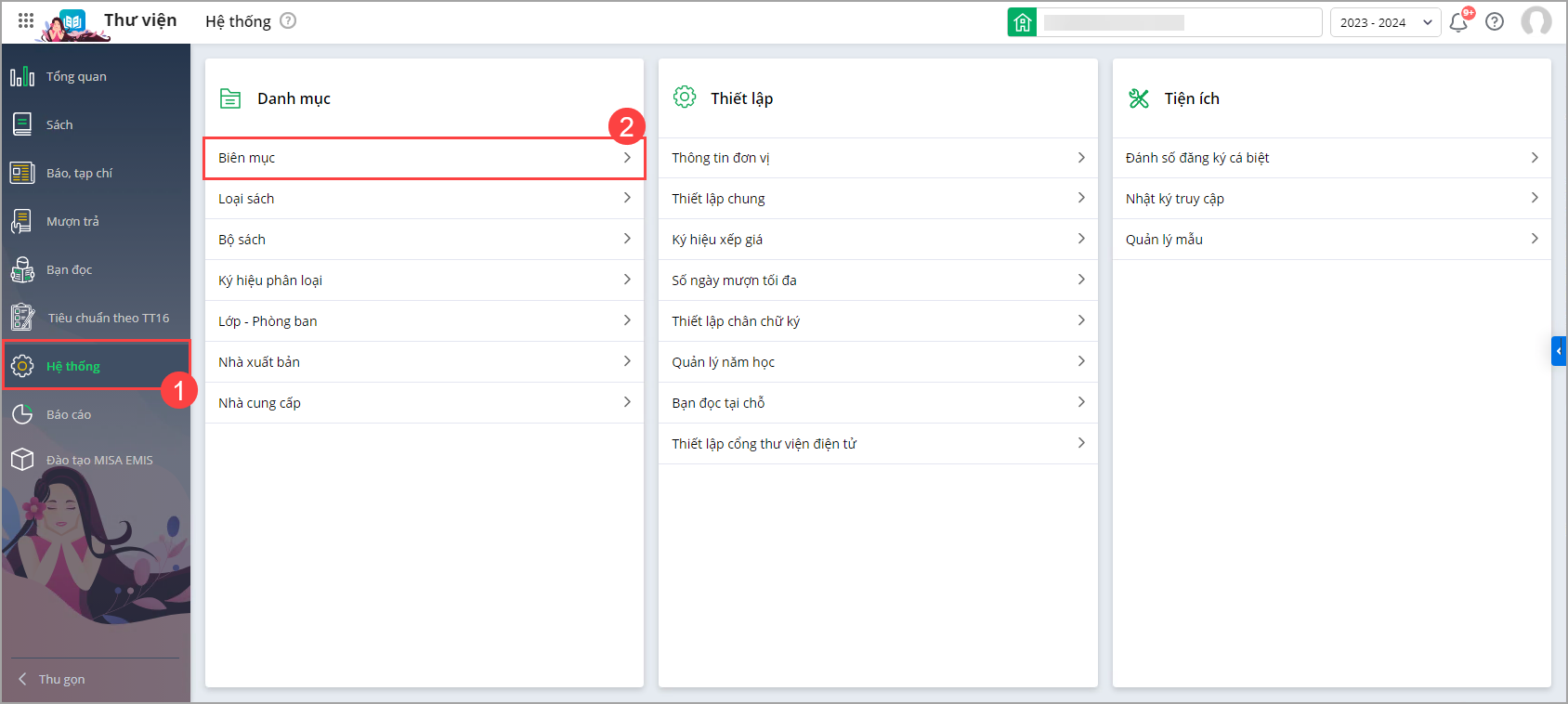
- Khi Thêm hoặc Sửa biên mục, cán bộ thiết bị có thể bổ sung thêm ảnh của sách
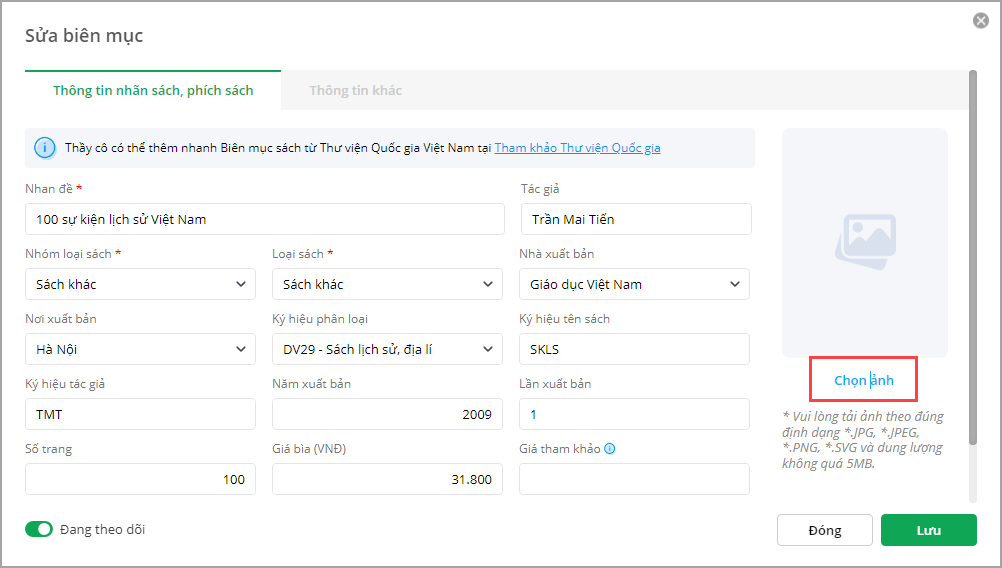
III. EMIS Thiết bị
1. Cán bộ thiết bị mong muốn có thể nhanh chóng cập nhật được đầy đủ danh mục thiết bị tối thiểu mà đơn vị chủ quản ban hành để quản lý
1.1 Mục đích
Cán bộ thiết bị mong muốn có thể nhanh chóng cập nhật được đầy đủ danh mục thiết bị tối thiểu mà đơn vị chủ quản ban hành để quản lý
1.2 Chi tiết thay đổi
Đơn vị chủ quản ban hành danh mục thiết bị tối thiểu cho các trường thuộc cấp học tương ứng. Cán bộ thiết bị từng trường sẽ cập nhật danh mục này để quản lý theo quy định
– Trước phiên bản R194:
Khi đơn vị chủ quản thêm thiết bị, phần mềm chưa có thông báo cho các trường. Điều này khiến cán bộ thiết bị không biết chính xác thời điểm thiết bị được bổ sung, dẫn đến việc thông tin bị lỡ và không cập nhật danh mục thiết bị kịp thời.
– Kể từ phiên bản R194:
Cán bộ thiết bị có thể nhanh chóng cập nhật được đầy đủ danh mục thiết bị tối thiểu mà đơn vị chủ quản ban hành để quản lý
Cụ thể như sau
Khi đơn vị chủ quản thêm thiết bị giáo dục hoặc cập nhật danh mục từ cấp chủ quản, các đơn vị trực thuộc sẽ nhận được thông báo.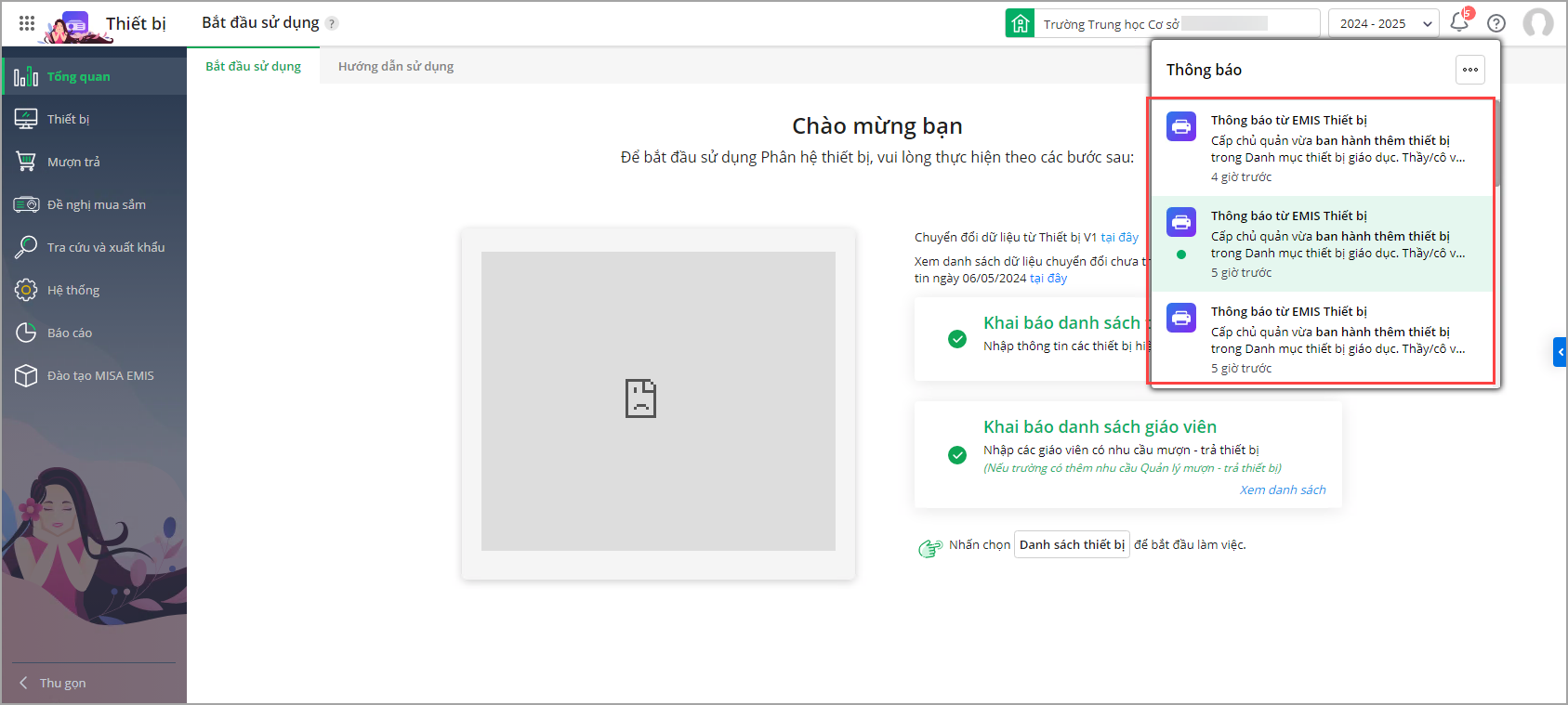
- Anh/chị chọn vào thông báo để kiểm tra

2. Đồng bộ dữ liệu từ CSDL HCM về EMIS Thiết bị cho các đơn vị
2.1 Mục đích
Phần mềm sẽ đồng bộ dữ liệu thiết bị từ cơ sở dữ liệu (CSDL) Hồ Chí Minh về EMIS Thiết bị cho các đơn vị
2.2 Chi tiết thay đổi
Trong các thông tư quy định danh mục thiết bị tối thiểu, hầu hết các thiết bị đều có thông tin về số lượng tối thiểu, được tính dựa trên số lượng trường, học sinh và giáo viên. Những thông tin này đã được khai báo trong CSDL HCM. Dựa vào đó, chuyên viên Phòng Giáo dục và Sở Giáo dục có thể xác định số lượng thiết bị cần cho từng trường.
– Kể từ phiên bản R194:
Cán bộ thiết bị của Phòng Giáo dục\Sở Giáo dục có thể đồng bộ dữ liệu thiết bị từ kho CSDL Hồ Chí Minh về các đơn vị cấp dưới. Việc này giúp các đơn vị cấp dưới xây dựng kế hoạch mua sắm tập trung, theo đúng quy định danh mục thiết bị của đơn vị mình.
Cụ thể như sau
Đối với đơn vị PGD hoặc SGD bổ sung chức năng Đồng bộ CSDL thiết bị 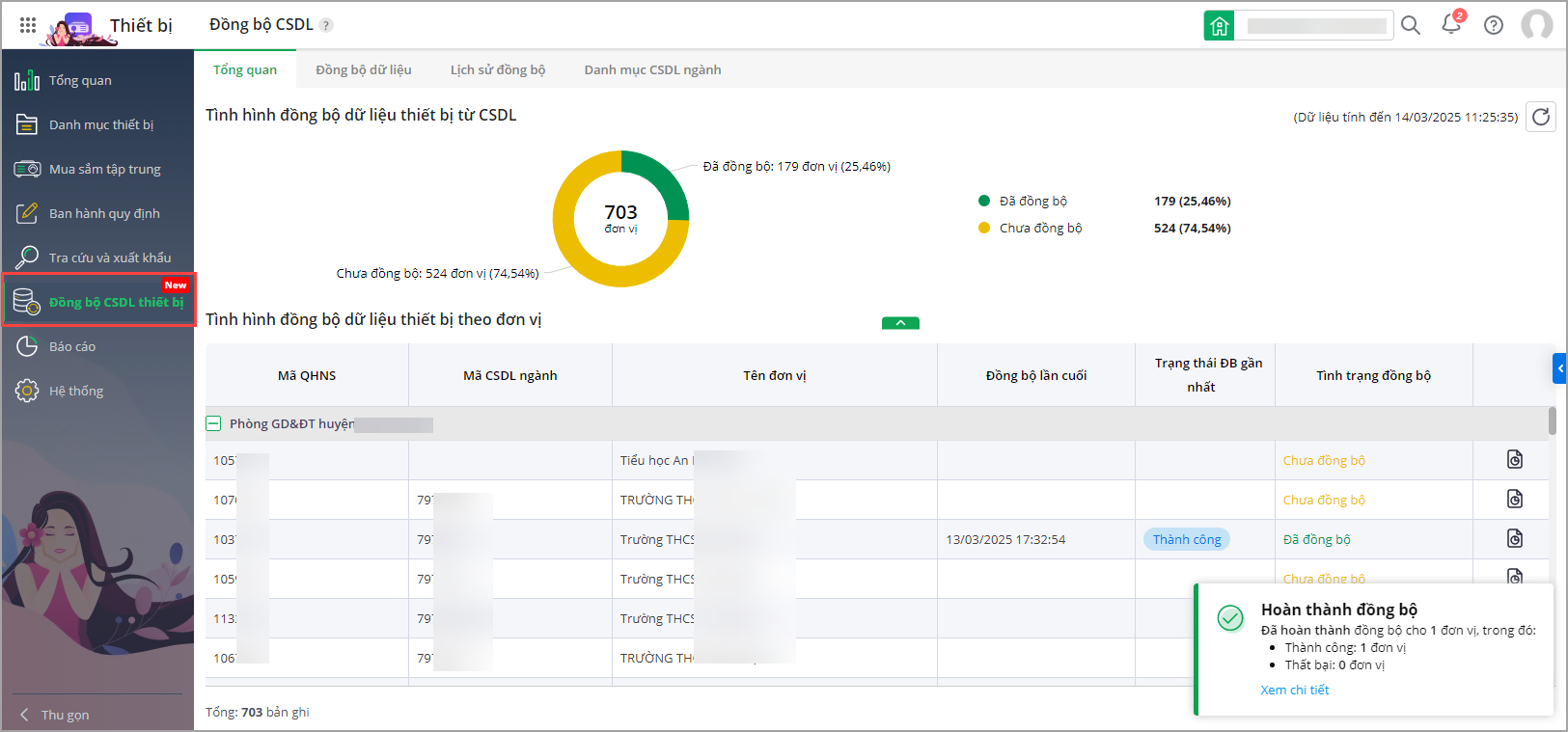 Tại màn hình tổng quan, có hai trạng thái đồng bộ dữ liệu như sau:
Tại màn hình tổng quan, có hai trạng thái đồng bộ dữ liệu như sau:
-
Chưa đồng bộ: Dữ liệu từ CSDL TP. Hồ Chí Minh chưa được đồng bộ về đơn vị cấp dưới.
-
Đã đồng bộ: Dữ liệu từ CSDL TP. Hồ Chí Minh đã được đồng bộ về đơn vị cấp dưới.
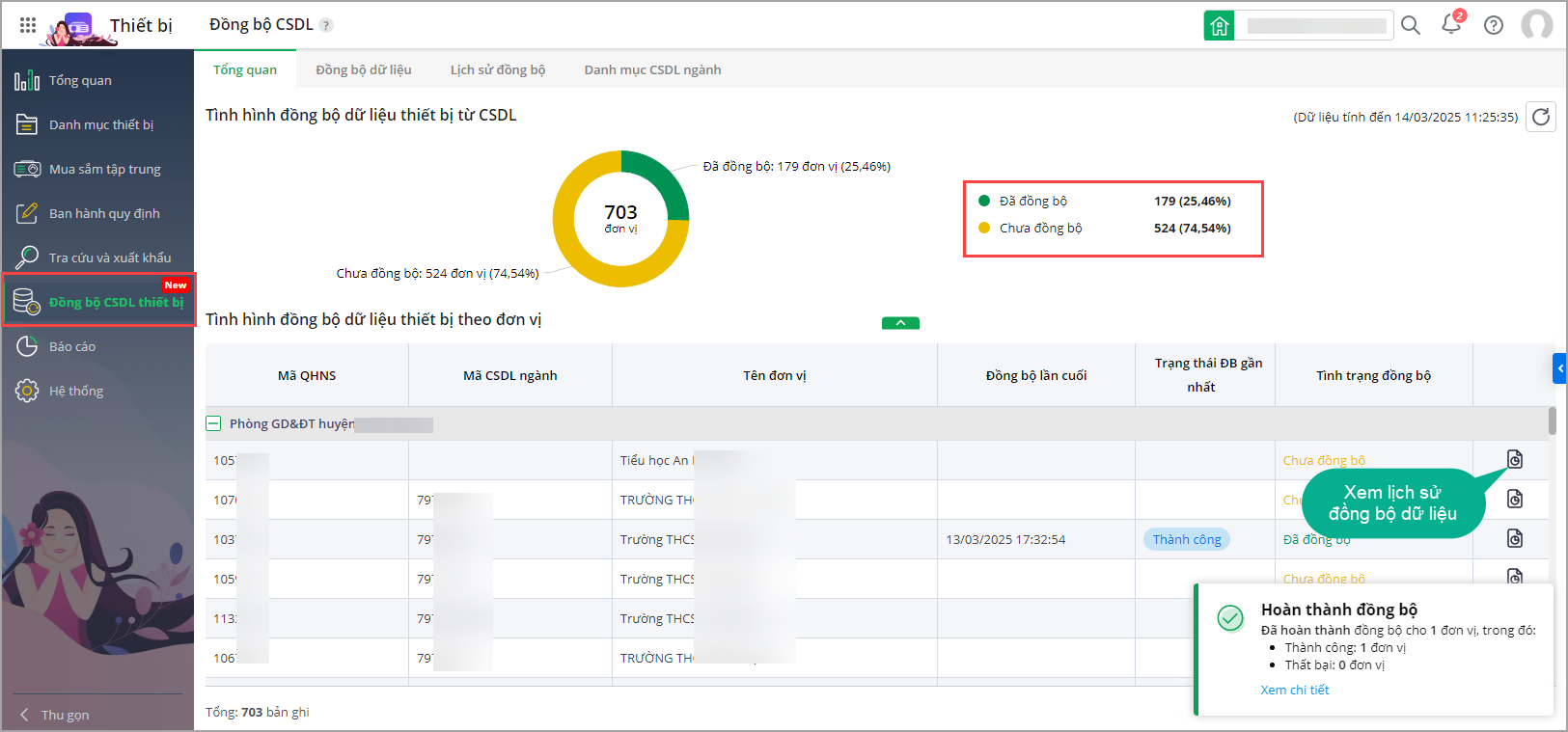
Để đồng bộ dữ liệu từ CSDL TP. Hồ Chí Minh về đơn vị cấp dưới, anh/chị thực hiện các bước sau:
- Chọn tab Đồng bộ dữ liệu.
- Tích chọn các đơn vị cần đồng bộ dữ liệu.
- Sau đó, chọn Đồng bộ dữ liệu để thực hiện.
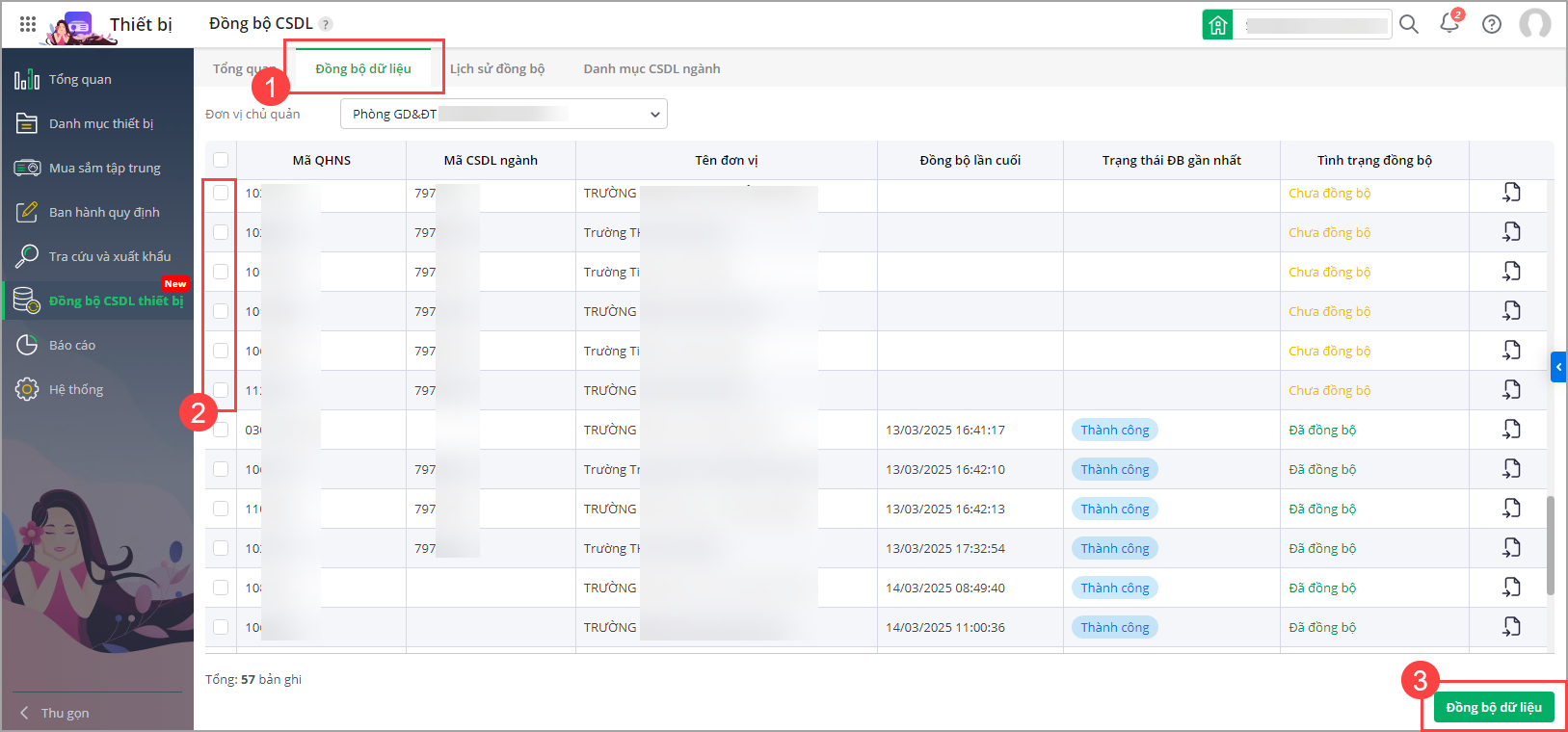
- Chọn Đồng ý
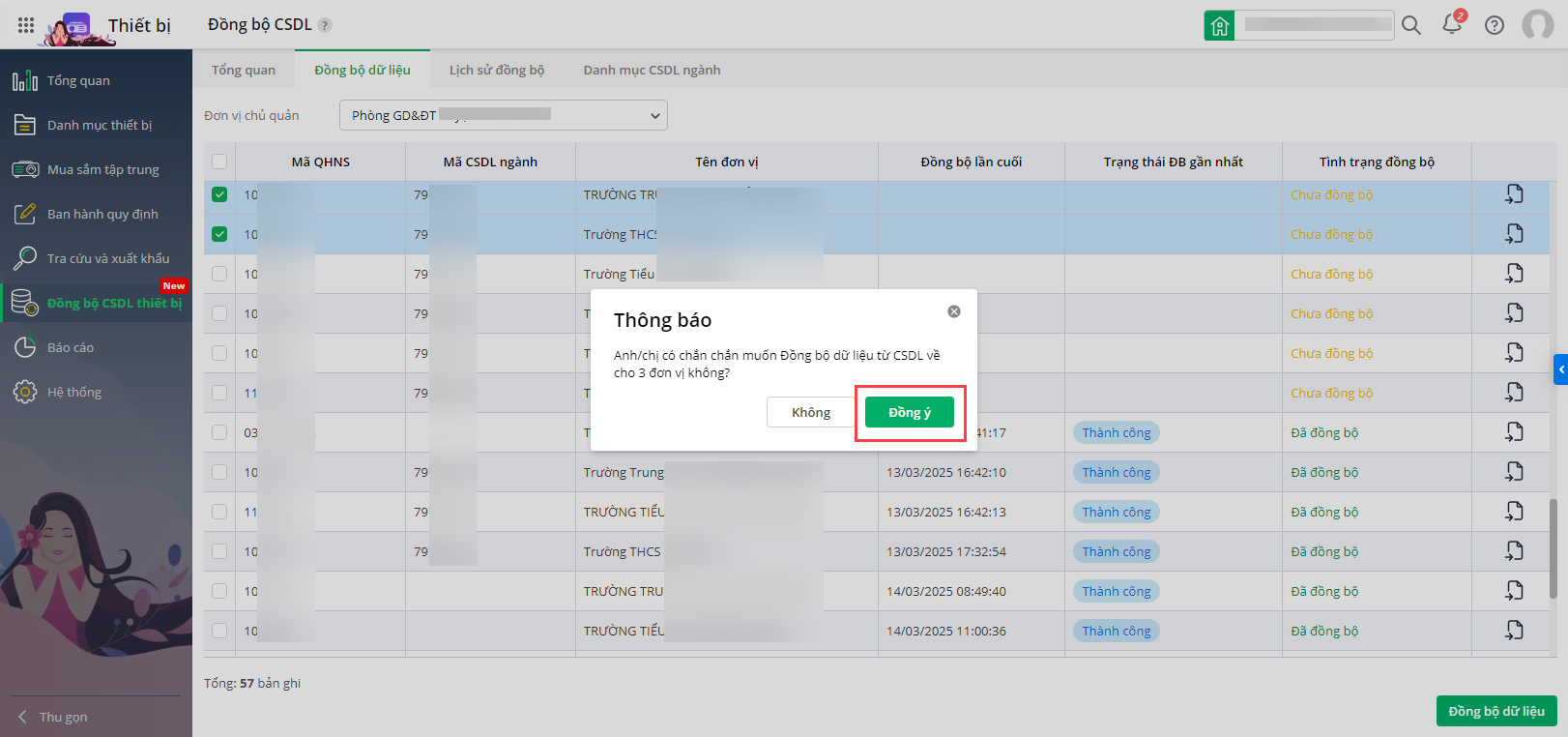
Tại tab Lịch sử đồng bộ, anh/chị có thể xem chi tiết các lần đồng bộ, bao gồm thông tin theo từng đơn vị 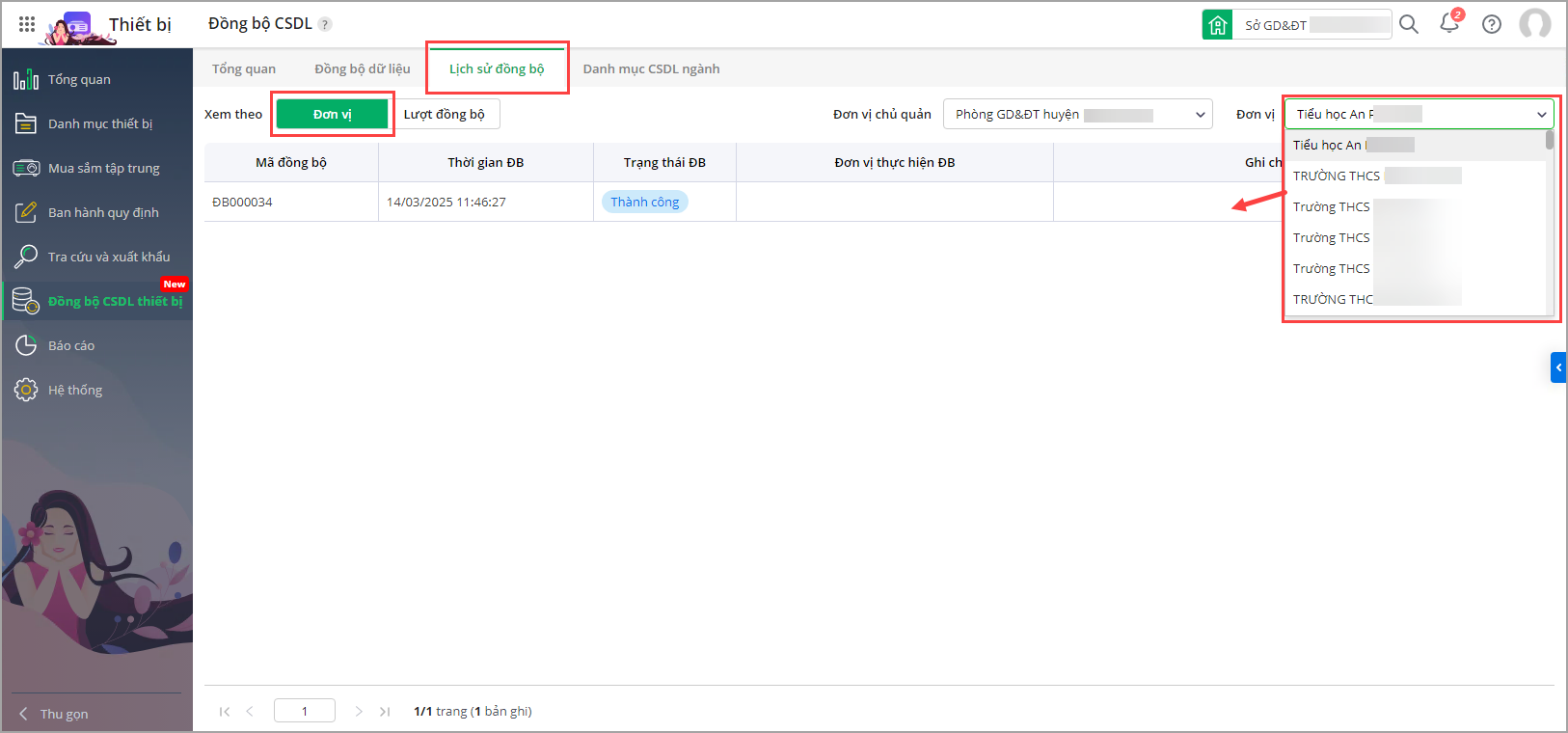 hoặc theo từng lượt đồng bộ.
hoặc theo từng lượt đồng bộ.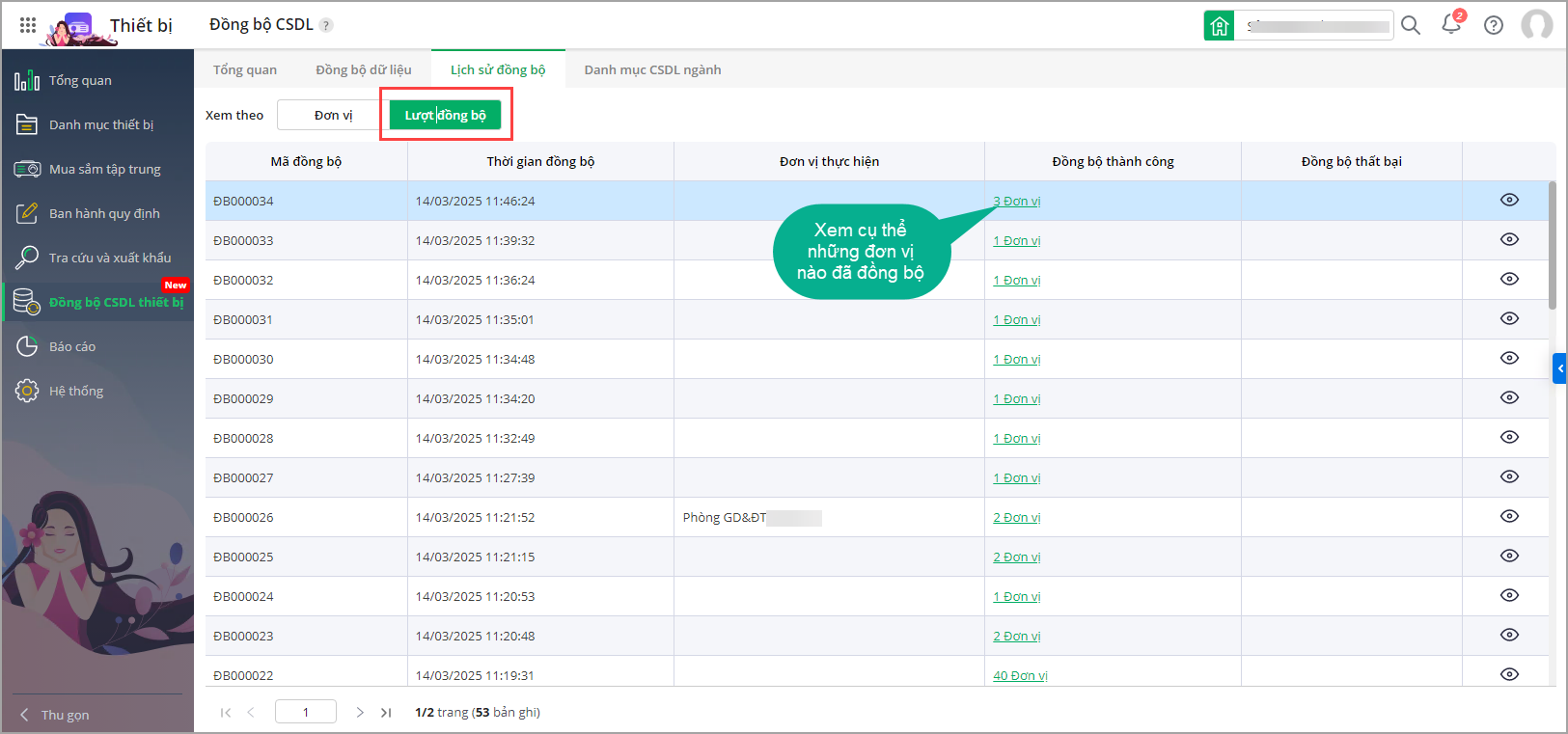 Sau khi PGD/SGD thực hiện đồng bộ xong đơn vị trực thuộc sẽ nhận được thông báo
Sau khi PGD/SGD thực hiện đồng bộ xong đơn vị trực thuộc sẽ nhận được thông báo 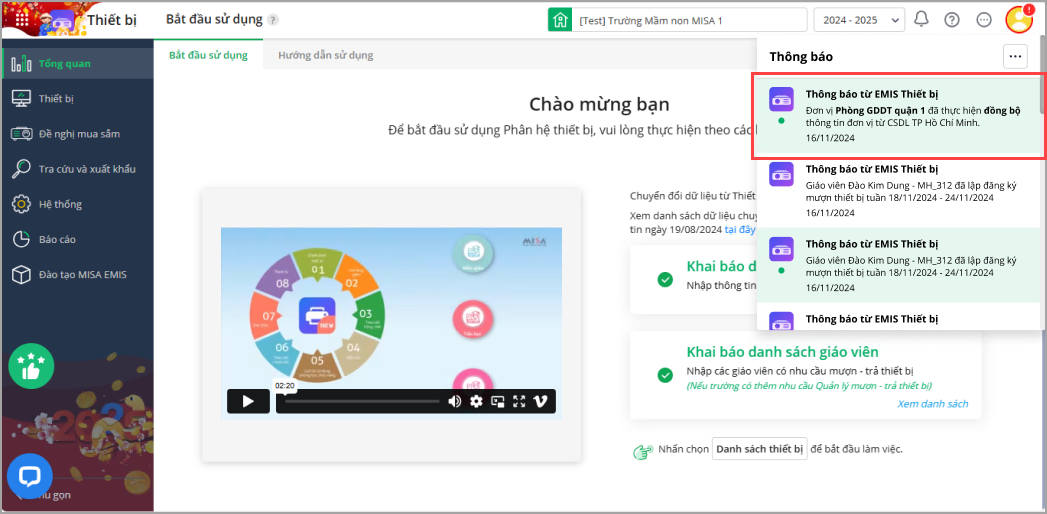
- Khi chọn vào Thông báo anh/chị xem được số lượng học sinh, giáo viên
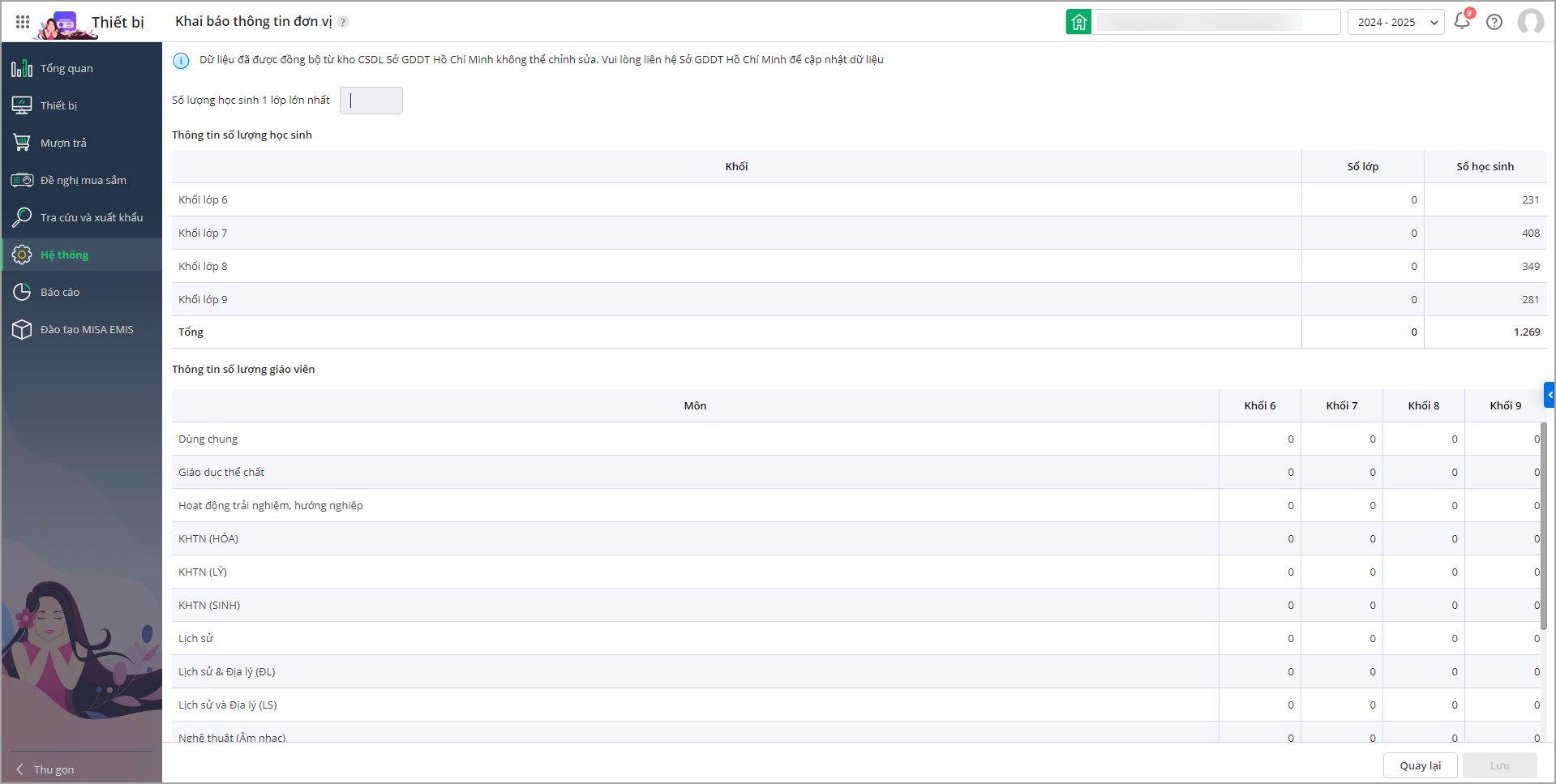




 024 3795 9595
024 3795 9595 https://www.misa.vn/
https://www.misa.vn/




