I. EMIS Khoản thu
1. Kế toán mong muốn thông tin người mua trên hóa đơn điện tử bao gồm địa chỉ và lớp học sinh để đáp ứng yêu cầu của Cơ quan thuế
1.1 Mục đích
Kế toán muốn thông tin người mua trên hóa đơn điện tử bao gồm địa chỉ và lớp học sinh để đáp ứng yêu cầu của Cơ quan thuế.
1.2 Chi tiết thay đổi
Trong các trường học, khi kế toán thu các khoản học phí, nhà trường phải xuất hóa đơn. Theo yêu cầu của Cơ quan thuế, hóa đơn cần phải hiển thị đầy đủ tên lớp và địa chỉ của học sinh.
– Trước phiên bản R193
Phần mềm xuất hóa đơn với thông tin bao gồm:
- Tên đơn vị: Để trống
- Địa chỉ: Tên lớp
– Kể từ phiên bản R193:
Khi in hóa đơn điện tử, trên hóa đơn sẽ hiển thị thông tin bao gồm:
- Lấy thông tin tên lớp trong hồ sơ học sinh
- Địa chỉ lấy thông tin hộ khẩu thường trú trên Hồ sơ học sinh
Cụ thể như sau:
Tại menu Quản lý hóa đơn\Danh sách hóa đơn đối với những hóa đơn chưa phát hành Chỉnh sửa thông tin hiển thị trên hóa đơn đáp ứng yêu cầu của Cơ quan thuế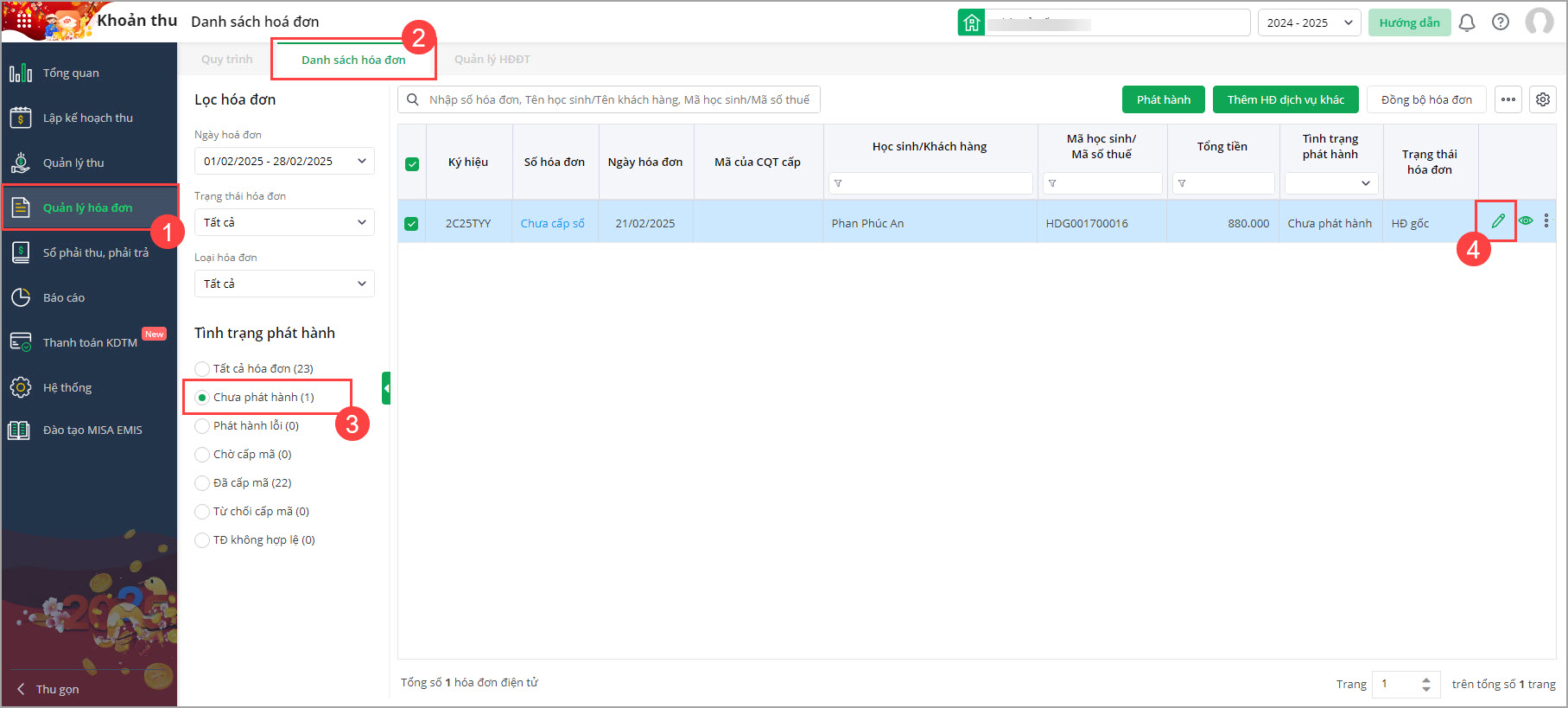
- Sửa tên lớp thành tên đơn vị
- Địa chỉ lấy thông tin hộ khẩu thường trú trên Hồ sơ học sinh
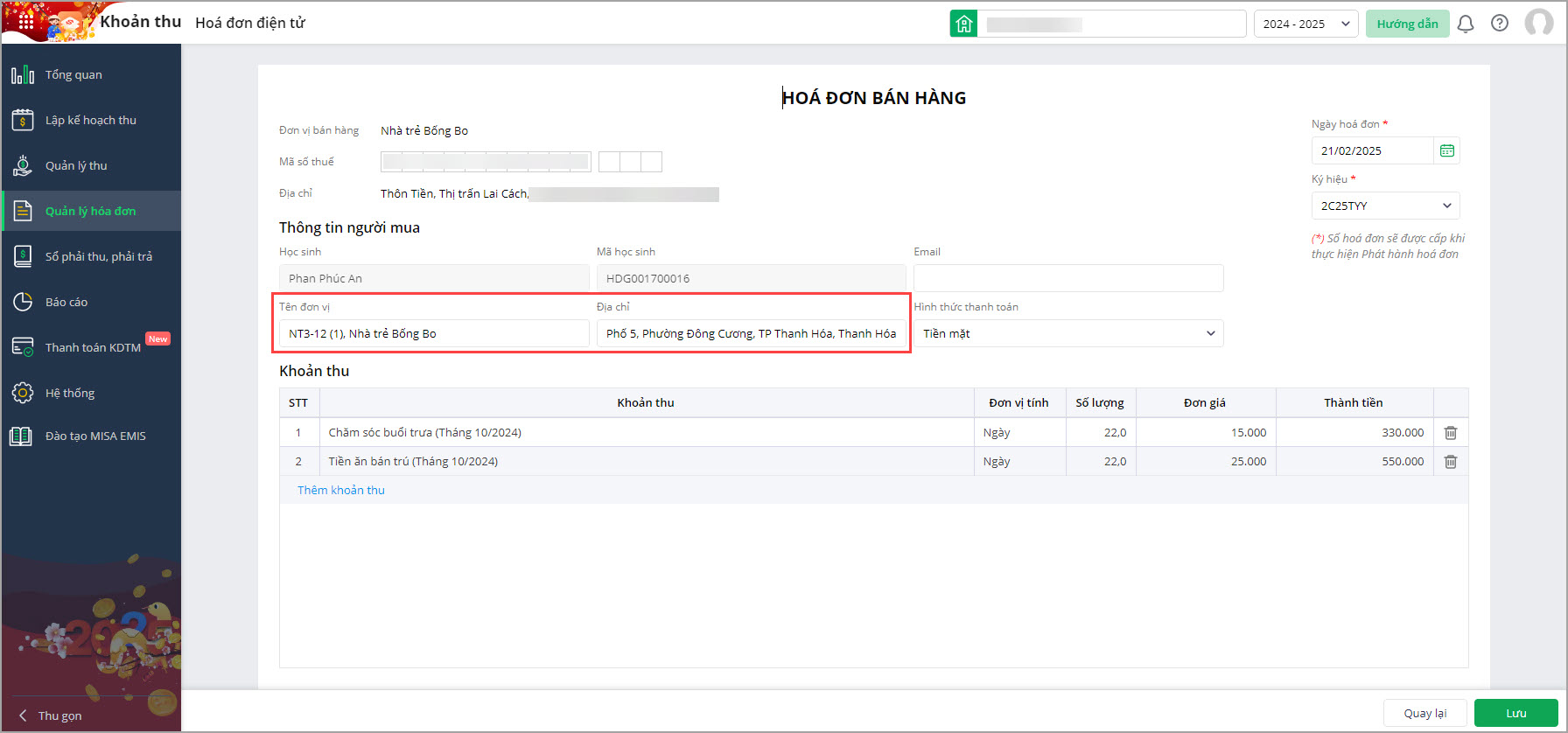
2. Kế toán mong muốn ghi nhận đúng lịch sử chấm ăn của học sinh khi chuyển lớp để ghi nhận đúng doanh thu từ khoản thu bán trú từ các lớp
2.1 Mục đích
Kế toán mong muốn ghi nhận đúng lịch sử chấm ăn của học sinh khi chuyển lớp để ghi nhận đúng doanh thu khoản thu bán trú từ các lớp
2.2 Chi tiết thay đổi
Nhà trường cung cấp dịch vụ bán trú cho học sinh.
- Tháng 10, học sinh A học lớp B, chấm ăn ở lớp B.
- Tháng 11, học sinh A chuyển sang lớp A, vẫn chấm ăn ở lớp B.
Sau khi thông tin thay đổi, kế toán phải cập nhật lại thông tin học sinh và ghi nhận thông tin thu tiền học sinh của lớp B sang lớp A. Vẫn thu tiền, ghi nhận nợ, tồn, gạch nợ cho học sinh như bình thường, chỉ thay đổi lớp ghi nhận
– Trước phiên bản R193
Khi học sinh chuyển sang lớp mới, toàn bộ lịch sử chấm ăn của học sinh tại màn hình Ghi nhận số lượng thực tế và tệp xuất khẩu từ Ghi nhận số buổi sử dụng sẽ được chuyển theo lớp mới.
Tuy nhiên, thông tin giữa các màn hình báo cáo hiện tại chưa khớp nhau về thông tin học sinh được chấm ăn và thu tiền ở lớp nào để kế toán lấy làm cơ sở ghi nhận thu tiền
– Kể từ phiên bản R193:
Kế toán có thể ghi nhận đúng lịch sử chấm ăn của học sinh khi chuyển lớp để ghi nhận đúng doanh thu khoản thu bán trú từ các lớp
Cụ thể như sau:
Tại menu Hệ thống\Danh sách học sinh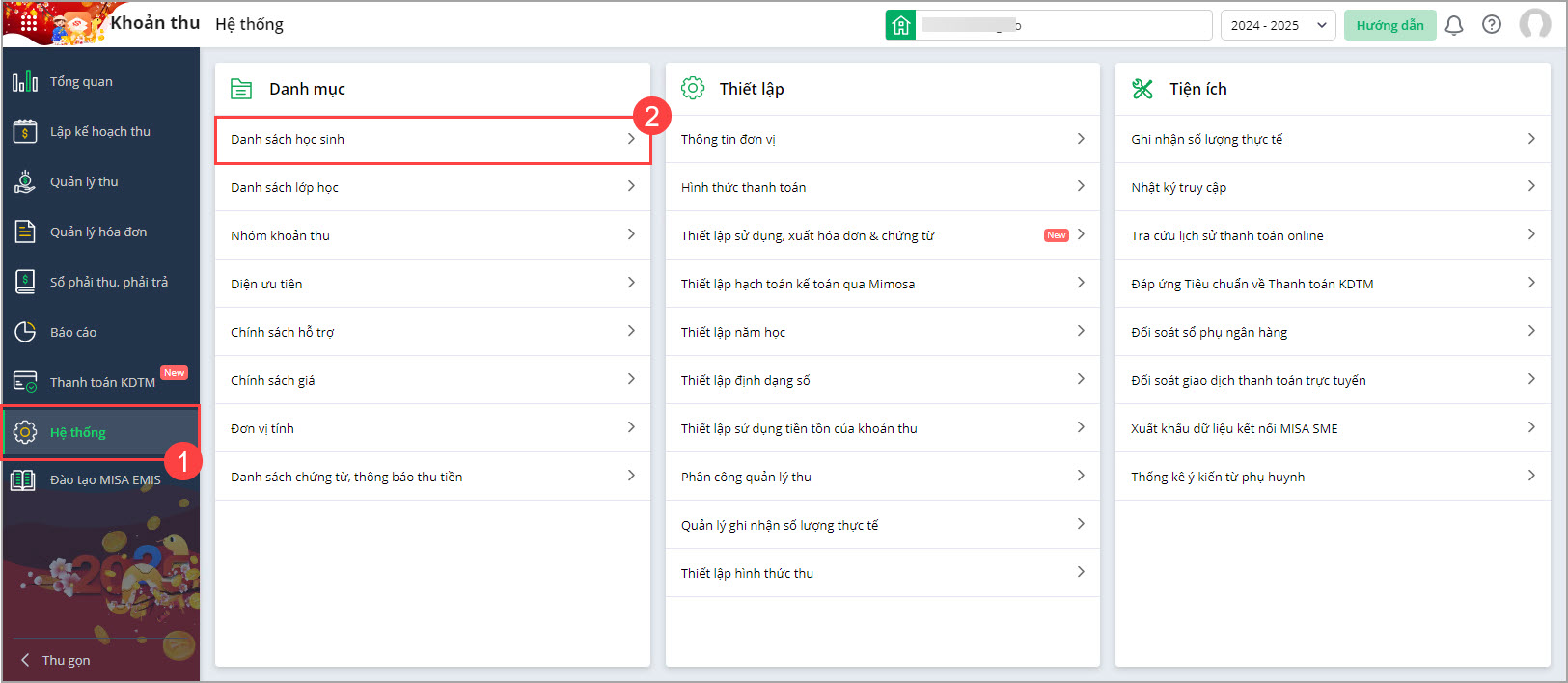
- Tại danh sách lớp, nếu có học sinh chuyển lớp anh/chị chọn Xếp vào lớp hoặc chọn biểu tượng Xếp vào lớp
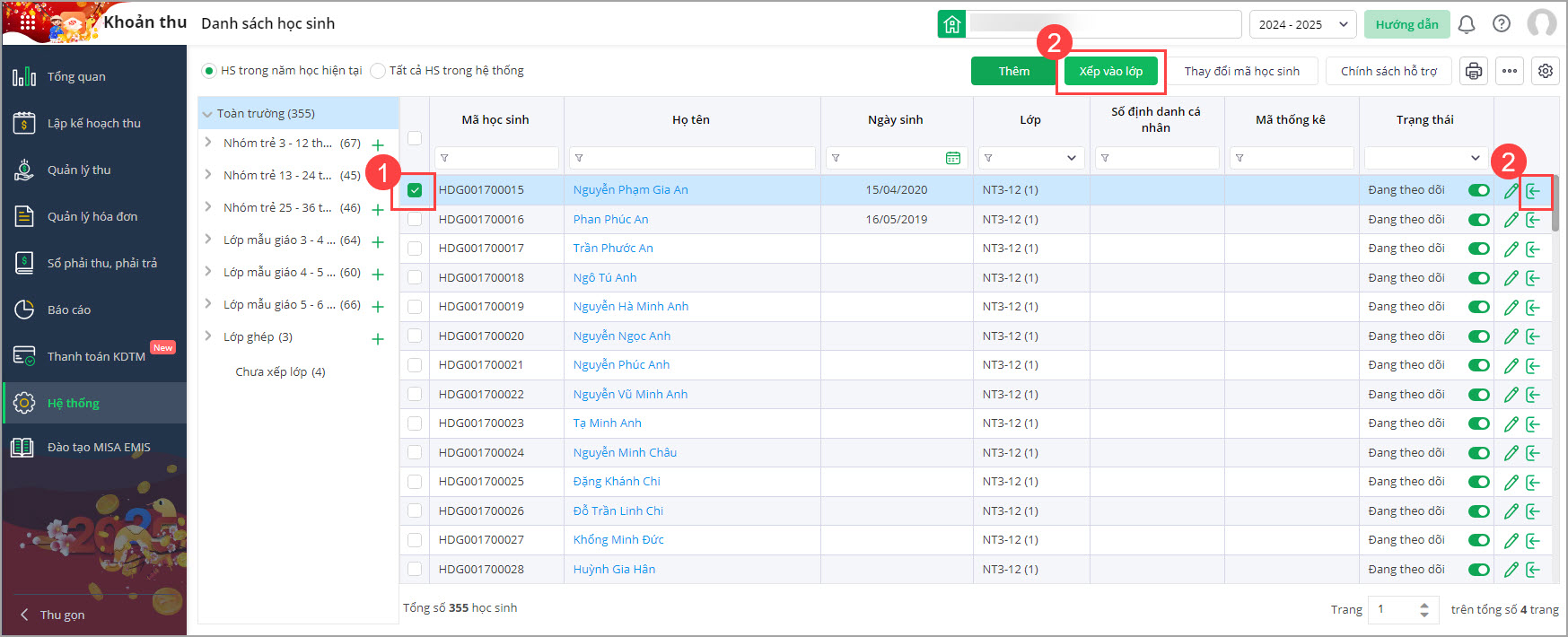
-
Tại menu Hệ thống\Danh sách học sinh\Sửa hồ sơ: Phần mềm hiển thị hướng dẫn xếp lớp mới cho học sinh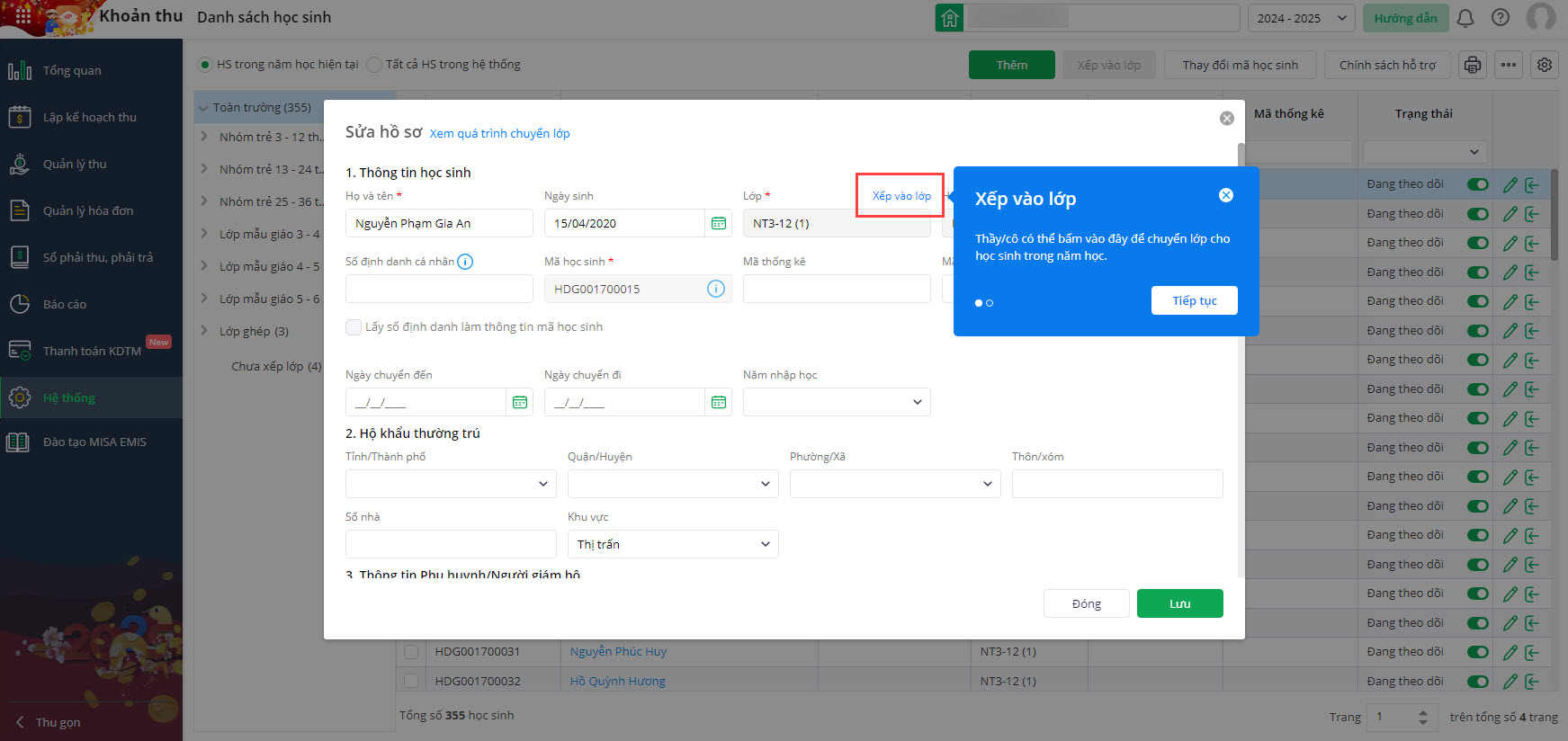
- Khi chọn Xếp vào lớp chọn lớp muốn chuyển đến và chọn thời gian chuyển lớp.
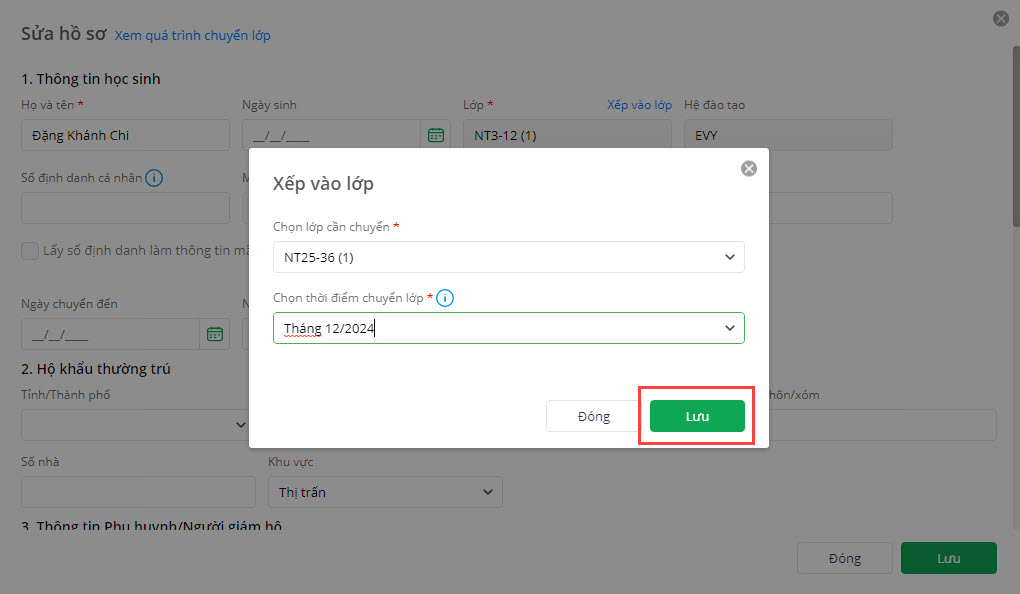
- Mọi lần chuyển lớp của học sinh đều được lưu lại, nếu muốn xem hoặc xóa lịch sử chuyển lớp của học sinh, anh/chị chọn Xem quá trình chuyển lớp
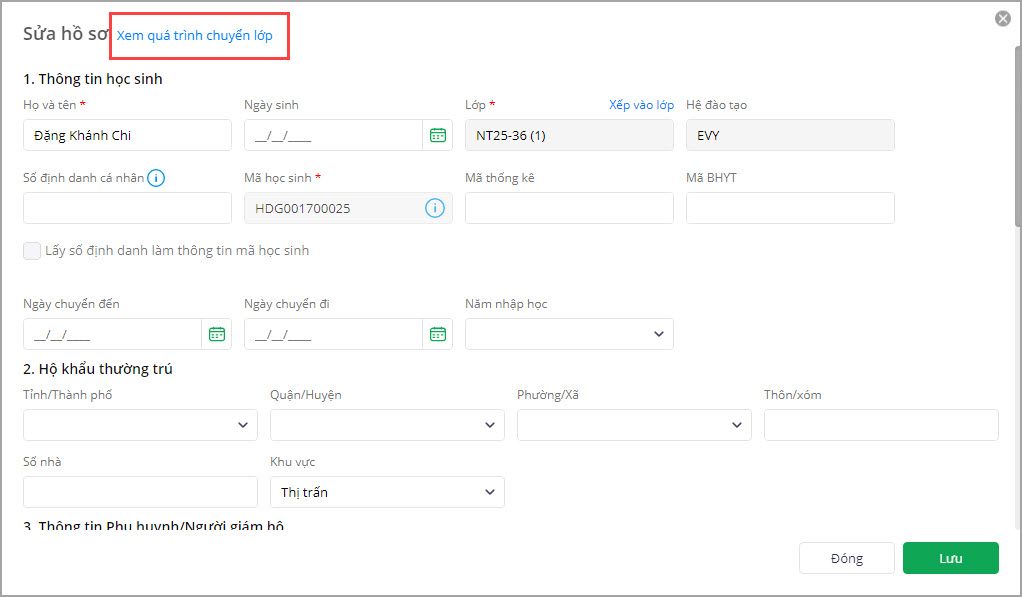 Lúc này anh/chị có thể sửa hoặc xóa quá trình chuyển lớp của học sinh
Lúc này anh/chị có thể sửa hoặc xóa quá trình chuyển lớp của học sinh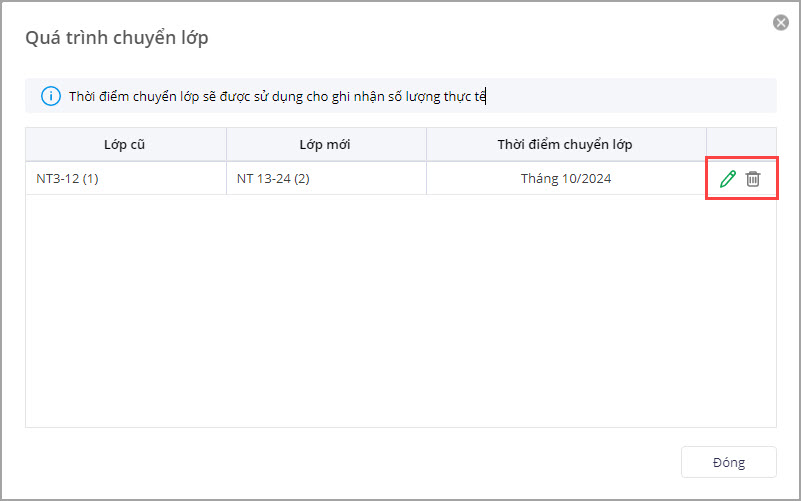
3. Khi khai báo thông tin học sinh hàng loạt, kế toán mong muốn theo dõi mức miễn giảm của từng diện ưu tiên để dễ dàng xác định diện miễn giảm cao nhất cho học sinh
3.1 Mục đích
Khi khai báo thông tin học sinh hàng loạt, kế toán mong muốn theo dõi mức miễn giảm của từng diện ưu tiên để dễ dàng xác định diện miễn giảm cao nhất cho học sinh
3.2 Chi tiết thay đổi
Tại đơn vị phát sinh học sinh thuộc nhiều diện miễn giảm, kế toán cần phải ghi nhận mức miễn giảm chính xác cho từng học sinh.
– Trước phiên bản R193
Tại menu Hệ thống\Danh sách học sinh: Khi nhập khẩu danh sách học sinh, tệp nhập khẩu không hiển thị thông tin miễn giảm, nên nếu kế toán mất thời gian điền đầy đủ tất cả diện miễn giảm của học sinh hoặc tra cứu diện miễn giảm nào được giảm nhiều nhất, để nhập vào hồ sơ học sinh
– Kể từ phiên bản R193:
Cụ thể như sau:
Tại menu Hệ thống\Danh sách học sinh 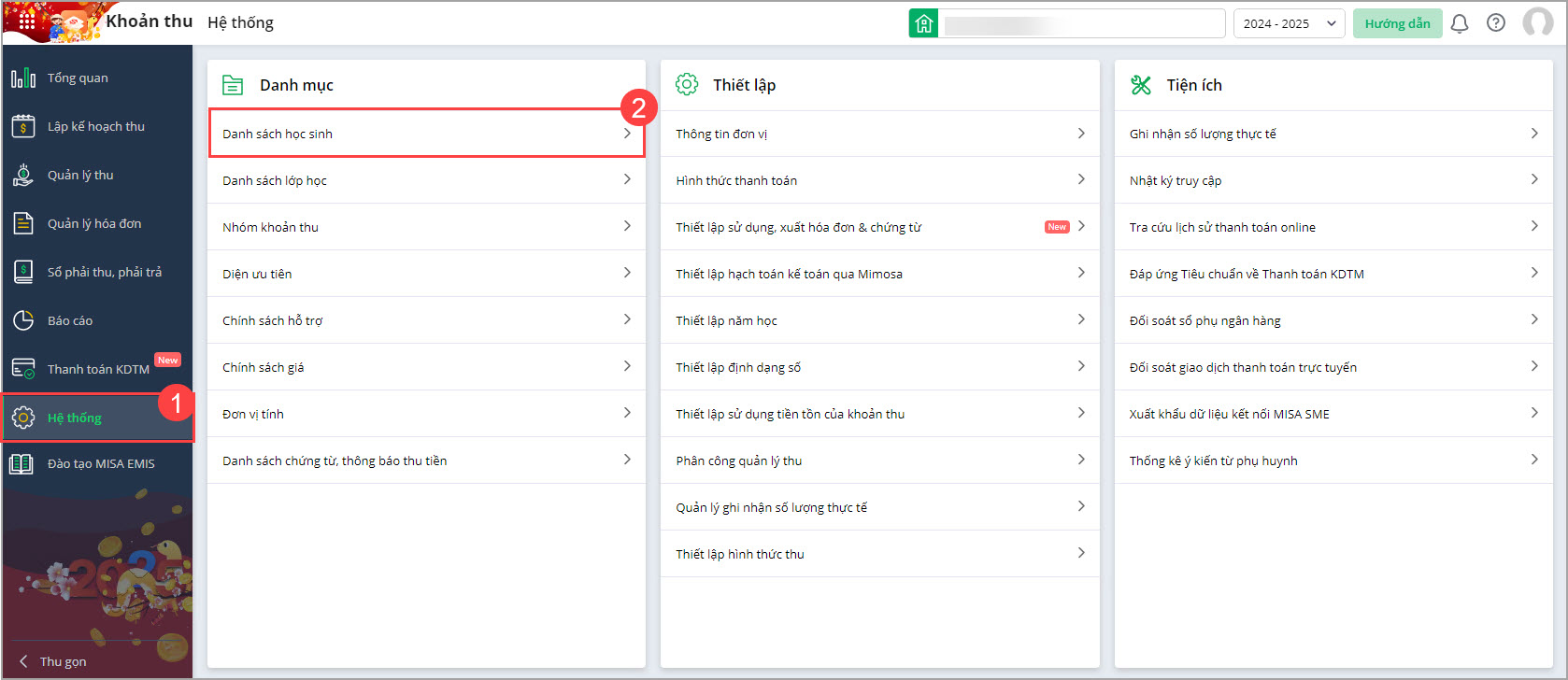
- Khi thêm hoặc sửa hồ sơ học sinh
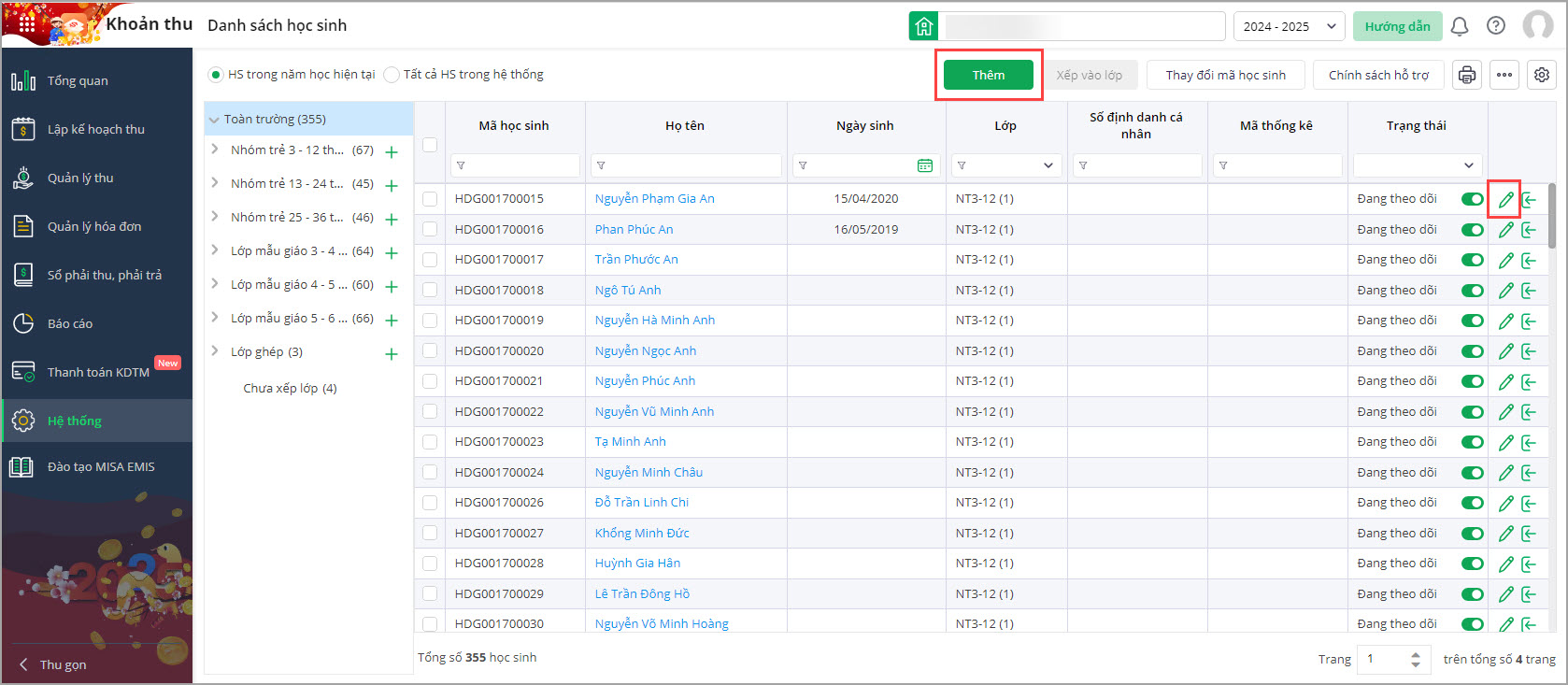
- Tại thông tin Diện ưu tiên, sổ hộ nghèo phần mềm hiển thị mức miễn giảm, giúp anh/chị xác định mức miễn giảm cao nhất để cập nhật đúng thông tin cho học sinh.
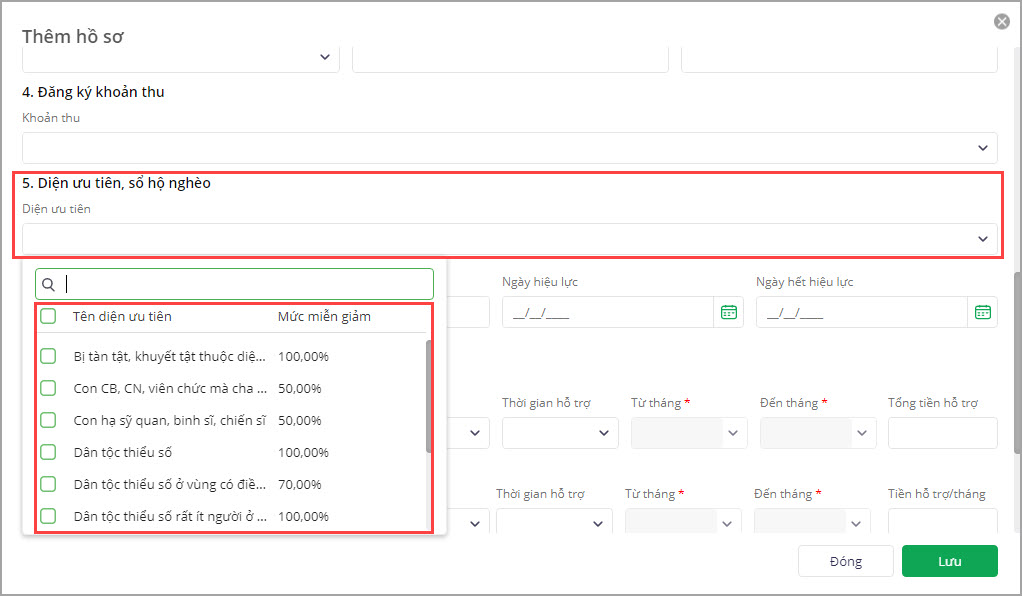
4. Nếu trong ngày học sinh nộp nhiều lần cho cùng 1 đợt thu, kế toán mong muốn mỗi đợt thu sẽ in được 1 biên lai riêng biệt để đúng với thực tế thu
4.1 Mục đích
Nếu trong ngày học sinh nộp nhiều lần cho cùng 1 đợt thu, kế toán mong muốn mỗi đợt thu sẽ in được biên lai riêng biệt để đúng với thực tế thu
4.2 Chi tiết thay đổi
Đặc thù tại đơn vị: Phụ huynh có thể nộp tiền mặt và nộp thiếu. Mỗi lần phụ huynh đến đóng tiền, kế toán sẽ xuất biên lai riêng cho từng khoản tiền đã đóng. Nếu phụ huynh chưa đóng hết số tiền, lần sau đến đóng sẽ xuất biên lai mới với số biên lai khác, dù là cùng một ngày.
Ví dụ:
- Đợt thu 1/2025: Học sinh phải nộp 500 nghìn đồng.
- Sáng: Phụ huynh chỉ nộp 200 nghìn đồng, kế toán xác nhận thu và in biên lai có Ngày thu: 17/01/2025, Số biên lai: SCT001, Số tiền thu: 200 nghìn đồng.
- Chiều: Phụ huynh nộp 300 nghìn đồng còn lại, kế toán xác nhận thu và in biên lai có Ngày thu: 17/01/2025, Số biên lai: SCT002, Số tiền thu: 300 nghìn đồng.
– Trước phiên bản R193
Phần mềm chỉ cho phép đánh số chứng từ riêng khi thu nhiều đợt trong cùng ngày, nhưng không đáp ứng việc đánh số chứng từ riêng khi thu nhiều lần trong cùng một đợt thu.
Nếu thu tiền nhiều lần trong ngày, phần mềm sẽ in lại chứng từ của lần trước và cộng dồn tiền thu của tất cả các đợt (vẫn giữ cùng một số chứng từ).
Ví dụ:
- Lần 1 thu: In biên lai SCT001 cho 200 nghìn đồng.
- Lần 2 thu: In lại biên lai SCT001, nhưng số tiền đã được cộng dồn lên 500 nghìn đồng.
Khó khăn:
Phụ huynh có thể hiểu nhầm khi xem lại 2 tờ biên lai tổng cộng là 700 nghìn đồng, nhưng nhà trường chỉ ghi nhận thu 500 nghìn đồng.
Kế toán phải chỉnh sửa thủ công số biên lai và số tiền thu ở lần in biên lai thứ 2, gây mất thời gian và dễ xảy ra sai sót.
– Kể từ phiên bản R193:
Cụ thể như sau:
Tại menu Hệ thống\Thiết lập sử dụng, xuất hóa đơn và chứng từ 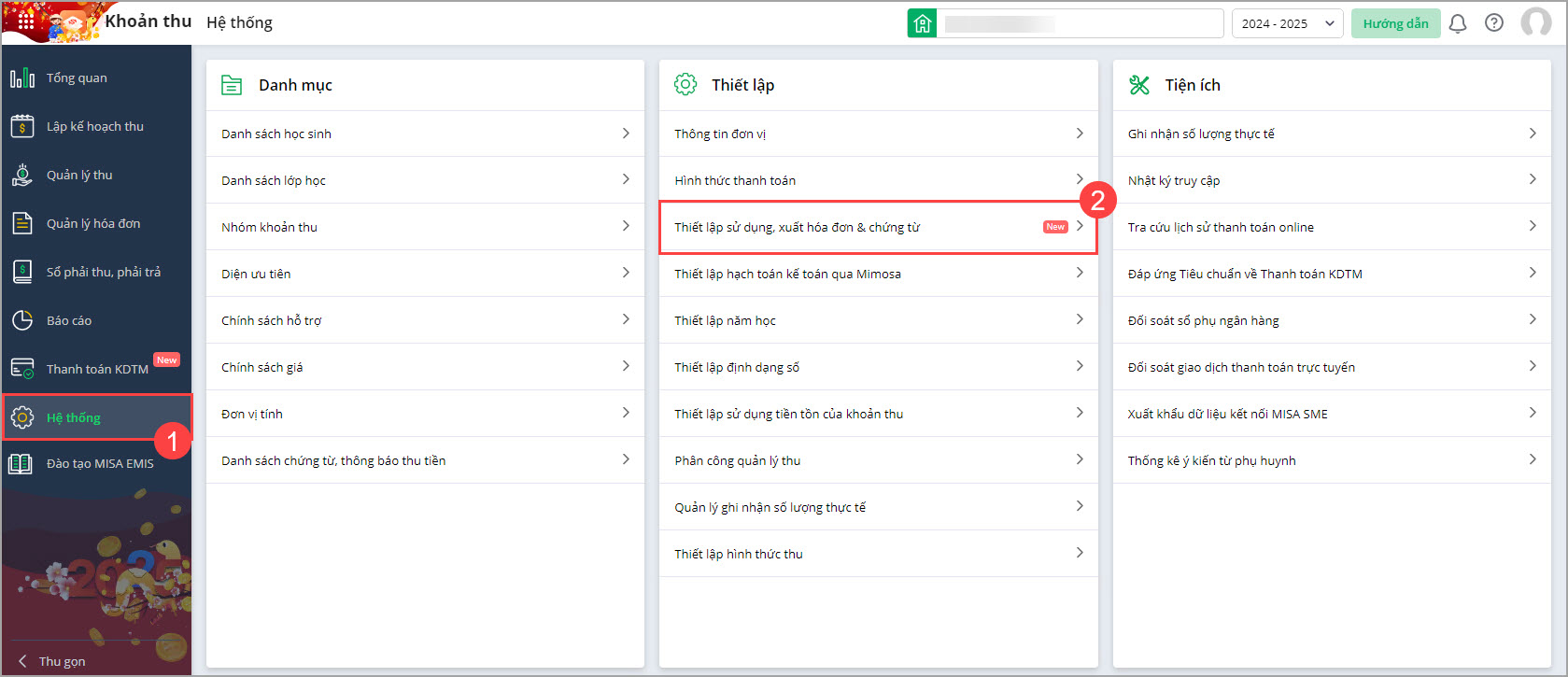
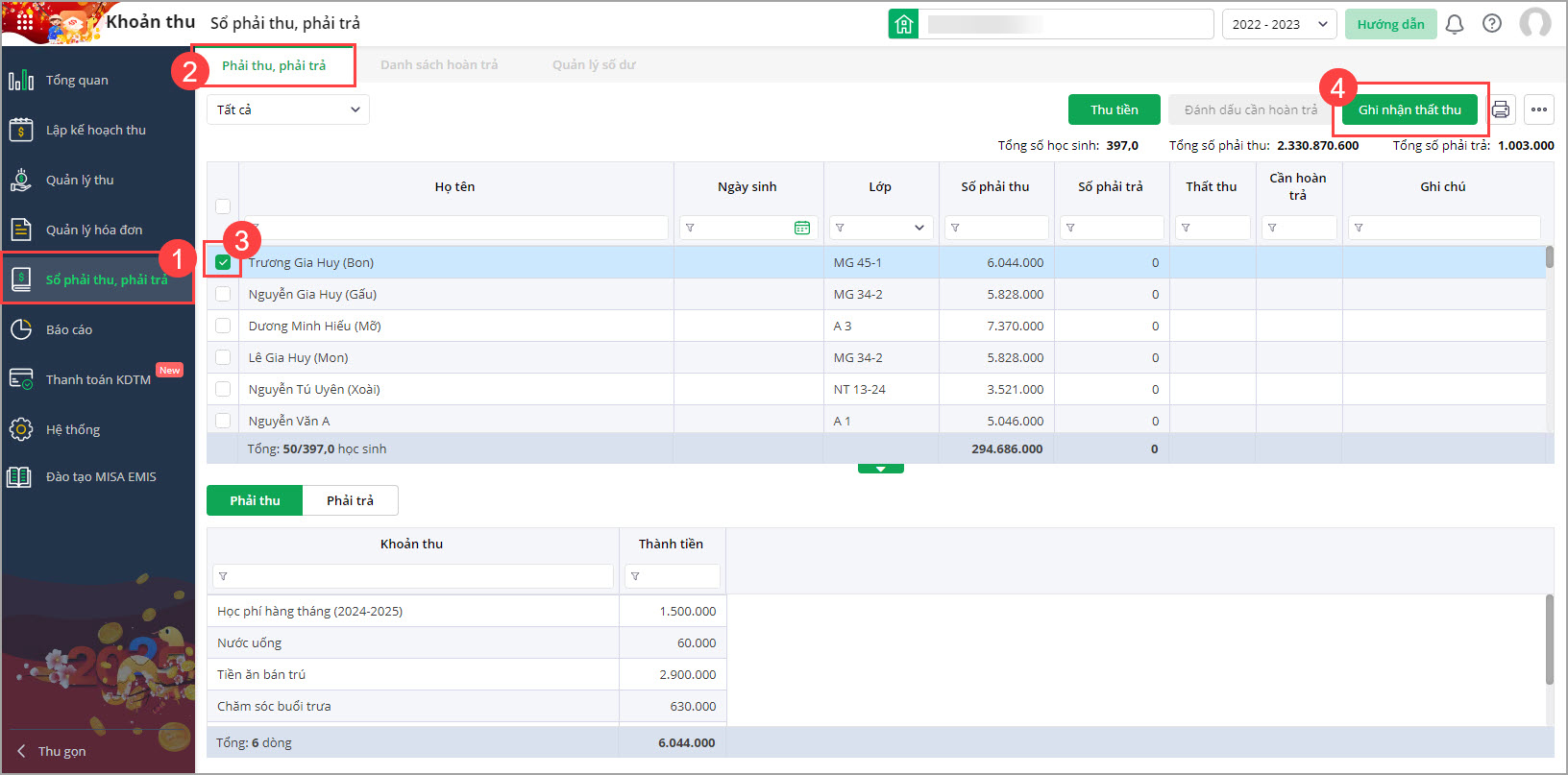
- Chọn Đồng ý
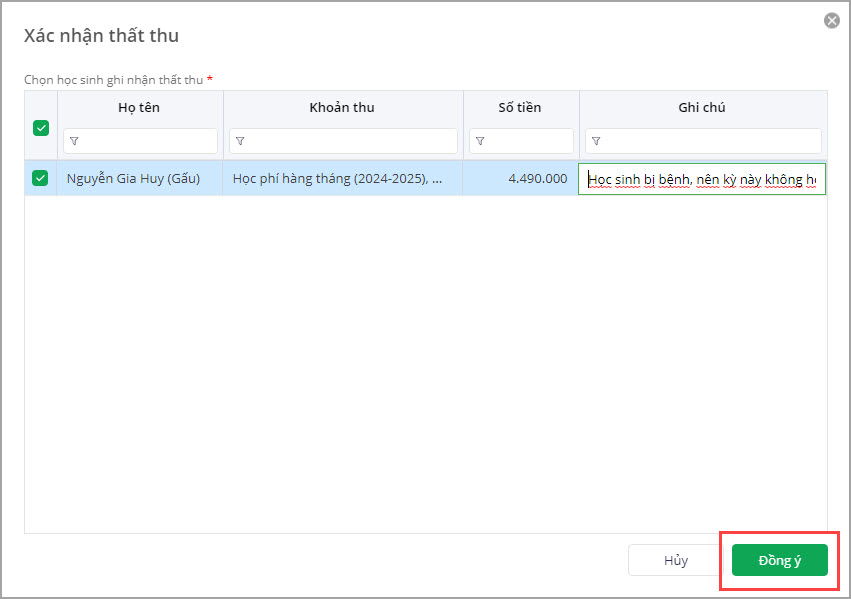
- Để hủy thông báo thu tiền cho học sinh này anh/chị chọn Hủy thông báo thu tiền
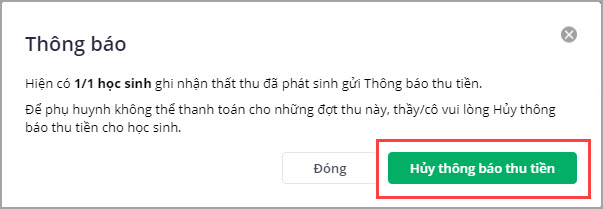
9. Kế toán mong muốn số tiền đã xuất hóa đơn bằng tổng giá trị trên hóa đơn gốc và hóa đơn điều chỉnh trên báo cáo HP-BC07 để đảm bảo số tiền thực thu khớp với số tiền đã xuất hóa đơn
9.1 Mục đích
Kế toán mong muốn số tiền đã xuất hóa đơn bằng tổng giá trị trên hóa đơn gốc và hóa đơn điều chỉnh trên báo cáo HP-BC07 để đảm bảo số tiền thực thu khớp với số tiền đã xuất hóa đơn
9.2 Chi tiết thay đổi
Khi phát hiện hóa đơn có sai sót về số tiền, theo quy định có 2 cách xử lý:
- Lập hóa đơn điều chỉnh (nếu sai sót về số tiền).
- Hủy hóa đơn cũ và lập hóa đơn mới.
Kế toán phải đảm bảo giá trị trên sổ điện tử khớp với số liệu trên báo cáo HP-BC07, tránh sai lệch giữa hóa đơn đã xuất và số tiền thực thu.
– Trước phiên bản R193
– Kể từ phiên bản R193:
Cụ thể như sau:
Tại màn hình Báo cáo\HP-BC07: Tình hình thu tiền và xuất hóa đơn phần mềm đáp ứng xuất hóa đơn bằng tổng giá trị trên hóa đơn gốc và hóa đơn điều chỉnh trên báo cáo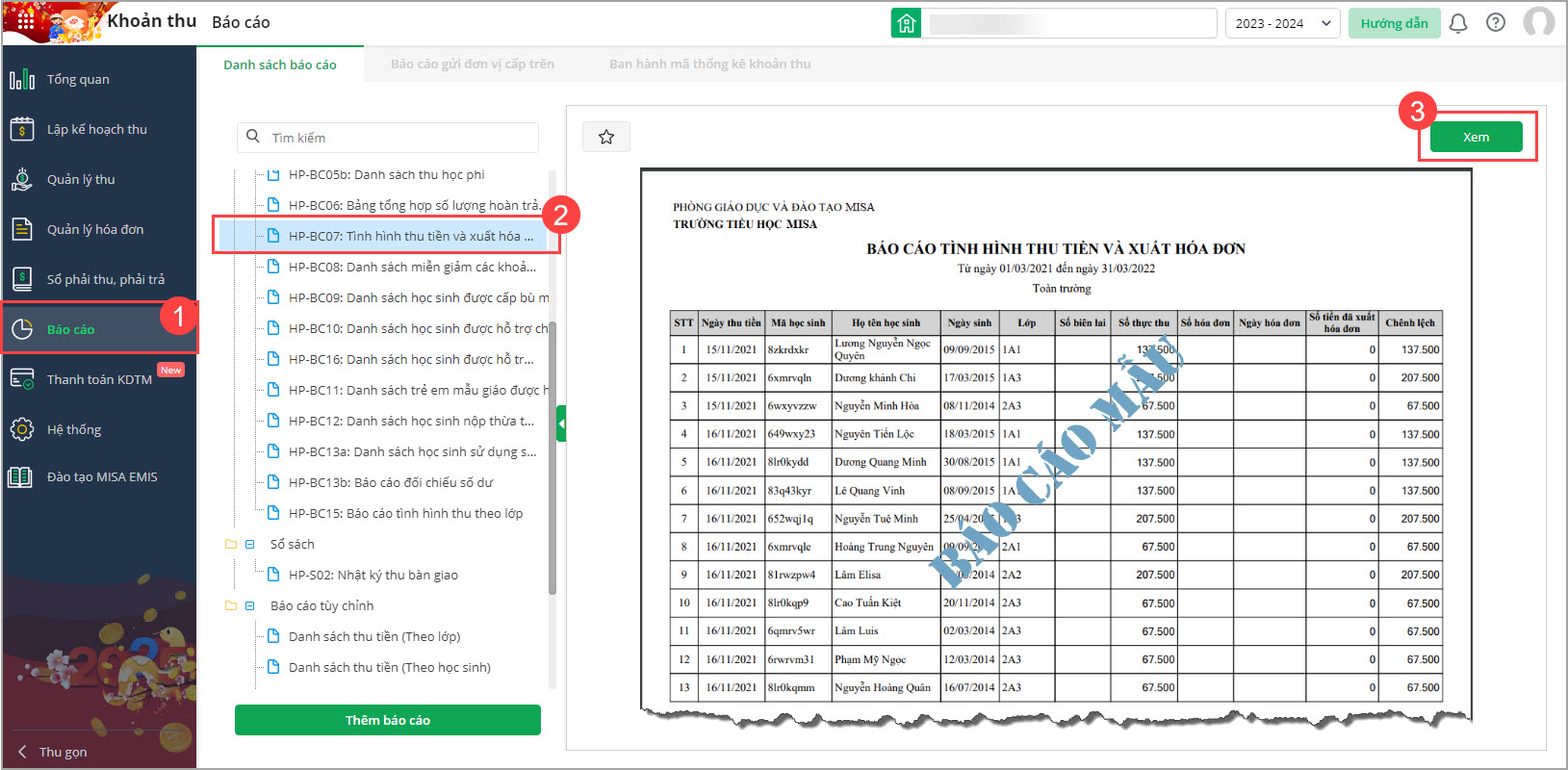
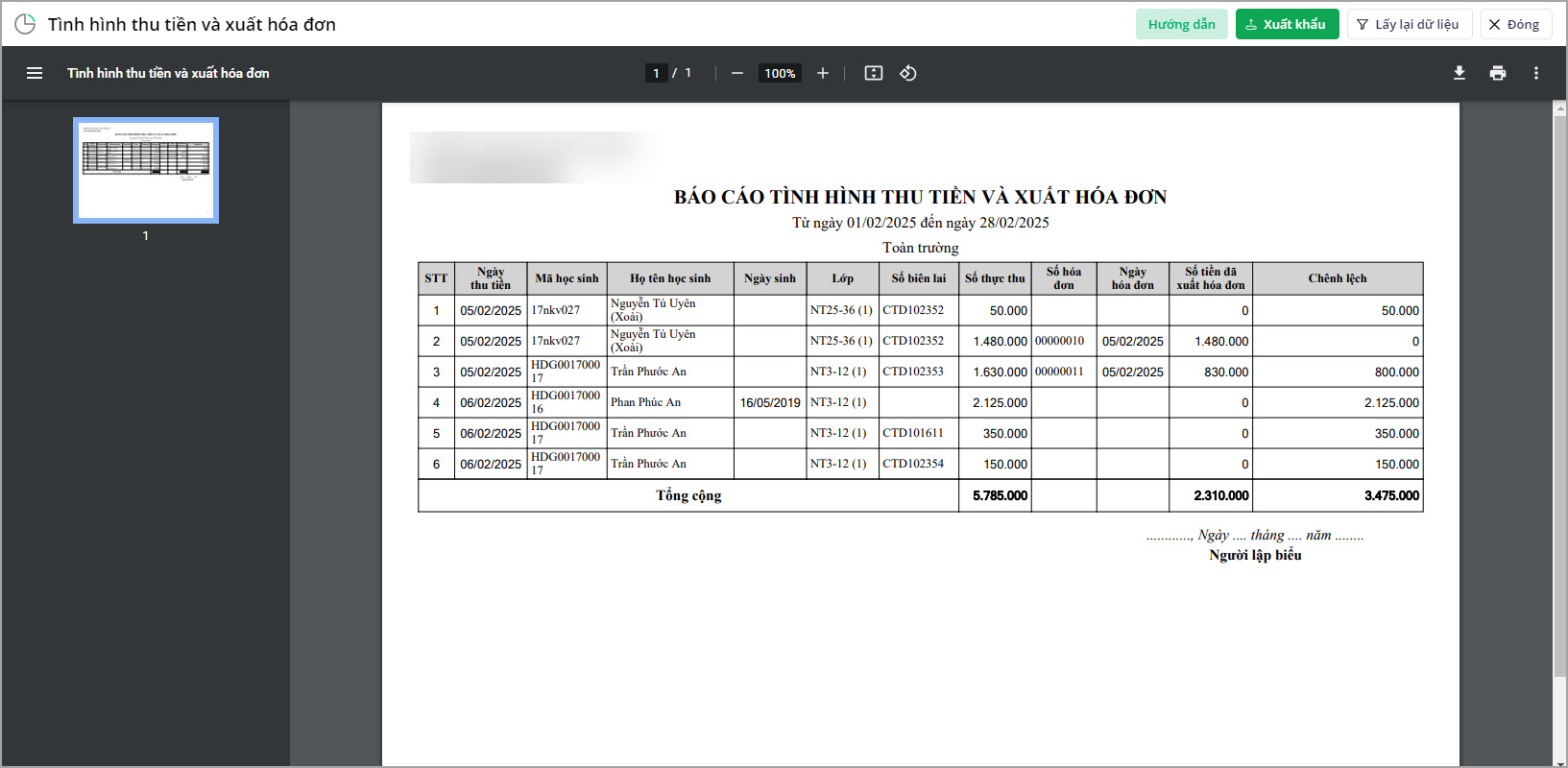
II. EMIS Thư viện
1. Cán bộ thư viện mong muốn các quyển sách đã mất, thanh lý chỉ kiểm kê 1 lần trong kỳ tương ứng để đánh giá đúng hiện trạng của thư viện trong kỳ kiểm kê
1.1 Mục đích
Cán bộ thư viện muốn các quyển sách đã mất, thanh lý chỉ kiểm kê 1 lần trong kỳ tương ứng để đánh giá đúng hiện trạng của thư viện trong kỳ kiểm kê
1.2 Chi tiết thay đổi
Hàng năm, cán bộ thư viện (CBTV) sử dụng Sổ đăng ký cá biệt để kiểm kê thư viện theo chu kỳ 5 năm/lần. Khi một cuốn sách đã mất hoặc được thanh lý, CBTV chỉ muốn kiểm kê một lần theo danh sách này, thay vì tiếp tục xuất hiện trong các lần kiểm kê sau.
– Trước phiên bản R193
Báo cáo Sổ đăng ký cá biệt sẽ liệt kê số sách đã mất, thanh lý trong vòng 5 năm. Báo cáo sẽ lấy toàn bộ sách thuộc nhóm này, không bỏ sót do nhập thiếu thông tin như ghi chú, phiếu nhập hay phiếu xuất. Hiện tại, báo cáo vẫn liệt kê cả những sách đã mất, thanh lý trong nhiều năm trước, khiến việc kiểm kê mất nhiều thời gian.
– Kể từ phiên bản R193:
Các quyển sách đã mất, thanh lý chỉ kiểm kê 1 lần trong kỳ tương ứng để đánh giá đúng hiện trạng của thư viện trong kỳ kiểm kê
Cụ thể như sau:
Tại menu Báo cáo\Danh sách báo cáo\Sổ đăng ký cá biệt: 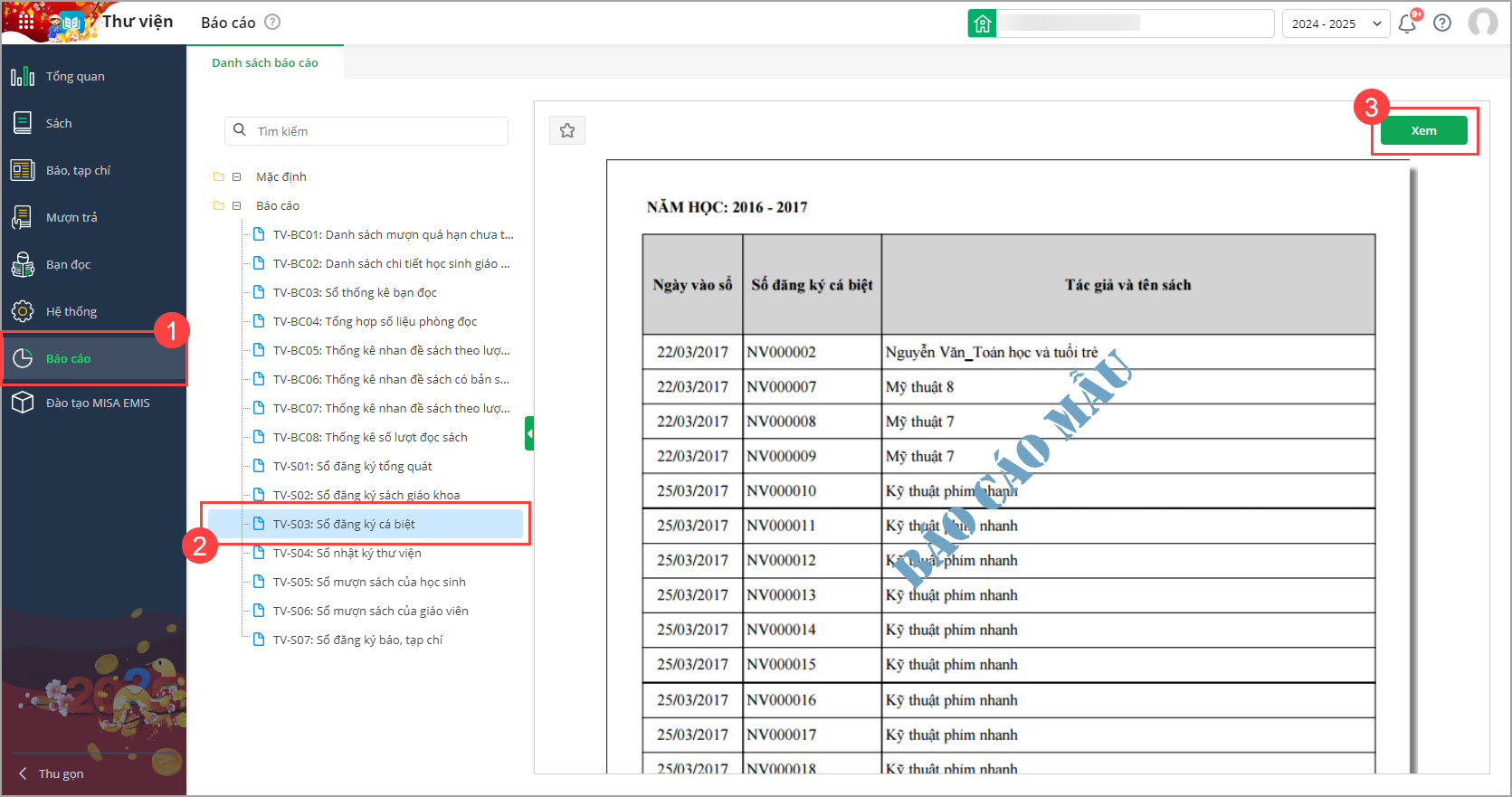
- Tích chọn Chỉ hiển thị danh sách còn trong thư viện tại kỳ báo cáo để chỉ lấy những sách hiện có trong thư viện tại thời điểm báo cáo.
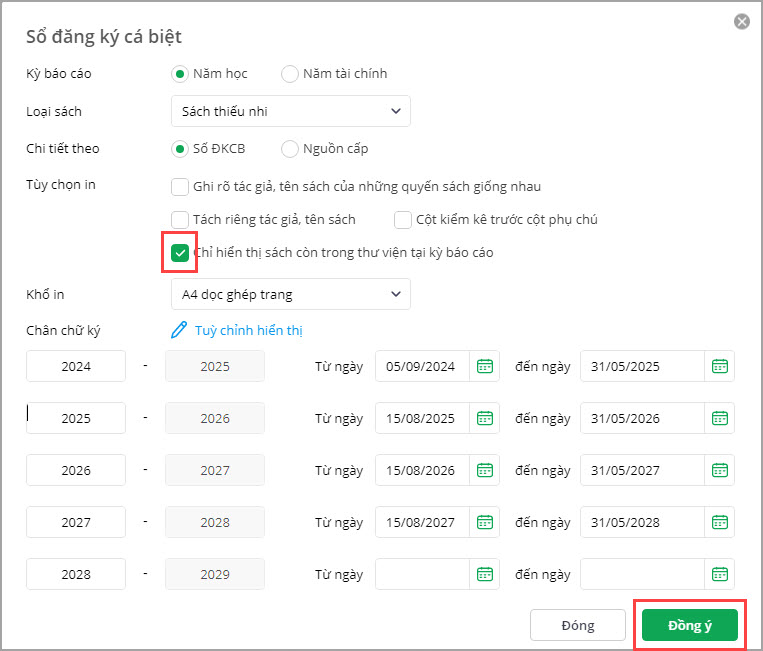
2. Cán bộ thư viện mong muốn báo cáo Sổ đăng ký các biệt hiển thị đúng với số lượng các sách đã xuất trong kỳ kiểm kê để phản ánh đúng số liệu báo cáo
2.1 Mục đích
Cán bộ thư viện mong muốn báo cáo Sổ đăng ký cá biệt hiển thị đúng với số lượng các sách đã xuất trong kỳ kiểm kê để phản ánh đúng số liệu báo cáo
2.2 Chi tiết thay đổi
Cán bộ thư viện kiểm kê sách mỗi năm 1 lần, mỗi kỳ kiểm kê sẽ bao gồm 5 năm.
Trước đây, cán bộ thư viện sử dụng Sổ đăng ký cá biệt theo cách cũ, nhưng cần thay đổi để có thể thống kê chính xác hơn theo cách sau:
- Sách còn ghi dấu (+), sách mất hoặc thanh lý ghi dấu (0).
- Khi lấy dữ liệu để báo cáo, sẽ phân biệt sách còn và sách mất/thanh lý theo các dấu ghi này.
– Trước phiên bản R193
Tại màn hình Báo cáo > Sổ đăng ký cá biệt, báo cáo sẽ hiển thị số sách trong 5 năm, theo cách phân loại sách còn và sách mất/thanh lý như sau:
- Sách có dấu (+) là sách còn trong thư viện.
- Sách có dấu (0) là sách đã mất hoặc thanh lý.
Tại báo cáo trên phần mềm, trong kỳ kiểm kê, với các sách được xuất năm trước thì năm sau để trống. Do đó khi theo dõi báo cáo cán bộ thư viện không biết ô trống có nghĩa là sách có hay đã mất gây khó hiểu khi theo dõi báo cáo.
– Kể từ phiên bản R193:
Báo cáo Sổ đăng ký cá biệt hiển thị đúng với số lượng các sách đã xuất trong kỳ kiểm kê để phản ánh đúng số liệu báo cáo
Cụ thể như sau:
Tại menu Báo cáo\Sổ đăng ký cá biệt: 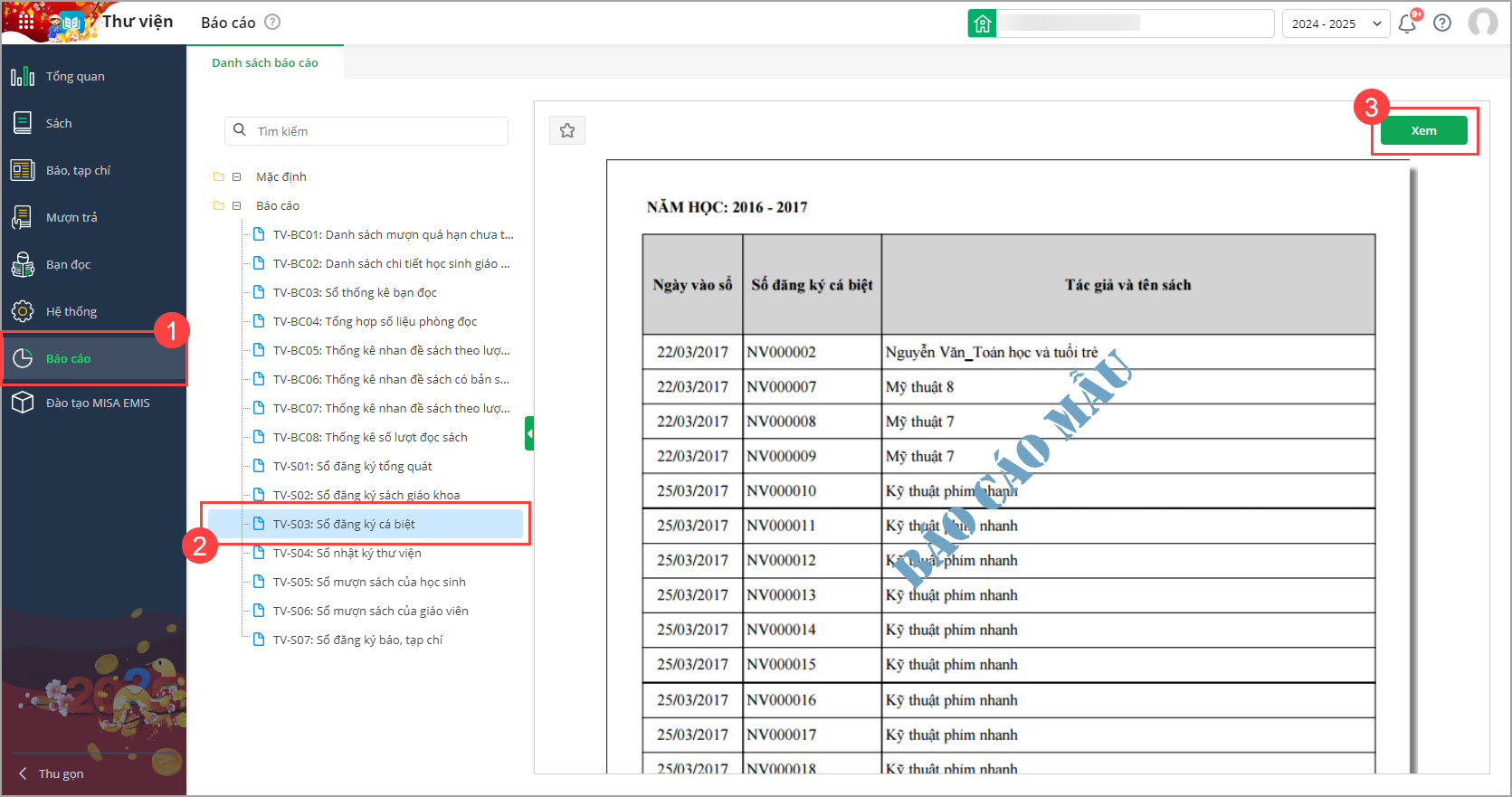
- Nếu sách đã được xuất trong năm kiểm kê này, thì từ năm kiểm kê sau, sách đó sẽ được ghi dấu (0) trong cột kiểm kê của quyển sách tương ứng.
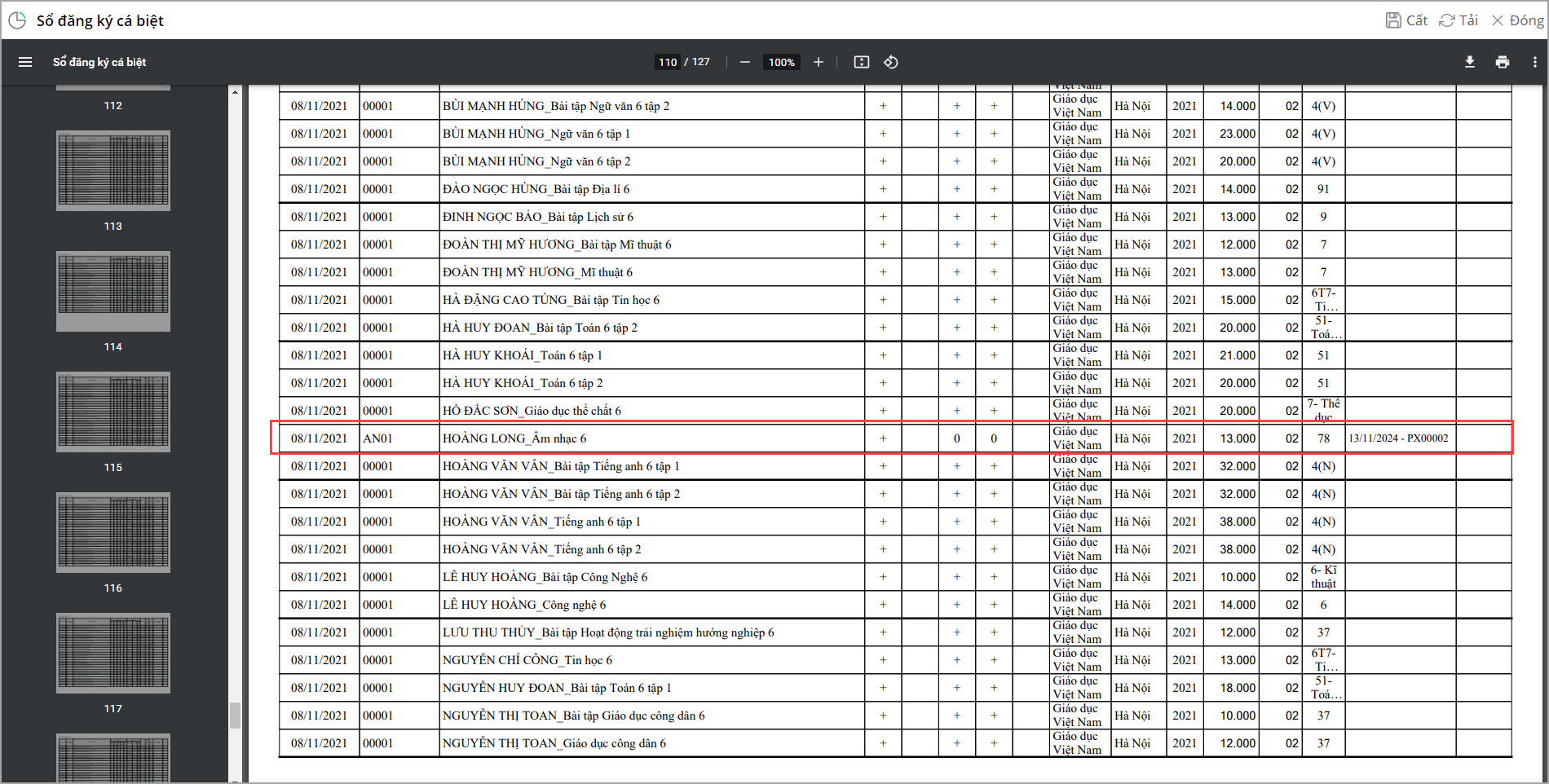
3. Cán bộ thư viện mong muốn quy định đối tượng được đọc sách để đúng với tính chất tài liệu
3.1 Mục đích
Cán bộ thư viện mong muốn quy định đối tượng được đọc sách để đúng với tính chất tài liệu
3.2 Chi tiết thay đổi
Trong thư viện, có một số sách chỉ dành riêng cho bạn đọc giáo viên, bạn đọc học sinh không được mượn những sách này. Cán bộ thư viện giới hạn đối tượng mượn, đọc sách (sách giấy, sách điện tử). Ví dụ: Trưởng bộ môn xây dựng bộ đề tham khảo dành riêng cho giáo viên và chỉ giáo viên được phép xem
– Trước phiên bản R193
Cán bộ thư viện gặp khó khăn trong việc quản lý đọc sách của bạn đọc
– Kể từ phiên bản R193:
Cán bộ thư viện quy định đối tượng được đọc sách để đúng với tính chất tài liệu
Cụ thể như sau:
Tại menu Hệ thống\Loại sách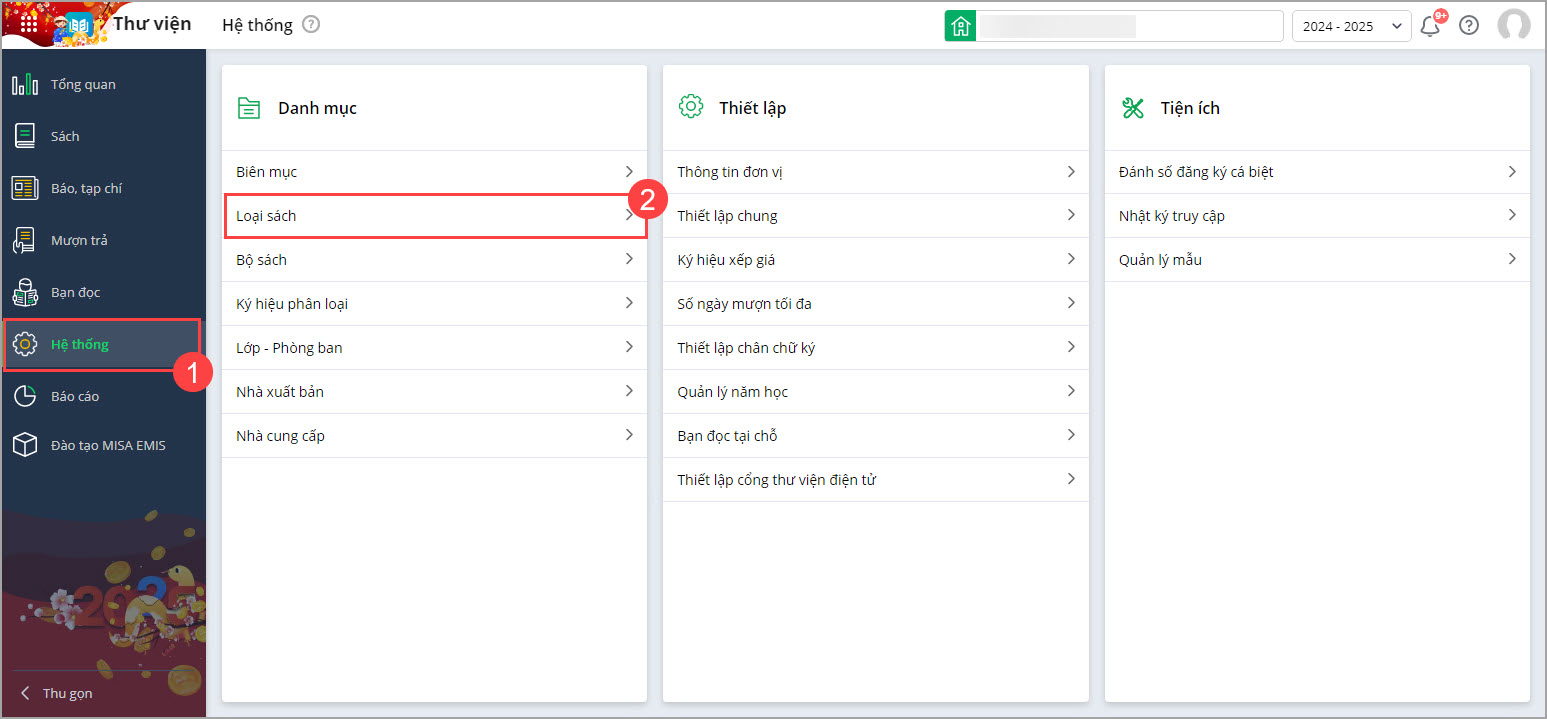
- Chọn tab Nhóm loại sách và chọn Thêm nhóm loại sách, anh/chị có thể chỉ định rõ đối tượng sử dụng cho nhóm sách đó. Điều này giúp phân chia và quản lý tài liệu theo đối tượng cụ thể, ví dụ như chỉ dành cho giáo viên hoặc học sinh
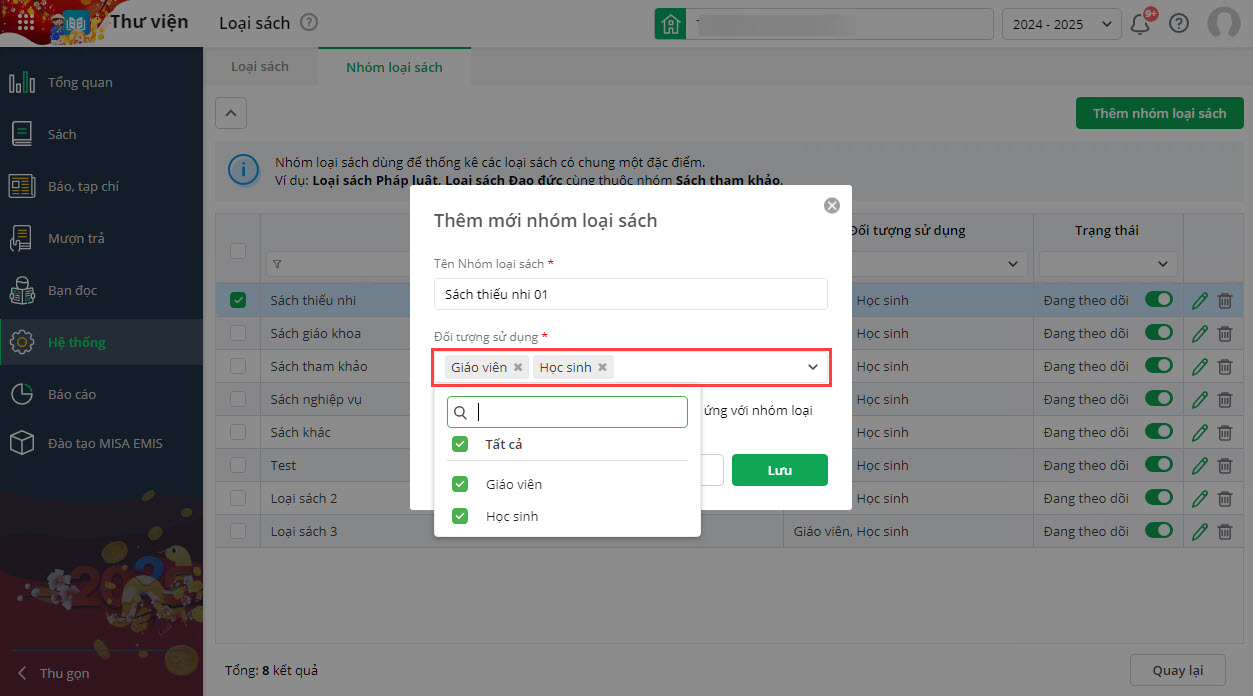
- Khi muốn sửa đối tượng sử dụng cho nhóm loại sách, anh/chị chọn biểu tượng cây bút
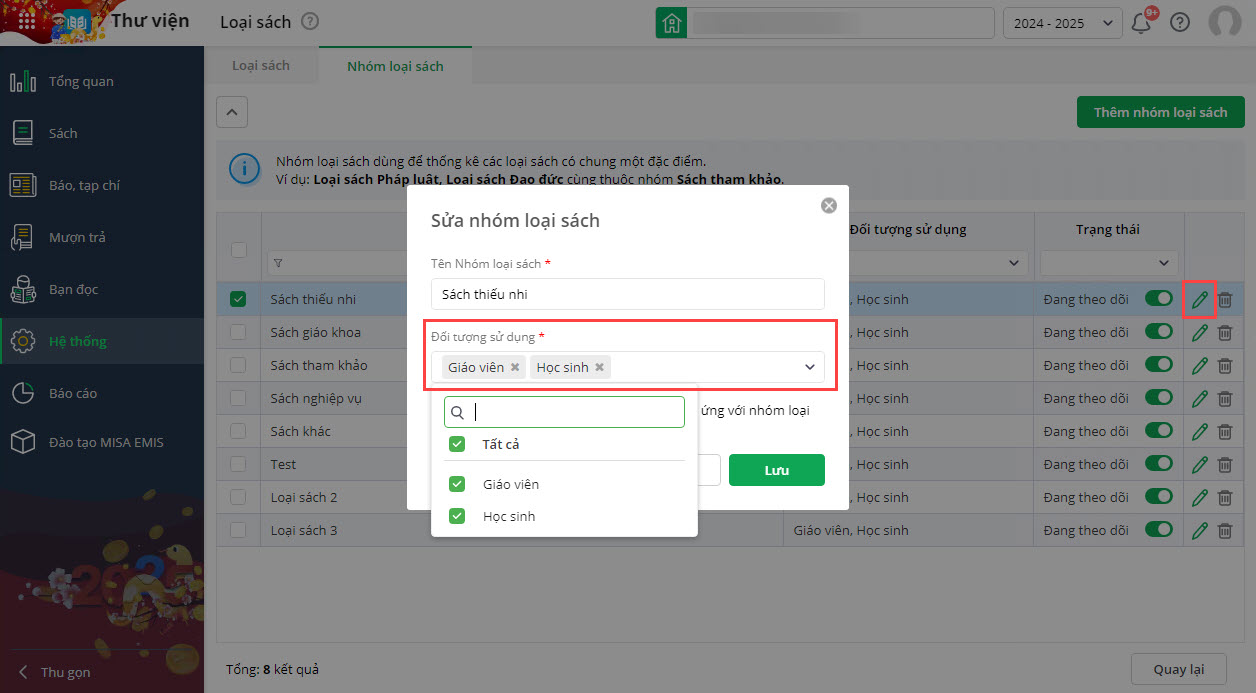
Tại menu Hệ thống\Loại sách: Tại màn hình Nhóm loại sách bổ sung thêm thông tin Đối tượng sử dụng 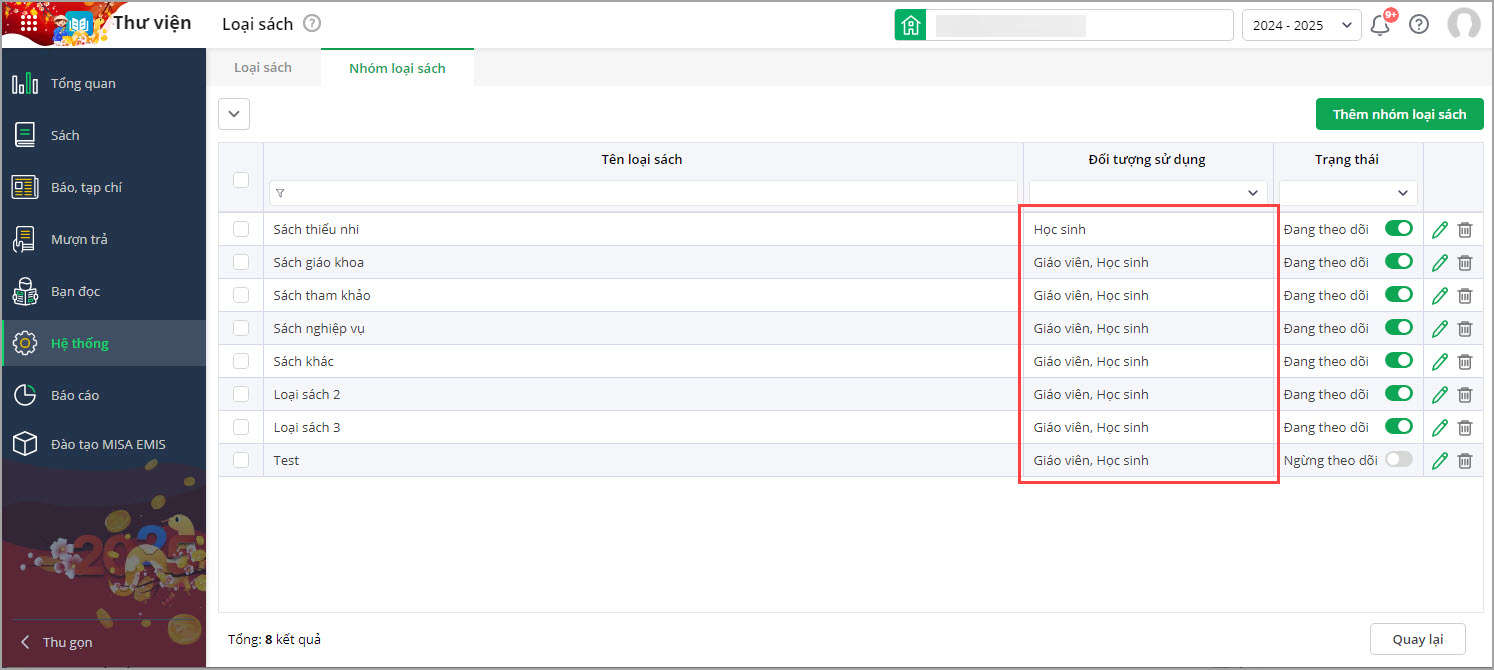
Tại menu Mượn trả, khi Lập phiếu mượn 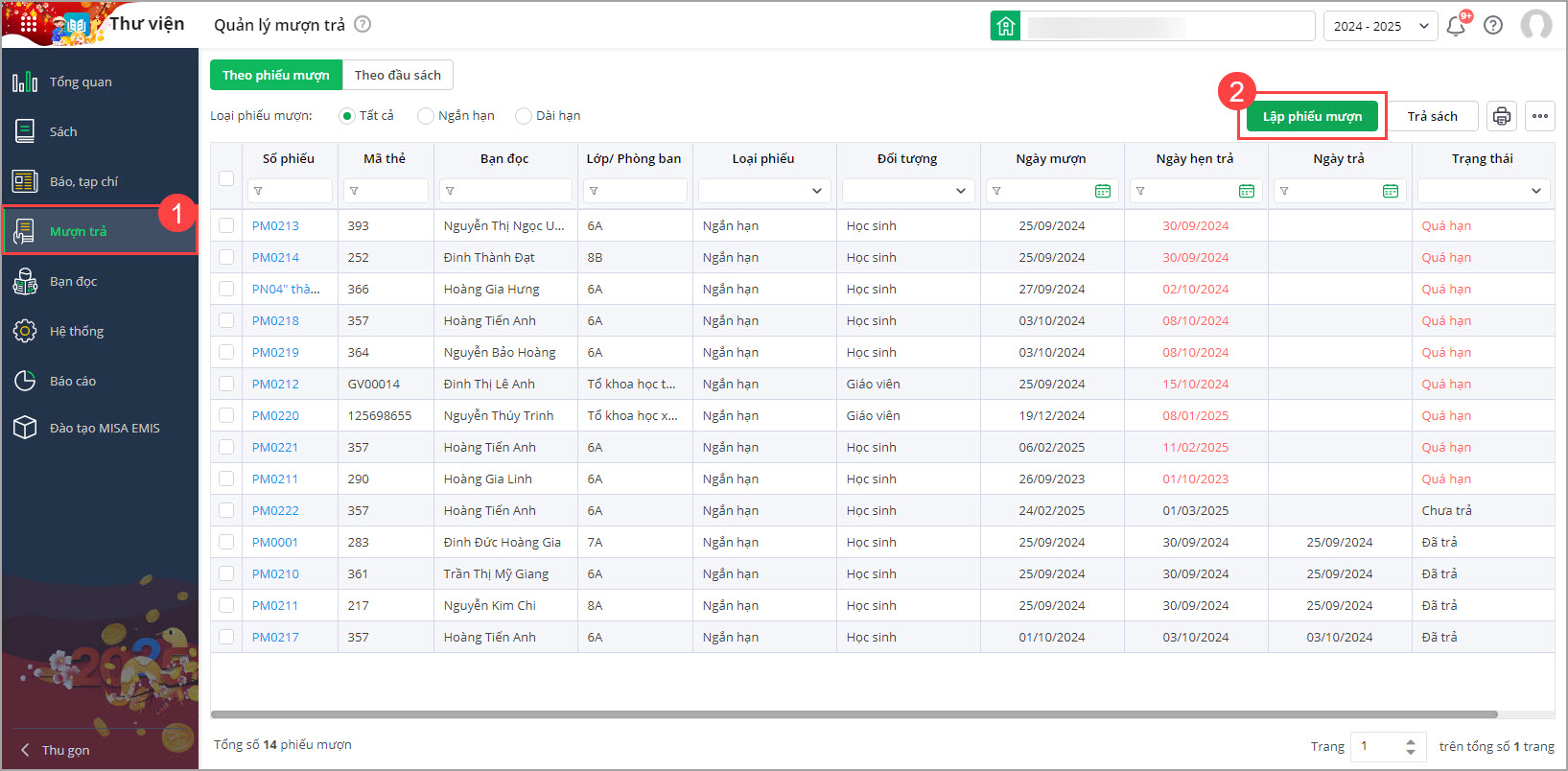
- Khi chọn bạn đọc phần mềm sẽ hiển thị đối tượng
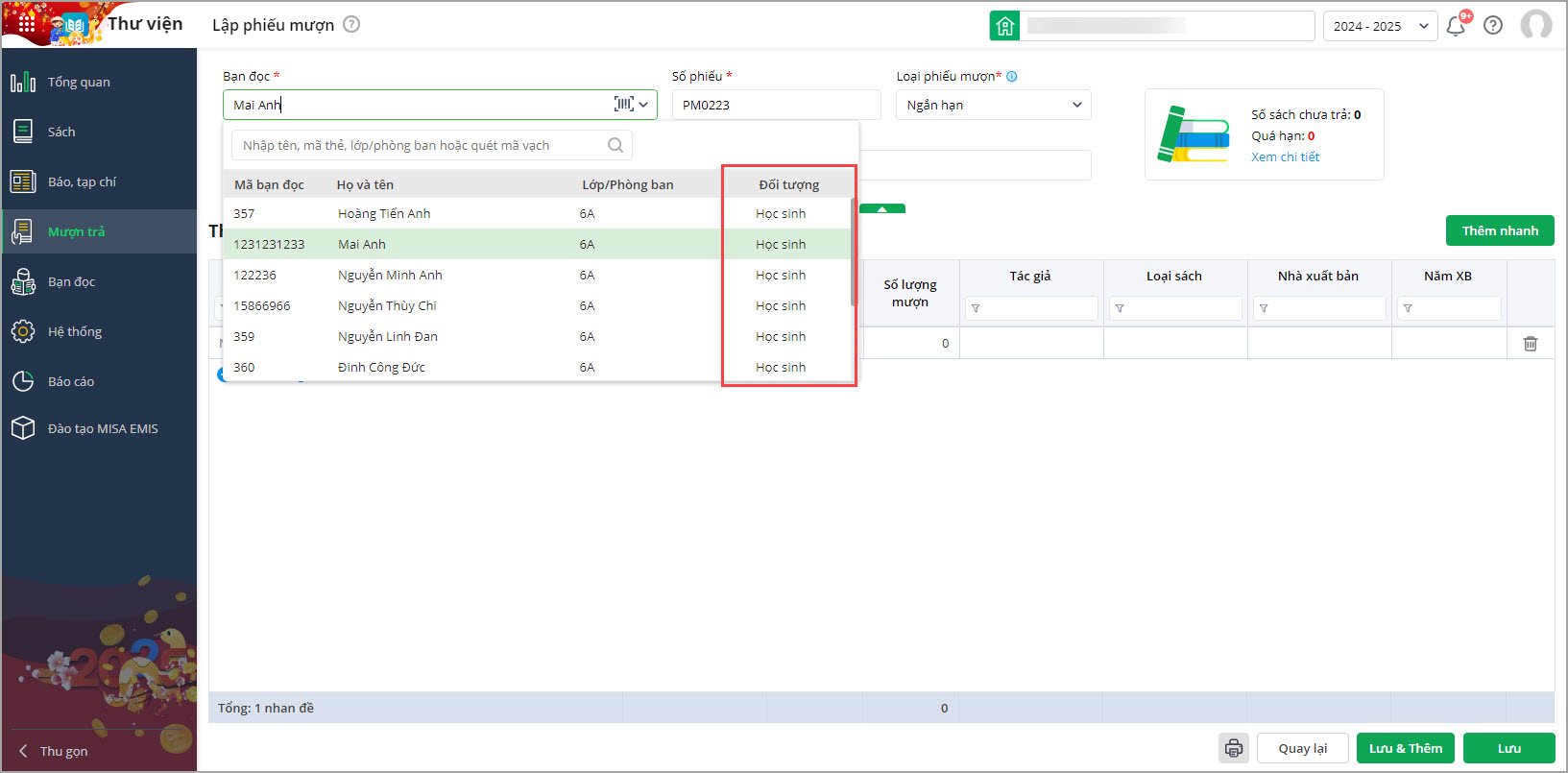
- Sau khi chọn sách, nếu có đầu sách không phù hợp với đối tượng, phần mềm sẽ thông báo.
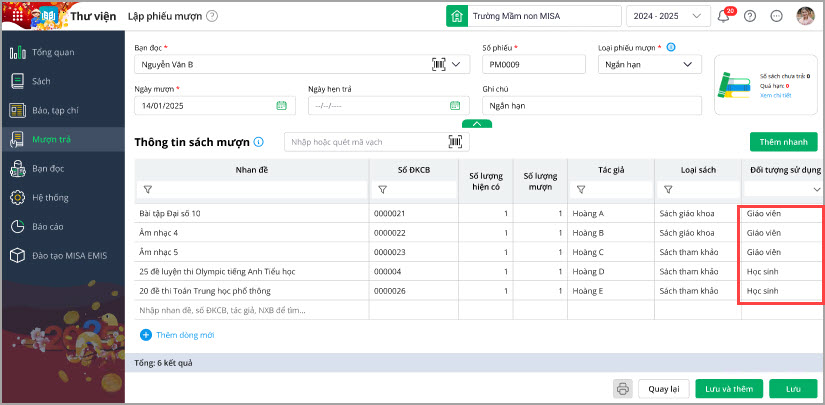
- Để đảm bảo phiếu mượn đúng đối tượng, bạn hãy chọn “Xóa danh sách không hợp lệ”. Phần mềm sẽ tự động loại bỏ các đầu sách không phù hợp.
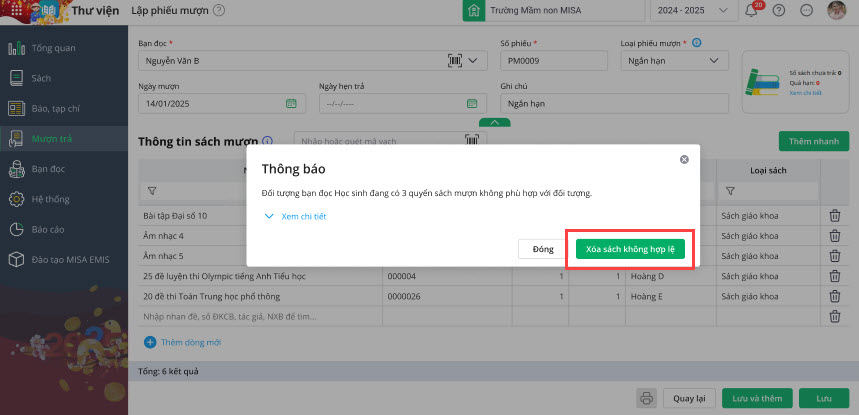
Tại menu Mượn trả\Bạn đọc tại chỗ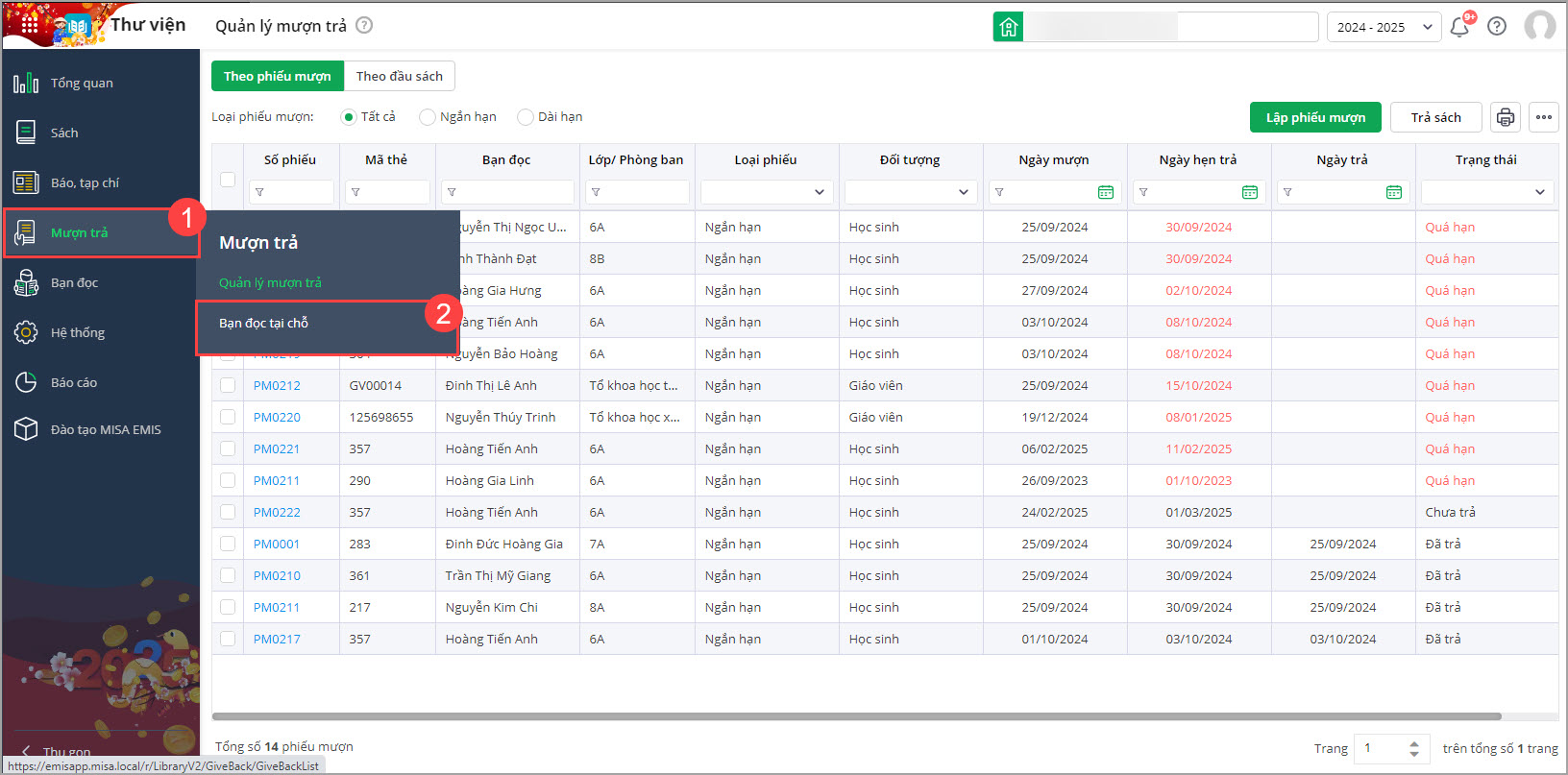
- Khi thêm lượt đọc tại chỗ:
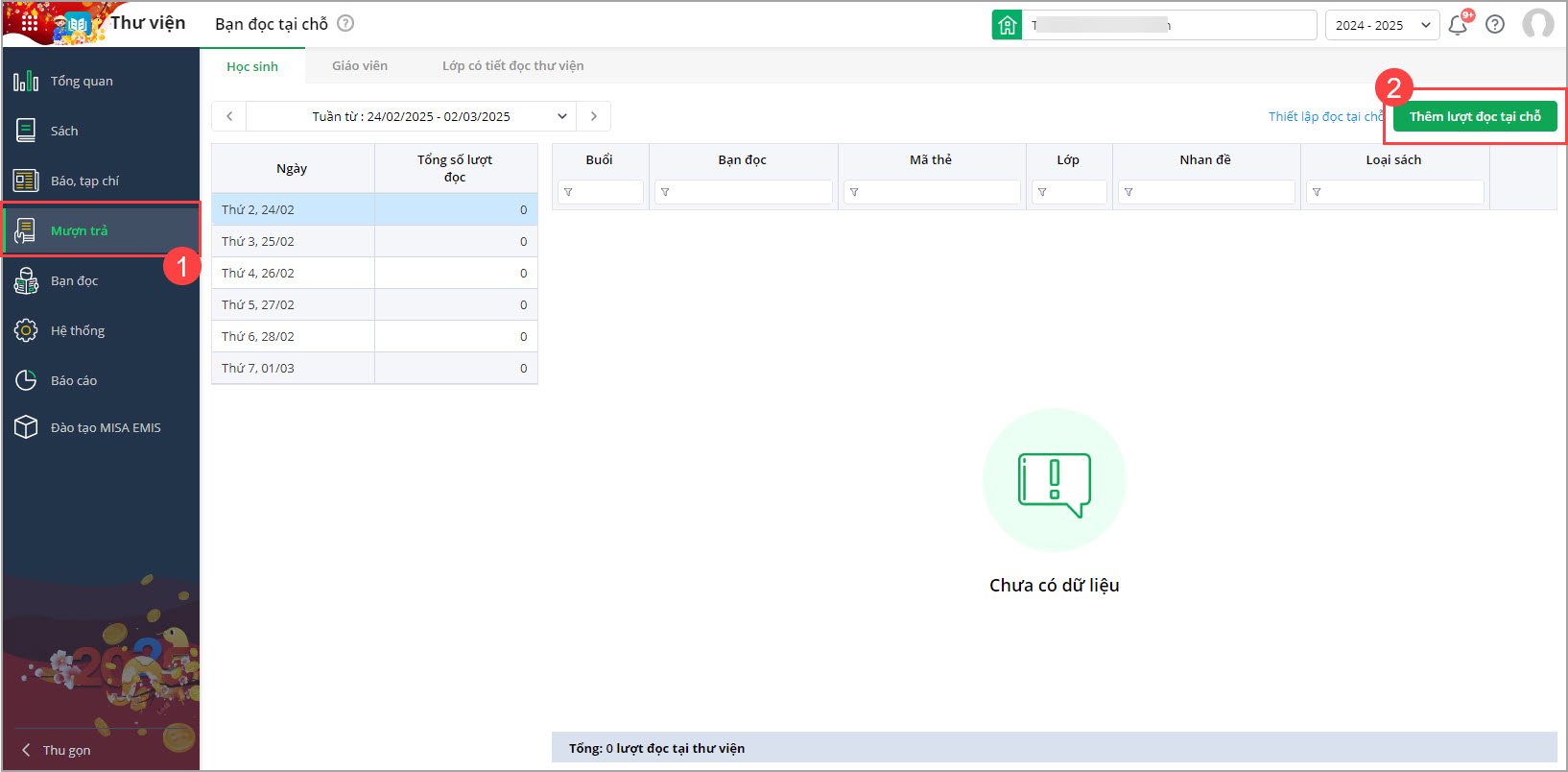

- Sau khi chọn sách, nếu có đầu sách không phù hợp với đối tượng, phần mềm sẽ thông báo.
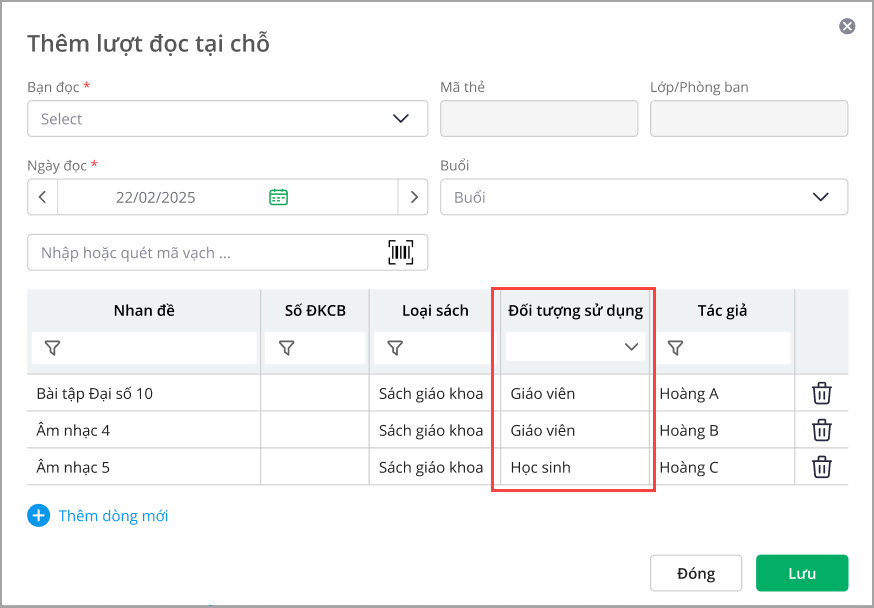
- Để đảm bảo phiếu mượn đúng đối tượng, bạn hãy chọn “Xóa danh sách không hợp lệ”. Phần mềm sẽ tự động loại bỏ các đầu sách không phù hợp.
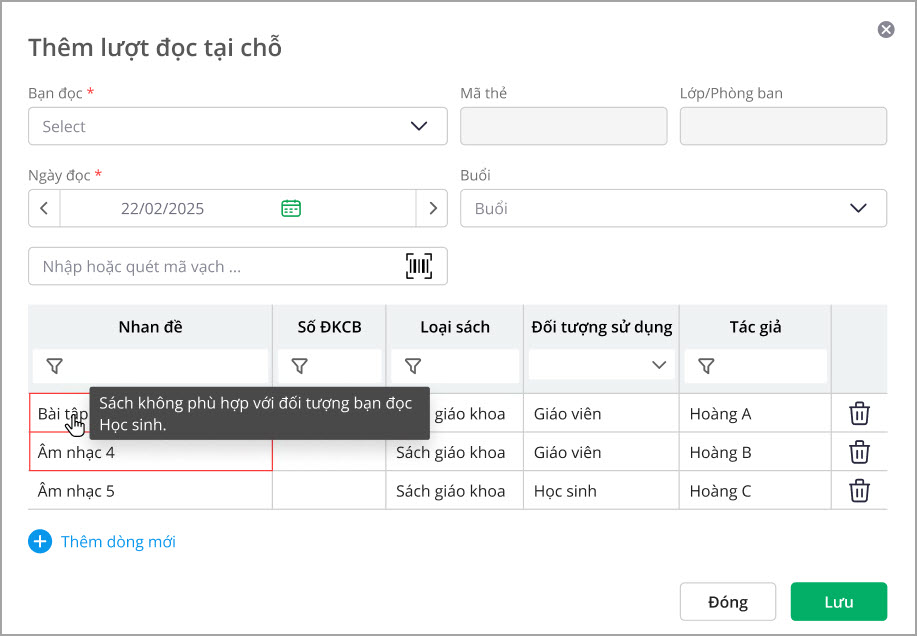

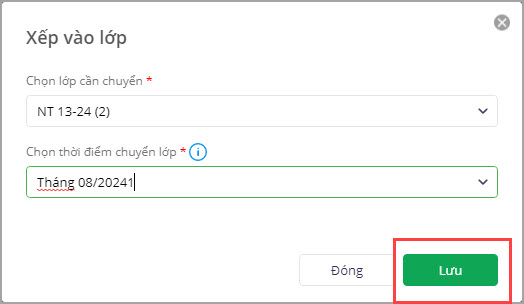
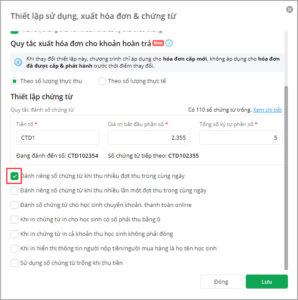
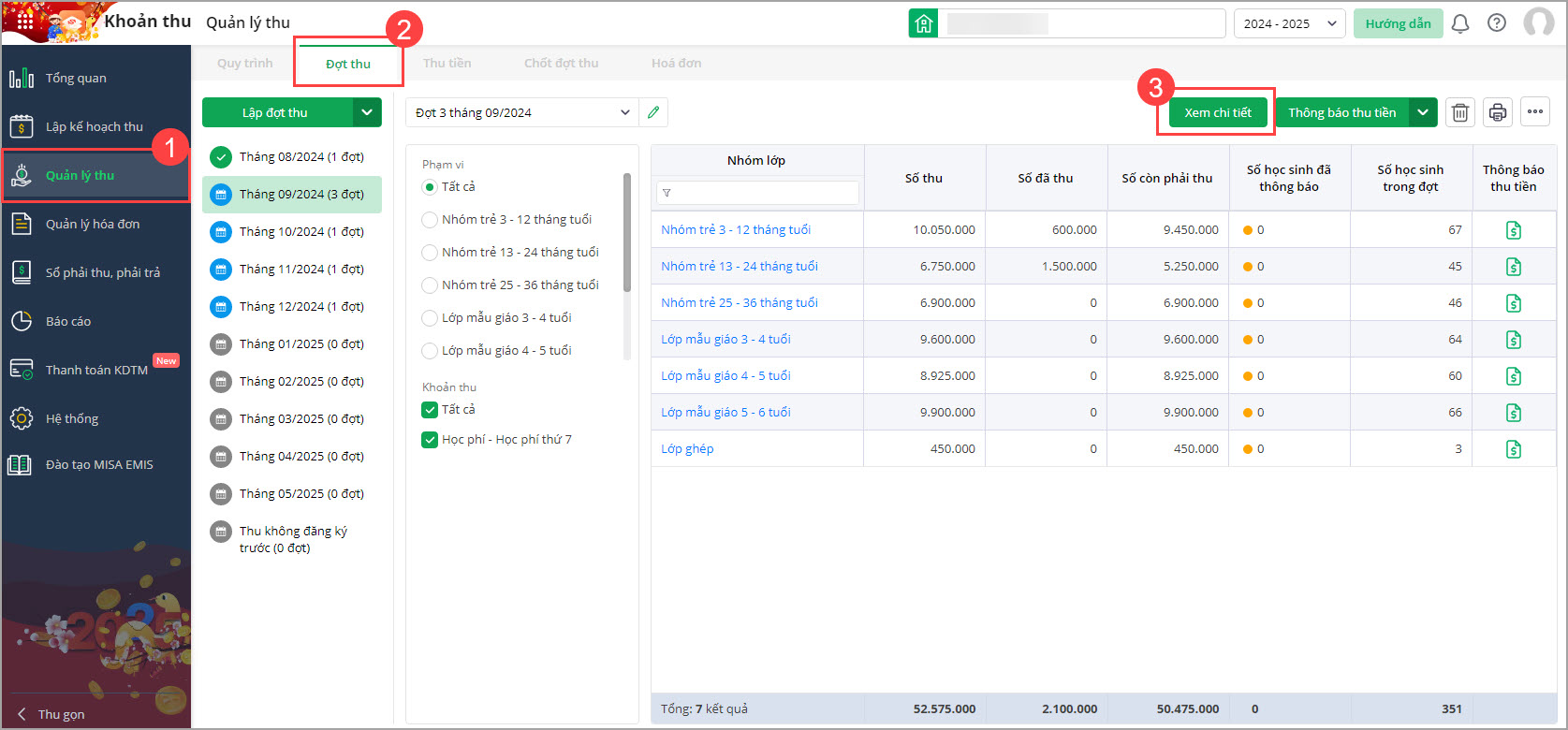

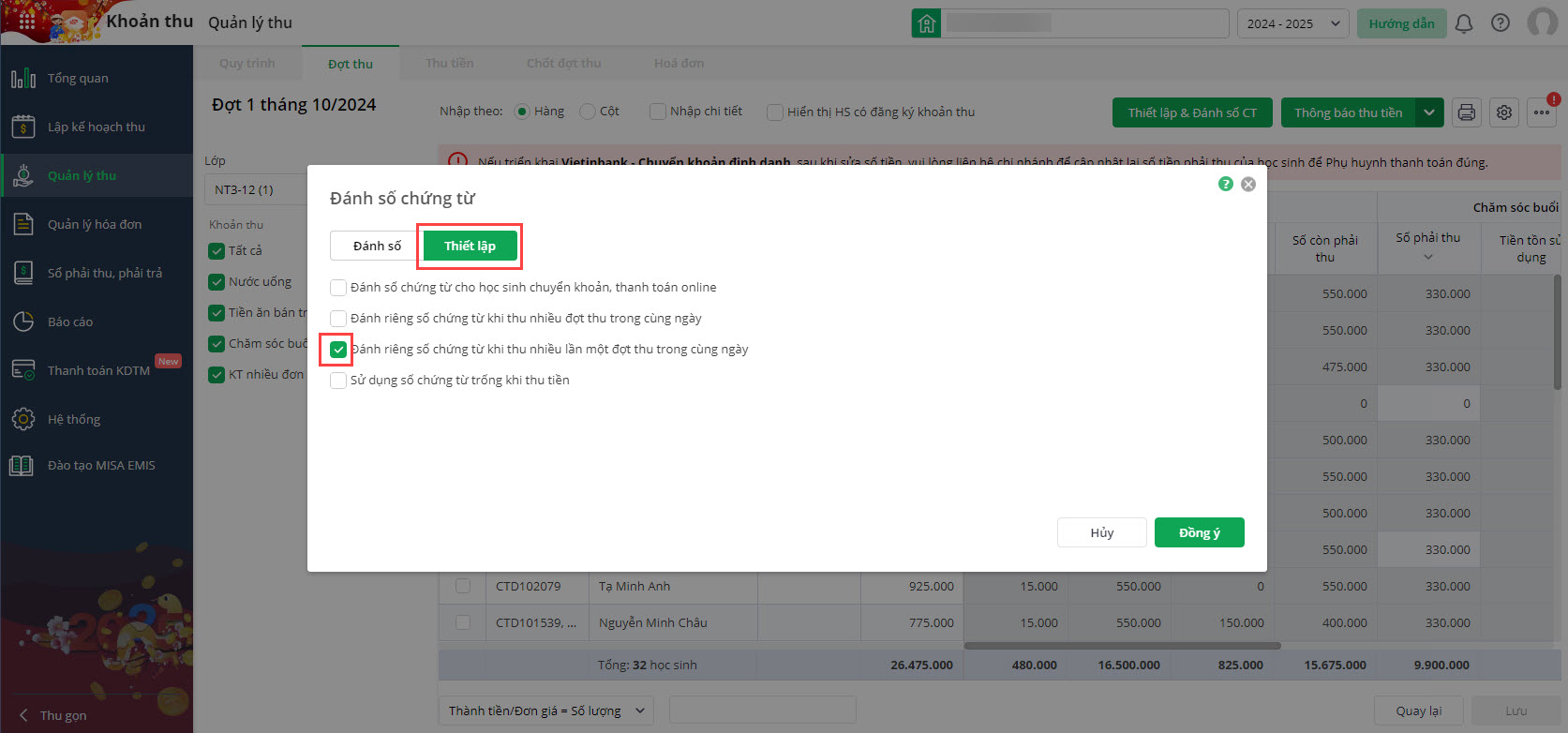

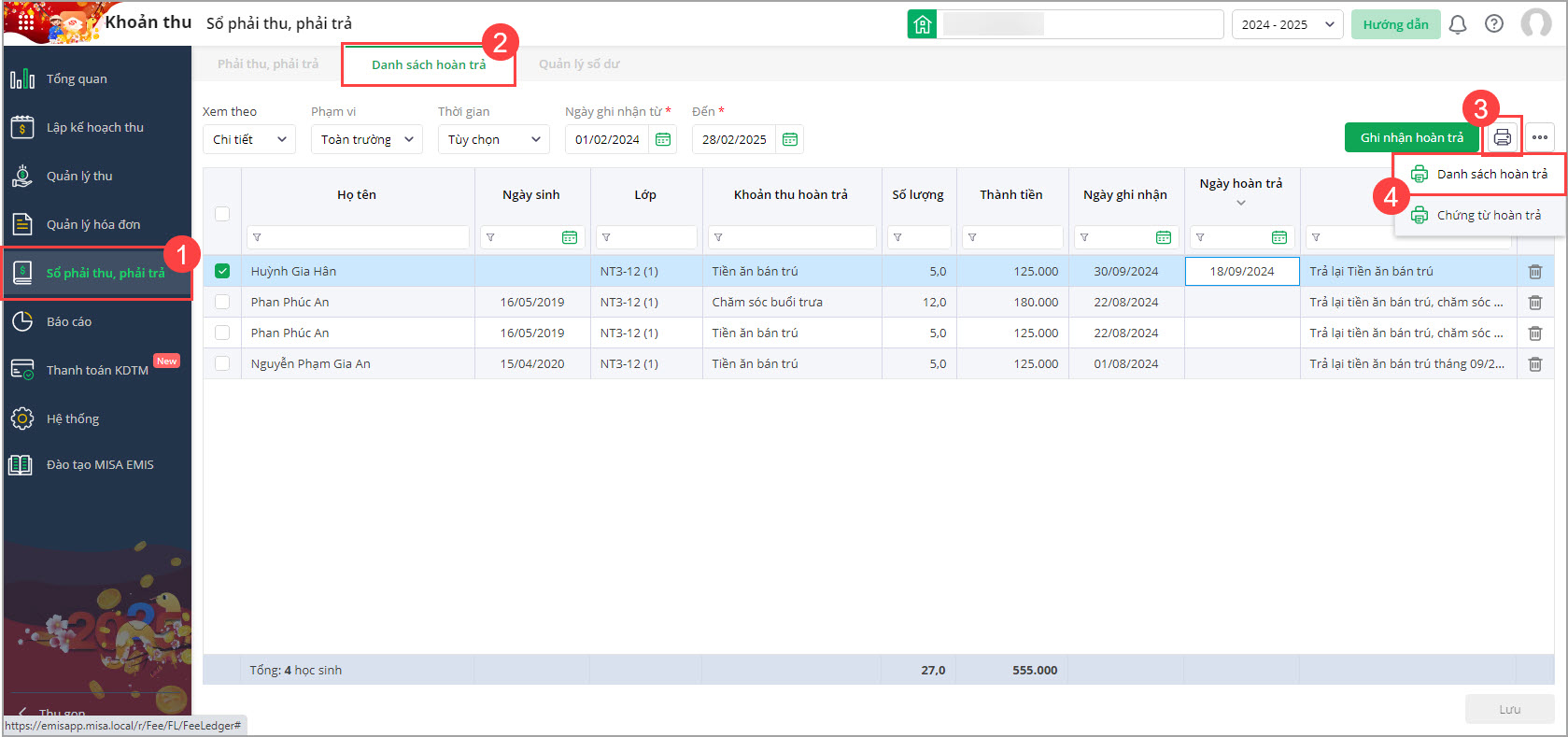
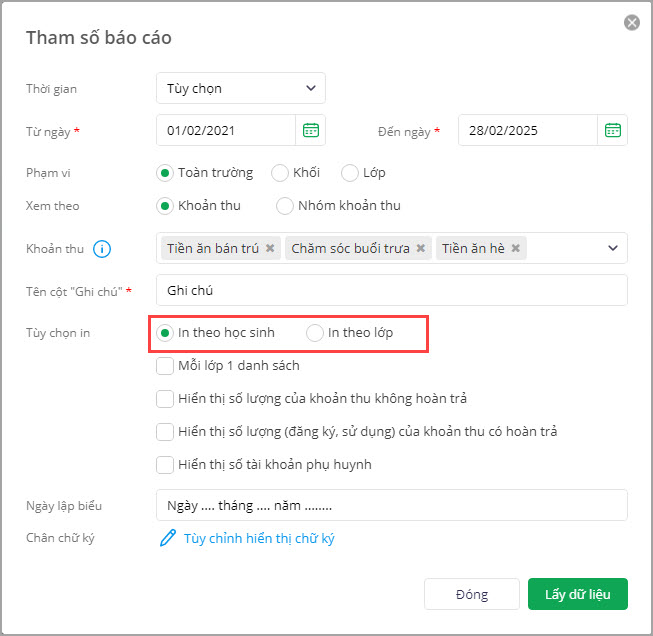

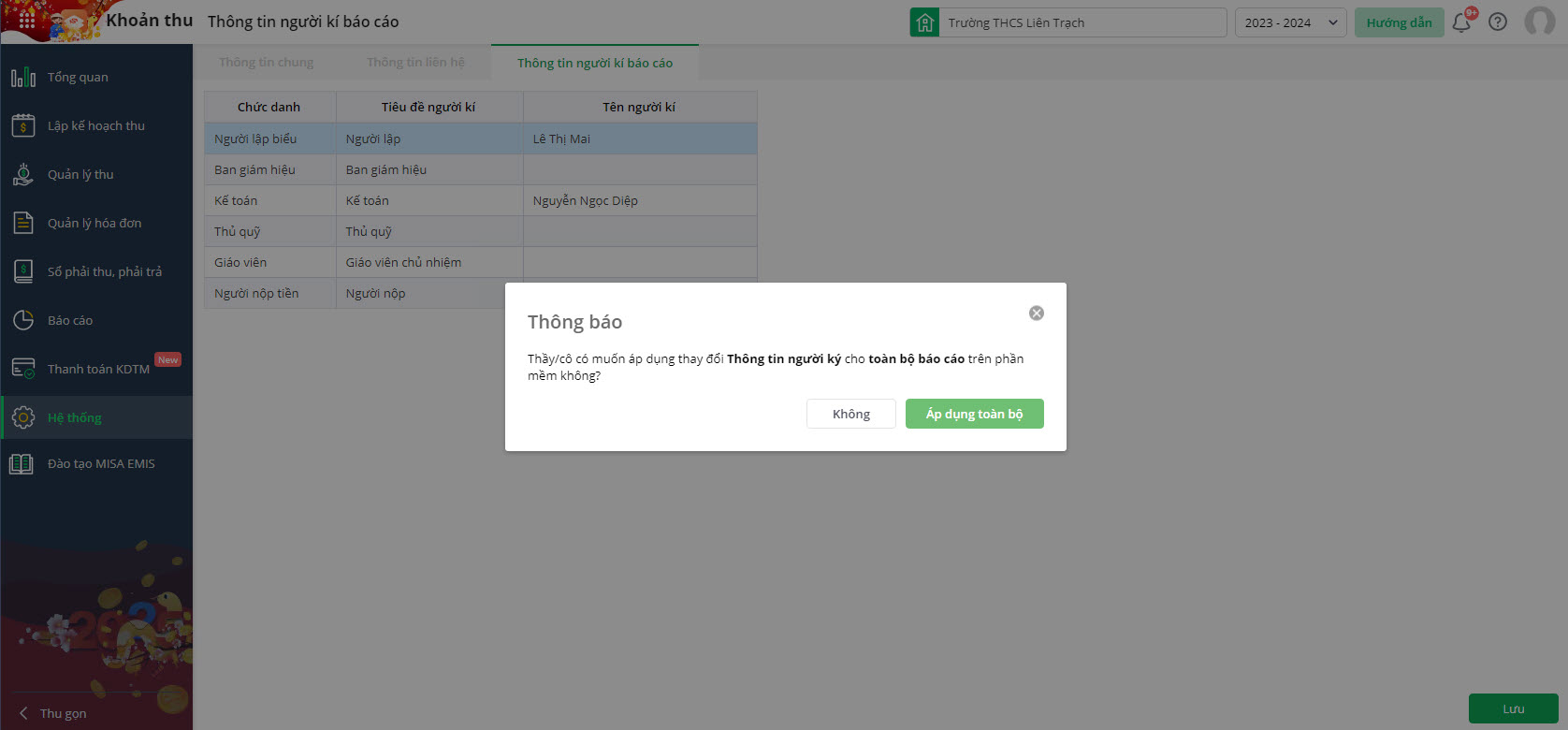



 024 3795 9595
024 3795 9595 https://www.misa.vn/
https://www.misa.vn/




