- Trước phiên bản R103: Tùy nhu cầu của nhà trường mà nội dung (phần ký nhận, số lượng từng khoản thu, cột ghi chú, dòng tổng tiền bằng chữ,…) trên danh sách thu tiền sẽ khác nhau. Tuy nhiên, trên phần mềm đang là mẫu cố định không có một số nội dung theo nhu cầu của đơn vị. Kế toán thực hiện xuất ra excel để sửa nội dung, việc này khiến kế toán mất nhiều thời gian và dễ xảy ra sai sót khi thực hiện.
- Từ phiên bản R103: Phần mềm cho phép tùy chỉnh tên của cột Ký nhận và vị trí cột Tổng tiền trên danh sách thu tiền để đáp ứng yêu cầu của từng nhà trường.
Các bước thực hiện:
- Vào Khoản thu\Báo cáo\Danh sách báo cáo\ Danh sách thu tiền
- Nhấp đôi chuột vào báo cáo cần xem trên danh sách hoặc chọn báo cáo trên danh sách, nhấn Xem báo cáo.
- Tích chọn đợt thu cần in, phần mềm tự động lấy lên các khoản thu/nhóm khoản thu tương ứng với đợt thu đã chọn.
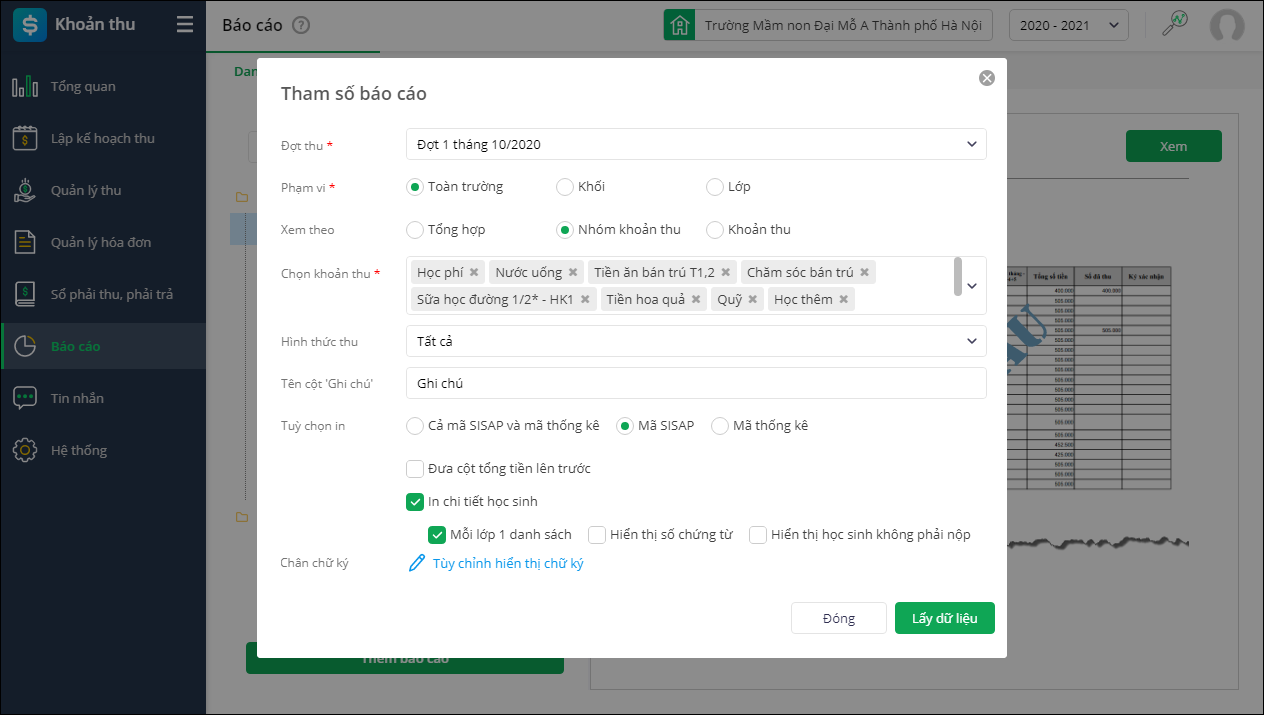
- Chọn Phạm vi thu (Toàn trường, khối, lớp)
- Chọn Xem theo Tổng hợp (chỉ hiển thị cột số tiền của tổng tất cả khoản thu) Khoản thu hoặc Nhóm khoản thu
Lưu ý: Bỏ tích chọn với những khoản thu/nhóm khoản thu không muốn thực hiện in - Lựa chọn hình thức thu muốn lên báo cáo: Tiền mặt, Chuyển khoản hoặc Tất cả (bao gồm Tiền mặt và Chuyển khoản)
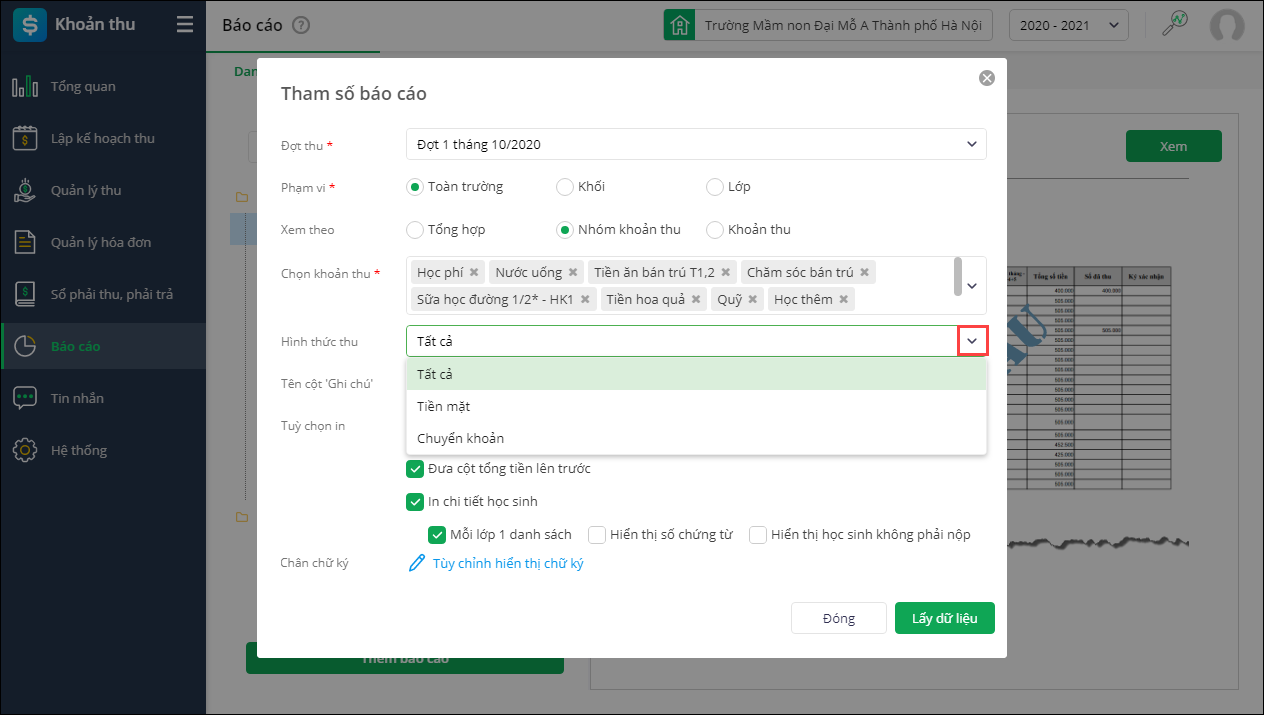
- Tùy chỉnh tên cột Ghi chú tùy theo nhu cầu đơn vị.
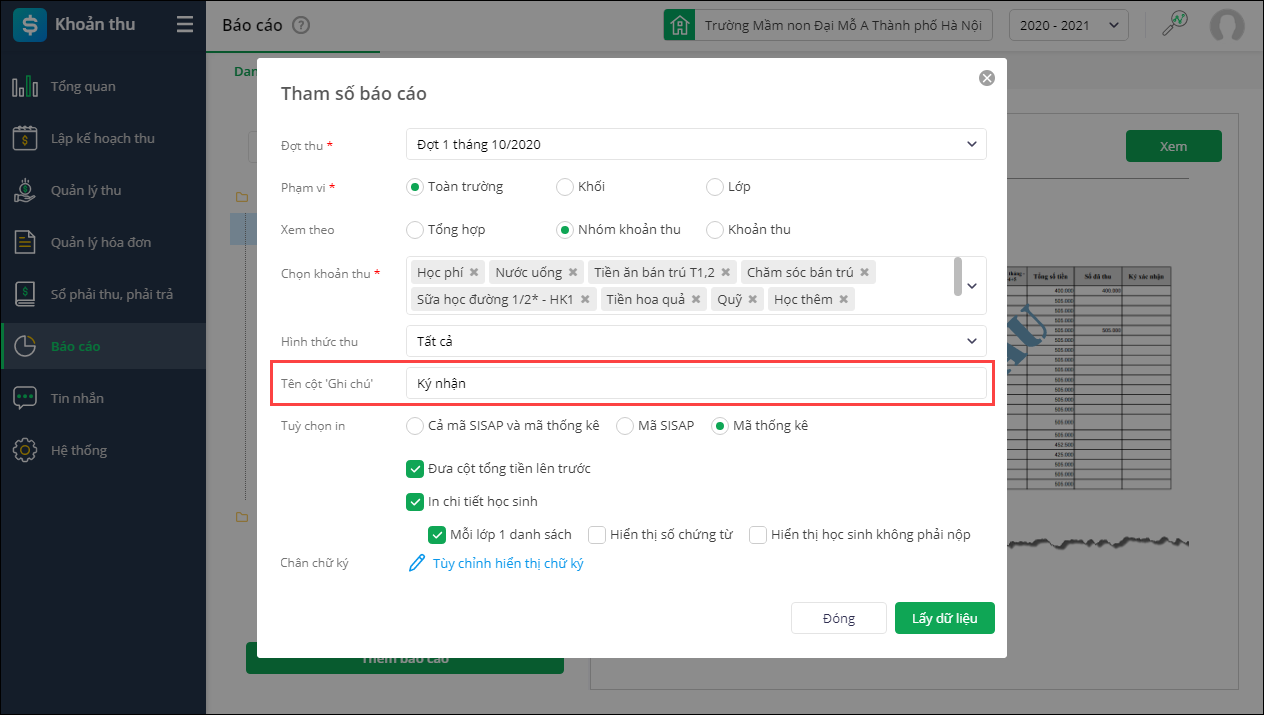
- Tại mục Tùy chọn in tích chọn
- Mã SISAP nếu muốn in mã SISAP lên Danh sách thu tiền.
- Mã thống kê nếu muốn in mã thống kê lên Danh sách thu tiền.
- Cả mã SISAP và mã thống kê
- Tích chọn Đưa cột Tổng tiền lên trước nếu muốn đưa cột tổng tiền lên trước để phục vụ cho công tác thu tiền.
- Để thiết lập hiển thị thông tin học sinh lên báo cáo, tích chọn In chi tiết học sinh
- Mỗi lớp một danh sách
- Hiển thị số chứng từ
- Hiển thị học sinh không phải nộp
- Nhấn Tùy chỉnh hiển thị chữ ký để thiết lập lại phần chữ ký của báo cáo đó.
- Nhấn Lấy dữ liệu và kiểm tra số liệu trên báo cáo

Xem hướng dẫn in Danh sách thu tiền tại đây




 024 3795 9595
024 3795 9595 https://www.misa.vn/
https://www.misa.vn/




