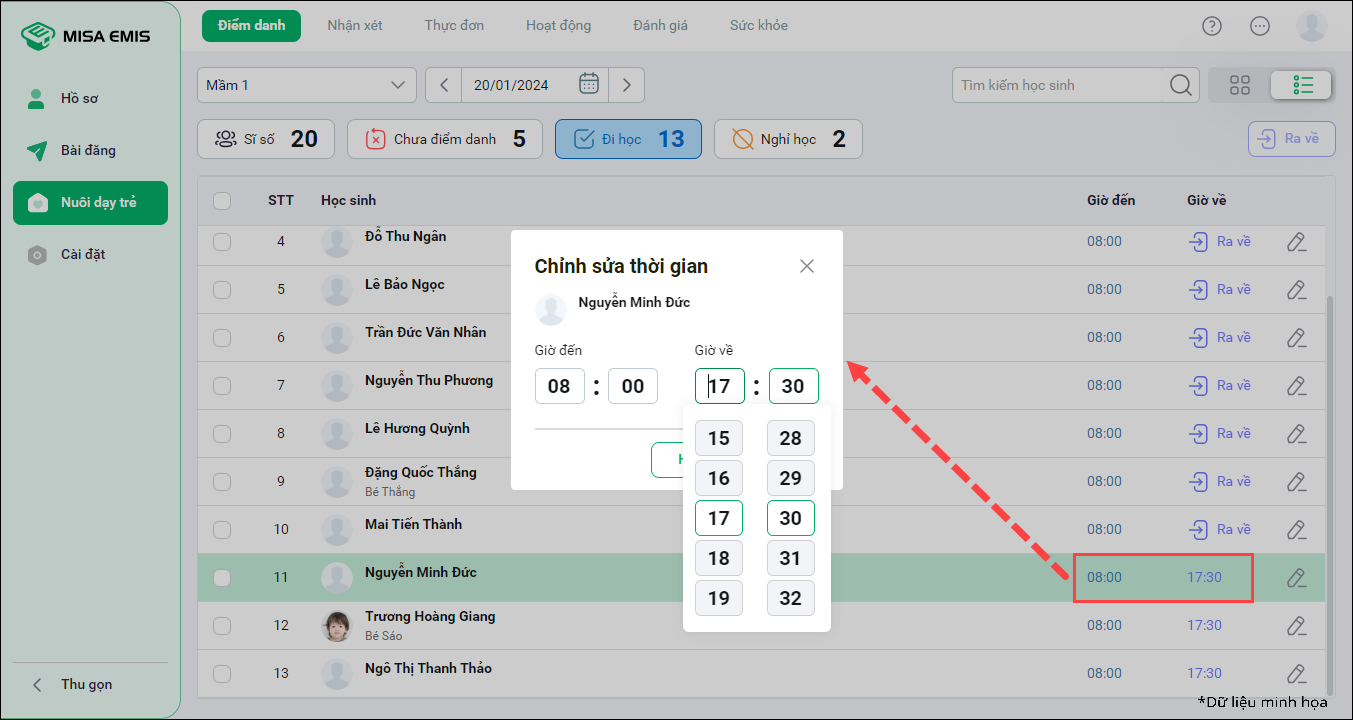Mục đích: Giúp Giáo viên ghi nhận tình hình đi học/vắng mặt của học sinh lớp mình phụ trách trên Website để thông báo cho phụ huynh vào báo cáo thống kê lên Quản lý trường.
Hướng dẫn thực hiện:
- Truy cập vào Nuôi dạy trẻ\Điểm danh.
- Hệ thống lấy lên danh sách học sinh lớp cô đang phụ trách, mặc định ngày hiện tại để cô giáo tiến hành điểm danh. (Giáo viên có thể chọn lại ngày điểm danh nếu muốn).
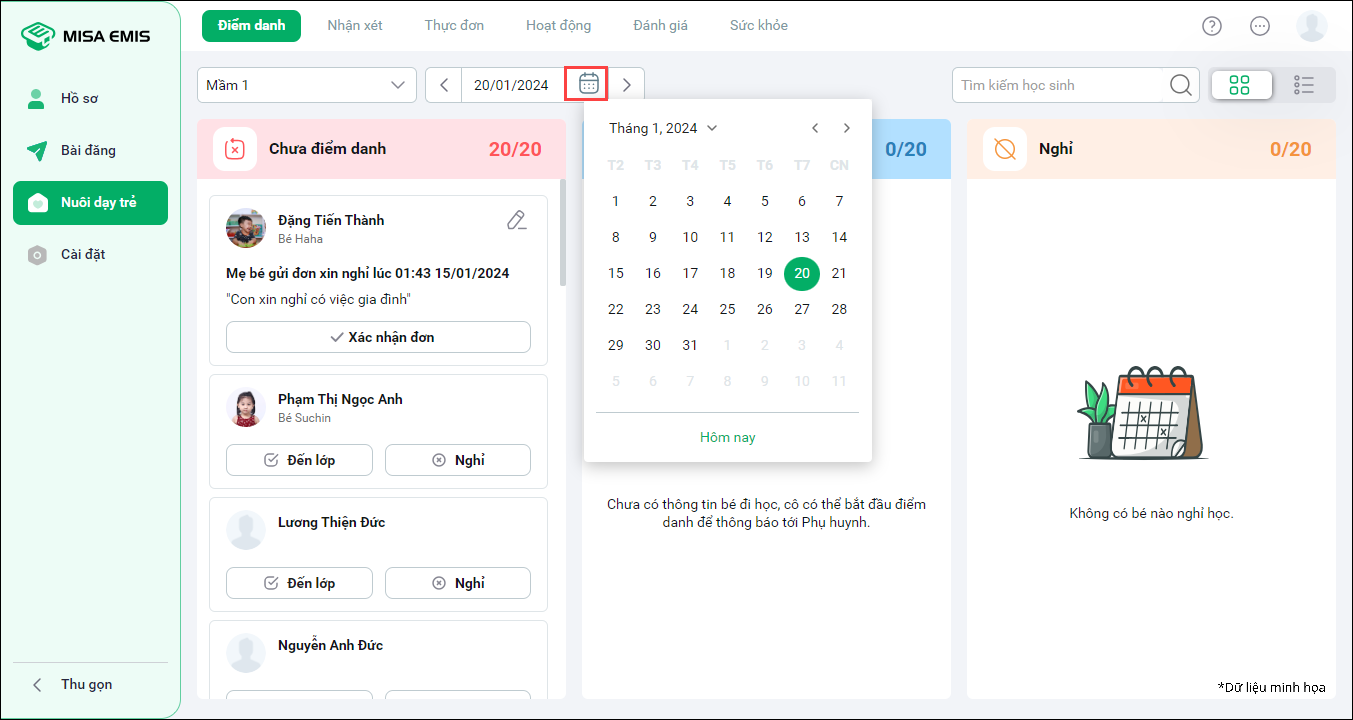
- Cô giáo có thể tìm kiếm nhanh học sinh bằng cách nhập tên trên thanh tìm kiếm.
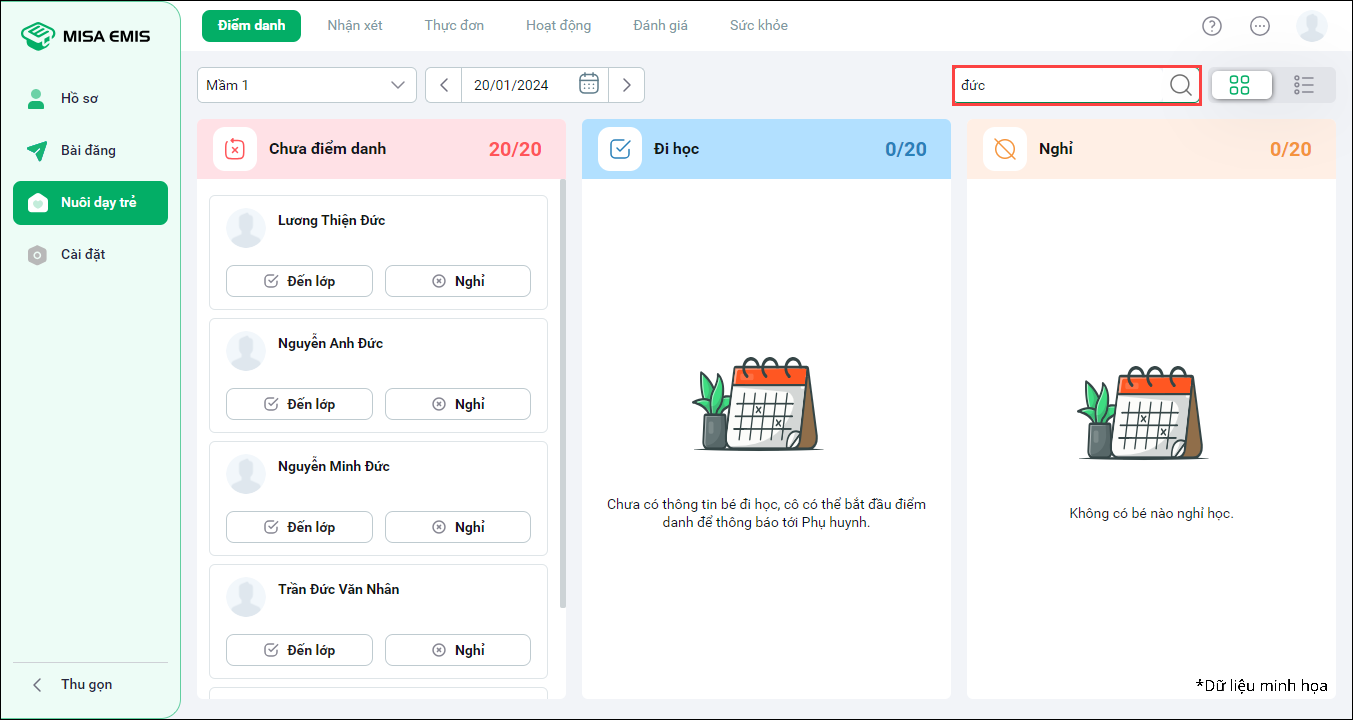
- Giáo viên có thể xem theo định dạng cột thẻ hoặc dạng danh sách bằng cách chọn tại đây.
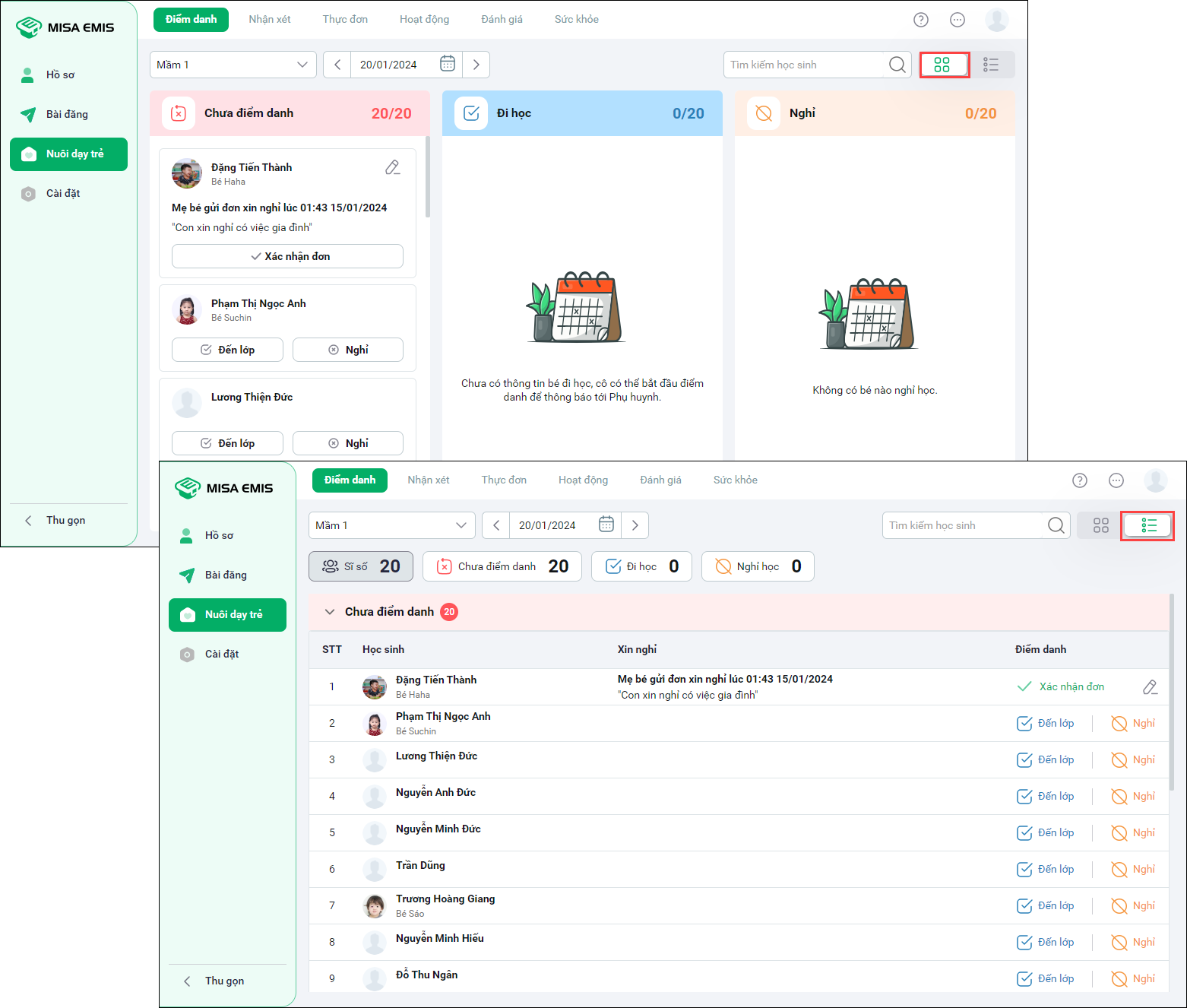
I. Với giao diện Cột thẻ
1. Ghi nhận điểm danh đầu ngày
- Giáo viên có thể xem nhanh số lượng học sinh tương ứng từng trạng thái: Chưa điểm danh; Đi học; Nghỉ.
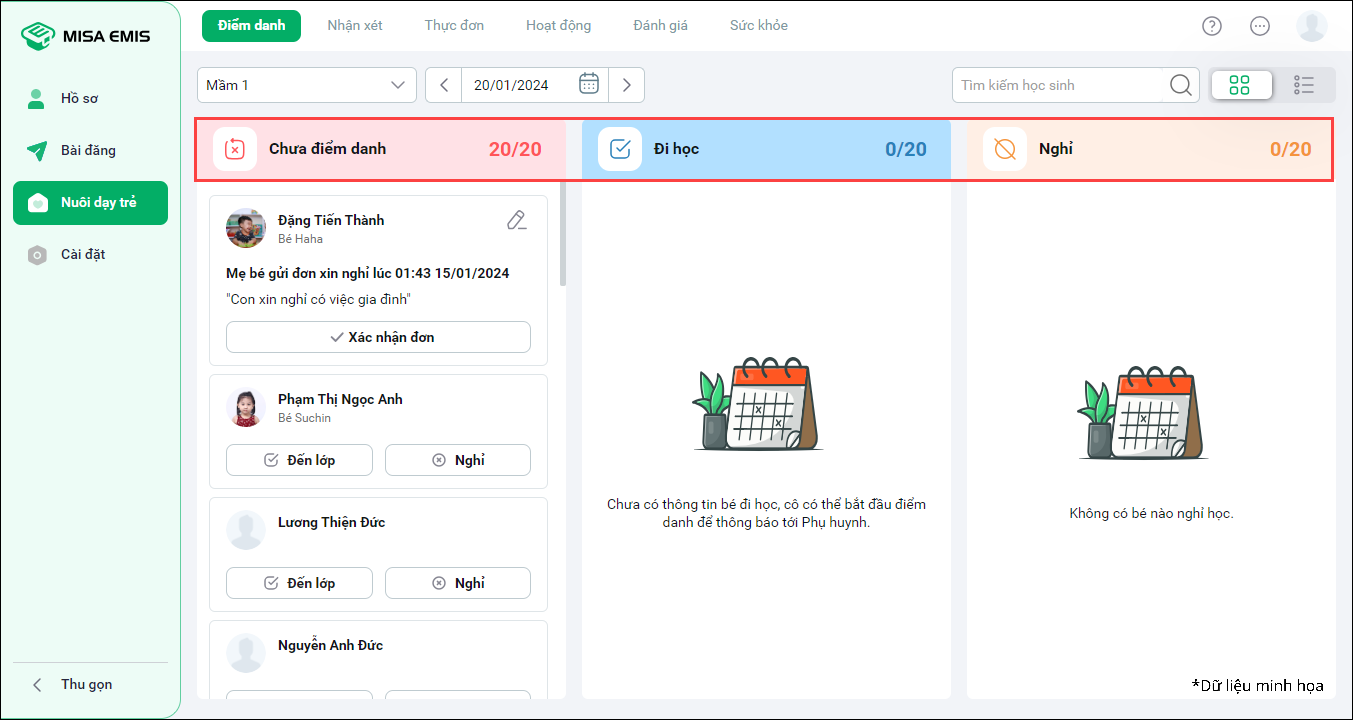
- Để ghi nhận học sinh Đi học:
- Chọn Đến lớp tại tên học sinh.
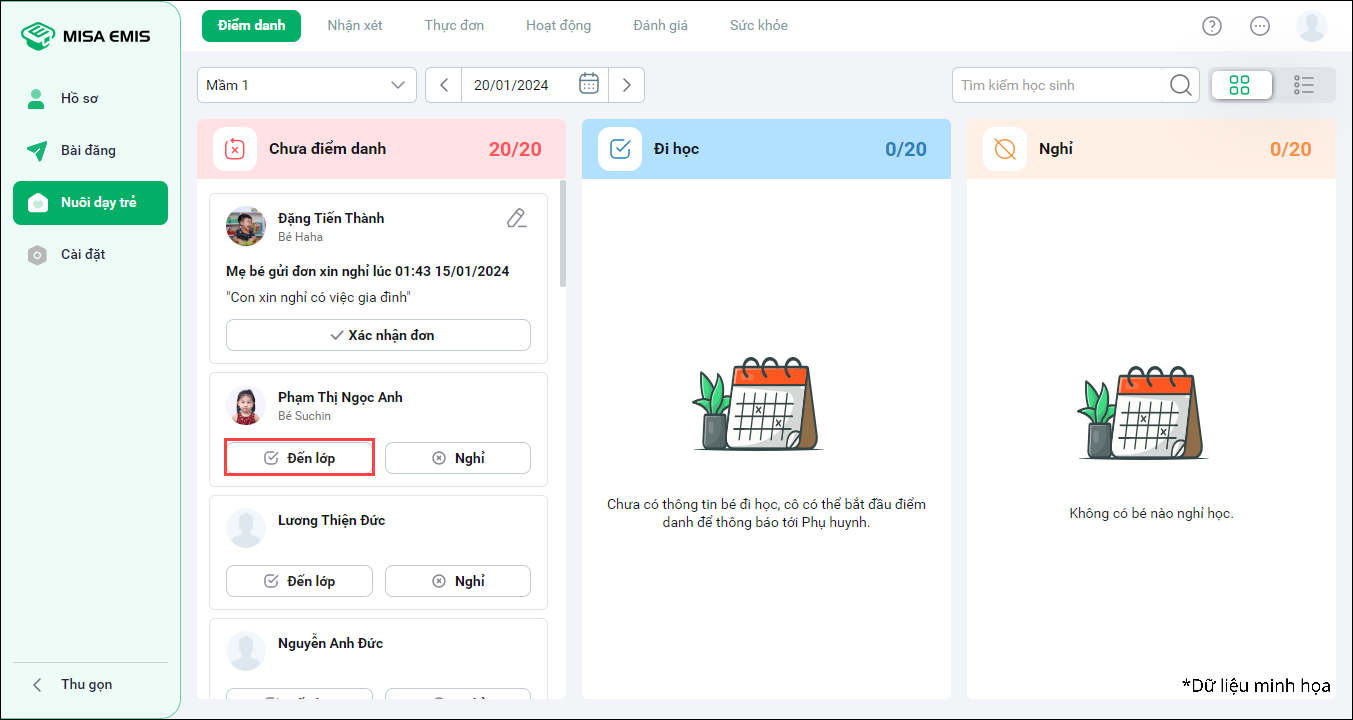
- Hoặc nhấn giữ thẻ tên học sinh rồi kéo thả tại cột Đi học.
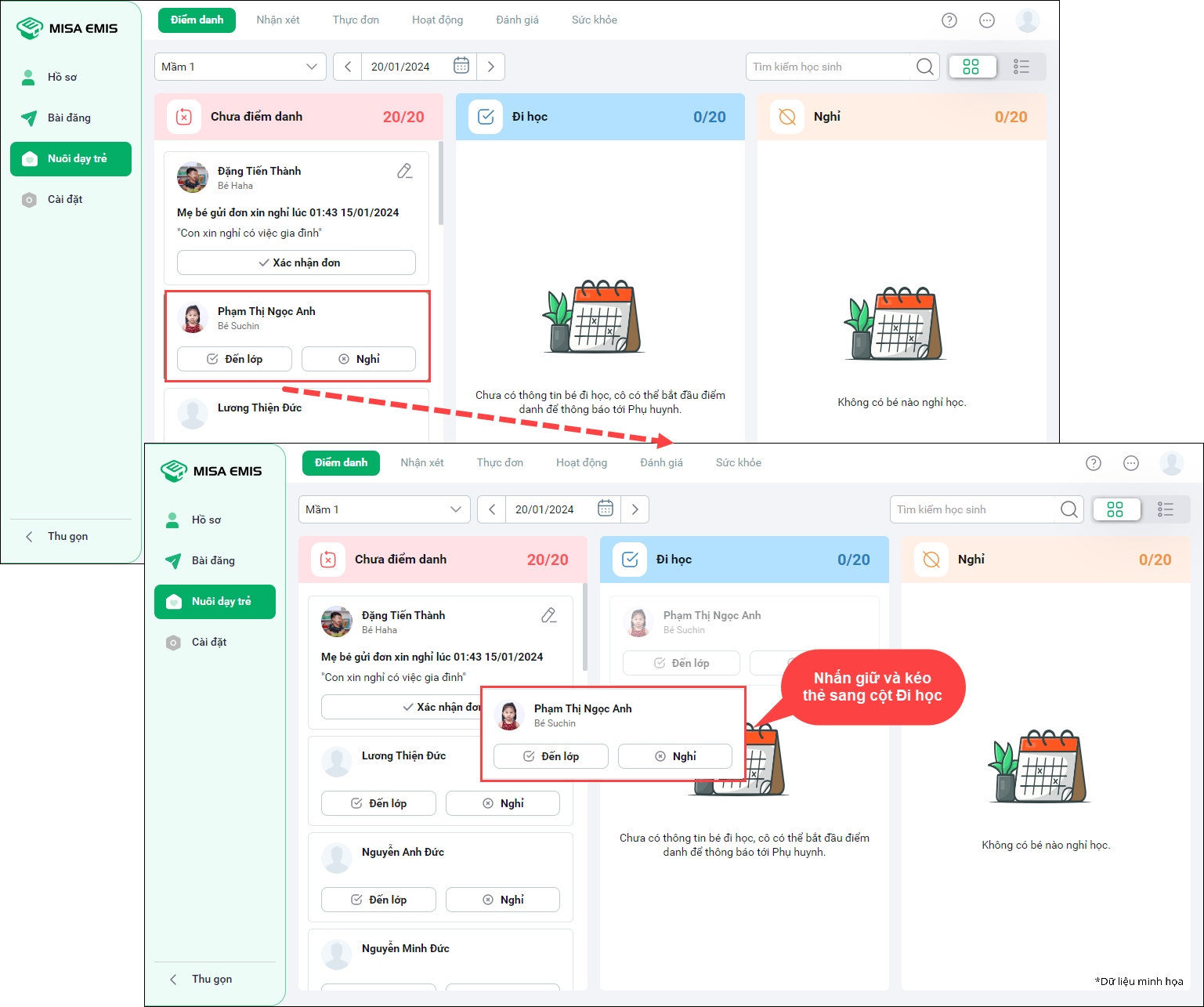
- Phần mềm mặc định lấy lên giờ đi học theo thiết lập của Nhà trường.
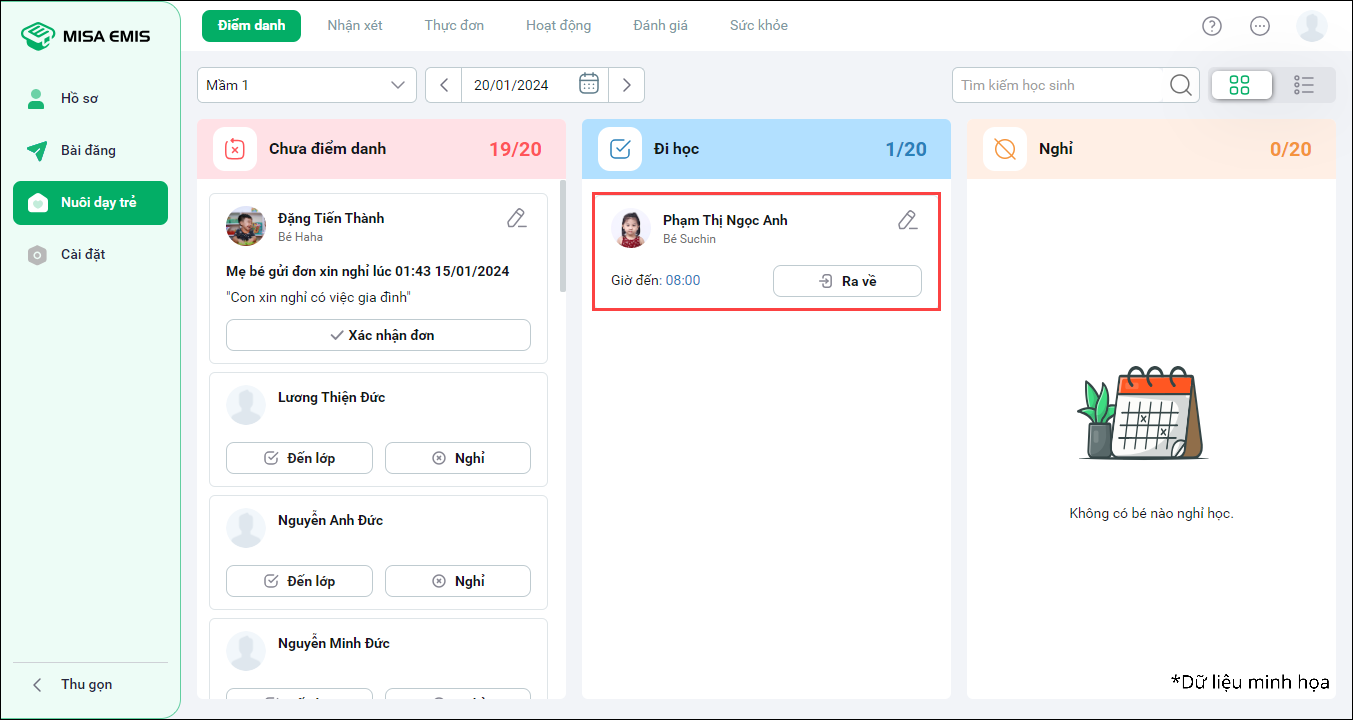
- Chọn Đến lớp tại tên học sinh.
- Để ghi nhận học sinh Nghỉ:
- Chọn Nghỉ tại tên học sinh.
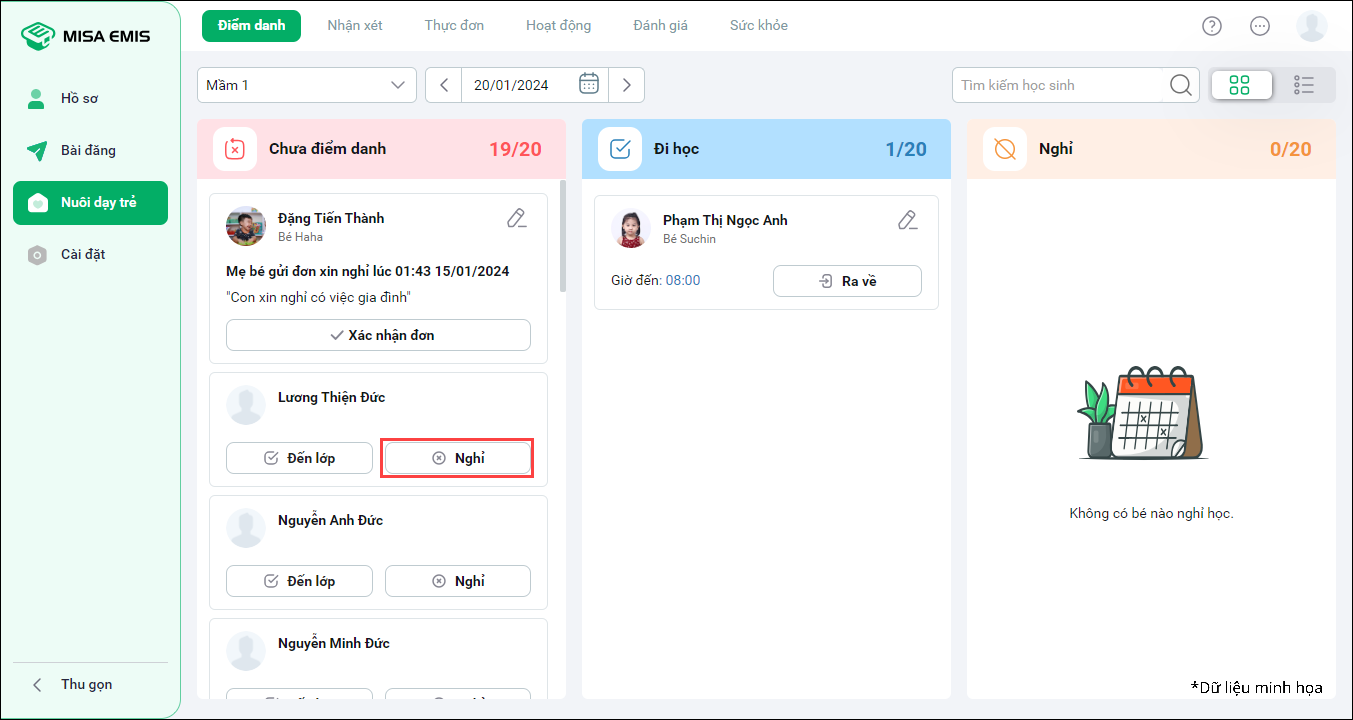
- Hoặc nhấn giữ thẻ tên học sinh rồi kéo thả đến cột Nghỉ.
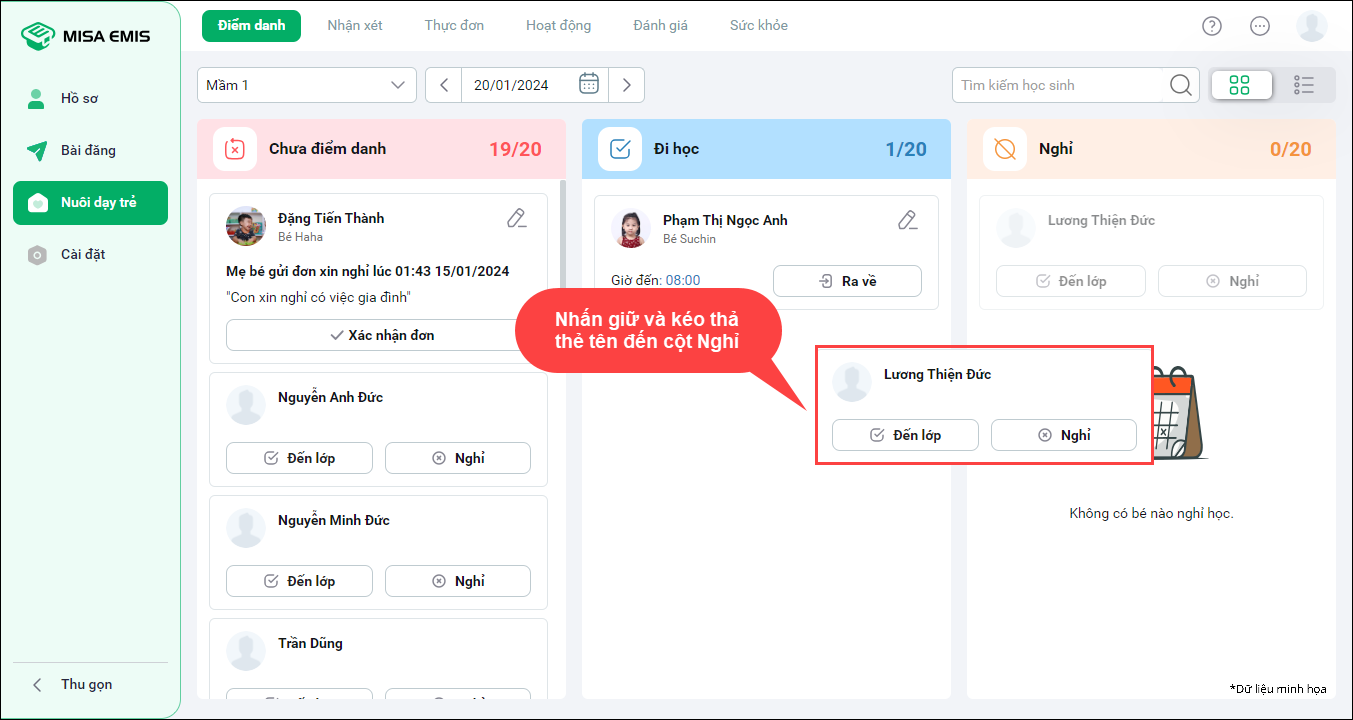
- Nhập lý do vắng mặt của trẻ tại ô Lý do nghỉ hoặc chọn nhanh tại thẻ gợi ý. Nhấn Lưu.
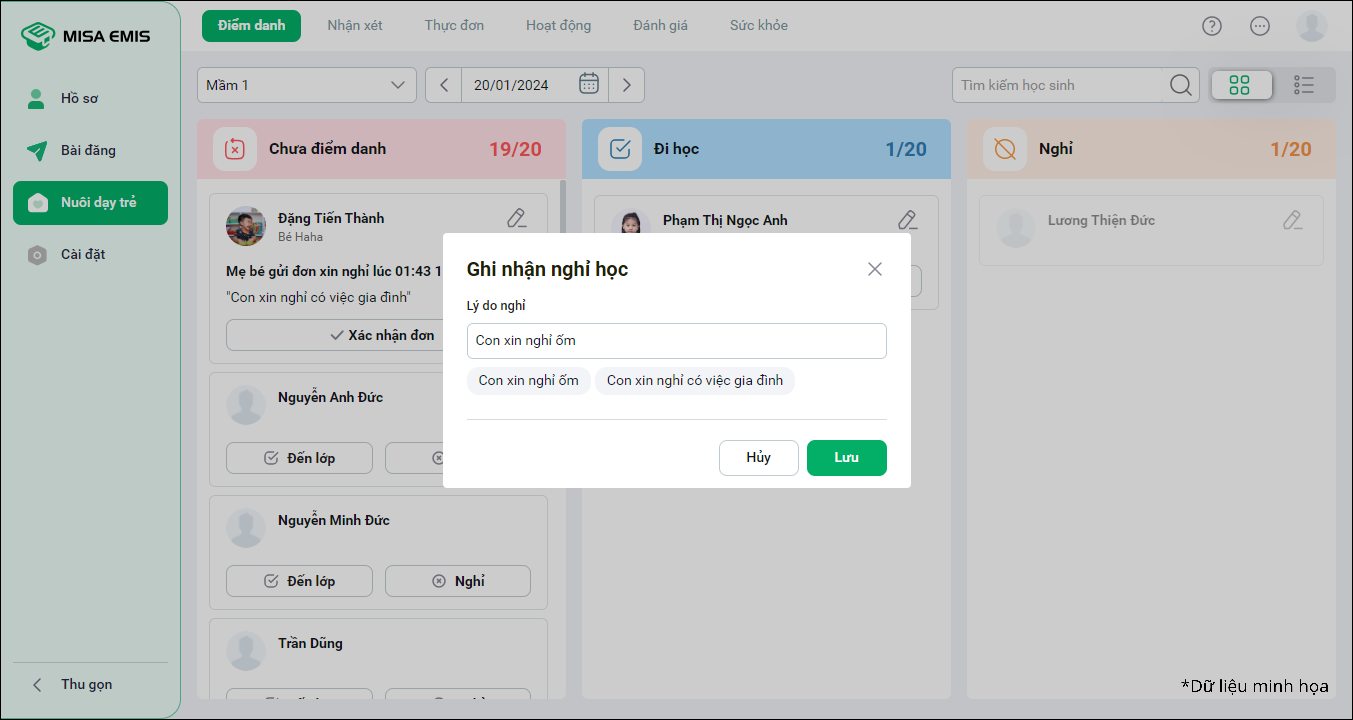
- Học sinh được ghi nhận Nghỉ học.
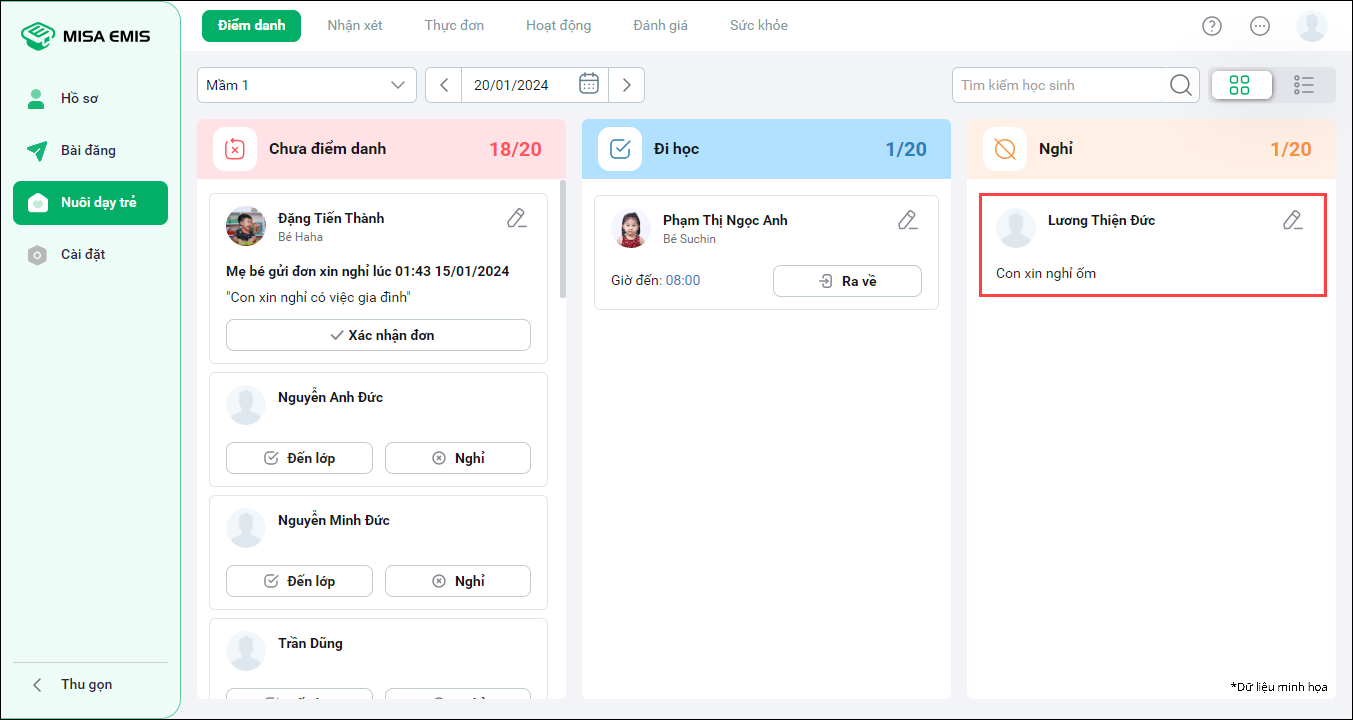
- Chọn Nghỉ tại tên học sinh.
- Trường hợp Phụ huynh gửi đơn xin nghỉ học cho trẻ, Giáo viên xác nhận như sau:
- Giáo viên xem xét lý do xin nghỉ của học sinh tại cột Chưa điểm danh, chọn Xác nhận đơn. Học sinh được chuyển sang cột Nghỉ.
Hoặc kéo thả thẻ học sinh từ cột Chưa điểm danh sang cột Nghỉ để xác nhận đơn.
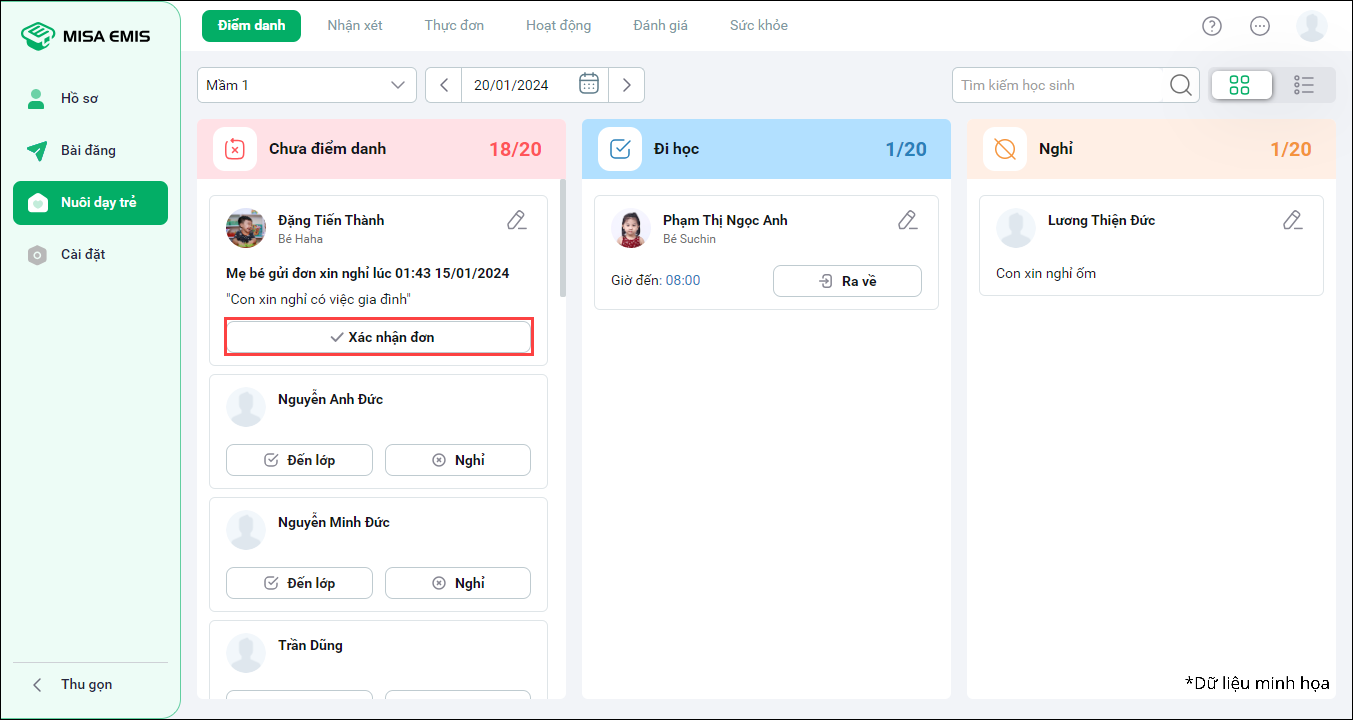
- Trường hợp có đơn xin nghỉ nhưng bé vẫn đi học, nhấn vào biểu tượng cây bút để ghi nhận Bé vẫn đi học.
Hoặc kéo thẻ sang cột Đi học.
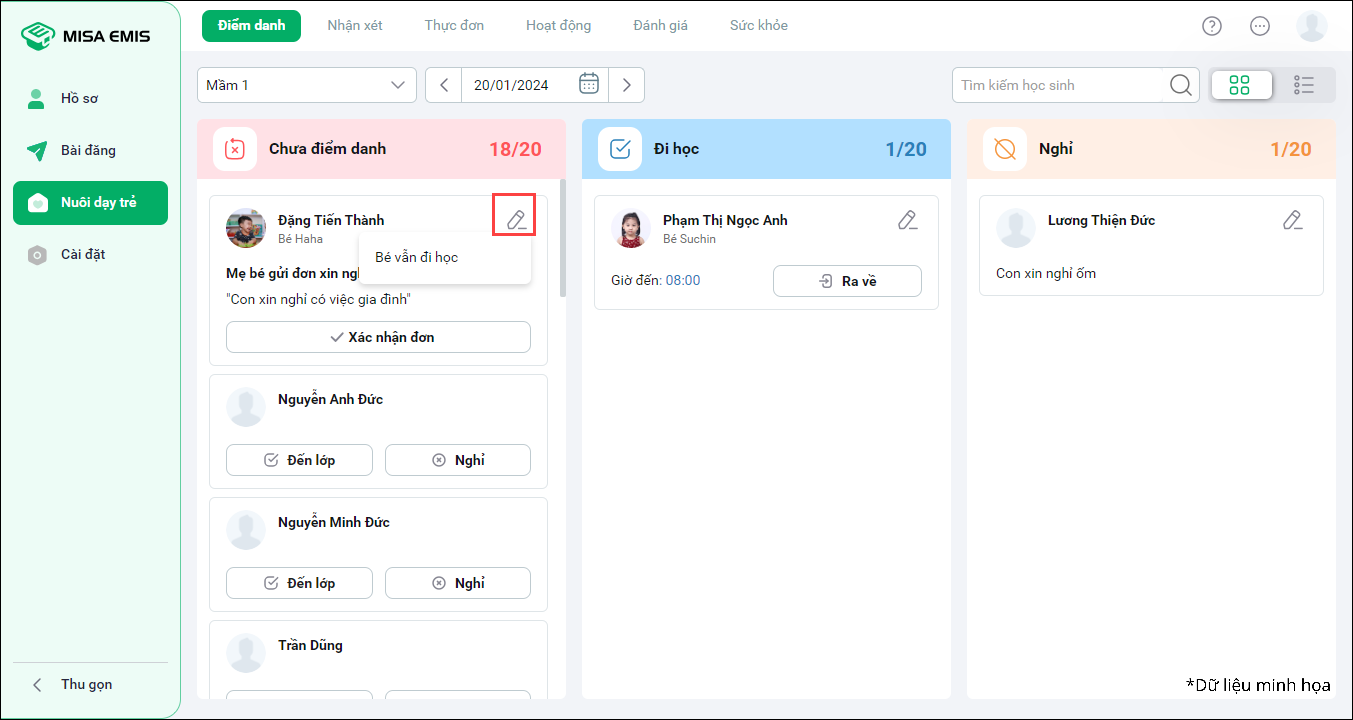
- Giáo viên xem xét lý do xin nghỉ của học sinh tại cột Chưa điểm danh, chọn Xác nhận đơn. Học sinh được chuyển sang cột Nghỉ.
2. Ghi nhận trả trẻ cuối ngày
- Sau khi trả trẻ cho Phụ huynh hoặc người được ủy quyền đưa đón, Giáo viên chọn Ra về để xác nhận trả trẻ.
- Hệ thống tự động ghi nhận thời gian trẻ ra về theo thiết lập của Nhà trường.
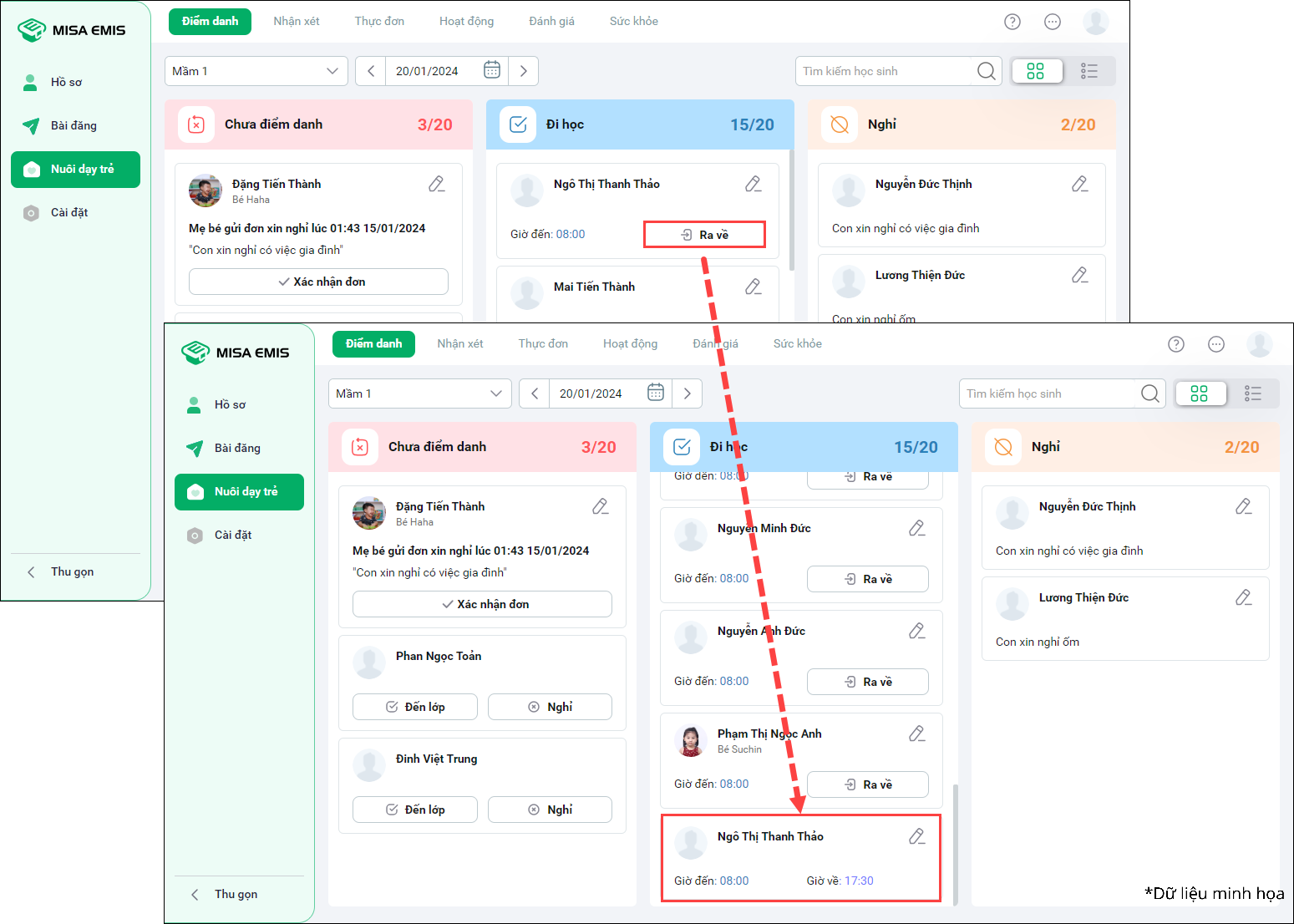
3. Chỉnh sửa thông tin điểm danh
- Anh/chị có thể thay đổi trạng thái điểm danh theo đúng thực tế bằng cách kéo thả thẻ tên học sinh vào cột tương ứng:
- Đi học -> Chưa điểm danh: Xóa thông tin Giờ đến/Giờ về của học sinh.
- Đi học -> Nghỉ: Anh/chị khai báo lý do để ghi nhận nghỉ học.
- Nghỉ -> Chưa điểm danh: Xóa lý do nghỉ của học sinh.
- Nghỉ -> Đi học: Xóa lý do nghỉ học của học sinh, ghi nhận giờ đến theo giờ nhà trường thiết lập.
- Ngoài ra, anh/chị có thể thay đổi trạng thái bằng cách nhấn vào biểu tượng cây bút để chỉnh sửa.
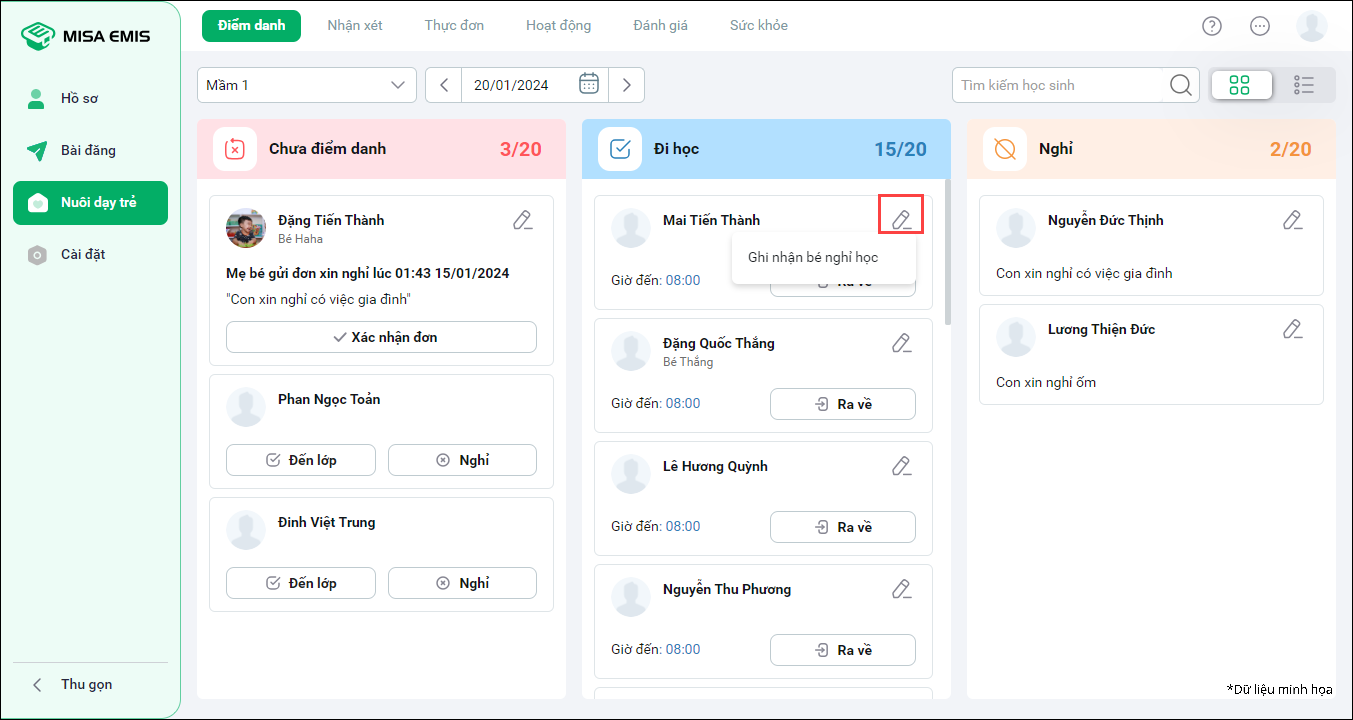
- Giáo viên cũng có thể thay đổi giờ đến trường/ra về của trẻ theo đúng thực tế bằng cách nhấn vào thời gian.
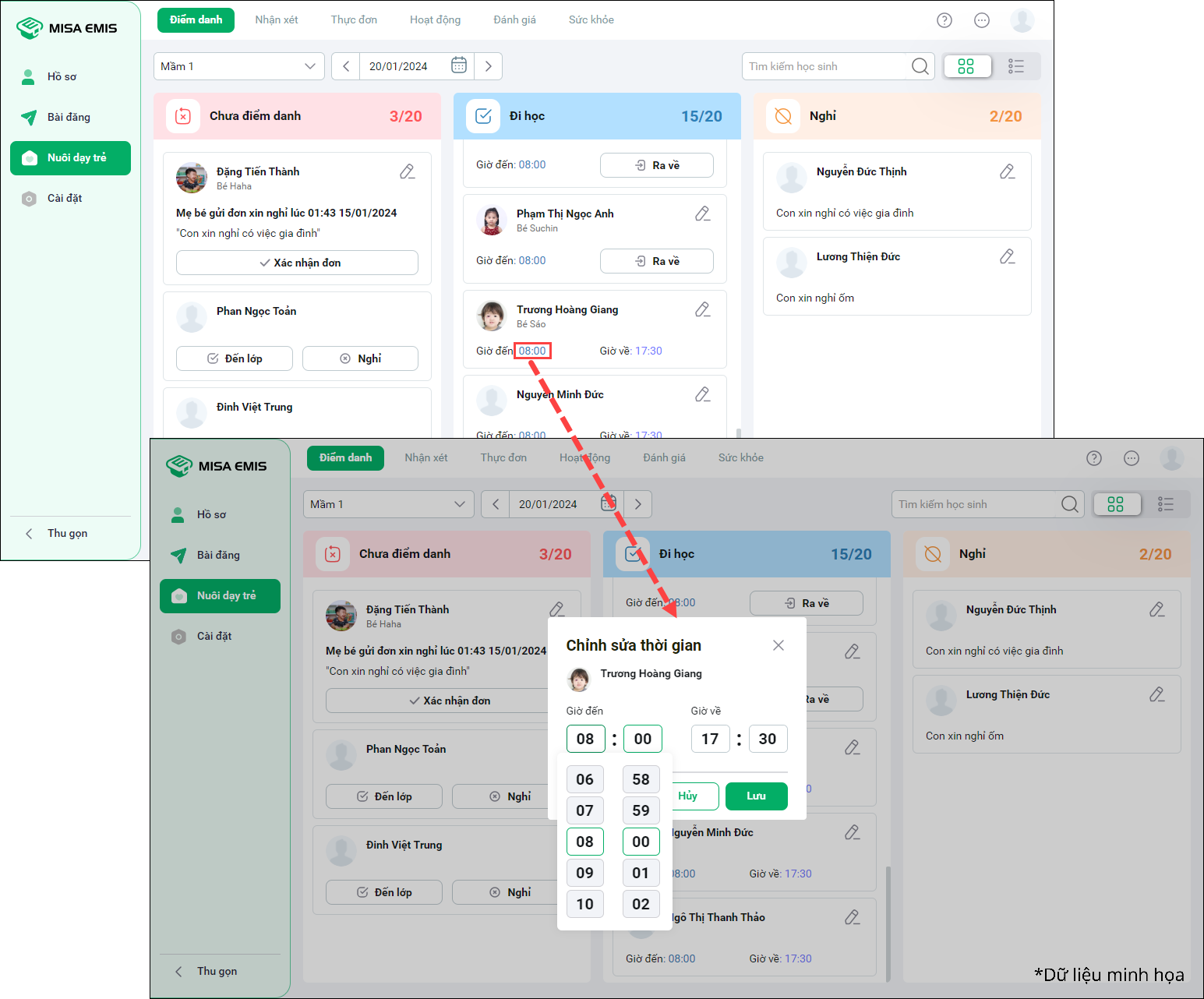
II. Với giao diện Danh sách
1. Ghi nhận điểm danh đầu ngày
- Chuyển sang giao diện xem Danh sách. Nhấn chọn từng tab trạng thái để lọc nhanh danh sách tương ứng.
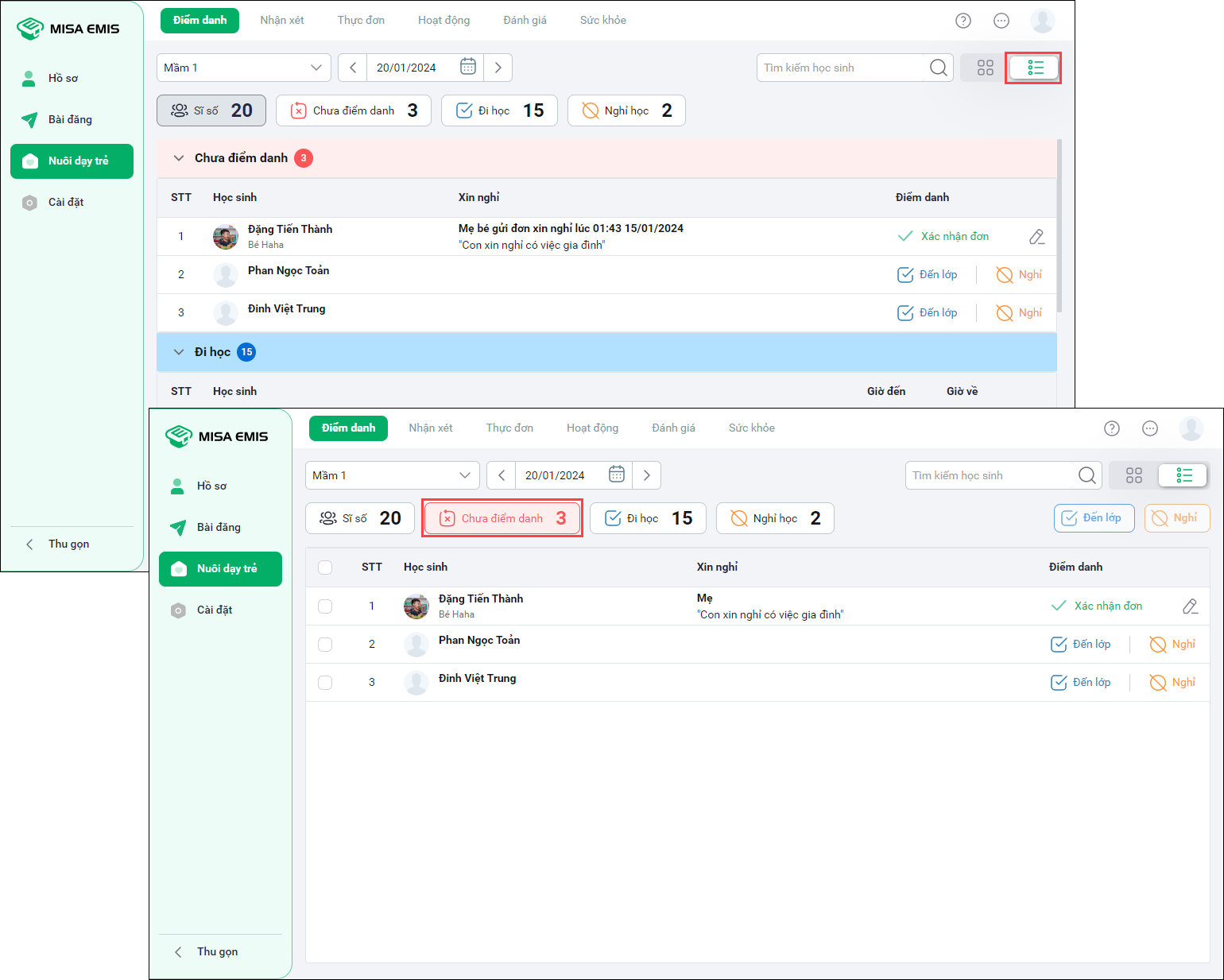
- Tại mục Chưa điểm danh, để ghi nhận học sinh Đi học:
- Chọn Đến lớp tại tên học sinh.
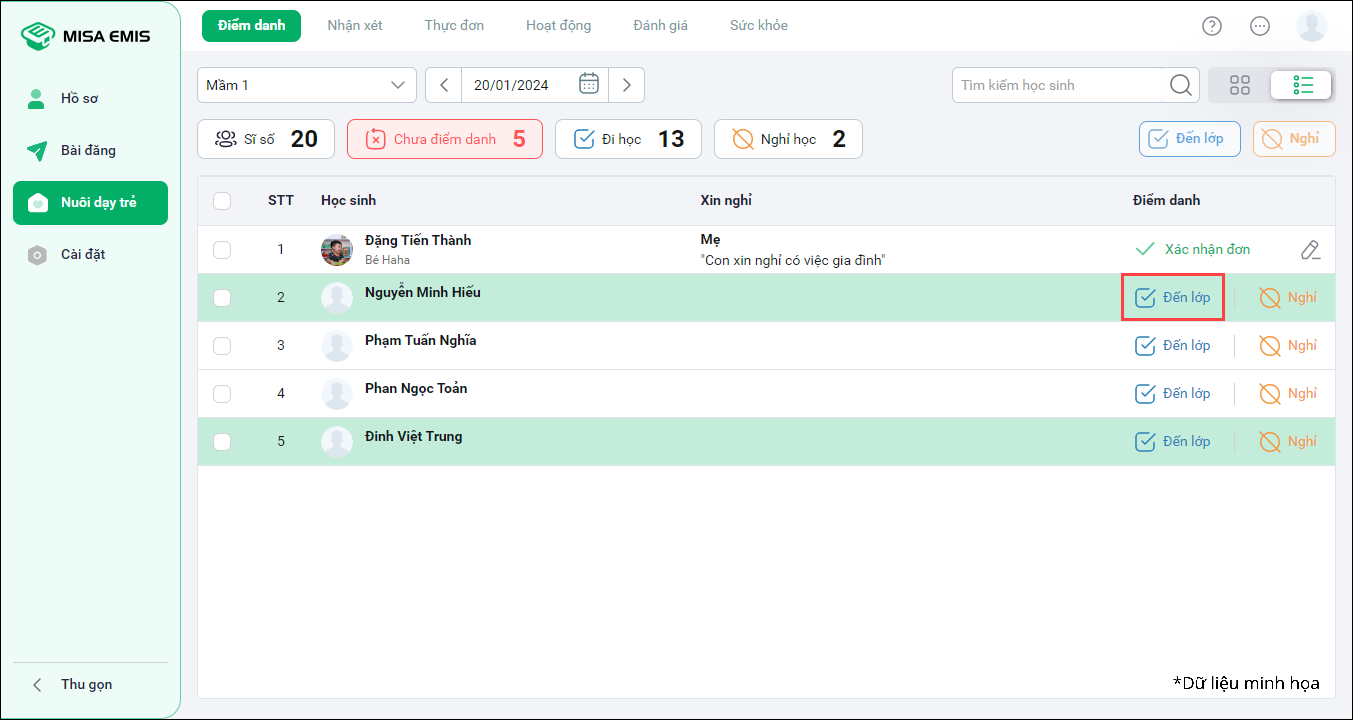
- Để điểm danh đến cho nhiều học sinh cùng lúc, tích chọn tên các học sinh, chọn Đến lớp.
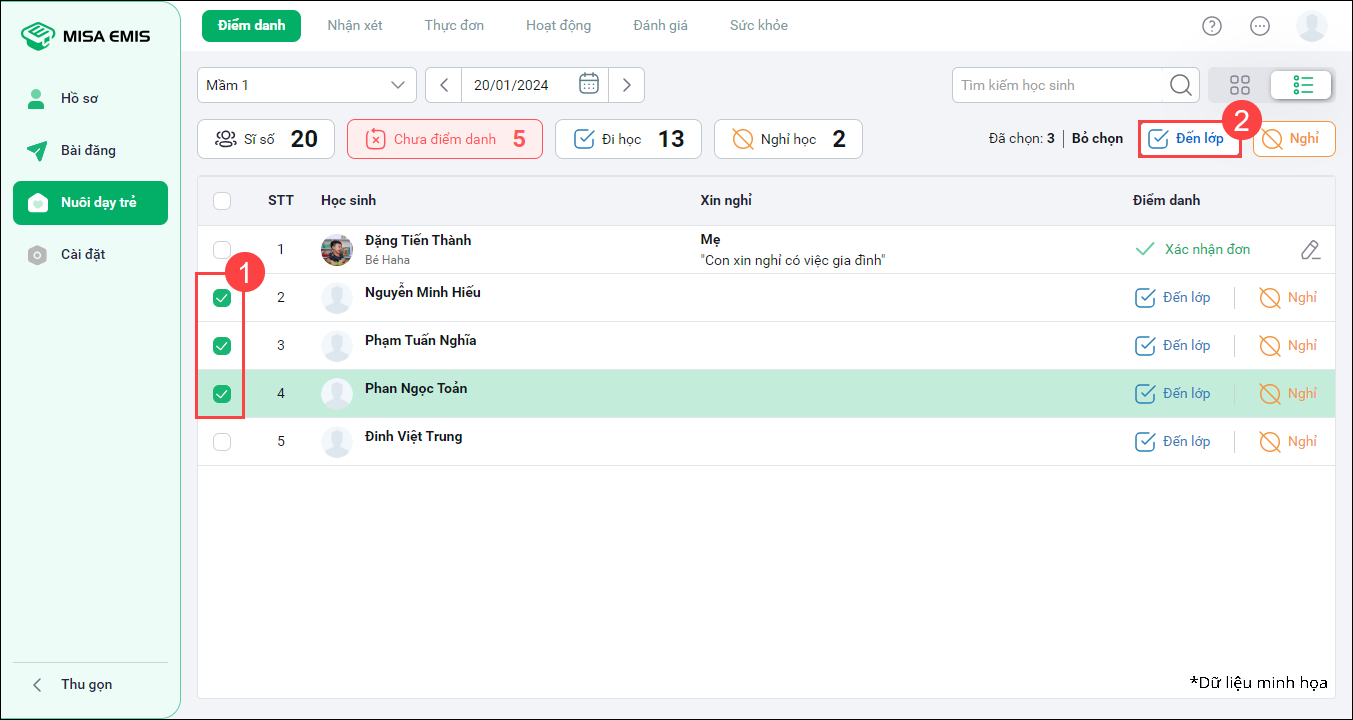
- Chọn Đến lớp tại tên học sinh.
- Để ghi nhận học sinh Nghỉ:
- Chọn Nghỉ tại tên học sinh.
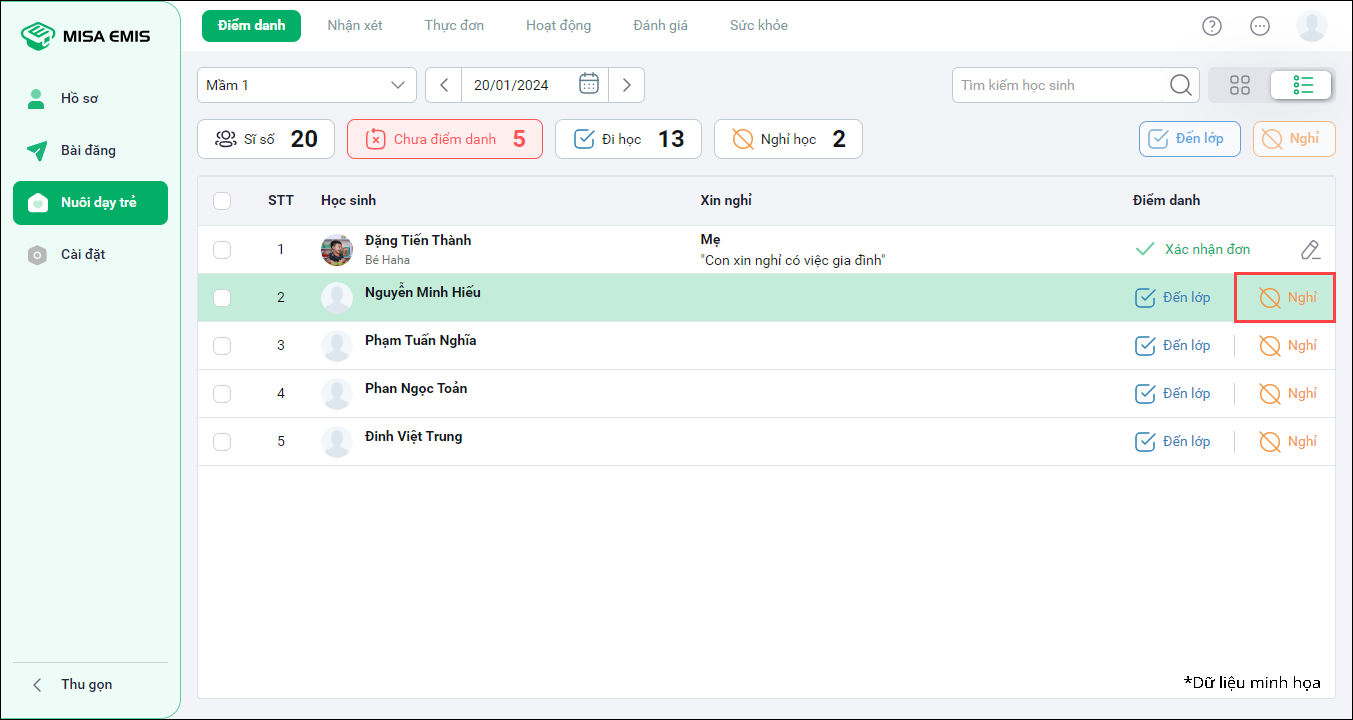
- Để ghi nhận nghỉ cho nhiều học sinh cùng lúc, tích chọn tên các học sinh, chọn Nghỉ.
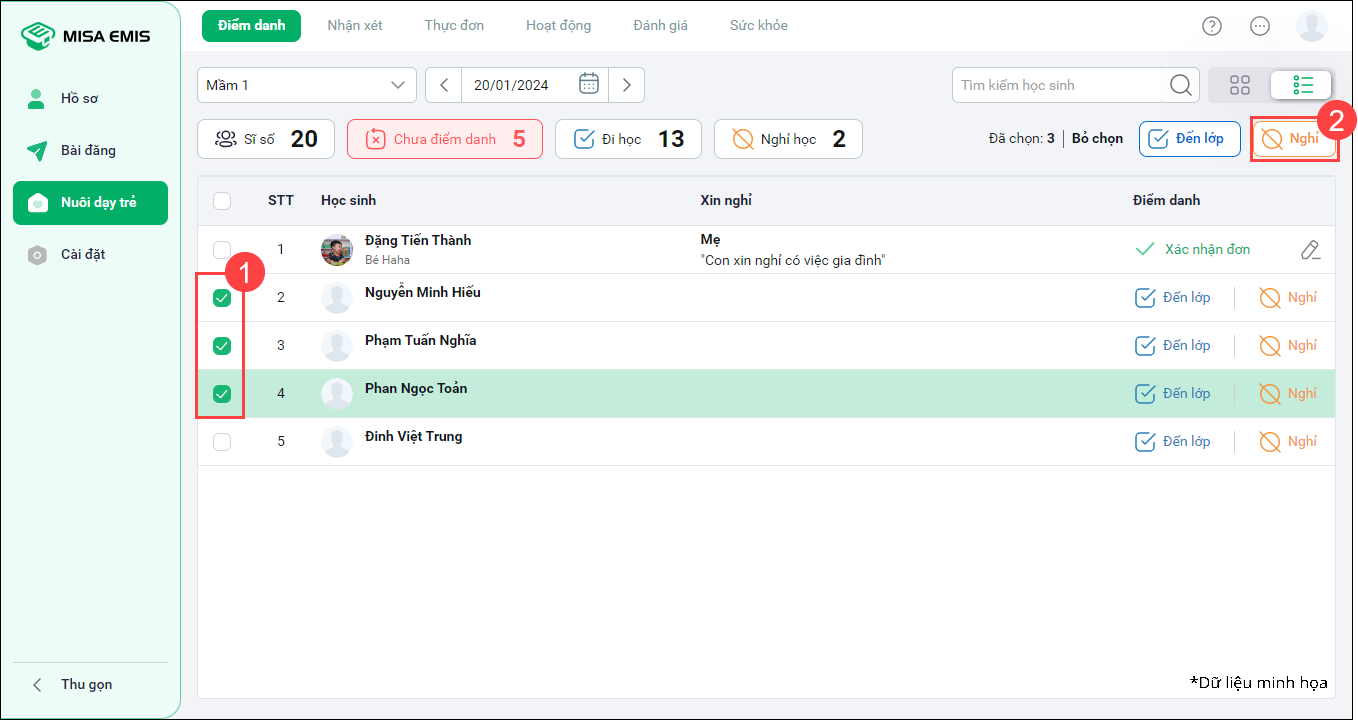
- Nhập lý do vắng mặt của trẻ tại ô Lý do nghỉ hoặc chọn nhanh tại thẻ gợi ý. Nhấn Lưu. (Trường hợp chọn nhanh nhiều học sinh sẽ ghi nhận cùng lý do xin nghỉ)
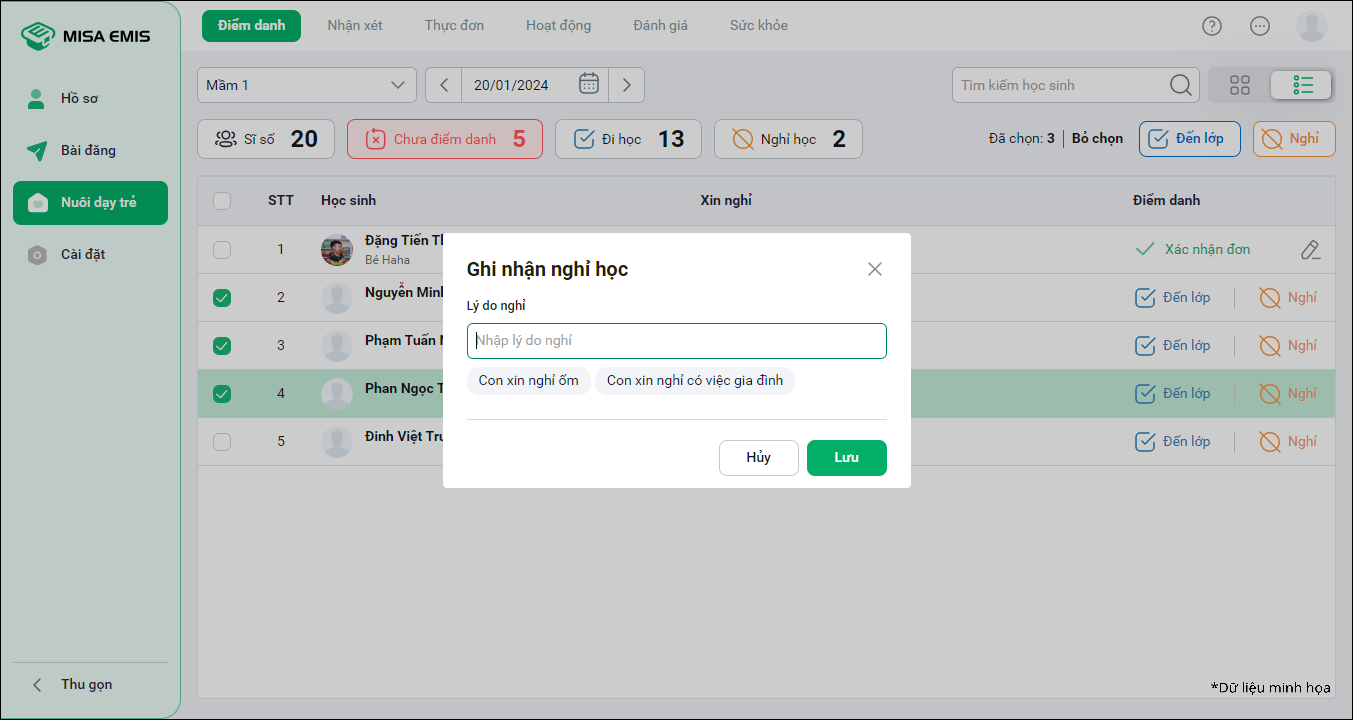
- Chọn Nghỉ tại tên học sinh.
- Trường hợp Phụ huynh gửi đơn xin nghỉ học cho trẻ, Giáo viên xác nhận như sau:
- Giáo viên xem xét lý do xin nghỉ của học sinh tại danh sách Chưa điểm danh, chọn Xác nhận đơn.
- Học sinh được chuyển sang danh sách Nghỉ.
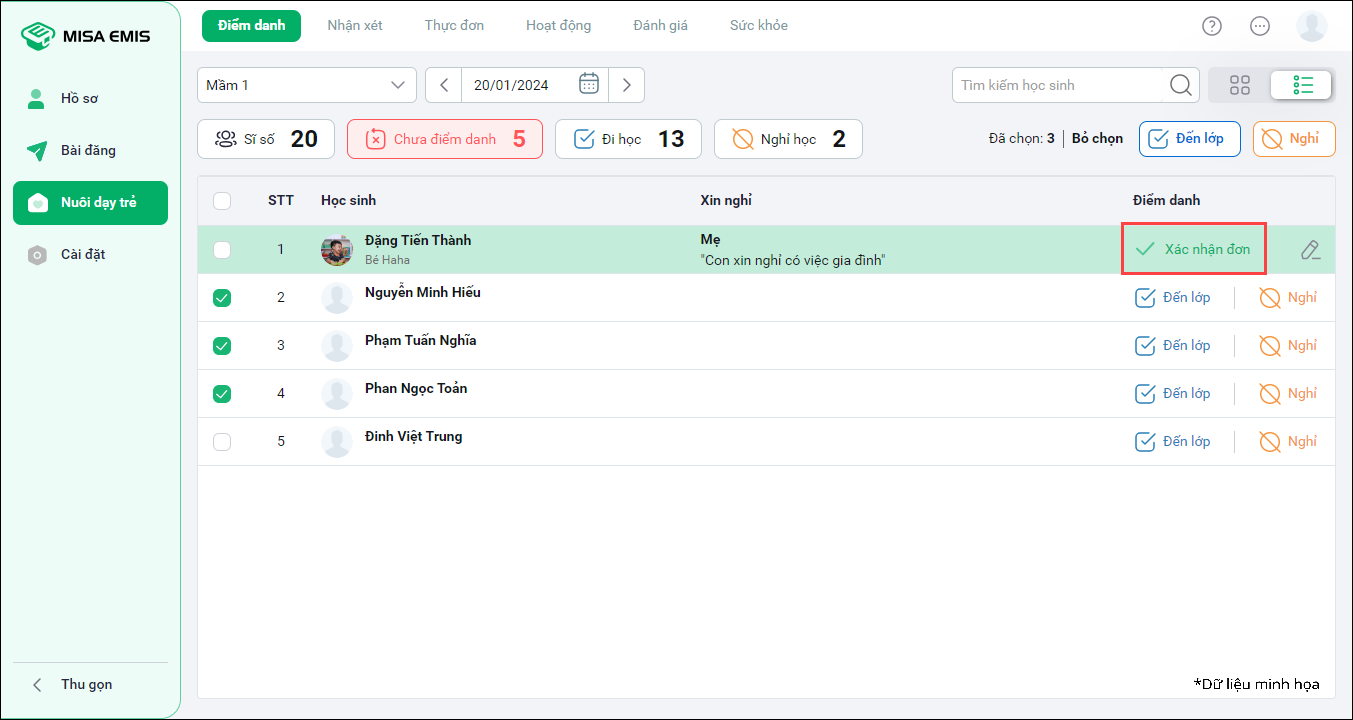
2. Ghi nhận trả trẻ cuối ngày
- Sau khi trả trẻ cho Phụ huynh hoặc người được ủy quyền đưa đón, tại danh sách Đi học, Giáo viên chọn Ra về để xác nhận trả trẻ.
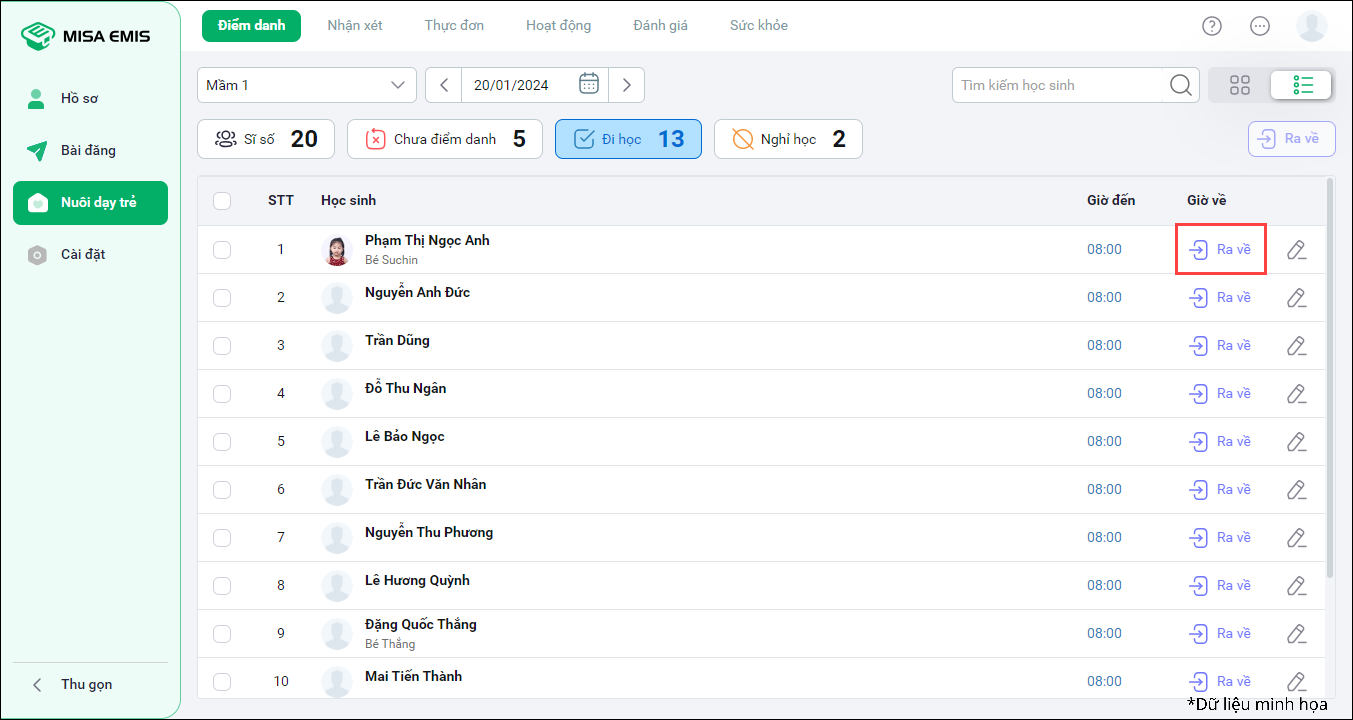
- Hoặc tích chọn nhiều học sinh, nhấn Ra về để điểm danh về cho nhiều trẻ cùng lúc.
- Hệ thống tự động ghi nhận thời gian trẻ ra về theo thiết lập của Nhà trường.
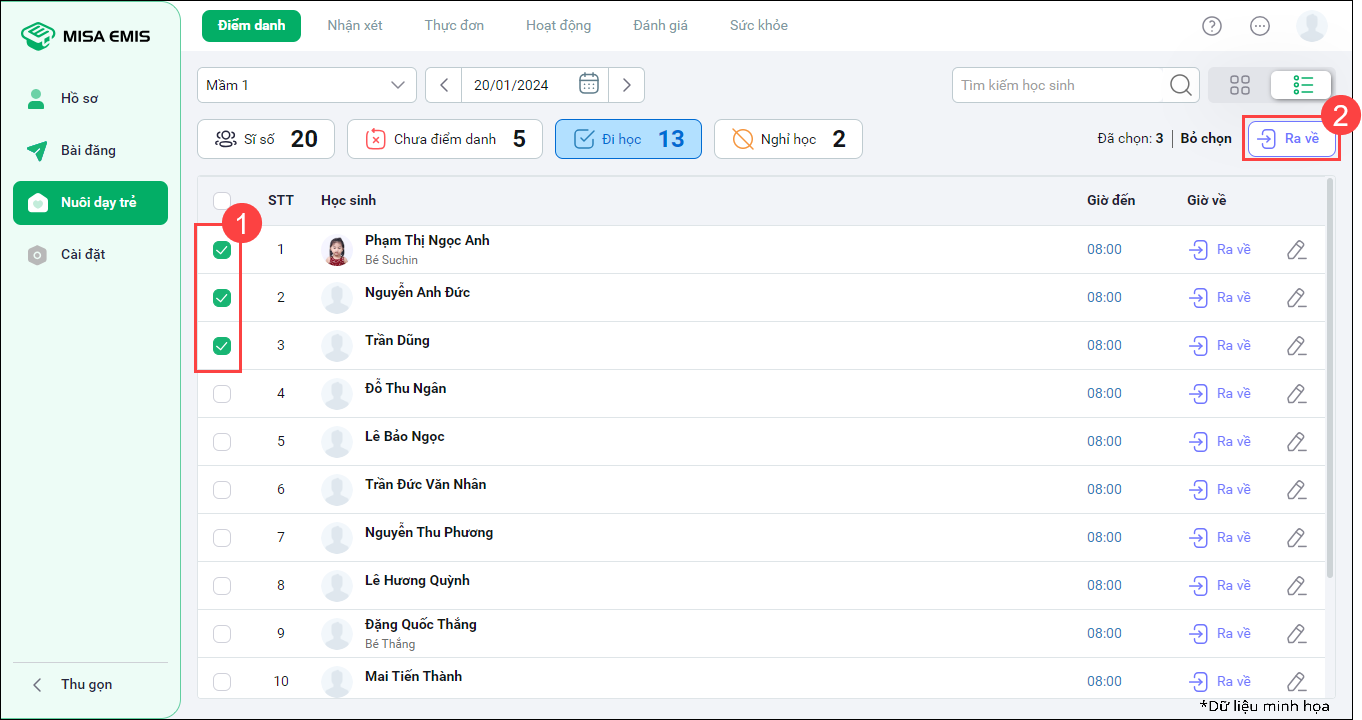
3. Chỉnh sửa thông tin điểm danh
- Anh/chị có thể thay đổi trạng thái điểm danh theo đúng thực tế bằng cách nhấn vào biểu tượng cây bút để chỉnh sửa.
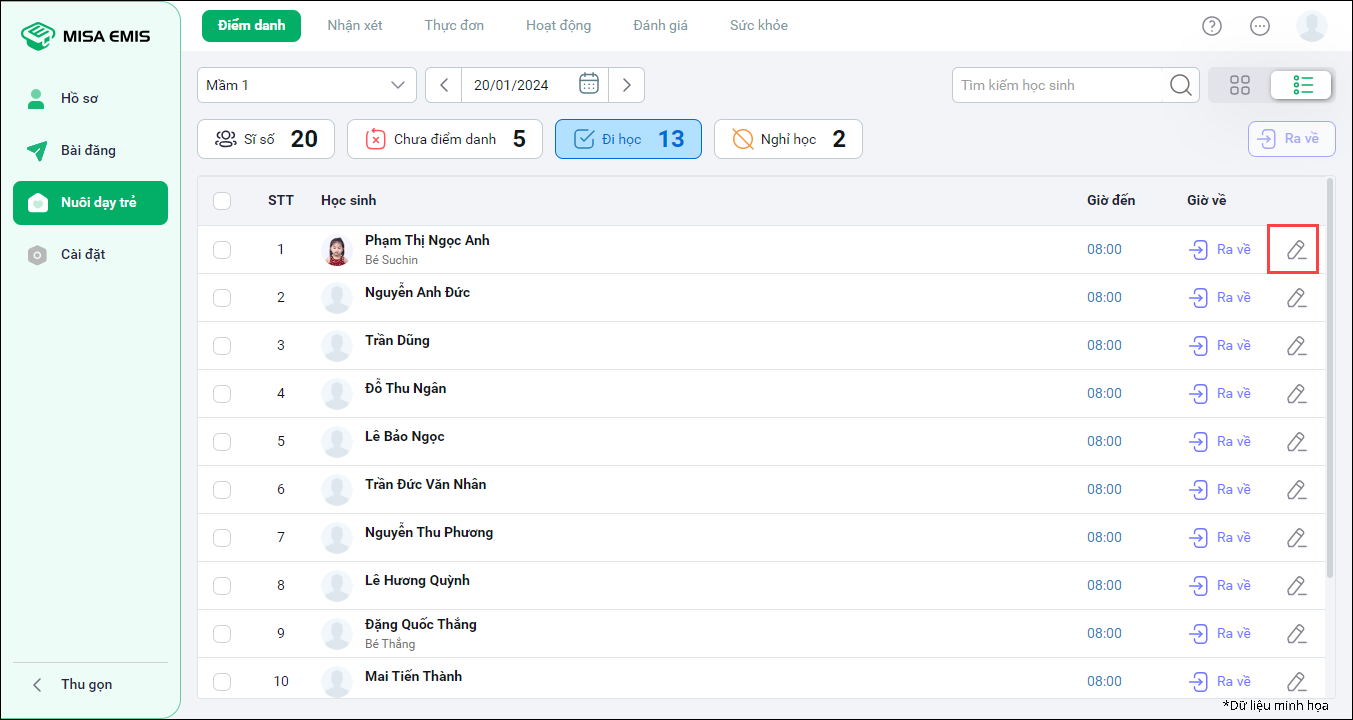
- Giáo viên cũng có thể thay đổi giờ đến trường/ra về của trẻ theo đúng thực tế.